Arreglar la imagen eliminada que sigue apareciendo en la pantalla de bloqueo en Windows 11 y 10
Actualizado en enero de 2024: Deje de recibir mensajes de error y ralentice su sistema con nuestra herramienta de optimización. Consíguelo ahora en - > este enlace
- Descargue e instale la herramienta de reparación aquí.
- Deja que escanee tu computadora.
- La herramienta entonces repara tu computadora.
Todos los usuarios de Windows están familiarizados con la pantalla de bloqueo que ofrece algunas imágenes atractivas al encender el PC o cuando se despierta de la suspensión o la hibernación.A través de la pantalla de bloqueo, puedes acceder a tus aplicaciones y noticias, nada más arrancar el ordenador o cuando vuelvas de dormir.Sin embargo, la parte más intrigante de la pantalla de bloqueo es el fondo cambiante.Si lo has configurado como Windows Spotlight, Windows mostrará una imagen al azar, pero si lo configuras como Fotos con tus imágenes guardadas, sólo verás cinco imágenes que selecciones.Sin embargo, esto puede ir mal a veces, cuando todavía ve una imagen en la pantalla de bloqueo que ha eliminado recientemente de su carpeta personal.
Puede ser confuso y molesto para los usuarios, ya que quieren que sólo aparezcan las cinco fotos recientes en su pantalla de bloqueo.Si se confunde entre la pantalla de bloqueo y la pantalla de inicio de sesión, la pantalla de bloqueo es la primera pantalla que se ve cuando el ordenador se inicia o se despierta de la suspensión o la hibernación.Al pulsar la tecla Enter, se accede a la pantalla de inicio de sesión o donde se puede introducir el PIN de seguridad de 4 dígitos.Puedes elegir ver el estado rápido y los detalles de las aplicaciones que selecciones.También puedes personalizar el fondo de la pantalla de bloqueo eligiendo entre Windows Spotlight, tus propias imágenes o una presentación de diapositivas que utilice las imágenes de las carpetas añadidas.
Así, cuando elijas establecer el fondo de la pantalla de bloqueo como Imágenes en los Ajustes de Personalización, podrás elegir hasta cinco imágenes.Estas imágenes aparecerán de una en una, lo que significa que sólo verás una imagen en la pantalla de bloqueo cada vez que tu ordenador se inicie o esté despierto, y no como una presentación de diapositivas.Encontrará las imágenes de la pantalla de bloqueo por defecto en la ruta C:\Windows\Web\Screen.
Notas importantes:
Ahora puede prevenir los problemas del PC utilizando esta herramienta, como la protección contra la pérdida de archivos y el malware. Además, es una excelente manera de optimizar su ordenador para obtener el máximo rendimiento. El programa corrige los errores más comunes que pueden ocurrir en los sistemas Windows con facilidad - no hay necesidad de horas de solución de problemas cuando se tiene la solución perfecta a su alcance:
- Paso 1: Descargar la herramienta de reparación y optimización de PC (Windows 11, 10, 8, 7, XP, Vista - Microsoft Gold Certified).
- Paso 2: Haga clic en "Start Scan" para encontrar los problemas del registro de Windows que podrían estar causando problemas en el PC.
- Paso 3: Haga clic en "Reparar todo" para solucionar todos los problemas.
Sin embargo, tenga en cuenta que éstas son sólo imágenes por defecto y no las imágenes personales elegidas por usted para usar como Fotos.Las imágenes personales se almacenan automáticamente en el
C:\NProgramData\NMicrosoft\NWindows\NSystemData\NSID}\Nde la carpeta ReadOnly en el Explorador de Windows.Como puedes ver, es una carpeta de Sólo Lectura ya que la carpeta de Datos del Sistema está bloqueada con una fuerte seguridad - NTFS.Esto significa que ni siquiera los administradores podrán ver el contenido de la carpeta a menos que usted sea el propietario de la misma o que tenga los detalles del SID o del identificador de seguridad de la cuenta de usuario.
Sin embargo, sólo podrá ver el contenido de la carpeta de Datos del Sistema y no podrá borrarla.Por lo tanto, aunque elimine las imágenes de las carpetas personales, no se eliminarán de la imagen de fondo de la pantalla de bloqueo.Entonces, ¿cómo evitar que la imagen eliminada siga apareciendo como fondo de la pantalla de bloqueo en tu ordenador con Windows 11/10?Le mostraremos cómo hacerlo.
Método 1: Añadir nuevas imágenes de fondo de la pantalla de bloqueo desde los ajustes de personalización
La ventana de configuración de la pantalla de bloqueo permite un máximo de 5 imágenes y, por lo tanto, al reemplazar todas estas imágenes, las antiguas se eliminan automáticamente.A continuación se explica cómo eliminar la imagen en miniatura de la página de Fondo de Pantalla de Bloqueo:
Paso 1: Pulse el botónGanar + Ide su teclado para abrir elAjustesventana.
Paso 2: En la app de Ajustes, pulsa enPersonalizaciónen la parte izquierda de la ventana.
Paso 3: Ahora, navegue hacia el lado derecho, desplácese hacia abajo y haga clic enPantalla de bloqueo.
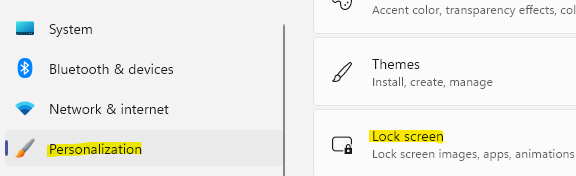
Paso 4: En la ventana de configuración de la pantalla de bloqueo, en el lado derecho, haga clic enVer fotos.
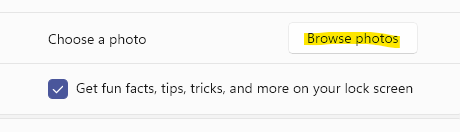
Ahora, puede seleccionar la imagen deseada de la carpeta de imágenes que se abre o puede navegar hasta elC:\NWindows\NWeb\Nde fondo de pantallaen el Explorador de Archivos y utilizar cualquiera de los fondos de pantalla guardados.
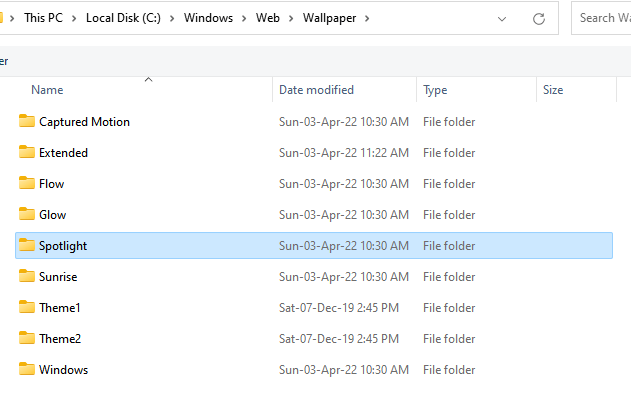
Paso 5: Una vez que hayas terminado de subir una imagen, repite este proceso 4 veces más y así reemplazarás todas las imágenes antiguas, incluyendo la que sigue apareciendo en tu pantalla de bloqueo a pesar de haberla borrado.
Ahora, no debería ver la imagen antigua y eliminada reaparecer cada vez en su pantalla de bloqueo.
Método 2: Cambiar las imágenes de fondo de la pantalla de bloqueo utilizando el visor de imágenes
El visor de imágenes incorporado es una gran aplicación para ver las imágenes de forma rápida y sencilla.Esta es una forma alternativa de reemplazar las imágenes de la pantalla de bloqueo para aquellos que no se sientan cómodos usando el método de los Ajustes.
*Nota -Debe establecer las nuevas imágenes de fondo cinco veces para asegurarse de que la imagen se elimina completamente de la lista de imágenes de fondo de la pantalla de bloqueo.
Paso 1:Pulse el botónGanar + Een su teclado para abrir elExplorador de archivosventana.
Paso 2:En elExplorador de archivosnavegue hasta la siguiente ruta para acceder a las imágenes de pantalla guardadas:
C:/windows/web/pantalla
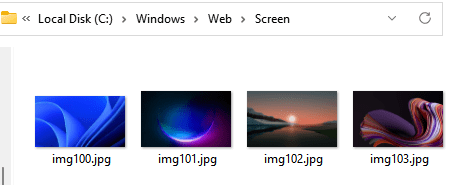
*Nota -También puede navegar a cualquiera de sus carpetas personales donde haya guardado imágenes.
Paso 3:Ahora, haga doble clic para abrir una de las imágenes (asegúrese de abrir sólo una imagen a la vez) y se abrirá elVisor de imágenes.
En elVisor de imágenesvaya a la parte superior derecha y haga clic en los tres puntos paralelos (Ver más).
A continuación, seleccioneFijar comoen el menú, y luego seleccioneEstablecer como pantalla de bloqueoy esto reemplazará esta imagen de las 5 imágenes guardadas para la pantalla de bloqueo y que ha sido seleccionada la menos fuera de tiempo.
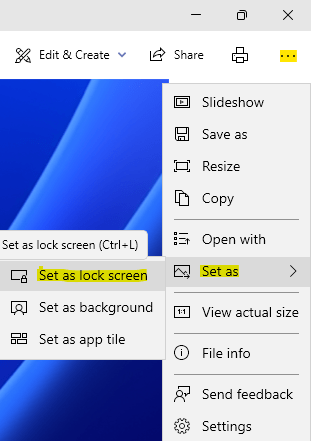
Paso 4:Repita este proceso para las otras 4 imágenes y de esta manera , reemplazará todas las 5 imágenes que se están utilizando como fondo de pantalla de bloqueo.
*Nota -También puede utilizar la combinación de teclas de acceso rápido -Ctrl + Len el visor de imágenes para establecer directamente una imagen como fondo de la pantalla de bloqueo.
Esto le ayudará a deshacerse de la imagen o imágenes que siguen apareciendo en su pantalla de bloqueo de Windows 11/10 incluso después de eliminarlas.
Método 3: Usar Windows Powershell
También puedes utilizar Windows Powershell con derechos de administrador para eliminar las imágenes guardadas de la pantalla de bloqueo.Veamos cómo:
Paso 1: Ir aInicie, haga clic con el botón derecho del ratón y pulse sobreEjecutarpara lanzar la ventana de comandos de Ejecutar.
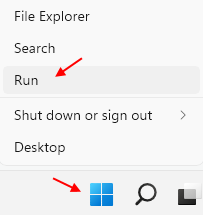
Paso 2: En el campo de búsqueda Ejecutar comando, escriba Powershell y pulse la teclaCtrl + Shift + Enteren el teclado para lanzar el Powershell elevado.
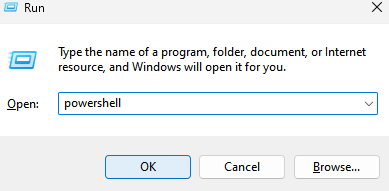
Paso 3: En la ventana de administración de Powershell, ejecute los siguientes comandos uno tras otro y pulse Enter después de cada uno:
C:\ProgramData\Microsoft\Windows\SystemData\S-1-5-18\ReadOnly\LockScreen_Z del .\LockScreen___1920_1200_notdimmed.jpg del .\LockScreen___3440_1440_notdimmed.jpg
Esto borrará la imagen problemática y no debería ver la imagen eliminada aún aparecer en su pantalla de bloqueo.
También puede descargar esta herramienta de reparación de PC para localizar y arreglar cualquier problema de PC:
Paso 1 -Descargue la herramienta Restoro PC Repair desde aquí
Paso 2 - Haga clic en Start Scan para encontrar y arreglar cualquier problema del PC automáticamente.

