Arreglar la desaparición de los iconos de la barra de tareas de Windows 11
Actualizado en enero de 2024: Deje de recibir mensajes de error y ralentice su sistema con nuestra herramienta de optimización. Consíguelo ahora en - > este enlace
- Descargue e instale la herramienta de reparación aquí.
- Deja que escanee tu computadora.
- La herramienta entonces repara tu computadora.
Arreglar los iconos de la barra de tareas de Windows 11 desaparecidos. La barra de tareas de Windows ha sido el centro de toda la atención desde que obtuvo una nueva interfaz mejorada con el lanzamiento de Windows 11.Ahora puedes centrar tu Barra de Tareas, disfrutar del nuevo y cambiante Centro de Acción de su alineación y colocarlo en cualquier lado de la pantalla. Lamentablemente, el despliegue de esta característica falló con más y más usuarios que luchan por conseguir su barra de tareas de trabajo en Windows 11 durante varios meses.
Aunque Microsoft ha confirmado el problema, ha proporcionado una solución y está trabajando actualmente en un arreglo, los usuarios siguen sin poder conseguir que la barra de tareas vuelva a funcionar. Si estás en el mismo barco, hemos recopilado una lista de todas las soluciones disponibles para conseguir que la barra de tareas vuelva a funcionar en Windows 11.Siga las siguientes instrucciones para empezar.

¿Por qué no se muestra mi barra de tareas?
La barra de tareas de Windows 11 tiene un nuevo aspecto que proviene de una versión mejorada de su funcionalidad. Actualmente, la barra de tareas depende de una serie de servicios y del propio menú de inicio para funcionar correctamente. Parece que la actualización de Windows 10 a Windows 11 parece estropear la Barra de Tareas. Ya que depende de la versión de Windows 10 que tengas instalada en tu sistema y de la versión de Windows 11 que estés actualizando.
Notas importantes:
Ahora puede prevenir los problemas del PC utilizando esta herramienta, como la protección contra la pérdida de archivos y el malware. Además, es una excelente manera de optimizar su ordenador para obtener el máximo rendimiento. El programa corrige los errores más comunes que pueden ocurrir en los sistemas Windows con facilidad - no hay necesidad de horas de solución de problemas cuando se tiene la solución perfecta a su alcance:
- Paso 1: Descargar la herramienta de reparación y optimización de PC (Windows 11, 10, 8, 7, XP, Vista - Microsoft Gold Certified).
- Paso 2: Haga clic en "Start Scan" para encontrar los problemas del registro de Windows que podrían estar causando problemas en el PC.
- Paso 3: Haga clic en "Reparar todo" para solucionar todos los problemas.
Además, la reciente actualización de Windows que se lanzó el mes pasado también parece causar este problema para algunos usuarios, mientras que otros también se enfrentan al mismo problema debido a la falta de coincidencia de la hora del sistema, aunque todo estaba configurado correctamente. Hay muchas maneras de arreglar la Barra de Tareas y recomendamos empezar con cada una de ellas a continuación.
Arreglar la desaparición de los iconos de la barra de tareas de Windows 11
Utilice los métodos siguientes para empezar a arreglar la barra de tareas en Windows 11.Si ya ha intentado reiniciar su sistema, puede omitir el primer método.
1.Reiniciar el PC
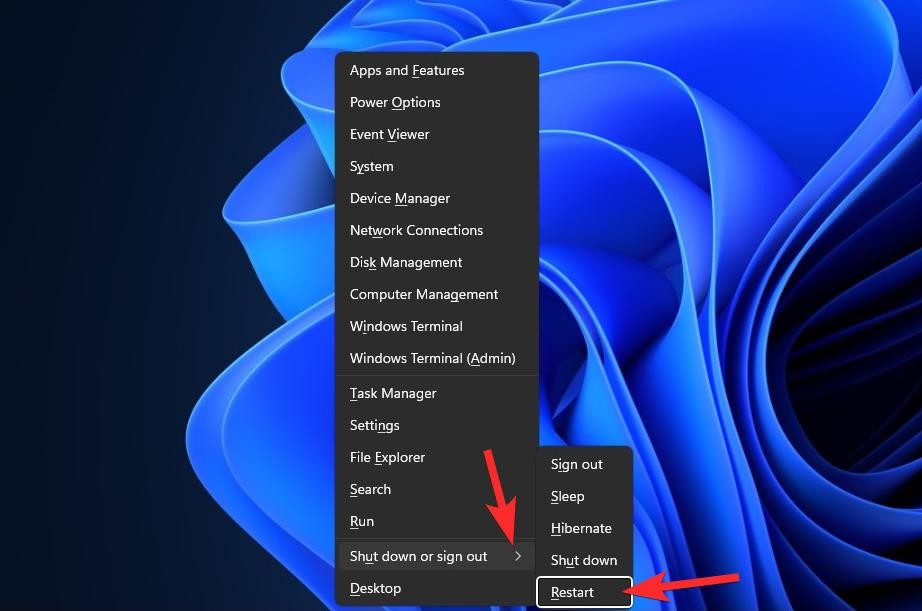
Antes de intentar cualquier cosa, debería probar medidas más sencillas, como reiniciar el PC o el Explorador de Windows (ver más abajo). Al hacerlo, el sistema se reiniciará de forma suave, lo que permitirá que se vuelvan a cargar los datos y, posiblemente, solucionará los errores de la barra de tareas y el menú de inicio.
2.Asegúrese de que la opción "Ocultar automáticamente la barra de tareas" esté desactivada
PulseWindows + ien el teclado y haga clic en "Personalización" a la izquierda.
Haga clic en "Barra de tareas".
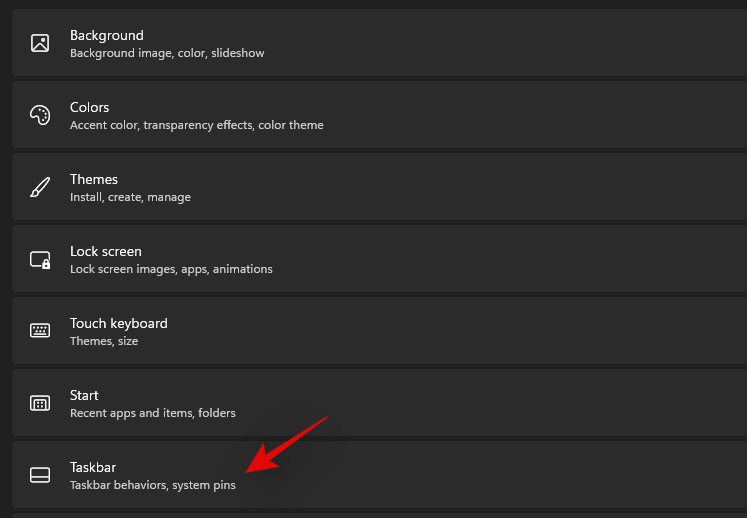
Ahora haga clic en "Comportamientos de la barra de tareas".
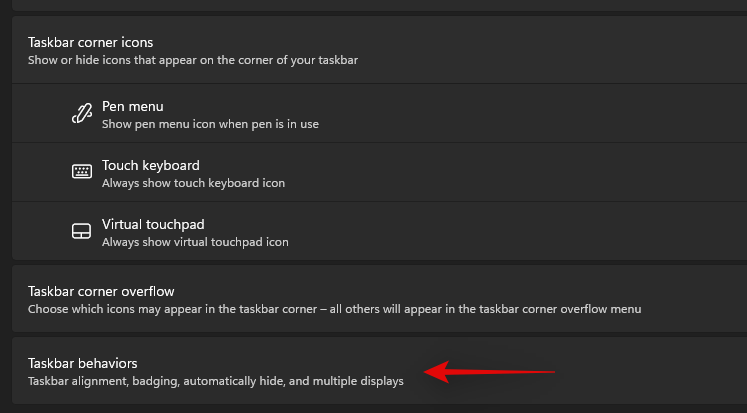
Desmarque la casilla "Ocultar automáticamente la barra de tareas".
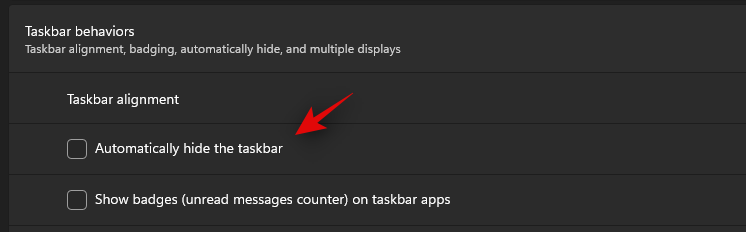
Ahora cierra la aplicación de Configuración y si la Barra de Tareas se ocultaba automáticamente, ahora debería estar desactivada en el sistema.
3.Reiniciar los servicios necesarios
Como se ha mencionado anteriormente, Windows 11 ha mejorado la Barra de Tareas, esto significa que la Barra de Tareas depende de muchos servicios para funcionar correctamente en cualquier sistema. Por favor, reinicie todos estos servicios para asegurarse de que los conflictos de fondo no impiden que la Barra de Tareas funcione correctamente en el sistema.
Haga clic enCtrl + Shift + Escen el sistema para iniciar el Administrador de tareas. Cambia a la pestaña "Detalles" en la parte superior.
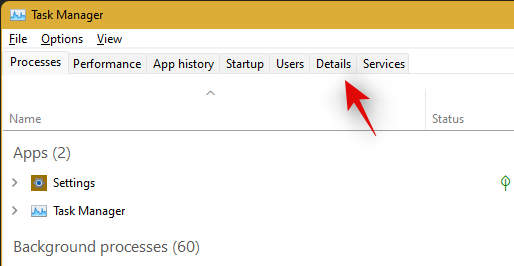
Ahora busque los siguientes servicios en ejecución y selecciónelos haciendo clic sobre ellos. Pulsa "Eliminar" en el teclado y confirma la selección seleccionando "Finalizar proceso".
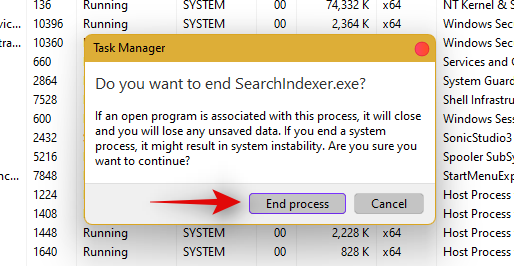
- Explorer.exe
- ShellExperienceHost.exe
- SearchIndexer.exe
- SearchHost.exe
- RuntimeBroker.exe
Reinicie ahora el Explorador de Windows. Haga clic en 'Archivo' en la esquina superior izquierda y seleccione 'Ejecutar una nueva tarea '.
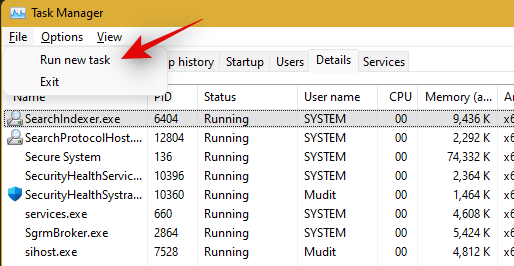
Escribe 'explorer.exe' y pulsa Enter en el teclado. También puede hacer clic en 'Ok' si es necesario.
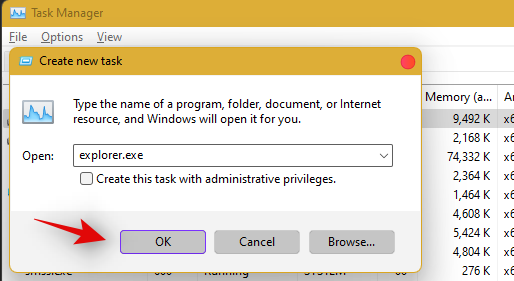
Una vez reiniciado el explorador, basta con reiniciar el PC para reiniciar otros servicios del sistema.
La barra de tareas se restaurará ahora si los conflictos de servicios en segundo plano son la causa del problema.
4.Eliminar IrisService en el Registro y reiniciar
Haga clic enCtrl + Shift + Escpara abrir el Administrador de tareas. A continuación, haga clic enArchivo en la esquina superior izquierda.
SeleccioneEjecutar una nueva tarea.
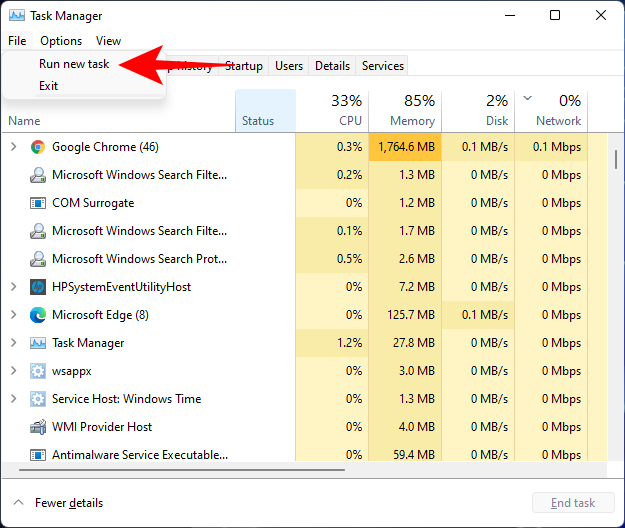
Tipocmd y pulse Enter.
Esto abrirá una instancia mejorada del Símbolo del sistema. Ahora copie el siguiente comando y péguelo en el Símbolo del sistema:
reg delete HKCUSOFTWARE\Microsoft\Windows\CurrentVersion\IrisService /f && shutdown -r -t 0

A continuación, pulse Intro. En cuanto lo haga, el PC se reiniciará. Después de iniciar la copia de seguridad, todo debería volver a la normalidad, incluida la barra de tareas.
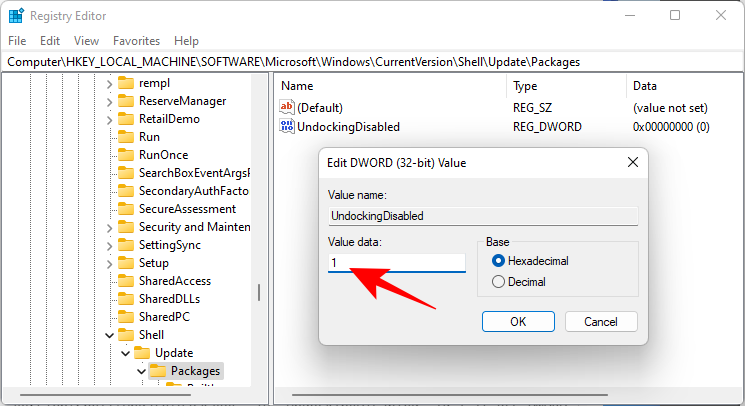
5.Añadir UndockingDisabled en el Registro
Haga clic enCtrl + Shift + Escpara abrir el Administrador de tareas. A continuación, haga clic enArchivo (esquina superior izquierda) yEjecutar una nueva tarea .
Tiporegedit y pulse Enter.
Esto abrirá el software de edición del registro de Windows.Ahora navegue a la siguiente dirección:
Ordenador\HKEY_LOCAL_MACHINE\SOFTWARE\Microsoft\Windows\CurrentVersion\Shell\Update\Packages
Como alternativa, copie lo anterior y péguelo en la barra de direcciones del Editor del Registro.
Tras pulsar Intro, se le redirigirá a la tecla especificada. A la derecha, haga clic con el botón derecho en un espacio y seleccioneNuevo > DWORD (32 bits).
Nombre de este DWORD recién creadoUndockingDisabled.
A continuación, haga doble clic en él y cambie "Datos de valor" por1. A continuación, haga clic enOK.
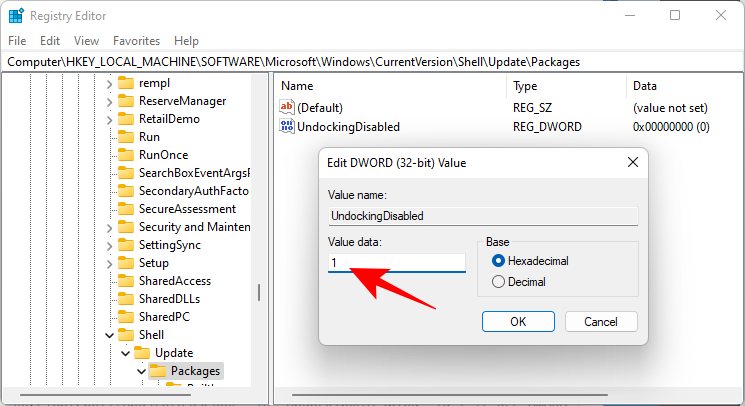
Reinicie el PC para que los cambios surtan efecto.
6.Ejecutar los comandos SFC & DISM
Pulse Inicio, escribacmdy haga clic enEjecutar como administrador.
Ahora escribe el siguiente comando:
sfc /scannow
Pulse el botón Enter. Espere a que el SFC complete el análisis y solucione los problemas encontrados.
A continuación, ejecute el siguiente comando DISM para la herramienta Deployment Image Servicing and Management:
dism /online /cleanup-image /scanhealth
A continuación, pulse Intro. Una vez más, espere a que se complete el escaneo.
Ahora, ejecute el siguiente comando DISM:
dism /online /cleanup-image /restorehealth
Pulse el botón Enter. Espere a que DISM restablezca la salud.
Por último, ejecute el comando chkdsk para ejecutar la utilidad Check Disk:
chkdsk c: /r
Pulse el botón Intro. El Símbolo del sistema le dará un mensaje diciéndole que "no puede bloquear la unidad actual... porque el volumen está en uso por otro proceso" y le pedirá permiso para programar un análisis antes del siguiente arranque. PulseYpara cumplir.
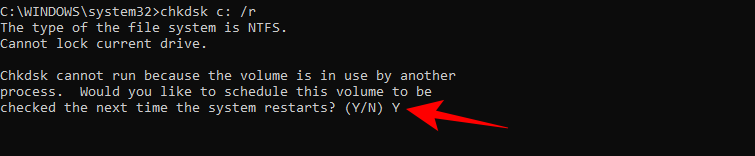
Y pulsa Enter. Ahora reinicie el ordenador, deje que la herramienta Check Disk haga su trabajo y compruebe si la Barra de Tareas vuelve a la normalidad.
7.Reinstalar UWP
PulseCtrl + Shift + Escen el teclado para lanzar el administrador de tareas. Haz clic en 'Archivo' y selecciona 'Ejecutar una nueva tarea '.
Escriba "PowerShell" y pulseCtrl + Shift + Enteren el teclado.
PowerShell se lanzará ahora como administrador en el sistema. Introduzca el siguiente comando:
Get-AppxPackage -AllUsers | Foreach {Add-AppxPackage -DisableDevelopmentMode -Register "$ ($ _. InstallLocation) \ AppXManifest.xml"}
Pulse el botón Enter. PowerShell mostrará una lista de mensajes en ejecución en rojo. Pero no te preocupes por ello. Simplemente espera a que el comando termine de ejecutarse.

8.Compruebe el UAC y añada ajustes en el Registro si es necesario
El UAC es imprescindible para todas las aplicaciones y funciones modernas, incluyendo el menú de inicio y la barra de tareas. Primero debes habilitar el UAC si está deshabilitado y reiniciar el sistema. Si la Barra de Tareas sigue sin funcionar para usted, entonces le sugerimos que intente añadir el valor del menú de Inicio Xaml a su Editor del Registro.
Añadir este valor parece reiniciar y volver a registrar los servicios de la barra de tareas, lo que parece hacer que la barra de tareas vuelva a funcionar en la mayoría de los sistemas. Siga las siguientes instrucciones para empezar.
Compruebe y active el UAC si está desactivado
PulseCtrl + Shift + Escen el teclado para lanzar el administrador de tareas.Ahora haga clic en "Archivo" en la esquina superior izquierda de la pantalla y seleccione 'Ejecutar una nueva tarea'.
Escriba "cmd" y pulseCtrl + Shift + Enteren el teclado.
Ahora escriba el siguiente comando y presione Enter para ejecutar el comando.
C:\Windows\System32\cmd.exe /k %windir%\System32eg.exe ADD HKLM\SOFTWARE\Microsoft\Windows\CurrentVersion\Policies\System /v EnableLUA /t REG_DWORD /d 0 /f
El UAC estará ahora habilitado para el sistema. Reinicie el PC para que los cambios surtan efecto en el sistema. Después del reinicio, la barra de tareas debería estar funcionando en el sistema si el UAC es un problema para usted. Si no es así, utilice las siguientes instrucciones para habilitar la función de la barra de tareas en el sistema.
Haga clic enCtrl + Shift + Escpara iniciar el administrador de tareas. Ahora haga clic en 'Archivo' en la esquina superior izquierda y seleccione 'Ejecutar una nueva tarea '.
Escriba "cmd" y pulseCtrl + Shift + Enteren el teclado.
Ahora escriba el siguiente comando y pulse Enter en el teclado.
REG ADD "HKCU\Software\Microsoft\Windows\CurrentVersion\Explorer\Advanced" /V EnableXamlStartMenu /T REG_DWORD /D 1 /F
Vuelva ahora al administrador de tareas, busque el Explorador de Windows en la lista y haga clic con el botón derecho en él. Seleccione Reiniciar para reiniciar explorer.exe.
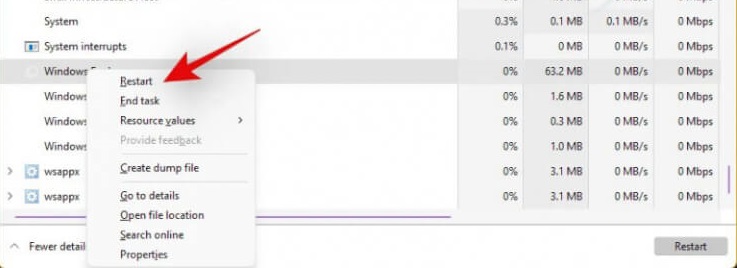
Tras el reinicio, intente acceder a la barra de tareas. La barra de tareas debería estar ahora disponible en el sistema.
9.Editar la fecha y la hora para arreglar la barra de tareas
La configuración de la fecha y la hora parece ser la causa principal de los problemas de la barra de tareas en Windows 11.Utiliza la siguiente guía para probar las siguientes soluciones de tiempo para ver cuál te funciona mejor.
Asegúrese de que la hora está correctamente sincronizada con el servidor horario
PulseCtrl + Shift + Escen el teclado y haga clic en 'Archivo'. Selecciona 'Ejecutar una nueva tarea '.
Escriba "Control" y pulse Enter en el teclado.
Haga clic en "Fecha y hora".
Seleccione "Tiempo de Internet" en la parte superior.
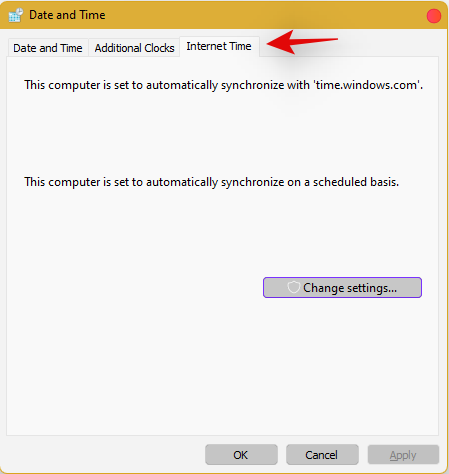
Haga clic en "Cambiar la configuración".
Desmarque la casilla "Sincronizar con el servidor horario de Internet".
Haga clic en "Aceptar" cuando haya terminado.
Reinicie el PC en este punto y compruebe la barra de tareas. Si sigue desactivada, no te preocupes, sigue los pasos anteriores y vuelve a activar la Sincronización con los servidores de tiempo de Internet.
Una vez activado, pulseCtrl + Shift + Escen su teclado y busque el Explorador de Windows en la lista del escritorio. Haz clic con el botón derecho del ratón en la lista y selecciona "Reiniciar".
Después de que el explorador se reinicie, intenta usar la barra de tareas. Si el problema era la sincronización, ya debería estar solucionado en el sistema. Si no es así, continúe con las otras correcciones de sincronización que se mencionan a continuación.
Cambiar la fecha a 1 día antes
Abra el gestor de tareas pulsandoCtrl + Shift + Escsimultáneamente. A continuación, haga clic enArchivo .
ClicEjecutar una nueva tarea.
TipoPanel de control y pulse Enter.
Ahora haga clic enReloj y región.
En "Fecha y hora", haga clic enFijar la fecha y la hora .
Haga clic en el botónTiempo de Internetpara cambiar a esa pestaña.
Haga clic enCambiar la configuración...
DesmarqueSincronizar con los servidores horarios de Internety, a continuación, haga clic enOK.
Ahora haga clic en el botónFecha y horapara volver a ella.
Aquí, haga clic enCambiar la fecha y la hora...
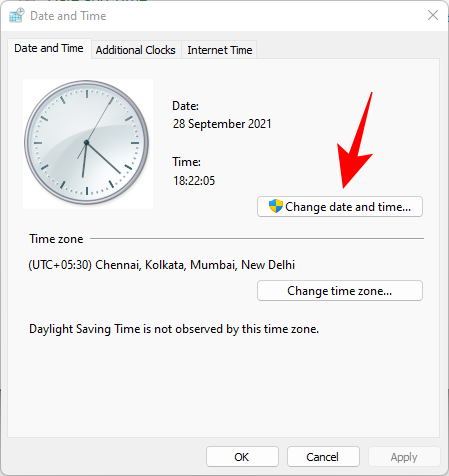
Ahora cambia la fecha y la hora para reflejar el día de mañana. En el momento de escribir esto, es el 1 de noviembre, así que cambiaremos la fecha al 2 de noviembre.
Cambio Fecha de las últimas actualizaciones acumulativas
Si todavía no puedes conseguir que la Barra de Tareas funcione, entonces tendrás que pasar por unos cuantos aros para cambiar la fecha y la hora varias veces y conseguir que la Barra de Tareas funcione en el sistema. Siga las siguientes instrucciones para empezar.
PulseCtrl + Shift + Escen el teclado, haga clic en 'Archivo' y seleccione 'Ejecutar una nueva tarea '.
Escriba "Control" y pulse Enter en el teclado.
Seleccione "Fecha y hora".
Cambia a la "hora de Internet".
Haga clic en "Cambiar la configuración".
Desmarque la casilla "Sincronizar con el servidor de tiempo de Internet".
Haga clic en "Aceptar".
Vuelva a cambiar a "Fecha y hora". Haz clic en "Cambiar fecha y hora" y selecciona la fecha del 2 de septiembre.
Cierre todas las ventanas y reinicie el sistema. Tras el reinicio, abra de nuevo el cuadro de diálogo "Fecha y hora" y cambie esta vez la fecha al 7 de octubre. Reinicie el sistema y la Barra de Tareas debería estar ahora respaldada y funcionando de nuevo en el sistema. Ahora puedes volver a activar la sincronización siguiendo los pasos anteriores en tu sistema.
Si el periodo de sincronización no funciona, retrasa un mes la restauración de la barra de tareas
Si todavía no puede hacer que la Barra de Tareas vuelva a funcionar en su sistema, puede intentar arreglar el error de cambio de la última fecha. Recomendamos utilizar los pasos anteriores para cambiar la fecha y la hora a un mes antes de la fecha actual. Después del cambio, reinicie el sistema y la Barra de Tareas debería estar en funcionamiento en el sistema ahora.
El inconveniente de esta solución es que si se vuelve a una fecha normal, la barra de tareas dejará de funcionar en el sistema. Tener fechas no coincidentes puede causar problemas de sincronización en segundo plano para diferentes aplicaciones y hacer que algunos sitios web se comporten mal. También tendrá problemas para instalar y obtener las últimas actualizaciones de Windows, por lo que tendrá que comprobar todo esto manualmente cuando se actualice en el futuro.
10.Desinstalar la última actualización de Windows, es decir: KB5006050
La actualización acumulativa lanzada en septiembre para Windows 11 también parece causar problemas con la barra de tareas en algunos ordenadores de sobremesa y portátiles. Utilice las siguientes instrucciones para desinstalar la actualización necesaria del sistema.
Haga clic enWindows + iy seleccione Windows Update de la izquierda.
Haga clic en "Actualizar el historial".
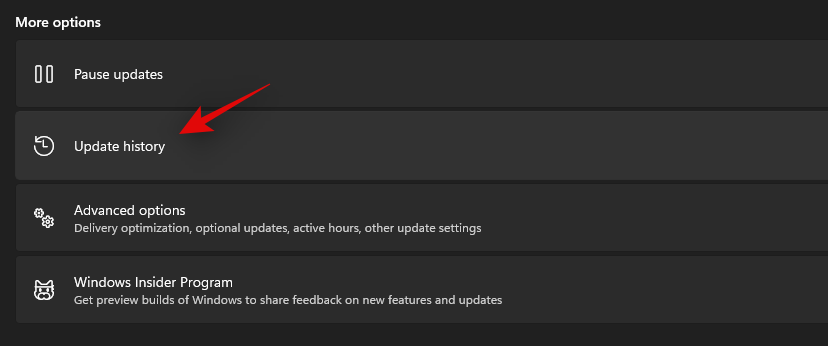
Ahora seleccione "Desinstalar actualizaciones".
Haga clic y seleccione Windows Update KB5006746 de la lista.
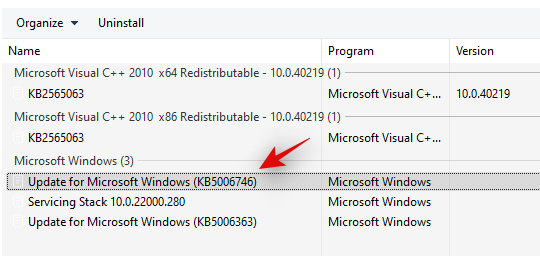
Ahora haga clic en "Desinstalar" en la parte superior y confirme la elección para desinstalar la actualización seleccionada.
Reinicie el sistema y la funcionalidad de la Barra de Tareas debería estar ahora restaurada en el sistema.
11.Restaurar el PC a un punto de restauración anterior
Si la Barra de Tareas estaba activa en un momento anterior, le recomendamos que restaure su PC a un punto de restauración previamente disponible en el sistema. Siga las siguientes instrucciones para empezar.
PulseCtrl + Shift + Escen el teclado y haga clic en 'Archivo'. Selecciona 'Ejecutar una nueva tarea ' una vez que haya terminado.
Escriba CMD y pulse Ctrl + Shift + Enter en el teclado.
Ahora escriba 'rstrui.exe' y pulse Enter en el teclado.
La utilidad de restauración del sistema se iniciará ahora en el sistema. Haga clic en "Siguiente".
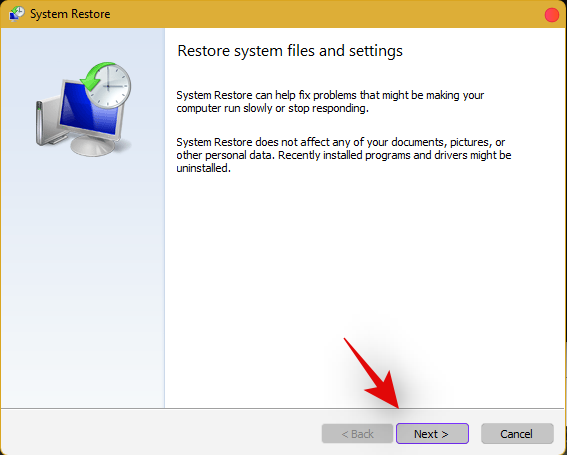
Seleccione el punto de restauración deseado de la lista que aparece en la pantalla. Haga clic en "Siguiente" cuando haya terminado.
Consejo: Haga clic en "Buscar programas afectados" para ver una lista de los programas instalados que se eliminarán del sistema durante el proceso de recuperación.
Haga clic en "Finalizar" una vez que la restauración haya terminado y reinicie el sistema.
La barra de tareas estará ahora respaldada y funcionando de nuevo en el sistema.
12.Crear una nueva cuenta de administrador local y transferir todos los datos
Si la Barra de Tareas sigue sin funcionar para usted hasta este punto, es hora de tomar algunas medidas drásticas. Puedes crear una nueva cuenta de administrador local, comprobar si la Barra de Tareas funciona allí, y luego mover todos los datos a la nueva cuenta. Será un proceso tedioso pero es la siguiente mejor manera de conseguir que la Barra de Tareas funcione en el sistema sin reiniciar el PC. Sigue las siguientes instrucciones para empezar.
Crear una nueva cuenta de administrador local
Aquí se explica cómo crear una nueva cuenta de administrador local en su sistema.
Nota: La mayoría de los usuarios que experimentan problemas con la barra de tareas tampoco pueden acceder a la aplicación Configuración. Por lo tanto, utilizaremos CMD para añadir una nueva cuenta de administrador local al PC. Sin embargo, si la aplicación Configuración está disponible para usted, también puede utilizarla para añadir nuevas cuentas.
PulseCtrl + Shift + Escen el teclado, haga clic en 'Archivo' y seleccione 'Ejecutar una nueva tarea'.
Escriba "cmd" y pulseCtrl + Shift + Enteren el teclado.
CMD se lanzará ahora como administrador. Utilice el siguiente comando para añadir una nueva cuenta de administrador local. Sustituya NOMBRE por el nombre de usuario que desee para la nueva cuenta. Puede añadir una contraseña después de haber confirmado que la barra de tareas está disponible en la nueva cuenta.
net user /add name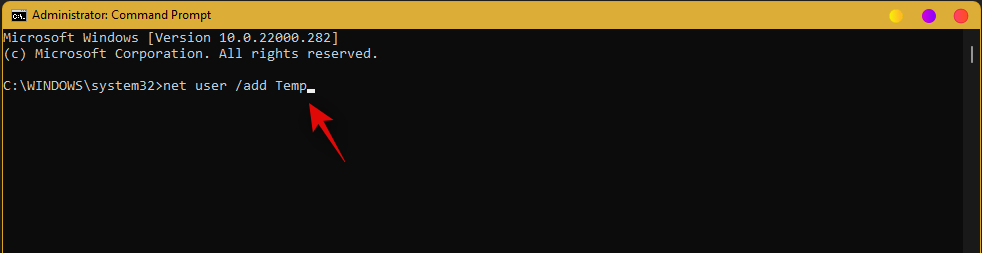
Una vez que haya añadido el nuevo usuario, utilice el siguiente comando para convertir ese usuario en una cuenta de administrador en el PC. Como siempre, sustituye NOMBRE por el nombre de usuario de la nueva cuenta que has creado antes.
net localgroup Administradores NOMBRE /add
Ahora introduzca lo siguiente para salir de la cuenta corriente.
cierre de sesión
Después de cerrar la sesión, haga clic en la cuenta recién añadida para iniciar la sesión. Después de iniciar la sesión, compruebe si la barra de tareas está disponible en la nueva cuenta. Si ese es el caso, puede utilizar la siguiente sección para transferir todos sus datos. Sin embargo, si la barra de tareas sigue sin aparecer, entonces no tienes más remedio que realizar una nueva instalación de Windows 11 en tu PC desde una unidad USB de medios extraíbles.
Transferir todos los datos
PulseWindows + ien el teclado y haga clic en "Acerca de" a la derecha.
Haga clic en "Configuración avanzada del sistema".
Haga clic en "Configuración" en "Perfiles de usuario".
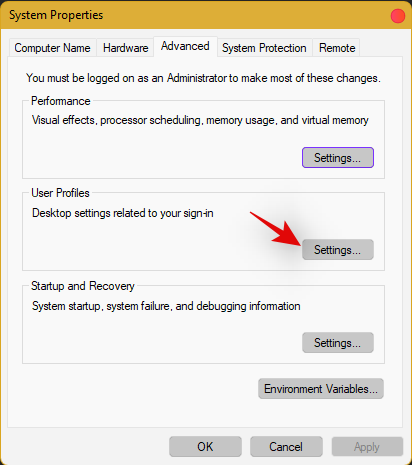
Seleccione el perfil original haciendo clic en él y seleccionando "Copiar a...".
Ahora introduce la siguiente ruta en 'Copiar perfil a”. Cambia el nombre por el nombre de usuario del perfil anterior del que quieres copiar todos tus datos.
C:|Users\NNNAME
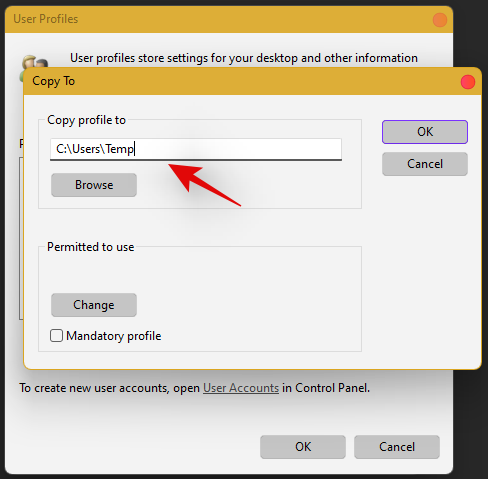
Haga clic en "Cambiar".
Escriba un nombre para el nuevo perfil de usuario y pulse Enter en el teclado.
Haga clic en "Aceptar" cuando haya terminado.
Todos los datos se copiarán ahora en el nuevo perfil donde funciona la Barra de Tareas en el PC. Ahora puede eliminar su cuenta de usuario anterior y establecer una contraseña para su nueva cuenta.

