Arreglar la computadora se ha reiniciado desde una comprobación de errores
Actualizado en enero de 2024: Deje de recibir mensajes de error y ralentice su sistema con nuestra herramienta de optimización. Consíguelo ahora en - > este enlace
- Descargue e instale la herramienta de reparación aquí.
- Deja que escanee tu computadora.
- La herramienta entonces repara tu computadora.
El Visor de eventos muestra el registro de errores La computadora se ha reiniciado desde una verificación de errores cuando su PC se reinicia después de encontrar un error de pantalla azul de la muerte (BSOD).El registro también muestra un código de parada de verificación de errores junto con los parámetros que brindan información adicional sobre el error.
Sin embargo, es difícil analizar estos parámetros para la mayoría de las personas.Así que hemos creado este artículo para ayudar a solucionar su problema.Dado que es un error de pantalla azul, hay muchas causas posibles.Pero debería poder determinar el motivo exacto, así como la solución correspondiente, utilizando los métodos que proporcionamos a continuación.
Causas por las que la computadora se ha reiniciado desde una comprobación de errores
Estas son algunas de las principales causas de los bloqueos de BSOD que dan como resultado el registro de verificación de errores en el visor de eventos:
- Problemas con el controlador del dispositivo.
- Memoria RAM defectuosa.
- Errores en la actualización del sistema.
- Inicio rápido.
- La corrupción de los archivos del sistema y el disco del sistema.
- Conflictos entre las aplicaciones.
- Configuración incorrecta del BIOS.
- Overclocking de CPU o GPU.
¿Cómo arreglar que la computadora se haya reiniciado por un error de comprobación de errores?
Lo primero que debe hacer es comprobar el código de detención de comprobación de errores.Este código de detención representa la naturaleza del error BSOD y, aunque es difícil determinar la causa de la mayoría de los errores, algunos tienen causas posibles muy limitadas.Puede consultar la página de referencia de verificación de errores de Microsoft para obtener más información sobre diferentes errores.
Notas importantes:
Ahora puede prevenir los problemas del PC utilizando esta herramienta, como la protección contra la pérdida de archivos y el malware. Además, es una excelente manera de optimizar su ordenador para obtener el máximo rendimiento. El programa corrige los errores más comunes que pueden ocurrir en los sistemas Windows con facilidad - no hay necesidad de horas de solución de problemas cuando se tiene la solución perfecta a su alcance:
- Paso 1: Descargar la herramienta de reparación y optimización de PC (Windows 11, 10, 8, 7, XP, Vista - Microsoft Gold Certified).
- Paso 2: Haga clic en "Start Scan" para encontrar los problemas del registro de Windows que podrían estar causando problemas en el PC.
- Paso 3: Haga clic en "Reparar todo" para solucionar todos los problemas.
Si el código de detención reduce las posibles causas, puede aplicar solo las soluciones relevantes.De lo contrario, revise las soluciones a continuación una por una para solucionar su problema.
Analizar archivo de minivolcado
Dado que recibe el mismo mensaje de error en el Visor de eventos después de todos los errores de BSOD, debemos determinar la causa exacta del bloqueo.La mejor forma de hacerlo es analizando el archivo de minivolcado creado por el bloqueo.Así es como puedes hacerlo:
- Instale Microsoft WinDbg Preview desde Microsoft Store.
- Busque la aplicación en la barra de búsqueda (Win + S)
- Haga clic derecho sobre él y seleccione Ejecutar como administrador.
- Presione Ctrl + D para cargar el minivolcado y navegue hasta
%windir%Minidump. - Haga clic en el último minivolcado y seleccione Abrir.
- En el terminal WinDbg en la parte inferior, escriba
!analyze -vy presione Entrar.Si el terminal no está allí, seleccione Ver > Comando en la barra de menú para cargarlo.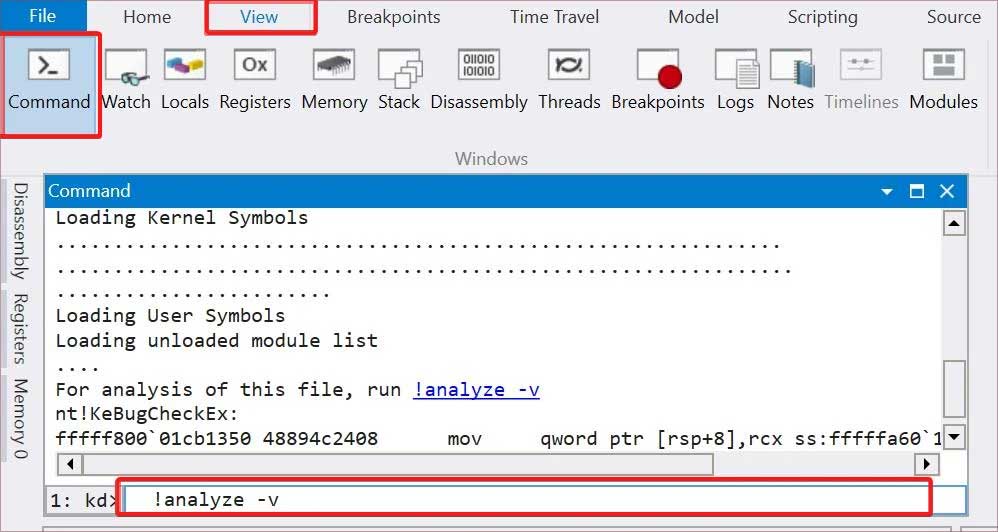
- La aplicación analizará el minivolcado y luego mostrará los resultados.Allí, busque MODULE_NAME y probablemente causado por para determinar el culpable.
- Busque el archivo (generalmente un controlador con
.sysextensión) en Internet para obtener más información al respecto y determinar a qué componente de software se refiere.Por lo general, también puede obtener información sobre el archivo a partir de las propiedades de los archivos.Para hacerlo,- Navegar a
C:WindowsSystem32driversen el explorador de archivos. - Busque el archivo en la carpeta y haga clic derecho sobre él.
- Vaya a la pestaña Detalles y verifique la descripción del archivo, así como otros detalles.
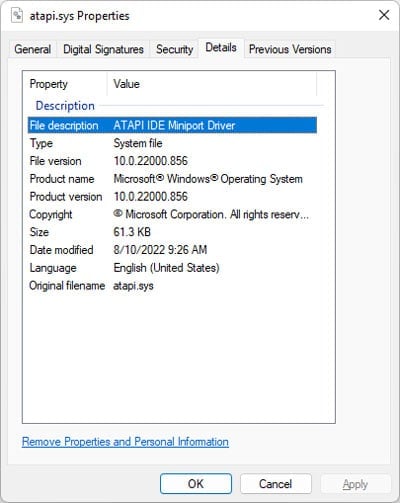
- Navegar a
También puede ejecutar Driver Verifier para un análisis más completo.Este proceso estresa a sus controladores y hace que el problemático falle, lo que induce otro BSOD.A continuación, puede analizar el nuevo archivo de minivolcado para determinar el controlador que falla.
Actualizar los controladores
En la mayoría de los casos, los problemas con los controladores son los responsables de los bloqueos de BSOD.Este problema puede ocurrir en diferentes escenarios, como después de una actualización del sistema, después de instalar un nuevo hardware debido a conflictos, etc.
Recomendamos tener todos sus controladores completamente actualizados para evitar tales problemas.Si descubrió que el error se produjo debido a un controlador específico utilizando el método anterior, puede intentar actualizar el controlador directamente.De lo contrario, es mejor actualizar todos los controladores disponibles.
Así es como puede actualizar un controlador:
- Abra Ejecutar presionando Win + R.
- Ingresar
devmgmt.mscpara abrir el Administrador de dispositivos. - Expanda las categorías de dispositivos y haga clic derecho en el dispositivo.
- Haga clic en Actualizar controlador y luego en Buscar controladores automáticamente.
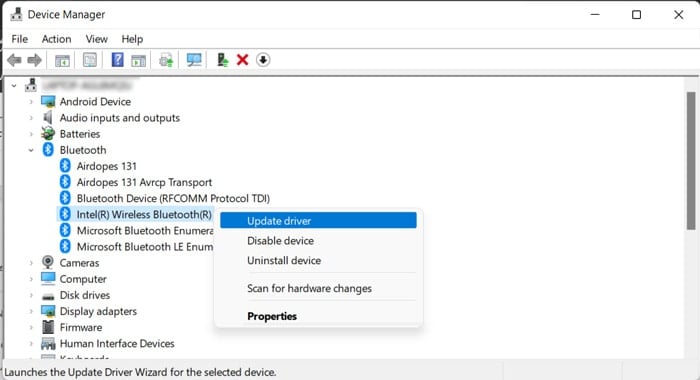
También puede descargar e instalar las últimas actualizaciones de controladores desde sus sitios web oficiales.Algunas actualizaciones están disponibles como.exearchivos que puede ejecutar directamente.Si solo un.infel archivo está disponible,
- Después de seleccionar Actualizar controlador en el Administrador de dispositivos, haga clic en Buscar controladores en mi computadora.
- Seleccione Permitirme elegir de una lista de controladores de dispositivos en mi computadora > Utilizar disco > Examinar.
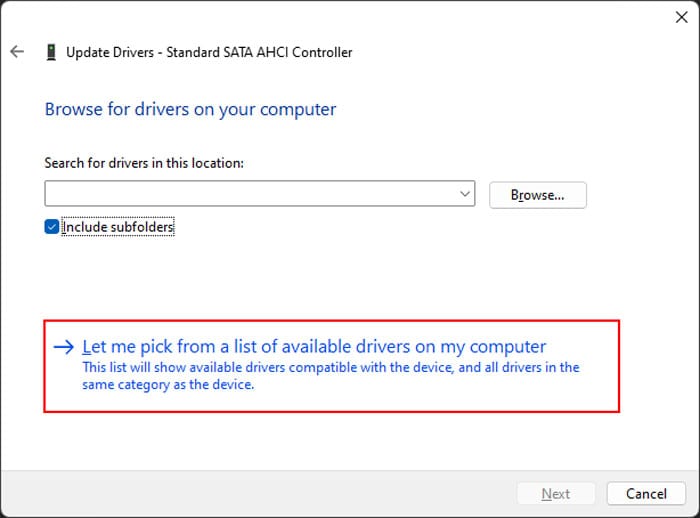
- Navegar a la
.infarchivo y selecciónelo.Luego, haga clic en Abrir. - Sigue las instrucciones en la pantalla.
Actualizar o revertir el sistema
Si comenzó a encontrar el error después de una actualización del sistema, es probable que la actualización tenga errores.Debe informar el error a Microsoft y esperar las correcciones de errores en tales casos.Y asegúrese de instalar más actualizaciones tan pronto como estén disponibles.
Mientras tanto, puede desinstalar la actualización problemática y revertir su sistema para resolver el problema.Así es como puedes hacerlo:
- Abra Ejecutar e ingrese
appwiz.cplpara abrir Programas y características. - Haga clic en Ver actualizaciones instaladas.
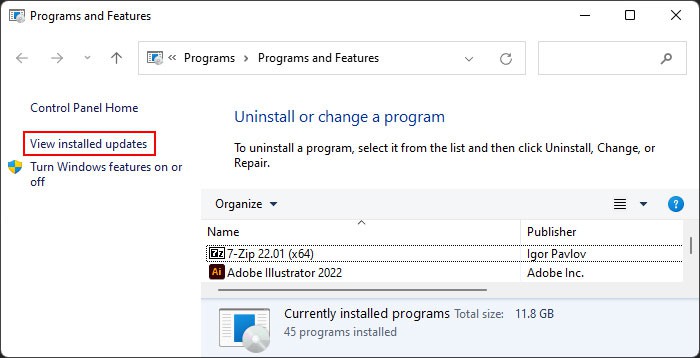
- Busque la última actualización (normalmente en Microsoft Windows) comprobando la fecha en la columna Installed On.
- Selecciónelo y haga clic en Desinstalar y confirme con Sí.
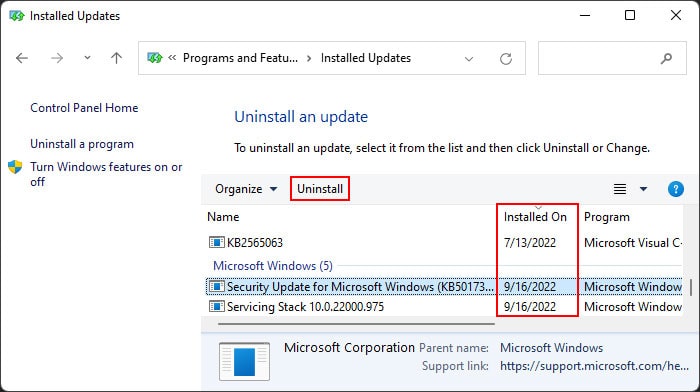
Ejecutar diagnóstico de memoria
Junto con las fallas del controlador, la RAM defectuosa es responsable de la mayoría de los casos de errores BSOD.Le recomendamos que ejecute la aplicación de diagnóstico de memoria para detectar posibles fallas de RAM cada vez que encuentre fallas de BSOD.Para hacerlo,
- Abra Ejecutar e ingrese
mdschedpara cargar el diagnóstico de memoria de Windows. - Seleccione Reiniciar ahora y busque problemas.
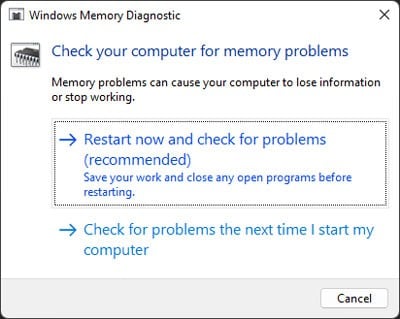
Ahora, la herramienta prueba su RAM después de reiniciar.Después de la prueba, su computadora se reinicia nuevamente y muestra los resultados de la prueba.Cualquier error indica fallas en su RAM.
- Primero, asegúrese de que sus memorias RAM estén colocadas correctamente.
- También debe usar una memoria RAM en ranuras separadas y ejecutar la aplicación de diagnóstico nuevamente para verificar si la falla está en la memoria RAM o en la ranura de RAM.
- Si tiene varias memorias RAM, pruebe usando solo una a la vez para determinar cuál está defectuosa.
Deshabilitar inicio rápido
El inicio rápido es una configuración conveniente que disminuye el tiempo de arranque de su computadora.Sin embargo, cuando está habilitado, su sistema no actualiza los núcleos durante el arranque, lo que genera errores BSOD.Tales problemas son especialmente comunes después de una actualización o mejora.
Entonces, intente deshabilitar el inicio rápido y vea si funciona.Así es como puedes hacerlo:
- Abra Ejecutar e ingrese
powercfg.cplpara abrir Opciones de energía. - Haga clic en Elegir lo que hacen los botones de encendido y luego en Cambiar la configuración que actualmente no está disponible.
- Desmarque Activar inicio rápido (recomendado) y seleccione Guardar cambios.
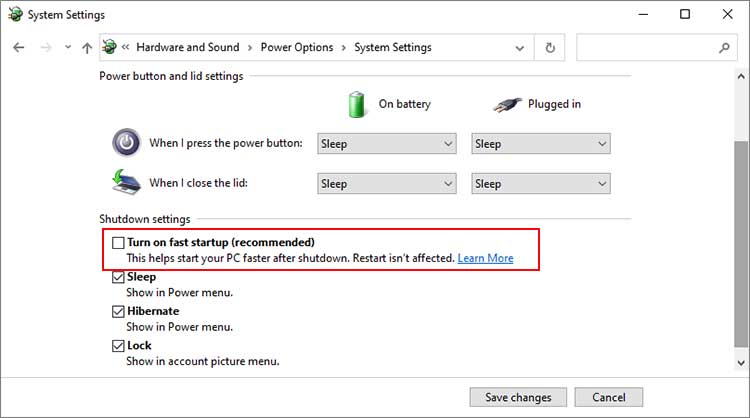
Reparar archivos corruptos del sistema
La corrupción de los archivos de su sistema genera muchos problemas, incluidos bloqueos de verificación de errores.Si algunos componentes críticos, como su kernel o controlador, no funcionan según lo previsto, su PC no puede funcionar correctamente.
Por lo tanto, siempre es mejor buscar y reparar dicha corrupción si encuentra tales problemas.Puede usar las herramientas Administración y mantenimiento de imágenes de implementación (DISM) y Comprobador de archivos del sistema (SFC) para este fin.Para hacerlo,
- Abra el símbolo del sistema elevado.
- Ingrese los comandos a continuación:
dism /online /cleanup-image /restorehealthsfc /scannow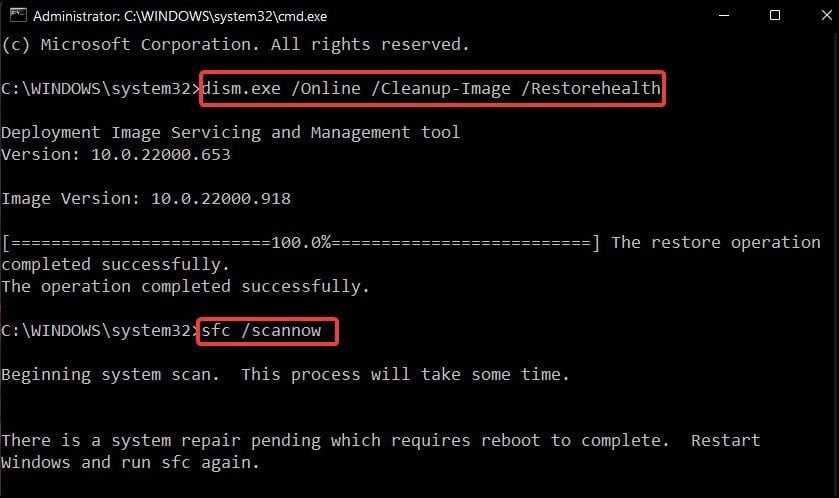
Comprobar fallos de disco
Muchos errores de BSOD pueden atribuirse a fallas en su disco duro o SSD.Si el problema es menor, como errores en la información de la partición lógica o la corrupción de muy pocos sectores, puede resolverlo utilizando la utilidad Comprobación de disco.Así es como puedes hacerlo:
- Abra el símbolo del sistema elevado.
- Ingrese el comando
chkdsk /r /x C: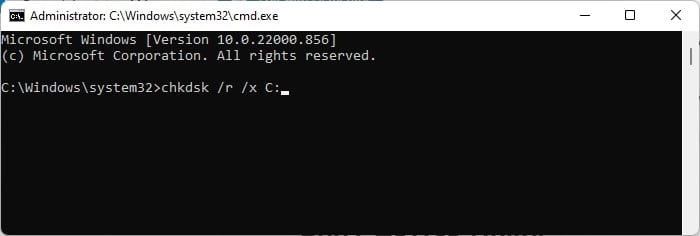
Sin embargo, si la utilidad detecta errores en el disco pero no los resuelve, es probable que su disco esté fallando.También puede usar un software de monitoreo de disco de terceros para un análisis más profundo.Si el disco está realmente defectuoso, debe reemplazarlo.
Realizar arranque limpio
Muchos errores BSOD ocurren debido a conflictos entre diferentes aplicaciones o procesos.Puede ver si dicha incompatibilidad está causando el BSOD en su sistema iniciando en modo seguro.Para arrancar en modo seguro,
- Abra el símbolo del sistema elevado.
- Ingrese el comando
bcdedit /set {current} safeboot minimal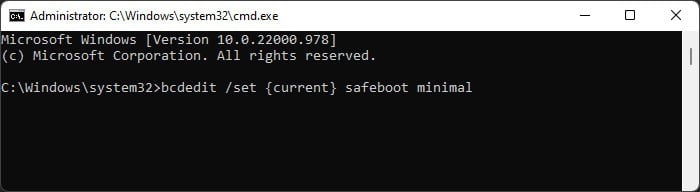
- Reinicie su PC.
- Opere su sistema normalmente y vea si su computadora falla con el registro del Visor de eventos anterior.
- Una vez que haya terminado de verificar, debe ingresar el comando
bcdedit /deletevalue {default} safebooten el Símbolo del sistema elevado para deshabilitar el modo seguro la próxima vez que arranque.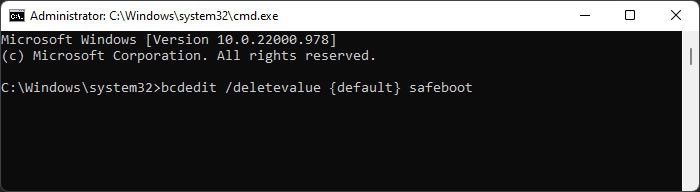
- Luego, reinicie su PC.
Si no encuentra el problema en modo seguro, es probable que los conflictos de proceso estén causando su problema.Si comenzó a encontrar el problema después de instalar una determinada aplicación, puede desinstalar la aplicación o deshabilitarla en el inicio y verificar.
Sin embargo, si no está seguro de los procesos involucrados, debe realizar un inicio limpio.Así es como puedes hacerlo:
- Abra Ejecutar e ingrese
msconfigpara cargar la configuración del sistema. - Vaya a la pestaña Servicios.
- Marque Ocultar todos los servicios de Microsoft y seleccione Deshabilitar todo.
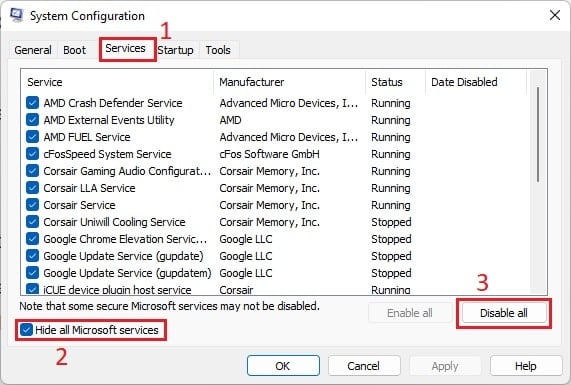
- Haga clic en Aplicar y luego vaya a la pestaña Inicio.
- Haga clic en Abrir Administrador de tareas.
- Seleccione cada proceso Habilitado y haga clic en Deshabilitar.
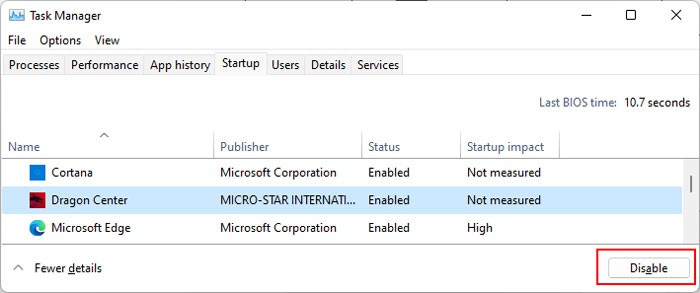
Ahora, reinicie su PC y realice las siguientes acciones:
- Habilite la mitad de los servicios siguiendo pasos similares a los anteriores.
- Reinicie su PC y opere su sistema normalmente.
- Si se produce el bloqueo de BSOD, el servicio responsable está presente en esta mitad.De lo contrario, haga lo mismo con la otra mitad y espere el choque.
- Si los servicios no son responsables, haga lo mismo con los procesos de inicio en el Administrador de tareas.
- Después de determinar qué mitad tiene el servicio o proceso problemático, considérelo como un todo y resuelva el problema revisando cada mitad de la lista de manera similar a la anterior.
- Repita el proceso varias veces para reducir al culpable a un proceso o servicio.
Luego, consulte en Internet para averiguar la aplicación que ejecuta el servicio/proceso.Puedes intentar actualizar la aplicación primero.Si aún muestra el error, debe desinstalarlo siguiendo los pasos a continuación:
- Abra Ejecutar e ingrese
appwiz.cplpara abrir Programas y características. - Seleccione la aplicación y haga clic en Desinstalar o Cambiar (si Desinstalar no está presente).

- Sigue las instrucciones en la pantalla.
Restablecer la configuración del BIOS
Las configuraciones de BIOS inadecuadas, incluido el voltaje incorrecto en los componentes de hardware debido al overclocking, son responsables de múltiples errores de BSOD.
Por lo tanto, vale la pena restablecer el BIOS a la configuración de fábrica si los métodos anteriores no fueron efectivos.Esto revierte todas las configuraciones potencialmente incorrectas y, naturalmente, deshabilita las configuraciones de overclock.
Puede iniciar el BIOS y seleccionar la opción correspondiente para hacerlo.
Alternativamente, también puede quitar y volver a insertar la batería CMOS en su computadora.Algunas computadoras también tienen un botón dedicado para Borrar CMOS en el puerto de su placa base.Sin embargo, asegúrese de no presionar el botón para volver a actualizar el BIOS.
Restaurar o restablecer el sistema
Si no pudo resolver su problema con las opciones anteriores, le recomendamos restaurar su sistema a un punto anterior.Al hacerlo, se revierten todos los cambios realizados posteriormente y se resuelven la mayoría de los errores del sistema.Así es como puede restaurar su sistema:
- Abra Ejecutar e ingrese
rstruipara iniciar Restaurar sistema - Seleccione un punto de restauración adecuado y siga las instrucciones en pantalla.
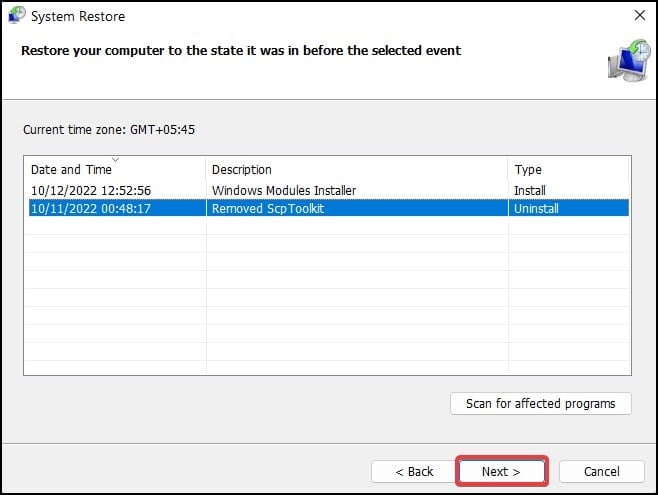
Necesita un punto de restauración en el momento en que aún no se produjo este error para restaurar su sistema.Si dicho punto de restauración no existe, debe restablecer su sistema operativo al estado de fábrica.

