Arreglar la computadora no se resincronizó porque no había datos de tiempo disponibles
Actualizado en enero de 2024: Deje de recibir mensajes de error y ralentice su sistema con nuestra herramienta de optimización. Consíguelo ahora en - > este enlace
- Descargue e instale la herramienta de reparación aquí.
- Deja que escanee tu computadora.
- La herramienta entonces repara tu computadora.
Mientras ejecuta elw32tm /resynccomando para sincronizar la hora de una computadora o servidor con Windows a una fuente de hora, es posible que reciba el mensaje de error La computadora no se volvió a sincronizar porque no había datos de hora disponibles.
Este error indica que su computadora no pudo sincronizarse con el servidor de tiempo porque no pudo encontrar ningún dato de tiempo en el servidor.Por lo general, sucede debido a una política de grupo incorrecta o configuraciones de registro.Simplemente puede establecer la configuración adecuada en tales casos.
Sin embargo, también puede haber otras razones que requieran soluciones más avanzadas.En este artículo, discutimos este error en detalle y le brindamos todas las correcciones necesarias.
Causas de 'La computadora no se resincronizó porque no había datos de tiempo disponibles'Error
Estas son las posibles razones del error anterior en Windows:
Notas importantes:
Ahora puede prevenir los problemas del PC utilizando esta herramienta, como la protección contra la pérdida de archivos y el malware. Además, es una excelente manera de optimizar su ordenador para obtener el máximo rendimiento. El programa corrige los errores más comunes que pueden ocurrir en los sistemas Windows con facilidad - no hay necesidad de horas de solución de problemas cuando se tiene la solución perfecta a su alcance:
- Paso 1: Descargar la herramienta de reparación y optimización de PC (Windows 11, 10, 8, 7, XP, Vista - Microsoft Gold Certified).
- Paso 2: Haga clic en "Start Scan" para encontrar los problemas del registro de Windows que podrían estar causando problemas en el PC.
- Paso 3: Haga clic en "Reparar todo" para solucionar todos los problemas.
- Configuraciones de políticas de grupo incorrectas para el servicio de hora de Windows.
- Configuración de registro incorrecta.
- Intentando conectarse a un servidor de tiempo que no tiene sistema operativo Windows.
- Problemas con el servidor horario.
¿Cómo arreglar que la computadora no se resincronizó porque no había datos de tiempo disponibles?
Primero, habilite la hora automática y la zona horaria en su PC.Si la zona horaria automática es incorrecta, debe configurarla manualmente.Luego, siga las posibles soluciones a continuación para resolver su problema.
Consultar políticas de grupo
Una de las principales razones de este error es la configuración incorrecta del objeto de directiva de grupo (GPO) para el servicio de hora de Windows.Para resolver este problema, debe verificar manualmente las políticas y configurarlas como No configuradas para todas las computadoras en el dominio.Para hacerlo,
En el controlador de dominio
- Abra Ejecutar (Win + R) e ingrese
dsa.mscpara cargar Usuarios y equipos de Active Directory Microsoft Management Console (MMC). - Expanda el dominio o contenedor que contiene el objeto de política de grupo.
- Vaya a la pestaña Objetos de directiva de grupo y haga clic con el botón derecho en el GPO que desea modificar.Luego, elija Editar.
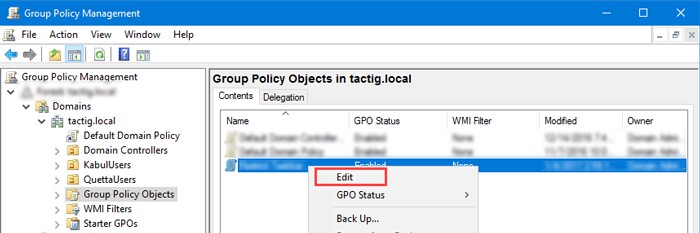
- Vaya a Configuración del equipo > Plantillas administrativas > Sistema > Servicio de hora de Windows.
- Haga doble clic en Ajustes de configuración global, marque No configurado y haga clic en Aceptar.
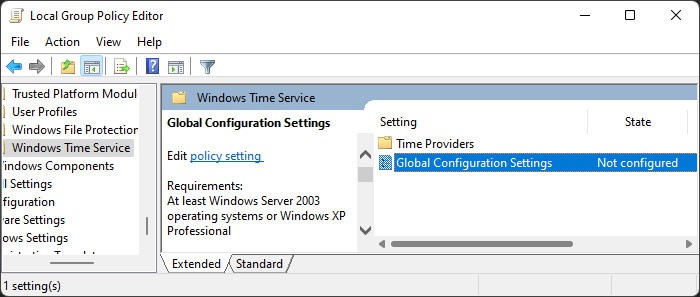
- Vaya a los proveedores de hora en el servicio de hora de Windows.
- Establezca todas las políticas internas en No configuradas utilizando el mismo paso anterior.
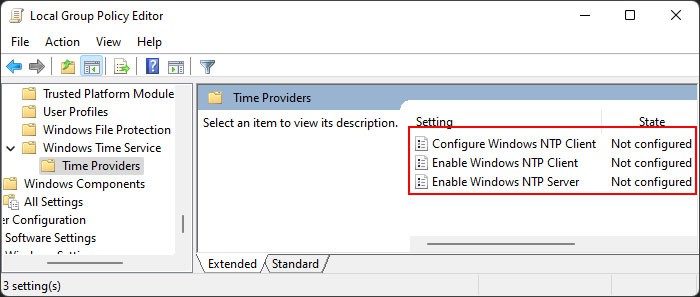
- Cierre el Editor o la Consola.
- Abra Ejecutar e ingrese
cmdpara abrir el símbolo del sistema. - Ingrese el comando
gpupdate /forcepara actualizar el cambio de política.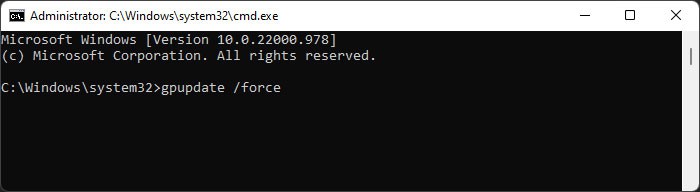
En computadora local
- Presione Win + R para abrir Ejecutar.
- Escribe
gpedit.mscy presione Entrar para abrir el Editor de políticas de grupo local. - Siga los pasos 4-10 de arriba en el editor local.
Vuelva a registrarse y reinicie el servicio de hora de Windows
También es posible que algunos errores menores con el Servicio de hora de Windows estén causando este problema.Puede intentar volver a registrar el servicio mientras lo reinicia para resolver dichos errores.Así es como puedes hacerlo:
- Abrir Ejecutar.
- Escribe
cmdy presione Ctrl + Shift + Enter para abrir el símbolo del sistema elevado. - Introduzca los siguientes comandos:
net stop w32timew32tm /unregisterw32tm /registernet start w32time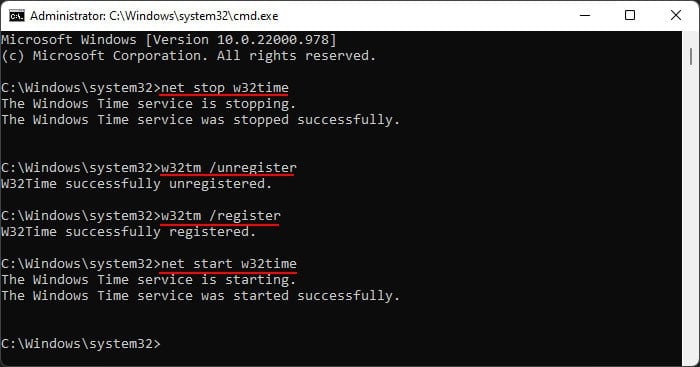
Reconfigurar el servicio de hora de Windows
Otro posible método que puede aplicar es reconfigurar el Servicio de hora de Windows para reparar cualquier problema importante con el servicio.También puede intentar configurar el servicio para usar otra fuente de tiempo si usar la misma fuente no resuelve el error.
Además, intentar sincronizar su computadora basada en un servidor de Windows con un servidor de protocolo de tiempo de red (NTP) que no ejecuta Windows puede fallar.Debe configurar el servicio para usar el modo de cliente en tal escenario.
Para reconfigurar el servicio,
- Abra el símbolo del sistema elevado e ingrese los siguientes comandos:
w32tm /config /manualpeerlist:net stop w32timenet start w32time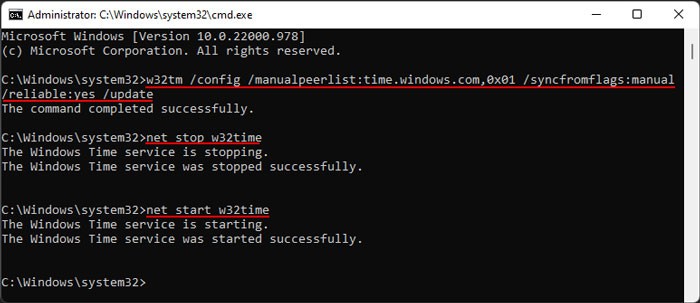
- Asegúrese de tener en cuenta los siguientes puntos al usar los comandos:
- Necesitas reemplazar
- Puede usar su servidor de tiempo original o uno nuevo dependiendo de su escenario.
- Puede incluir 0x08 junto con la dirección del servidor de la lista de pares para enviar solicitudes en modo Cliente (especialmente para servidores que no son de Windows)
- Puede usar múltiples pares en la lista de pares usando un comando similar a:
w32tm /config /update /manualpeerlist:"0.pool.ntp.org,0x8 1.pool.ntp.org,0x8 2.pool.ntp.org,0x8 3.pool.ntp.org,0x8" /syncfromflags:manual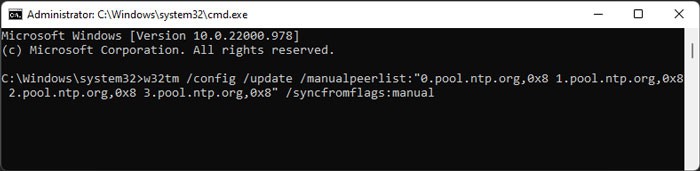
- La ubicación de las banderas o los interruptores no importa.
- Si no ha vuelto a registrar el servicio de hora antes, puede incluir el método junto con este usando los siguientes comandos:
w32tm /unregisternet stop w32timew32tm /registernet start w32timew32tm /config /manualpeerlist:net stop w32timenet start w32time
- Luego, ingrese el siguiente comando:
w32tm /resync /rediscover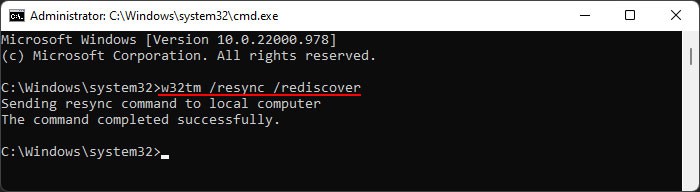
No se preocupe si encuentra el error La computadora no se volvió a sincronizar porque no había datos de tiempo disponibles mientras usaba el comando esta vez.Prueba a entrarw32tm /resyncde nuevo y ver si funciona.
Modificar la configuración del registro
De manera predeterminada, Windows usa el servidor de tiempo NTP en las computadoras que no se han unido a un dominio.De manera similar, las computadoras que son miembros de un dominio usan la hora NT5DS que sincroniza la hora con el servidor del controlador de dominio principal.
Los servidores o las computadoras que no pertenecen al dominio pueden usar cualquier otro servidor de tiempo que deseen.Sin embargo, para un dispositivo de dominio, es mejor usar NT5DS para sincronizar correctamente la hora en todo el dominio.
Además, a veces es posible que la hora no se sincronice con ningún servidor, por lo que debe cambiar la configuración manualmente.
Puede cambiar esta configuración usando el Editor del Registro de la siguiente manera:
- Abra Ejecutar e ingrese
regeditpara abrir el Editor del Registro. - Haga una copia de seguridad de su registro para tener en cuenta circunstancias inesperadas.
- En el Editor del Registro, navegue hasta
ComputerHKEY_LOCAL_MACHINESYSTEMCurrentControlSetServicesW32TimeParameters - Busque Tipo y verifique su Valor.
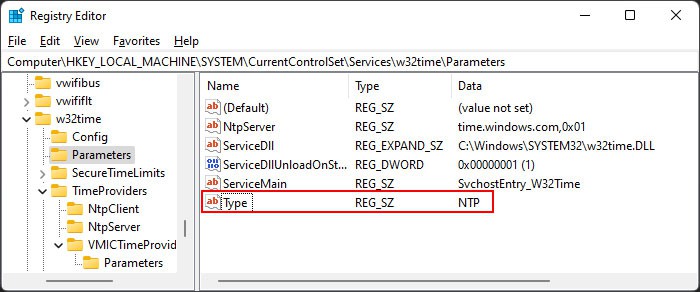
- Si es NoSync, haga doble clic en él y configure los datos del valor en el tipo adecuado (NTP, NT5DS, etc.). Luego, haga clic en Aceptar.
- También es posible que deba modificar el valor de NtpServer a la dirección adecuada.
- En una computadora unida a un dominio, es mejor establecer el Tipo como
NT5DS. No necesita modificar el NtpServer en este caso.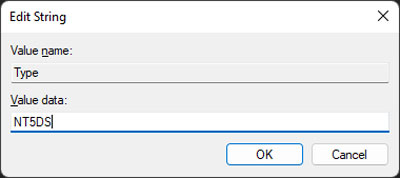
Reinicie su proceso y verifique si aún encuentra el error.
Habilitar registro de depuración
Si las soluciones anteriores no son efectivas para resolver el error, puede habilitar el registro de errores para realizar una depuración avanzada.Primero, habilite el registro de depuración siguiendo los pasos a continuación:
- Abra el símbolo del sistema elevado.
- Introduzca los siguientes comandos:
REG ADD HKEY_LOCAL_MACHINESYSTEMCurrentControlSetServicesW32TimeConfig /v FileLogSize /t REG_DWORD /d 10000000REG ADD HKEY_LOCAL_MACHINESYSTEMCurrentControlSetServicesW32TimeConfig /v FileLogName /t REG_SZ /d C:WindowsTempw32time.logREG ADD HKEY_LOCAL_MACHINESYSTEMCurrentControlSetServicesW32TimeConfig /v FileLogEntries /t REG_SZ /d 0-116REG ADD HKEY_LOCAL_MACHINESYSTEMCurrentControlSetServicesW32TimeTimeProvidersNtpClient /v EventLogFlags /t REG_DWORD /d 2REG ADD HKEY_LOCAL_MACHINESYSTEMCurrentControlSetServicesW32TimeConfig /v EventLogFlags /t REG_DWORD /d 2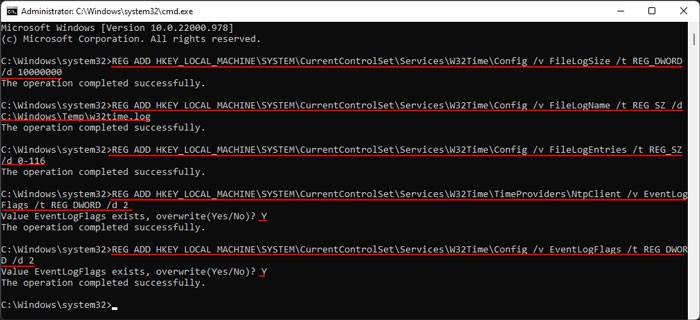
- Si recibe este error en una máquina virtual, también debe ingresar los siguientes comandos:
REG ADD HKEY_LOCAL_MACHINESYSTEMCurrentControlSetServicesW32TimeTimeProvidersVMICTimeProvider /v Enabled /t REG_DWORD /d 0REG ADD HKEY_LOCAL_MACHINESYSTEMCurrentControlSetServicesW32TimeTimeProvidersVMICTimeProvider /v InputProvider /t REG_DWORD /d 0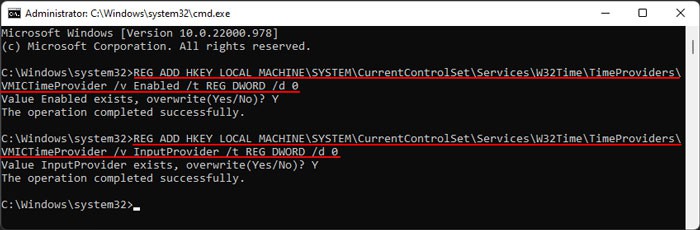
- Reinicie su PC.
Luego, puede ingresar el comandow32tm /resyncen el símbolo del sistema.Ahora generará un archivo de registro dentroC:WindowsTemp, que puede abrir y verificar para averiguar cómo ocurrió el error.Si no puede hacerlo usted mismo, le recomendamos que busque ayuda en los sitios o foros oficiales.

