Arreglar la barra de tareas dejó de funcionar en Windows 11, 10
Actualizado en enero de 2024: Deje de recibir mensajes de error y ralentice su sistema con nuestra herramienta de optimización. Consíguelo ahora en - > este enlace
- Descargue e instale la herramienta de reparación aquí.
- Deja que escanee tu computadora.
- La herramienta entonces repara tu computadora.
La barra de tareas es lo más destacado que cualquier usuario podrá ver después de iniciar sesión en el sistema de Windows.Recientemente, varios usuarios de Windows informaron que no pueden utilizar la barra de tareas porque dejó de funcionar abruptamente o dejó de responder.Los usuarios estaban frustrados porque no podían operar el sistema de manera efectiva debido a la lentitud de la barra de tareas.
Hay varias causas posibles para este problema, que se describen a continuación.
- Archivos de datos del sistema dañados.
- Un problema con el explorador de Windows.
- Algunas configuraciones cambiaron en la cuenta de usuario en el sistema.
- Sistema Windows desactualizado.
Teniendo en cuenta estos puntos dados anteriormente, hemos enumerado un montón de soluciones que podrían ayudar a solucionar el problema.
Notas importantes:
Ahora puede prevenir los problemas del PC utilizando esta herramienta, como la protección contra la pérdida de archivos y el malware. Además, es una excelente manera de optimizar su ordenador para obtener el máximo rendimiento. El programa corrige los errores más comunes que pueden ocurrir en los sistemas Windows con facilidad - no hay necesidad de horas de solución de problemas cuando se tiene la solución perfecta a su alcance:
- Paso 1: Descargar la herramienta de reparación y optimización de PC (Windows 11, 10, 8, 7, XP, Vista - Microsoft Gold Certified).
- Paso 2: Haga clic en "Start Scan" para encontrar los problemas del registro de Windows que podrían estar causando problemas en el PC.
- Paso 3: Haga clic en "Reparar todo" para solucionar todos los problemas.
Lea también: La barra de tareas de Windows no se oculta
Solución 1: intente crear una nueva cuenta de usuario en el sistema
Los usuarios pueden realizar varios cambios en la configuración del sistema o editar/modificar cualquier archivo de datos, lo que genera dificultades en el sistema.También es muy difícil descubrir o arreglar qué alteración pudo haber hecho el usuario.
Como resultado, es preferible establecer una nueva cuenta de usuario e intentar iniciar sesión en el sistema con ella.Aquí hay algunos pasos explicados brevemente sobre cómo hacerlo.
Paso 1: Vaya a la aplicación Configuración en el sistema presionando las teclas Win + I juntas.
Paso 2: Haga clic en la opción Cuentas en el panel izquierdo de la ventana de la aplicación Configuración.
Paso 3: en el lado derecho, seleccione Otros usuarios como se muestra a continuación.
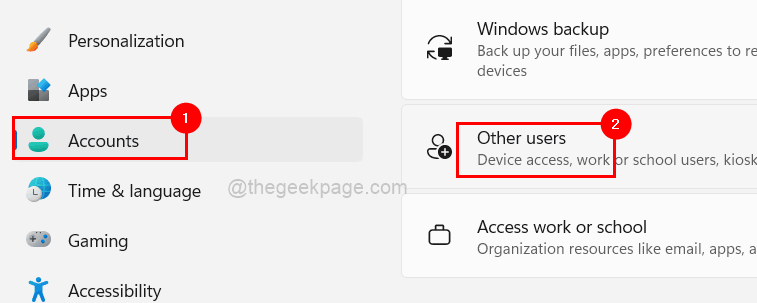
Paso 4: toque el botón Agregar cuenta de la opción Agregar otro usuario en Otros usuarios, como se muestra en la imagen a continuación.
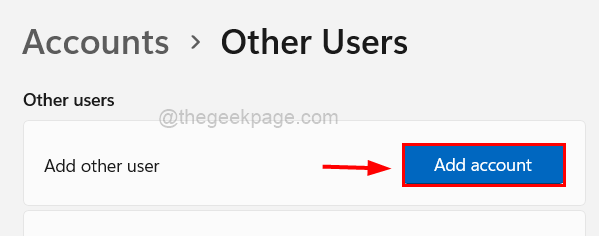
Paso 5: si tiene otros detalles de la cuenta de Microsoft, puede iniciar sesión con eso y crear una nueva cuenta de usuario siguiendo las instrucciones en pantalla.
Paso 6: si no tiene información sobre ninguna otra cuenta de Microsoft, haga clic en No tengo el enlace de información de inicio de sesión de esta persona como se muestra en la imagen a continuación.
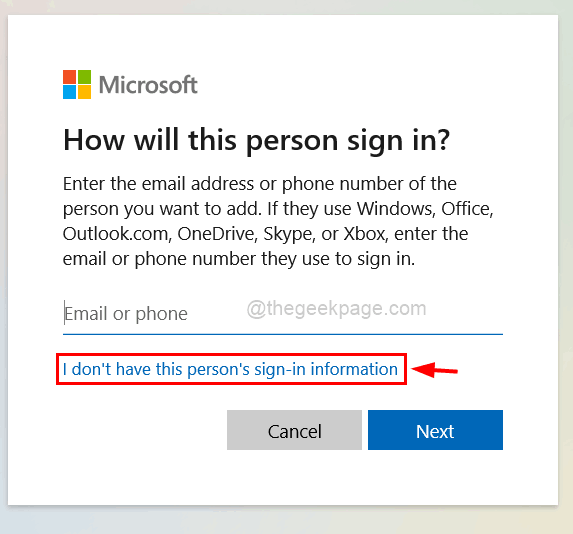
Paso 7: si desea crear una cuenta de Microsoft, ingrese la dirección de correo electrónico y haga clic en Siguiente y realice las tareas en pantalla.
Paso 8: haga clic en Agregar un usuario sin una cuenta de Microsoft si desea crear una cuenta local.
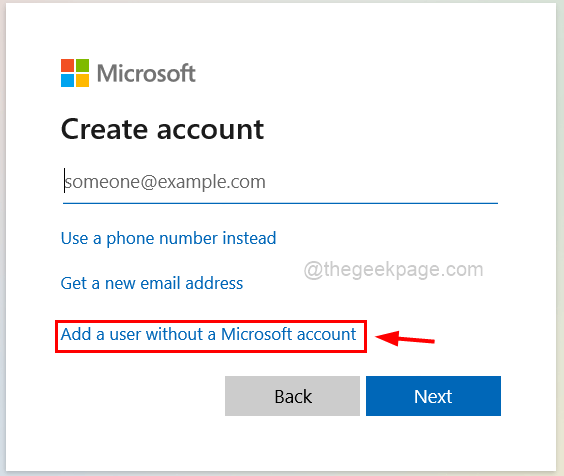
Paso 9: Aparece la ventana Crear un usuario para esta PC.
Paso 10: Ingrese todos los detalles, como nombre de cuenta, contraseñas y otras preguntas de seguridad, etc. y haga clic en Siguiente.
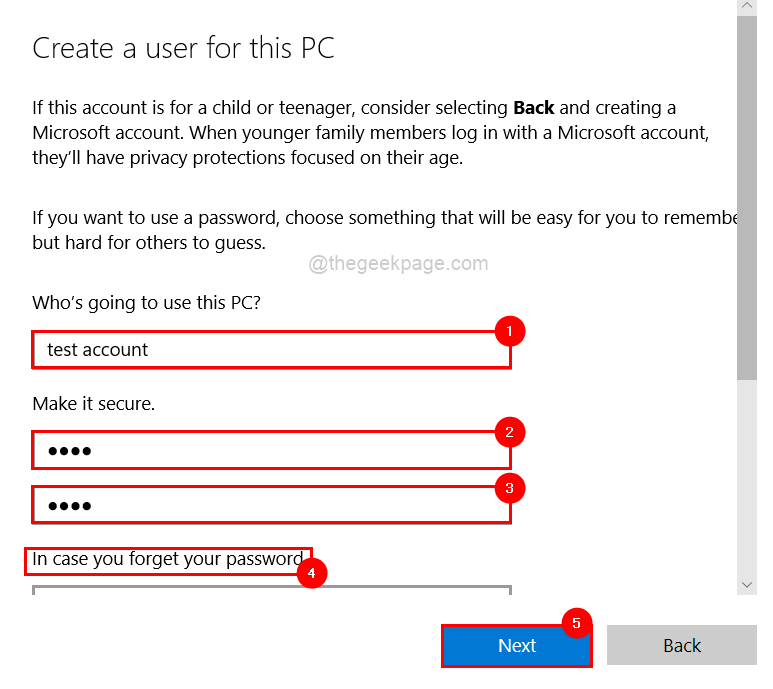
Paso 11: Esto creará la cuenta local en el sistema.
Paso 12: Ahora reinicie el sistema e inicie sesión con la cuenta local recién creada.
Compruebe si la barra de tareas funciona bien ahora.
Solución 2: reinicie el Explorador de Windows usando el Administrador de tareas
El explorador de Windows es la representación gráfica de la herramienta que ayuda a administrar el sistema operativo Windows.Cuando el explorador de Windows se atasca debido a razones desconocidas, este tipo de problemas ocurren en el sistema.
Entonces, le mostraremos en unos pocos pasos a continuación cómo puede reiniciar el explorador de Windows usando el administrador de tareas.
Paso 1: Para abrir el Administrador de tareas en su sistema, presione las teclas CTRL + SHIFT + ESC juntas en el teclado.
Paso 2: Haga clic en la pestaña Procesos en el menú superior izquierdo de la ventana del administrador de tareas como se muestra a continuación.
Paso 3: haga clic con el botón derecho en el Explorador de Windows de la lista de aplicaciones en ejecución y seleccione Reiniciar en el menú contextual, como se muestra en la siguiente captura de pantalla.
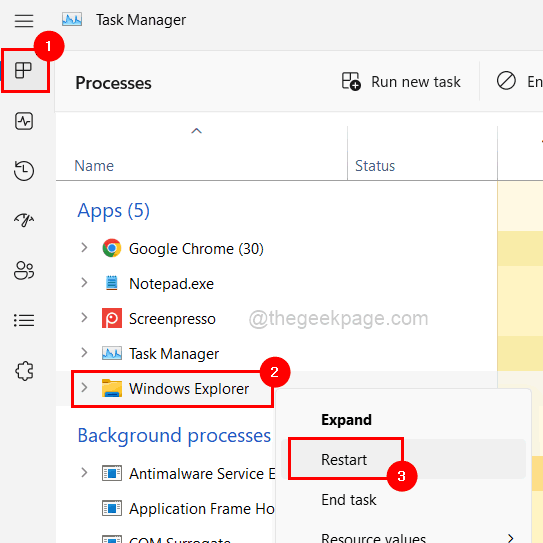
Paso 4: una vez que se reinicie el explorador de Windows, compruebe si se ha resuelto el problema.
Corrección 3: Ejecute el análisis del Comprobador de archivos del sistema y la restauración del estado de DISM
Los archivos de datos en el sistema se corrompen debido al apagado forzado y no se guardan los archivos.Como resultado, es importante escanear estos archivos corruptos y reemplazarlos o eliminarlos de inmediato y también restaurar la salud del sistema usando la herramienta DISM.
Veamos cómo se puede hacer esto usando el escaneo SFC y la restauración de salud DISM.
Paso 1: abra la ventana del símbolo del sistema elevado escribiendo cmd en el cuadro de comando Ejecutar (presione las teclas Win + R juntas).
Paso 2: Luego, presione las teclas CTRL + SHIFT + ENTER juntas.
Paso 3: Acepte el aviso de UAC haciendo clic en Sí para continuar.
Paso 4: escriba sfc /scannow en el símbolo del sistema y toque la tecla Intro para comenzar a buscar archivos de sistema dañados.

Paso 5: Una vez hecho esto, reemplace/elimine cualquier archivo de datos corrupto si se encuentra alguno en el sistema.
Paso 6: luego, ejecute el siguiente comando que restaurará la salud del sistema utilizando la herramienta DISM como se muestra a continuación.
DISM /Online /Cleanup-Image /RestoreHealth
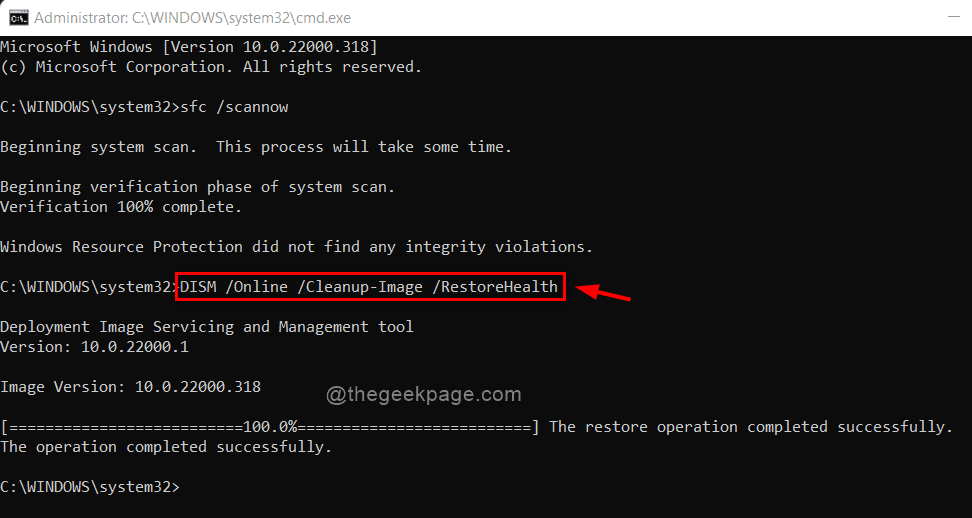
Paso 7: Después de que todo esté hecho, cierre la ventana del símbolo del sistema.
Solución 4: mantenga actualizado el sistema de Windows
Microsoft puede realizar una actualización de vez en cuando para mejorar la experiencia del usuario actualizando el software o agregando nuevas funciones.También emiten actualizaciones de controladores adicionales al mismo tiempo, razón por la cual el sistema de Windows debe verificarse periódicamente en busca de actualizaciones.
Así que siga estos pasos que se detallan a continuación sobre cómo actualizar Windows en su sistema.
Paso 1: Abra la aplicación Configuración presionando las teclas Win + I simultáneamente.
Paso 2: seleccione la opción Actualización de Windows en el menú del lado izquierdo de la ventana Configuración.

Paso 3: luego haga clic en Buscar actualizaciones en la esquina superior derecha de la ventana como se muestra a continuación.

Paso 4: si hay actualizaciones disponibles, descárguelas e instálelas.
Paso 5: Una vez hecho esto, reinicie el sistema para que esas actualizaciones surtan efecto.
Paso 6: después de que el sistema se inicie, vea si la barra de tareas funciona como se esperaba.
Solución 5: vuelva a registrar todas las aplicaciones con PowerShell
Este problema se puede resolver volviendo a registrar todas las aplicaciones, ya que algunas se congelan o fallan cuando se abren, lo que genera este tipo de problemas.
Echemos un vistazo a cómo se puede lograr esto usando la aplicación Powershell.
Paso 1: presione la tecla de Windows y escriba powershell.
Paso 2: haga clic con el botón derecho en la aplicación PowerShell y seleccione Ejecutar como administrador de las opciones que se muestran a continuación.
Paso 3: Esto abre la ventana elevada de PowerShell.
Paso 4: Ejecute el siguiente comando en PowerShell como se muestra a continuación.
Get-AppXPackage -AllUsers | Foreach {Add-AppxPackage -DisableDevelopmentMode -Register "$($_.InstallLocation)AppXManifest.xml”}
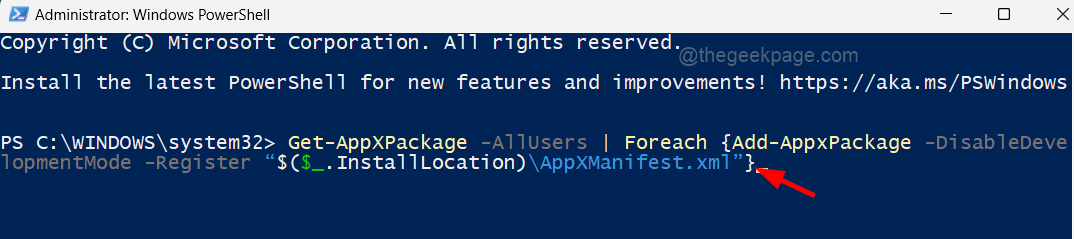
Paso 5: espere hasta que ejecute el comando y todas las aplicaciones se vuelvan a registrar y luego reinicie el sistema.
¿Encontró alguna solución de esta publicación que funcionó para usted?¡Cuéntanoslo en la sección de comentarios!
Muchísimas gracias.
También puede descargar esta herramienta de reparación de PC para localizar y solucionar cualquier problema de PC:
Paso 1 -
Descargue la herramienta de reparación de PC Restoro desde aquí

