Arreglar Grammarly ha dejado de funcionar en Microsoft Word
Actualizado en enero de 2024: Deje de recibir mensajes de error y ralentice su sistema con nuestra herramienta de optimización. Consíguelo ahora en - > este enlace
- Descargue e instale la herramienta de reparación aquí.
- Deja que escanee tu computadora.
- La herramienta entonces repara tu computadora.
Como la mayoría de los usuarios de Windows se están familiarizando con Grammarly, una pieza fantástica de software.Esto les ayuda a perfeccionar sus escritos corrigiendo todos sus errores gramaticales y ofreciendo sinónimos para los términos que han seleccionado.
Sin embargo, varios usuarios de Windows han informado últimamente de que Grammarly ha dejado de funcionar repentinamente en la aplicación Microsoft Word de su PC.Se han preguntado qué pueden hacer ahora.
En este post, hemos recopilado algunas soluciones y las hemos descrito.Por favor, continúe leyendo este post si usted también está buscando una reparación para restaurar el Grammarly en la aplicación de MS Word.
Notas importantes:
Ahora puede prevenir los problemas del PC utilizando esta herramienta, como la protección contra la pérdida de archivos y el malware. Además, es una excelente manera de optimizar su ordenador para obtener el máximo rendimiento. El programa corrige los errores más comunes que pueden ocurrir en los sistemas Windows con facilidad - no hay necesidad de horas de solución de problemas cuando se tiene la solución perfecta a su alcance:
- Paso 1: Descargar la herramienta de reparación y optimización de PC (Windows 11, 10, 8, 7, XP, Vista - Microsoft Gold Certified).
- Paso 2: Haga clic en "Start Scan" para encontrar los problemas del registro de Windows que podrían estar causando problemas en el PC.
- Paso 3: Haga clic en "Reparar todo" para solucionar todos los problemas.
Solución-
Solución 1 - Compruebe si el complemento Grammarly está activado en MS Word
Los usuarios desactivan accidentalmente los complementos en la aplicación MS Word en su máquina por alguna otra razón y se olvidan de revertirlo después.Así que esta puede haber sido una de las razones por las que Grammarly no funciona.
Así que vamos a mostrarte cómo habilitarlo de nuevo siguiendo los pasos que se indican a continuación.
Paso 1: Pulse el botónWindowsde su teclado y escribapalabra.
Paso 2: Seleccione elPalabrade los resultados de la búsqueda, como se muestra en la siguiente captura de pantalla.
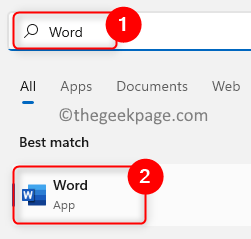
Paso 3: Una vez que se abra la aplicación de Word, haga clic enOpcionespresente en la parte inferior del panel lateral izquierdo, como se muestra a continuación.
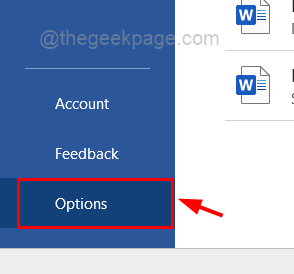
Paso 4: En la ventana de Opciones de Word, haga clic en el botónComplementosdel menú de la izquierda.
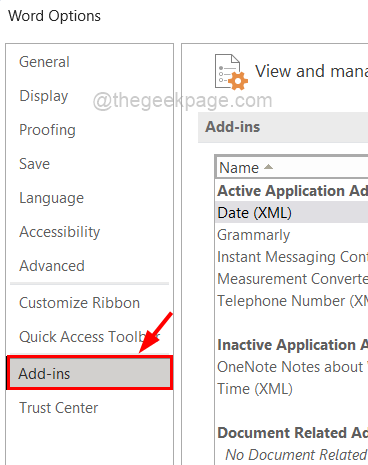
Paso 5: En el lado derecho, en la parte inferior, seleccioneComplementos COMde laGestionarlista desplegable y haga clic enVe.
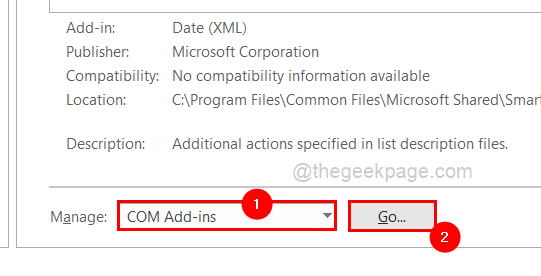
Paso 6: Se mostrarán todos los complementos disponibles en la aplicación de MS Word.
Paso 7: Habilitar Grammarly marcando la casillaCasilla de verificación de Grammarlyy haciendo clic enBIEN.
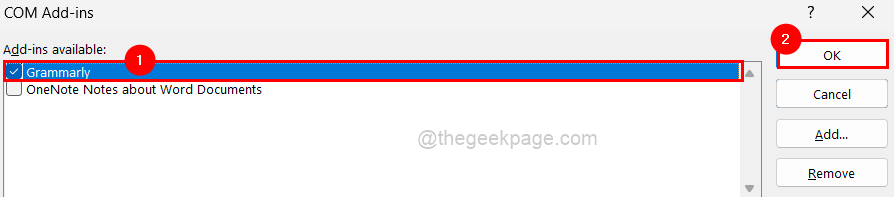
Paso 8: Una vez hecho esto, cierre la ventana de Opciones de Word.
Ahora comprueba si Grammarly empezó a funcionar en MS Word.
Solución 2 - Desinstalar y volver a instalar Grammarly para MS Office Suite
Así que para hacer eso, por favor, siga estos pasos dados a continuación que explica muy brevemente.
Paso 1: Abrir elAplicaciones instaladasen el sistema pulsando la teclaWindowsy escribiendoaplicaciones instaladas.
Paso 2: SeleccioneAplicaciones instaladasde los resultados como se muestra a continuación.

Paso 3: EscribirGrammarlyen la barra de búsqueda y luego haga clic en el botón scómo más opciones(3 puntos horizontales) y seleccione elDesinstalar.
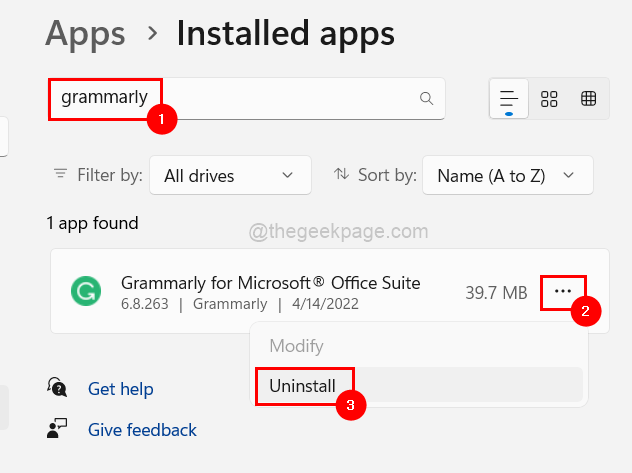
Paso 4: De nuevo haga clic enDesinstalarpara empezar a desinstalar Grammarly para Microsoft Office Suite.
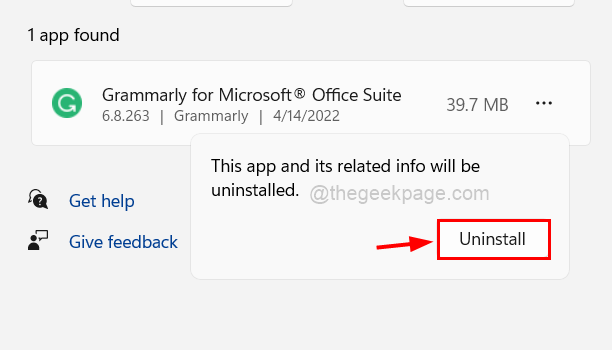
Paso 5: Una vez que se desinstala,descargarelGrammarlypara el complemento de Office de la página haciendo clic enConsigue el complemento Es gratis.
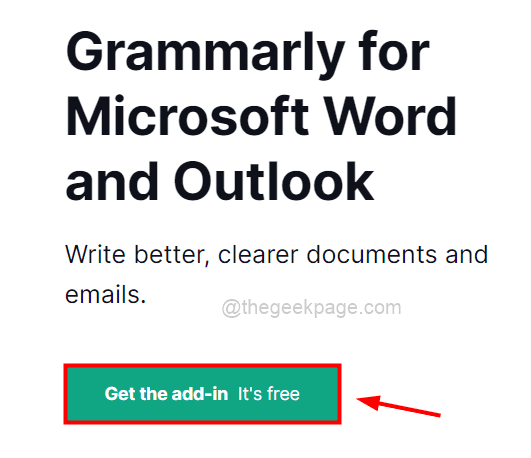
Paso 6: Después de que se descargue, haga clic en él y siga las instrucciones en pantalla para instalarlo de nuevo.
Solución 3 - Intente desinstalar Microsoft Office y volver a instalarlo
Este tipo de problemas suelen producirse cuando un archivo de configuración o de instalación se corrompe.Así pues, vamos a desinstalar y volver a instalar Microsoft Office en el ordenador.
Paso 1: Pulse el botónWindowsclave y tipoaplicaciones instaladas.
Paso 2: Haga clic en el botónAplicaciones instaladasde los resultados como se muestra a continuación.

Paso 3: Esto abrirá la página de aplicaciones instaladas en el sistema.
Paso 4: A continuación, escribaMicrosoft Officeen la barra de búsqueda de la parte superior de la página de aplicaciones instaladas.
Paso 5: A continuación, haga clic en el botónmostrar más opciones 3 puntosde Microsoft Office en la parte derecha de los resultados de búsqueda que aparecen debajo.
Paso 6: SeleccionarDesinstalarde la lista como se muestra en la siguiente imagen.
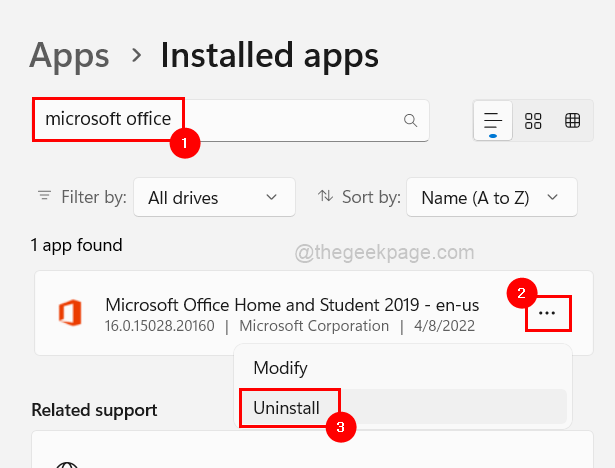
Paso 7:Confirmarde nuevo haciendo clic enDesinstalarcomo se muestra a continuación.
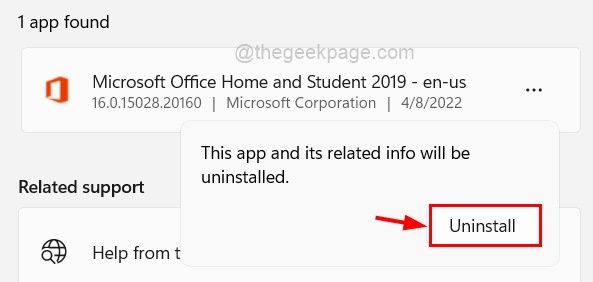
Paso 8: Realice las instrucciones que aparecen en pantalla, si las hay.
Paso 9: Esto iniciará el proceso de desinstalación y se desinstalará en breve.
Paso 10: Una vez hecho esto, vaya a la página de instalación de Office y si no ha iniciado sesión, inicie sesión con los datos de su cuenta de Microsoft.
Paso 11: A continuación, haga clic en el botónInstalar la oficinapara iniciar el proceso de instalación como se muestra a continuación.
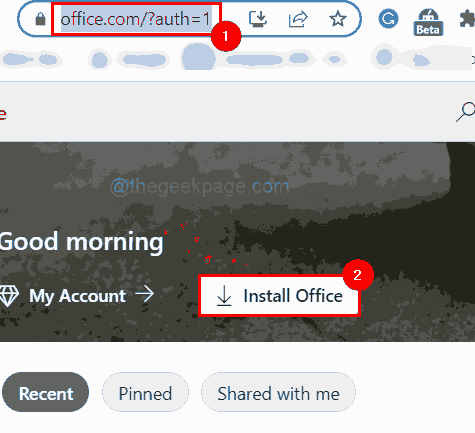
Paso 12: Siga las instrucciones e instale Microsoft Office en su sistema.
Así es como puedes reinstalar Microsoft Office.
Solución 4 - Comprobar si hay actualizaciones de Windows
Mantener el sistema de ventanas actualizado es la primera y principal medida para solucionar la mayoría de los problemas.Porque Microsoft lanza actualizaciones para Windows, los controladores del sistema, etc. sobre la base de los comentarios de los usuarios de Windows de forma regular.
Así que aquí hay algunos pasos que ayudarán a los usuarios a mantener su sistema actualizado.
Paso 1: Ir alAjustespulsando la teclaWindows y Illaves juntas.
Paso 2: Una vez que aparezca la ventana de la aplicación Configuración, haga clic enActualización de Windowsen la parte inferior del menú de la izquierda, como se muestra a continuación.

Paso 3: La página de Windows Update se abre en la parte derecha de la aplicación de Configuración.
Paso 4: Haga clic en el botónComprobar las actualizacionesen la esquina superior derecha como se muestra.

Paso 5: Si se encuentra alguna actualización, por favordescargar e instalartodos ellos.
Paso 6: Después de eso,reiniciarsu sistema para aplicar y reflejar esas actualizaciones.
Ahora comprueba si Grammarly funciona bien después de la actualización de Windows.
También puede descargar esta herramienta de reparación de PC para localizar y arreglar cualquier problema de PC:
Paso 1 -Descargue la herramienta Restoro PC Repair desde aquí
Paso 2 - Haga clic en Start Scan para encontrar y arreglar cualquier problema del PC automáticamente.

