Arreglar Esta aplicación no puede abrir el error al abrir Snipping Tool
Actualizado en enero de 2024: Deje de recibir mensajes de error y ralentice su sistema con nuestra herramienta de optimización. Consíguelo ahora en - > este enlace
- Descargue e instale la herramienta de reparación aquí.
- Deja que escanee tu computadora.
- La herramienta entonces repara tu computadora.
Cada vez que llega una nueva actualización de la aplicación, es probable que sigan los errores.Cuando Windows reemplazó su clásica herramienta Snipping Tool con la nueva herramienta Snip and Sketch, el caso no fue diferente.Ahora tenemos una herramienta de recorte que nos frustra un poco a todos con sus errores.En una nota diferente, esta es una excelente actualización de la aplicación clásica Snipping Tool y corregir los pequeños errores vale la pena cada esfuerzo que realiza.
En este artículo, nos enfocamos en un mensaje de error principal de la herramienta de recorte, Esta aplicación no se puede abrir, que los usuarios reciben cuando intentan hacer clic en el botón Nuevo de la Herramienta de recorte.Aunque esto puede desanimarlo un poco, es posible que se sorprenda al saber que este problema se puede solucionar con bastante facilidad.
En este artículo, explicamos todas las posibles soluciones que puede intentar para solucionar este problema.Pruébelos uno por uno, estamos seguros de que no se irá con una cara triste.
Notas importantes:
Ahora puede prevenir los problemas del PC utilizando esta herramienta, como la protección contra la pérdida de archivos y el malware. Además, es una excelente manera de optimizar su ordenador para obtener el máximo rendimiento. El programa corrige los errores más comunes que pueden ocurrir en los sistemas Windows con facilidad - no hay necesidad de horas de solución de problemas cuando se tiene la solución perfecta a su alcance:
- Paso 1: Descargar la herramienta de reparación y optimización de PC (Windows 11, 10, 8, 7, XP, Vista - Microsoft Gold Certified).
- Paso 2: Haga clic en "Start Scan" para encontrar los problemas del registro de Windows que podrían estar causando problemas en el PC.
- Paso 3: Haga clic en "Reparar todo" para solucionar todos los problemas.
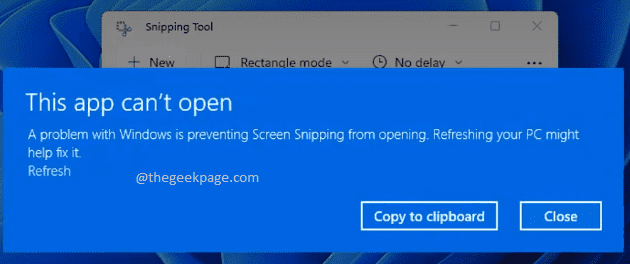
Solución 1: deshabilite temporalmente la hora automática y luego configúrela manualmente
Paso 1: Presiona las teclas WIN + I juntas para abrir la ventana de Configuración.
En el panel izquierdo de la ventana, haga clic en el mosaico Hora e idioma.En el panel derecho de la ventana, haga clic en el mosaico Fecha y hora.
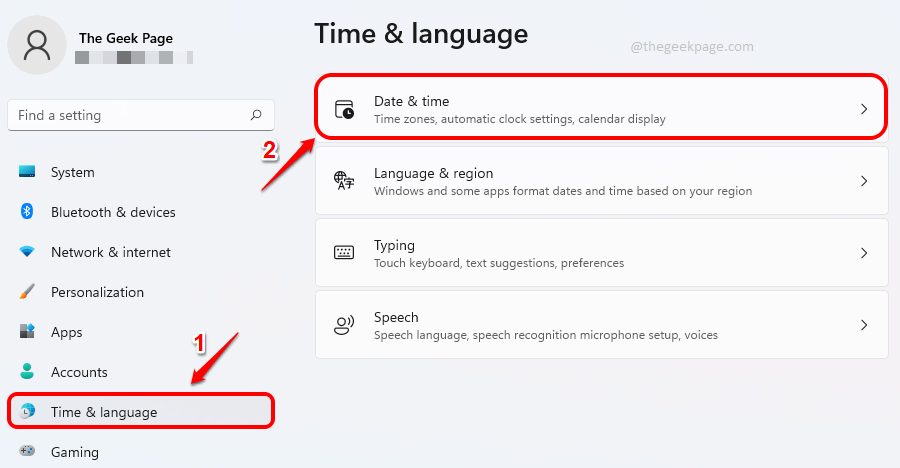
Paso 2: Ahora, en la ventana de configuración de fecha y hora, desactive el botón de alternar para la opción Establecer hora automáticamente.
A continuación, haga clic en el botón Cambiar correspondiente a la opción Establecer la fecha y la hora manualmente.
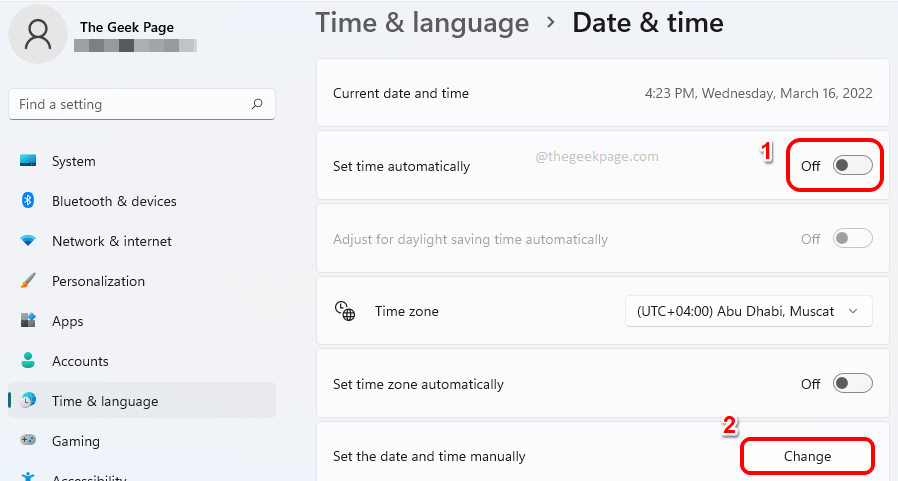
Paso 3: en la ventana Cambiar fecha y hora, establezca la Fecha como 31 de octubre de 2021 y luego presione el botón Cambiar.
Nota: De alguna manera, la última fecha del mes de octubre está resolviendo este problema.
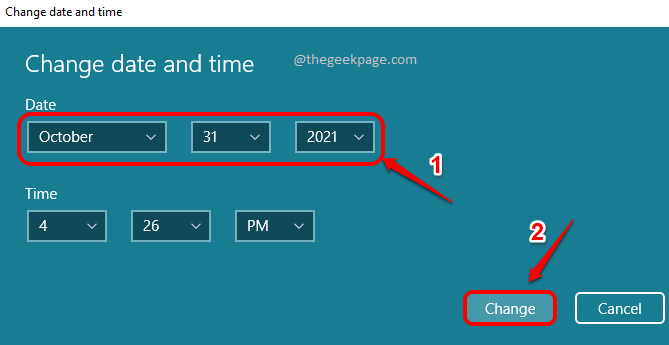
Eso es todo.Intente reiniciar Snipping Tool una vez y haga clic en el botón Nuevo.Lo más probable es que el problema se resuelva.
Una vez que se resuelva su problema, puede volver a la ventana de configuración de fecha y hora y luego activar el botón de alternancia para establecer la hora automáticamente.Esto configuraría instantáneamente la hora de su sistema según su zona horaria geográfica.
Incluso si su problema no se resuelve después de esta solución, aún debe activar el botón de alternancia para establecer la hora automáticamente.
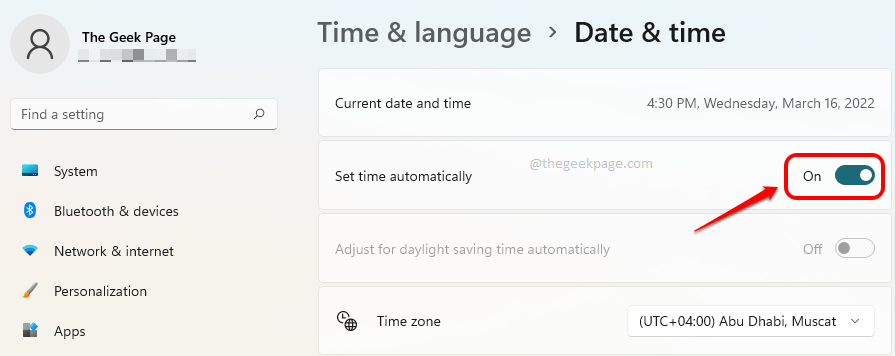
La solución anterior funciona perfectamente para la mayoría de los usuarios.En caso de que no funcione para usted, puede probar las otras soluciones que se enumeran a continuación.
Solución 2: obtenga las últimas actualizaciones de Windows
Obtener las últimas actualizaciones de Windows es la mejor solución para la mayoría de los problemas de Windows.Siga los pasos a continuación para actualizar su Windows a su última versión.
Paso 1: Inicie la ventana Configuración presionando las teclas Win + I juntas.
En el panel izquierdo de la ventana, haga clic en el mosaico de Windows Update.
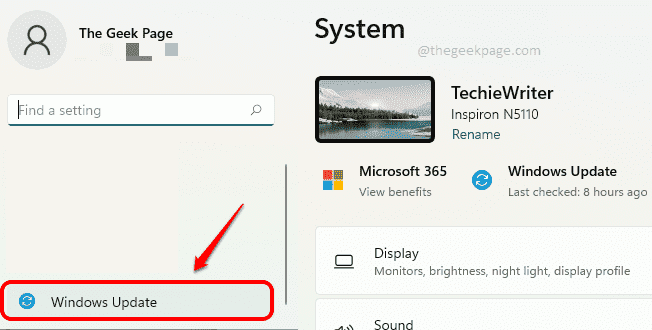
Paso 2: en el panel derecho de la ventana, ahora podrá ver la configuración de Windows Update.
Haga clic en el botón llamado Buscar actualizaciones para buscar las últimas actualizaciones disponibles.
Una vez que se encuentran y descargan las actualizaciones, instálelas.
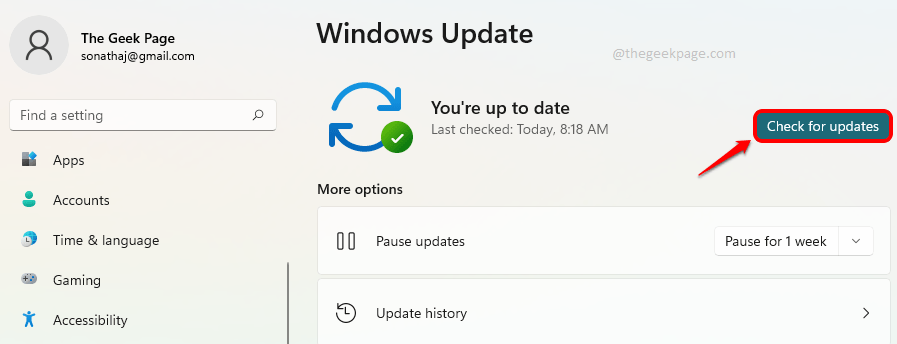
Eso es todo.Intente reiniciar su máquina después de las actualizaciones e intente iniciar Snipping Tool y haga clic en el botón Nuevo para verificar si el problema se resolvió o no.Si el problema aún no se resuelve, intente con la siguiente solución.
Solución 3: desinstale la actualización de seguridad KB5006674
A veces, el problema puede deberse a una actualización de seguridad de Microsoft llamada KB5006674.Para algunos usuarios, la desinstalación de esta actualización solucionó el problema.
Paso 1: Haga clic en el icono Buscar en la barra de tareas.
![]()
Paso 2: Escriba panel de control y haga clic en la aplicación Panel de control de la sección Mejor coincidencia.
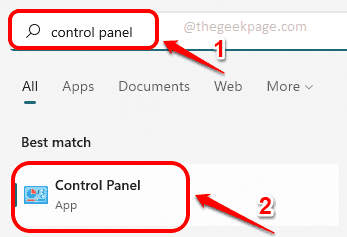
Paso 3: en la ventana de configuración del Panel de control, haga clic en el botón Desinstalar un programa en la categoría Programas.
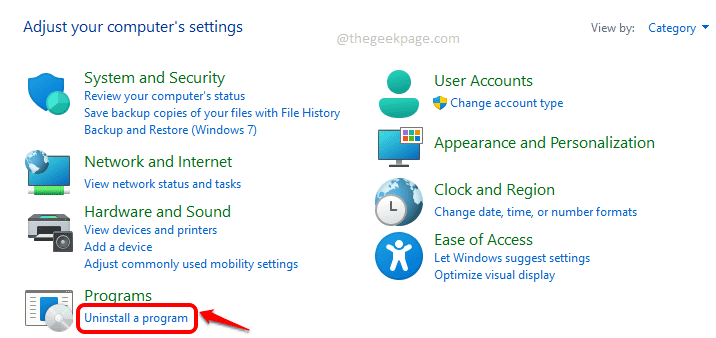
Paso 4: en la ventana que sigue, en el panel izquierdo de la ventana, haga clic en el enlace Ver actualizaciones instaladas.
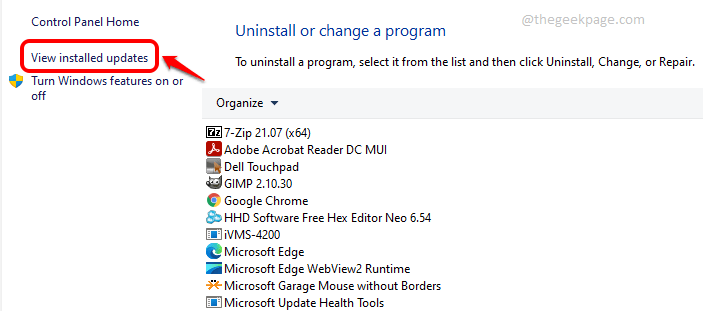
Paso 5: en la ventana Desinstalar una actualización, busque una actualización con el Id. KB5006674.Si lo encuentra, haga clic derecho sobre él y luego haga clic en el botón Desinstalar.
Si no lo encuentra, puede pasar a la siguiente solución.
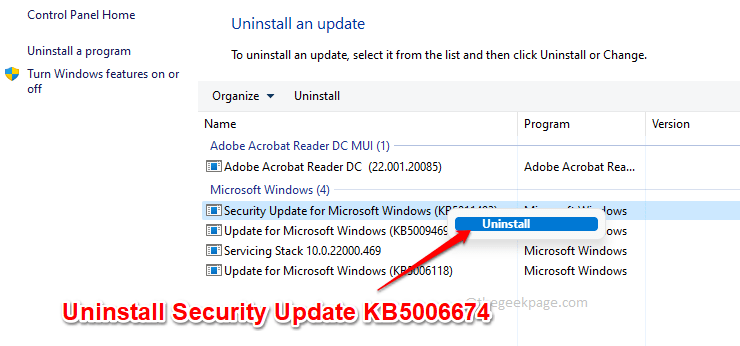
Después de desinstalar la actualización, vuelva a abrir la herramienta Recortes una vez y verifique si el problema desapareció o no.
Solución 4: active el historial del portapapeles
Paso 1: Abra la ventana Configuración presionando las teclas Win e I simultáneamente.
En el panel de la ventana izquierda, haga clic en la pestaña Sistema y en el panel de la ventana derecha, desplácese hacia abajo y haga clic en la pestaña Portapapeles.
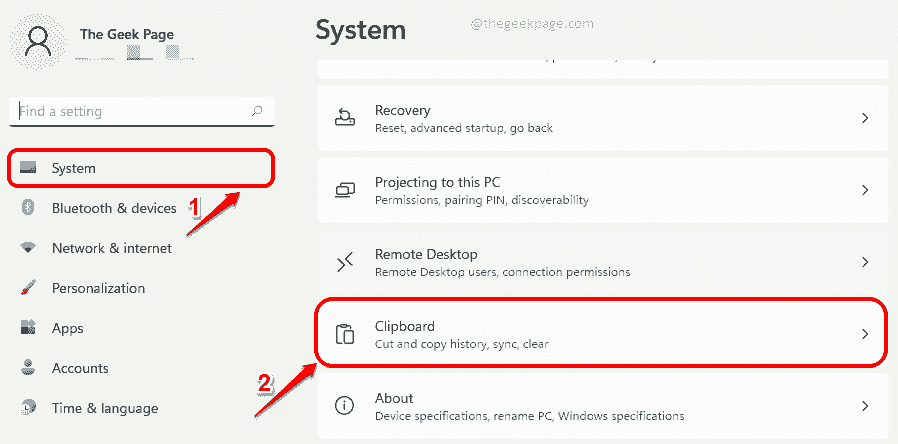
Paso 2: Ahora, en la ventana de configuración del Portapapeles, active el botón correspondiente a la opción Historial del Portapapeles.Esta función le permite tener varios elementos en su portapapeles y le permite ver el historial de su portapapeles y pegar elementos desde él.Para ver el historial de su portapapeles, debe presionar las teclas Win + V juntas.
A continuación, pulsa el botón Borrar correspondiente a la opción Borrar datos del portapapeles.
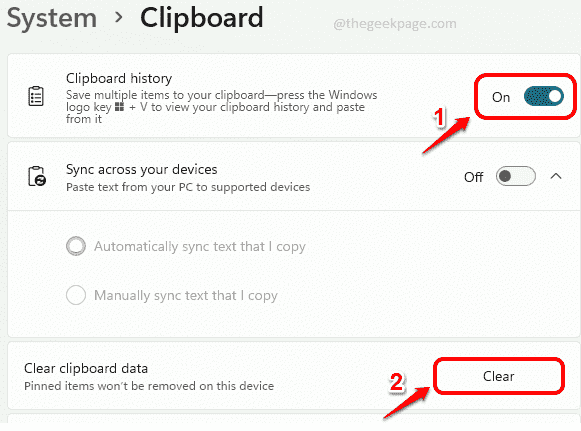
Solución 5: active los permisos de la aplicación en segundo plano para la herramienta de recorte
Paso 1: Haga clic con el botón derecho en el ícono del menú Inicio de Windows y luego haga clic en la opción Configuración.
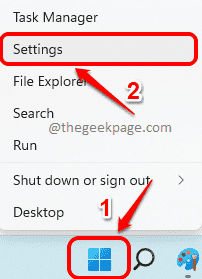
Paso 2: ahora, en el panel izquierdo de la ventana, haga clic en el mosaico Aplicaciones y, en el panel derecho de la ventana, haga clic en la pestaña Aplicaciones y características.
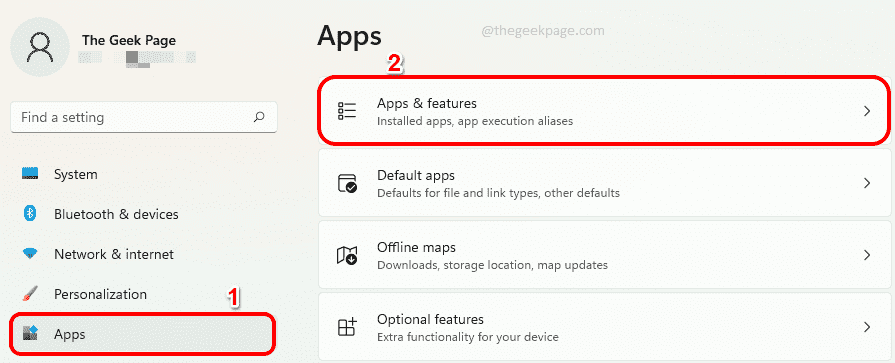
Paso 3: Ahora haga clic en el ícono de 3 puntos verticales asociado con la Herramienta de recorte en la sección Aplicaciones y luego haga clic en Opciones avanzadas.
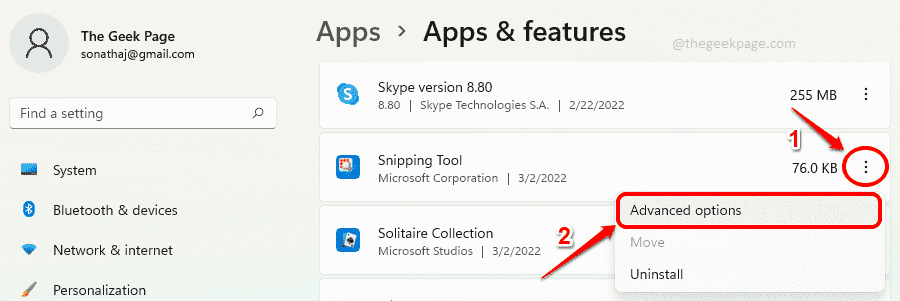
Paso 4: ahora, en la sección Permisos de aplicaciones en segundo plano, asegúrese de que el menú desplegable junto a la opción Permitir que esta aplicación se ejecute en segundo plano esté configurado en Energía optimizada (recomendado) o Siempre.
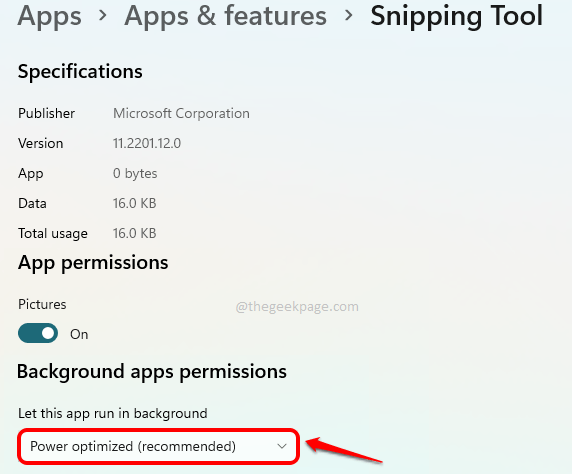
Solución 6: herramienta de recorte de reparación
En esta solución, intentaremos reparar su Herramienta de recorte para corregir cualquier corrupción con ella.
Paso 1: presione las teclas Win e I al mismo tiempo para que aparezca la ventana Configuración.
En el panel de la ventana izquierda, haga clic en el mosaico Aplicaciones y en el panel de la ventana derecha, haga clic en el mosaico Aplicaciones y características.
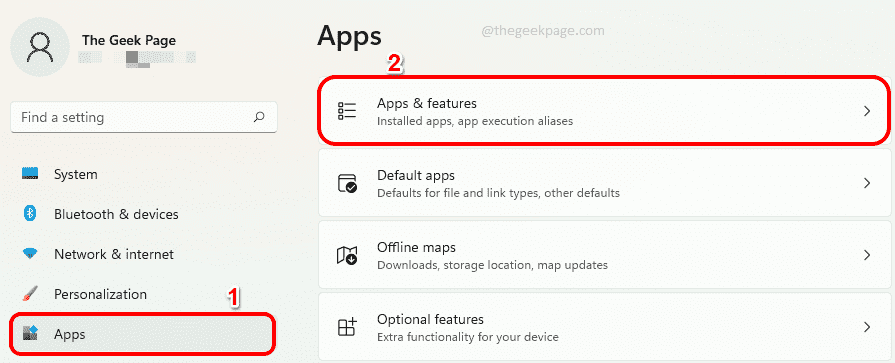
Paso 2: Desplácese hacia abajo en el panel derecho de la ventana y localice la Herramienta de recorte.
Haga clic en el ícono de 3 puntos verticales asociado con él y luego haga clic en Opciones avanzadas.
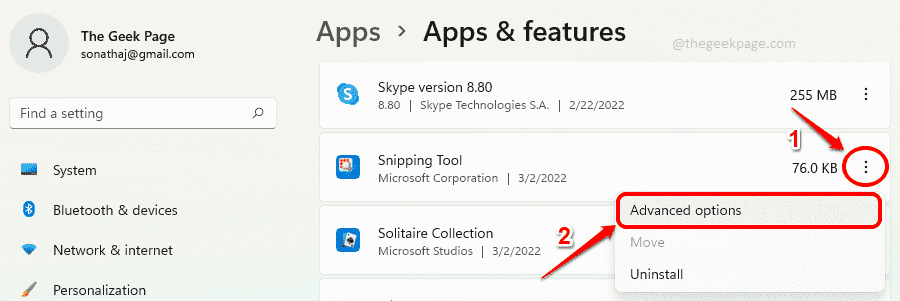
Paso 3: ahora desplácese hacia abajo para encontrar la sección llamada Terminar.En la sección Terminar, primero haga clic en el botón Terminar.
A continuación, en la sección Restablecer, haga clic en el botón Reparar para reparar la aplicación.
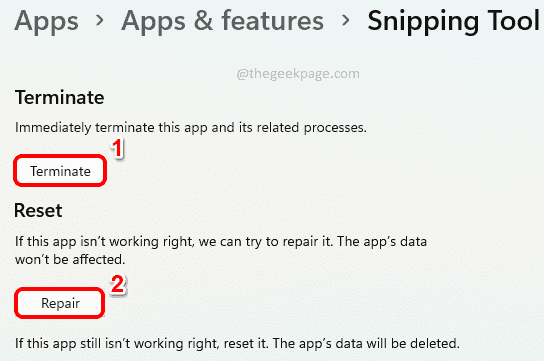
Una vez que se complete la reparación, verifique si el problema se resolvió o no.
Si el problema aún no se resuelve, intentemos restablecer la aplicación en la siguiente solución.
Solución 7: restablecer la herramienta de recorte
Paso 1: Al igual que en el método anterior, abra primero la aplicación Configuración, presionando las teclas Win + I juntas.
Ahora, en el panel de la ventana izquierda, haga clic en Aplicaciones y luego en el panel de la ventana derecha, haga clic en la pestaña Aplicaciones y características.
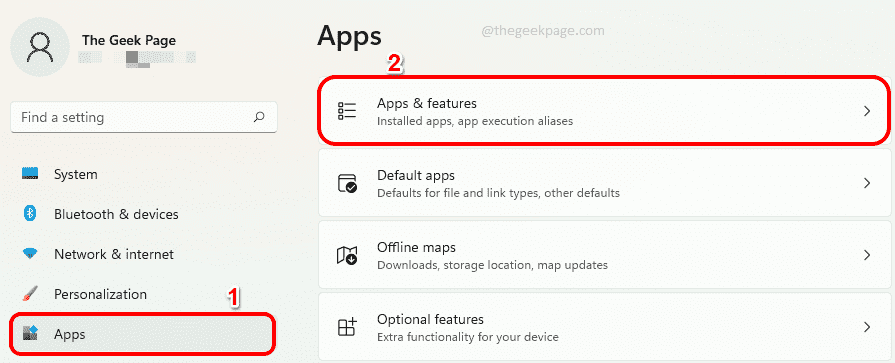
Paso 2: desplácese hacia abajo para encontrar Snipping Tool en la sección Aplicaciones.
Haz clic en el icono de los 3 puntos verticales y luego en Opciones avanzadas.
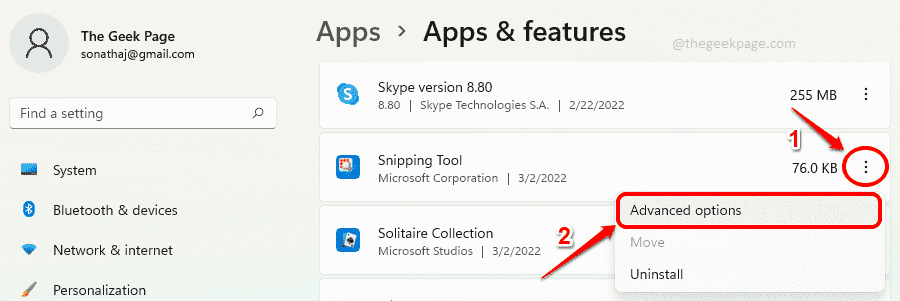
Paso 3: haga clic en el botón Terminar en la sección Terminar y luego en el botón Restablecer en la sección Restablecer.
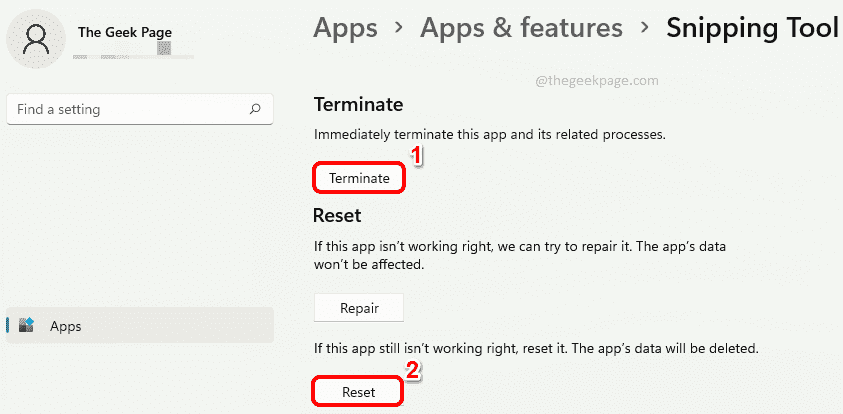
Eso es todo.Su aplicación Snipping Tool ahora se restablecerá.Intente iniciarlo y verifique si el problema desapareció.
Solución 8: desinstale y vuelva a instalar Snipping Tool de PowerShell
Si aún enfrenta el problema incluso después de probar todas las soluciones enumeradas anteriormente, intentemos desinstalar e instalar la aplicación una vez.
Paso 1: Haga clic en el icono Buscar en la barra de tareas.
![]()
Paso 2: en la barra de búsqueda, escriba PowerShell y presione la opción Ejecutar como administrador para iniciar PowerShell con privilegios de administrador.
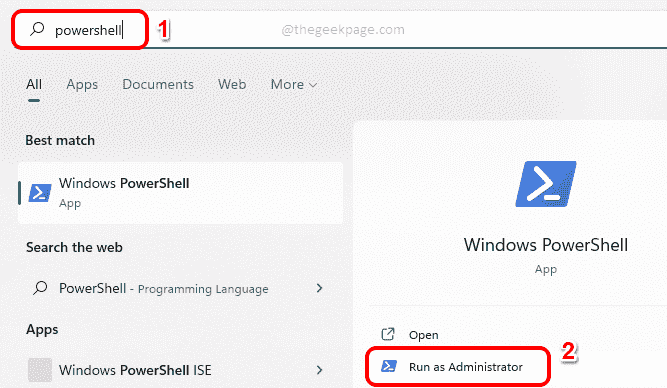
Paso 3: A continuación, copie y pegue el siguiente comando en la ventana de PowerShell y presione la tecla Intro para desinstalar el paquete Snipping Tool de su máquina.
Get-AppxPackage *Microsoft.ScreenSketch* -AllUsers | Remove-AppxPackage
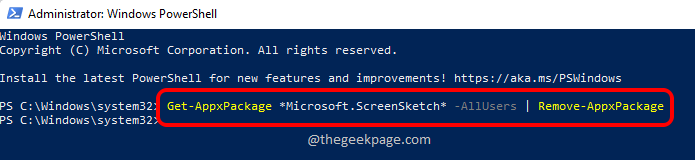
Paso 4: Finalmente, ejecute el siguiente comando para volver a instalar Snipping Tool.
Get-AppxPackage -allusers Microsoft.ScreenSketch | Foreach {Add-AppxPackage -DisableDevelopmentMode -Register "$($_.InstallLocation)AppXManifest.xml"}

Eso es todo.Compruebe si su problema ya está resuelto.
Díganos en la sección de comentarios qué método funcionó para usted.
Consejo profesional: Puede descargar esta herramienta de reparación de PC para encontrar y reparar errores de PC con Windows automáticamente

