Arreglar el volumen no contiene un sistema de archivos reconocido
Actualizado en enero de 2024: Deje de recibir mensajes de error y ralentice su sistema con nuestra herramienta de optimización. Consíguelo ahora en - > este enlace
- Descargue e instale la herramienta de reparación aquí.
- Deja que escanee tu computadora.
- La herramienta entonces repara tu computadora.
Como sugiere el nombre, se encuentra con el error "El volumen no contiene un sistema de archivos reconocido" al intentar abrir una unidad extraíble con un sistema de archivos no compatible o faltante.
Cada unidad requiere un sistema de archivos para almacenar y organizar datos.Si dicho sistema falta o es incompatible, su sistema operativo no podrá leer el contenido de la unidad.Y tratar de escribir en el disco puede almacenar los datos al azar en ubicaciones que ya contenían algunos archivos necesarios, lo que provoca la pérdida de datos.Por lo tanto, su sistema no permite acceder a un volumen sin un sistema de archivos reconocido.
Este problema generalmente se debe a la corrupción del disco o del sistema de archivos.Por lo tanto, debe solucionar estos problemas para corregir el error.
Causas de 'El volumen no contiene un sistema de archivos reconocido'Error
Estas son las posibles causas del error "El volumen no contiene un sistema de archivos reconocido" en Windows:
Notas importantes:
Ahora puede prevenir los problemas del PC utilizando esta herramienta, como la protección contra la pérdida de archivos y el malware. Además, es una excelente manera de optimizar su ordenador para obtener el máximo rendimiento. El programa corrige los errores más comunes que pueden ocurrir en los sistemas Windows con facilidad - no hay necesidad de horas de solución de problemas cuando se tiene la solución perfecta a su alcance:
- Paso 1: Descargar la herramienta de reparación y optimización de PC (Windows 11, 10, 8, 7, XP, Vista - Microsoft Gold Certified).
- Paso 2: Haga clic en "Start Scan" para encontrar los problemas del registro de Windows que podrían estar causando problemas en el PC.
- Paso 3: Haga clic en "Reparar todo" para solucionar todos los problemas.
- Sistema de archivos no compatible del medio extraíble.
- Corrupción de los sectores del disco o su información de partición.
- Errores en la actualización de Windows.
Cómo solucionar 'El volumen no contiene un sistema de archivos reconocido'¿Error?
Primero, si hay alguna información necesaria en la unidad extraíble, intente recuperarla usando un software de recuperación ya que los métodos a continuación pueden perder los datos.Luego, revise las posibles soluciones una por una y verifique si su problema se resuelve.
Instalar la actualización fuera de banda del 17 de enero de 2022
La actualización de Windows del 11 de enero de 2022 incluye un error que puede causar este problema.Evita que su sistema monte las unidades extraíbles con Resilient File System (ReFS) o las monte como RAW.
Debe instalar la actualización fuera de banda del 17 de enero de 2022 correspondiente a la versión de su sistema operativo para resolver el problema.Sin embargo, tenga en cuenta que la actualización solo corregirá el problema para ReFS 2 y versiones posteriores.Esto se debe a que Microsoft también eliminó la compatibilidad con ReFS 1.x durante el mismo período de tiempo.
Por lo tanto, para versiones anteriores, debe revertir su sistema, copiar el contenido de la unidad extraíble en otra unidad/ubicación y luego formatearlo con un sistema de archivos compatible.
Ejecutar la utilidad de comprobación de disco
Si no experimenta este problema en una unidad ReFS o la actualización no resolvió el problema, es posible que los sectores de su disco estén dañados.Debe ejecutar la utilidad CHKDSK para corregir los errores lógicos y de partición en los discos y resolver dichos problemas.Así es como puedes hacerlo:
- Abra Ejecutar presionando Win + R.
- Escribe
cmdy presione Ctrl + Shift + Enter para abrir el símbolo del sistema elevado. - Ingrese el comando
chkdsk /r /x E:mientras reemplaza E: con la letra de la unidad del disco con el error.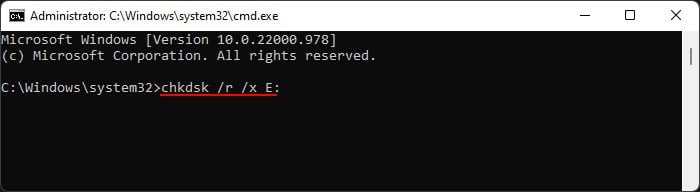
Además, tenga en cuenta que no podrá ejecutar esta herramienta si el volumen tiene un sistema de archivos RAW.En tales casos, debe formatear la unidad de almacenamiento.
Formatear disco externo
Si los métodos anteriores no lograron resolver su problema, la única opción que le queda es formatear la unidad extraíble.Hay varias formas de formatear una unidad.Simplemente puede hacer clic en Formatear después del intento fallido de abrir la unidad y seguir las instrucciones.
Sin embargo, es mejor usar la utilidad de línea de comandos Diskpart, ya que proporciona la mayor tasa de éxito.Esto es lo que debe hacer:
- Abra Ejecutar e ingrese
diskpartpara abrir esta línea de comando. - Introduzca los siguientes comandos:
list disk(Anote el número de disco de la unidad extraíble con el error)select disk #(Reemplace # con el número anterior)list volume(Tenga en cuenta el número de volumen de la misma manera)select volume #format fs=fat32 quick(Puede reemplazar fat32 con otros sistemas de archivos como ntfs)
Si no puede formatear la unidad de esta manera, debe eliminar toda su información de formateo e intentarlo de nuevo.Así es como puedes hacerlo,
- Abra Diskpart desde Ejecutar.
- Introduzca los siguientes comandos:
list diskselect disk #(Reemplace # según corresponda)list volumeselect volume #(Reemplace # según corresponda)cleancreate partition primaryformat fs=fat32 quick(Reemplace fat32 con el sistema de archivos que desee)

