Arreglar el navegador Microsoft Edge se bloquea repentinamente después de abrirlo [Solucionado]
Actualizado en enero de 2024: Deje de recibir mensajes de error y ralentice su sistema con nuestra herramienta de optimización. Consíguelo ahora en - > este enlace
- Descargue e instale la herramienta de reparación aquí.
- Deja que escanee tu computadora.
- La herramienta entonces repara tu computadora.
El navegador Microsoft Edge es la versión actualizada de Internet Explorer lanzada recientemente por la compañía.Este navegador fue muy popular y rápidamente se convirtió en el favorito de todos.
Recientemente, la mayoría de los usuarios han informado de que están experimentando un problema en el que el navegador Microsoft Edge se bloquea repentinamente después de ser lanzado por el usuario en su sistema de ventanas.Están indefensos ante ella.Intentaron reiniciar el sistema numerosas veces, pero el problema persistía.
Hay una serie de razones que está causando el navegador Edge a bloquearse inesperadamente después de la puesta en marcha y que han corrompido el historial de navegación, la aplicación del navegador Microsoft Edge obsoleta, las extensiones instaladas en el navegador de fuentes de terceros, etc.
Notas importantes:
Ahora puede prevenir los problemas del PC utilizando esta herramienta, como la protección contra la pérdida de archivos y el malware. Además, es una excelente manera de optimizar su ordenador para obtener el máximo rendimiento. El programa corrige los errores más comunes que pueden ocurrir en los sistemas Windows con facilidad - no hay necesidad de horas de solución de problemas cuando se tiene la solución perfecta a su alcance:
- Paso 1: Descargar la herramienta de reparación y optimización de PC (Windows 11, 10, 8, 7, XP, Vista - Microsoft Gold Certified).
- Paso 2: Haga clic en "Start Scan" para encontrar los problemas del registro de Windows que podrían estar causando problemas en el PC.
- Paso 3: Haga clic en "Reparar todo" para solucionar todos los problemas.
Para resolver este problema, hemos analizado estos puntos clave mencionados anteriormente y hemos encontrado algunas soluciones en este post, que ayudarán al usuario a resolverlo fácilmente.
Solución 1 - Borrar el historial de navegación y otros datos
A veces, cuando el historial de navegación y otros datos como las cookies, etc. se corrompen en el sistema, se crean problemas al utilizar la aplicación del navegador.Así que nuestra sugerencia es borrar/eliminar el historial de navegación y otros datos de su aplicación de navegador Microsoft Edge con los siguientes pasos explicados a continuación.
Paso 1: AbrirNavegador Microsoft Edgepulsando el botónWindowsy escribiendomicrosoft edge.
Paso 2: A continuación, seleccioneMicrosoft Edgede los resultados de la búsqueda, como se muestra a continuación.
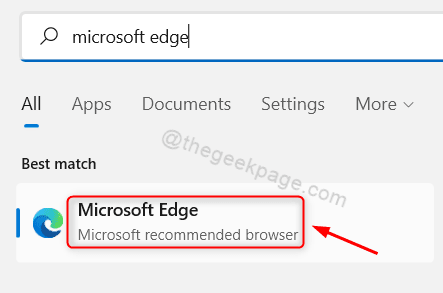
Paso 3: En Microsoft Edge, abra una nueva pestaña.
Paso 4: Escribiredge://configuración/perfilesen la nueva pestaña y pulse el botónEntre enclave.
Paso 5: En la página de Configuración, vaya a la secciónPrivacidad, búsqueda y serviciosen el panel lateral izquierdo, como se muestra a continuación.
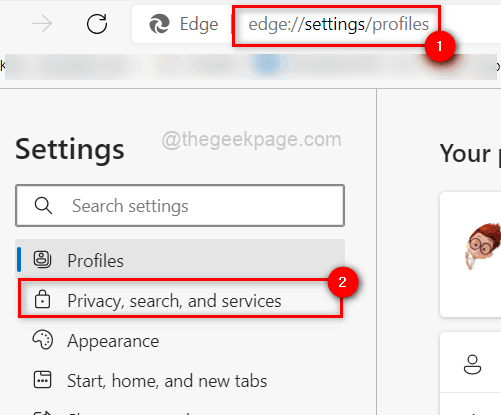
Paso 6: A continuación, en el lado derecho, desplácese hacia abajo en la página y haga clic enElija lo que desea borrarde la opción Borrar datos de navegación ahora.
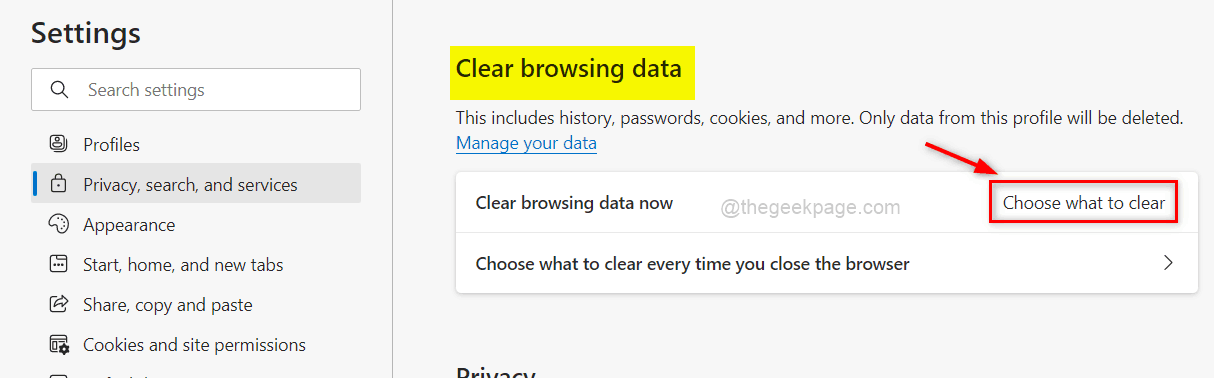
Paso 7: Esto hará que aparezca una pequeña ventana en la pantalla en la que tiene que seleccionar Todo el tiempo como rango de tiempo y también asegúrese deseleccione todas las casillas de verificacióndisponibles (historial de navegación, historial de descargas, cookies y otros datos del sitio, imágenes y archivos en caché, etc.)
Paso 9: A continuación, haga clic enDespejar ahorapara borrar todos los datos del navegador.
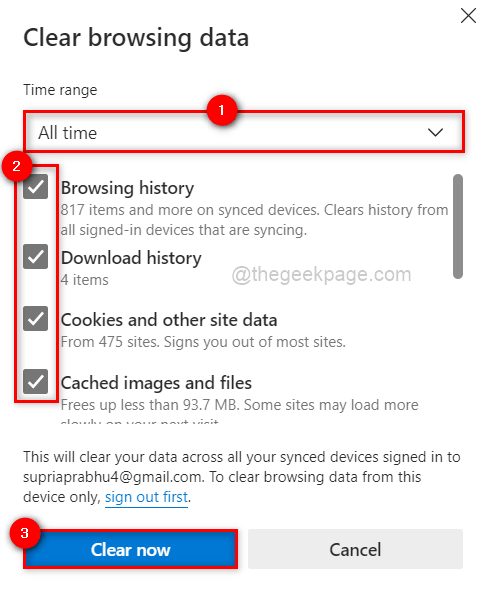
Paso 10: Cierre el navegador Edge.
La próxima vez, el navegador Edge no se bloqueará repentinamente después de abrirse.
Solución 2 - Cerrar todas las instancias del navegador Edge usando el Administrador de Tareas
Normalmente, abrimos cualquier aplicación pulsando dos o tres veces.En el sistema, genera muchas instancias de esa aplicación.Estas dificultades se producen cuando una de estas instancias se corrompe o se atasca.
Por lo tanto, lo mejor es utilizar el administrador de tareas para cerrar las instancias de la aplicación que aún están activas, como se ve a continuación.
Paso 1:Haga clic con el botón derecho del ratón enen elInicieen la barra de tareas y seleccioneAdministrador de tareasdesde el menú contextual como se muestra a continuación.
NOTA:También puede pulsarCTRL + SHIFT + ESCpara abrir directamente el Administrador de tareas.
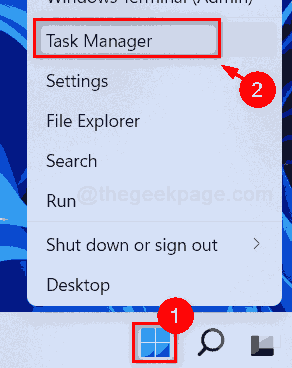
Paso 2: Esto abre la ventana del Administrador de Tareas en el sistema.
Paso 3: En la ventana del Administrador de Tareas, asegúrese de que está en elProcesosficha.
Paso 4: Compruebe en la pestaña Procesos, si hay alguna instancia delMicrosoft Edgenavegador aún activo.
Paso 5: Para cerrar esa instancia,Haga clic con el botón derecho del ratón enen él y seleccioneFinalización de la tareade la lista como se muestra a continuación.
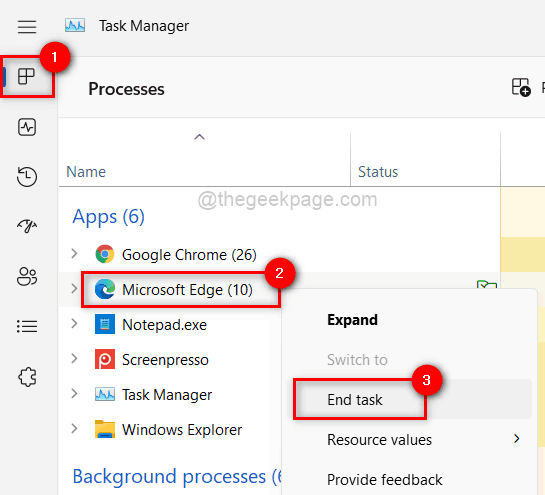
Paso 6: Esto cierra la instancia del navegador Edge en el sistema.
Paso 7: Una vez cerradas todas las instancias del navegador Edge, cierre la ventana del administrador de tareas.
A partir de aquí, puedes utilizar el navegador Edge para navegar con facilidad.
Solución 3 - Volver a registrar el navegador Microsoft Edge en el sistema
A continuación, hemos explicado en detalle algunos pasos sencillos sobre cómo volver a registrar el navegador Microsoft Edge en el sistema.
Paso 1: Primero cierre todas las instancias del navegador Edge en su sistema.
Paso 2: A continuación, pulseventanas +Epara abrir elexplorador de archivos.
Paso 3: En la barra de menú superior, vaya aVer > Mostrar > Elementos ocultospara permitir al usuario ver todos los archivos o carpetas ocultos como se muestra en la siguiente imagen.
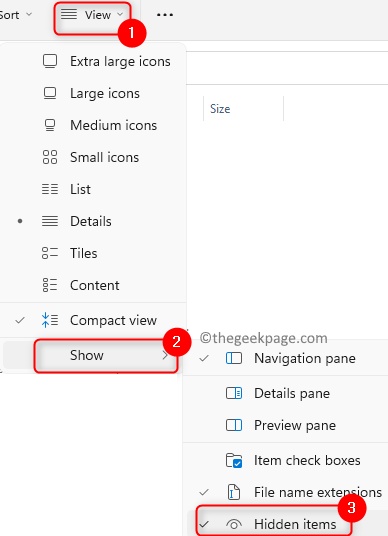
Paso 4: Una vez hecho esto, cierre el explorador de archivos.
Paso 5: Abrir elEjecutarpulsando la teclaWindows + Rllaves juntas.
Paso 6: Copie y pegue la ruta de acceso indicada a continuación en el cuadro de ejecución y pulseEntre enpara ir a la carpeta de datos del navegador Edge.
C:\NUsuarios%nombre de usuario%\NAppData\NLocal\NPackages\NMicrosoft.MicrosoftEdge_8wekyb3d8bbwe
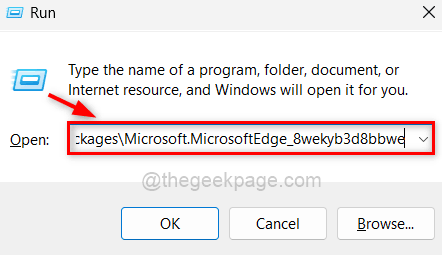
Paso 7: Entonces,Haga clic con el botón derecho del ratón enen elespacio vacíoen la carpeta que se acaba de abrir.
Paso 8: SeleccionarPropiedadesdel menú contextual, como se muestra a continuación, para abrir las propiedades de la carpeta MicrosoftEdge_8wekyb3d8bbwe.
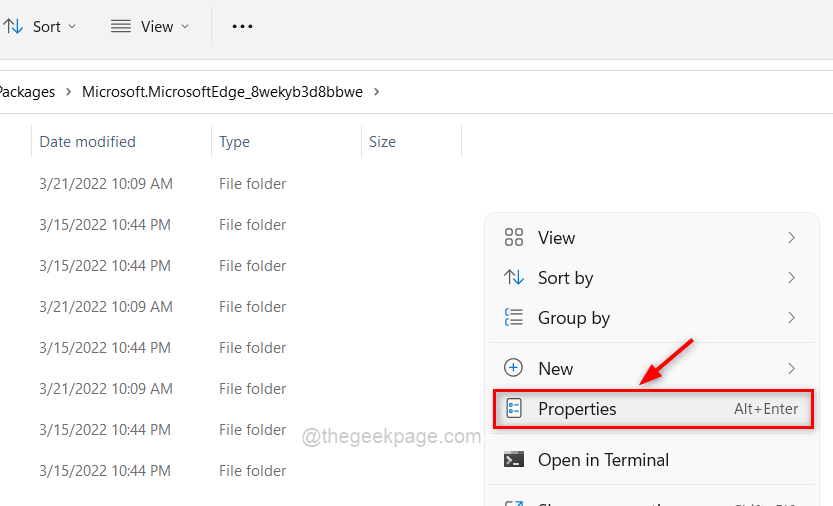
Paso 9: En elGeneralDesmarque la pestañaSólo lecturay haga clic enAplicaryOKpara reflejar los cambios y cerrar la ventana.
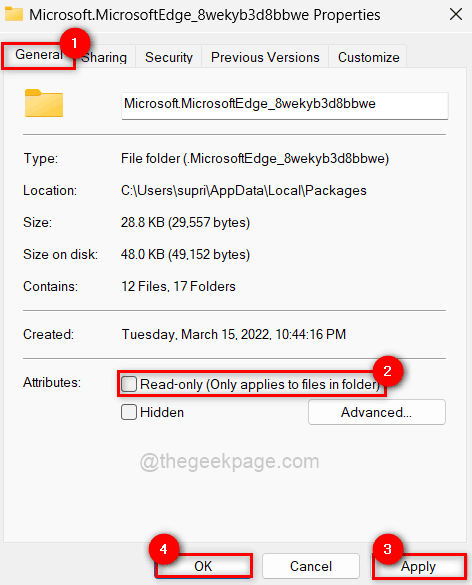
Paso 10: Reinicie el sistema y una vez que arranque, pulseventanas +Rteclas y tipopowershell.
Paso 11: PulseCTRL + SHIFT + ENTERpara abrir elPowerShellaplicación como unadmin.

Paso 12: Ejecute el siguiente comando paravolver a registrarelEdgenavegador.
Get-AppXPackage -AllUsers -Name Microsoft.MicrosoftEdge | Foreach {Add-AppxPackage -DisableDevelopmentMode -Register "$($_.InstallLocation)\AppXManifest.xml" -Verbose}
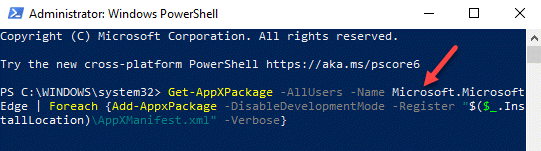
Paso 13:CerrarelPowerShellaplicación después de haberla realizado.
Paso 14: A continuación, abra el navegador Microsoft Edge y compruebe si funciona bien.
Solución 4 - Reparar el navegador Microsoft Edge
NOTA:Este método restablecerá su navegador Edge y perderá todos los datos del borde de Microsoft que se guardaron anteriormente como la configuración, etc.
Paso 1: Pulse el botónWindowsclave y tipoaplicaciones instaladas.
Paso 2: SeleccioneAplicaciones instaladasde los resultados, como se muestra a continuación.

Paso 3: Buscar elMicrosoft Edgeaplicación en la lista y haga clic entres puntos horizontalespara comprobar más opciones.
Paso 4: A continuación, haga clic enModificarde la lista.
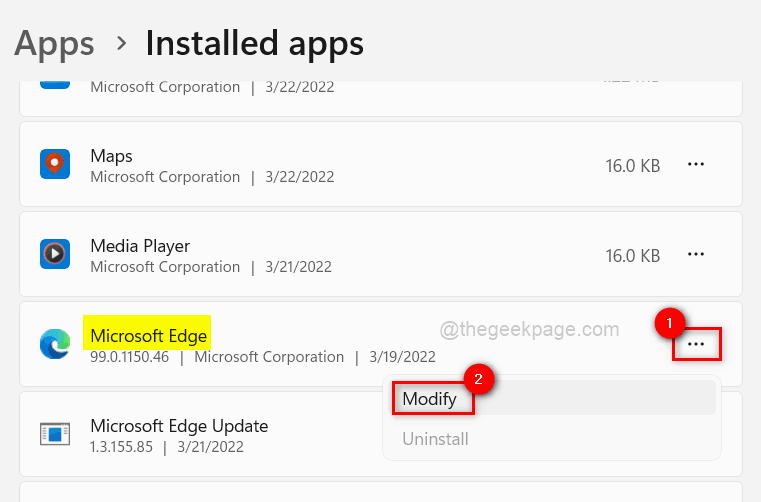
Paso 5: Se abrirá la ventana de reparación.Por lo tanto, haga clic en elRepararpara empezar a reparar el navegador Edge.
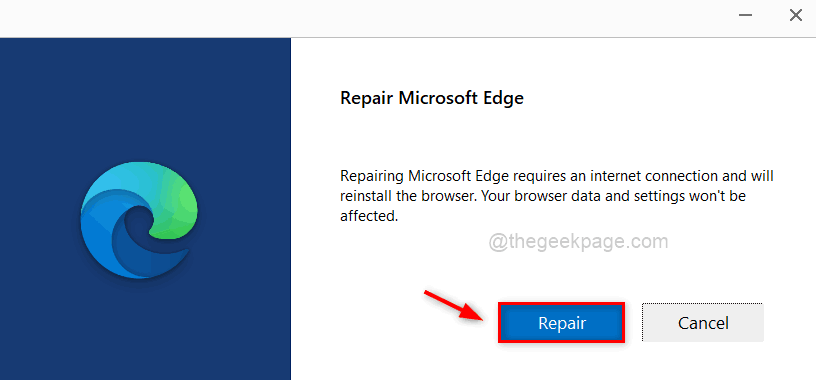
Paso 6: A continuación, se iniciarádescargandoel navegador Microsoft Edge.
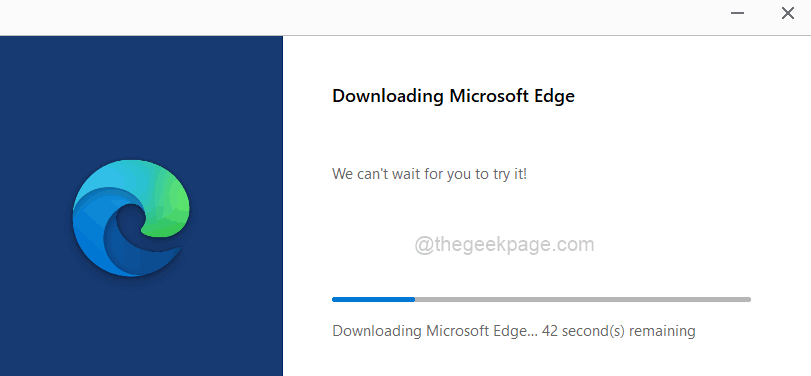
Paso 7: Después de completarlo, se iniciaráinstalación deel navegador de borde.
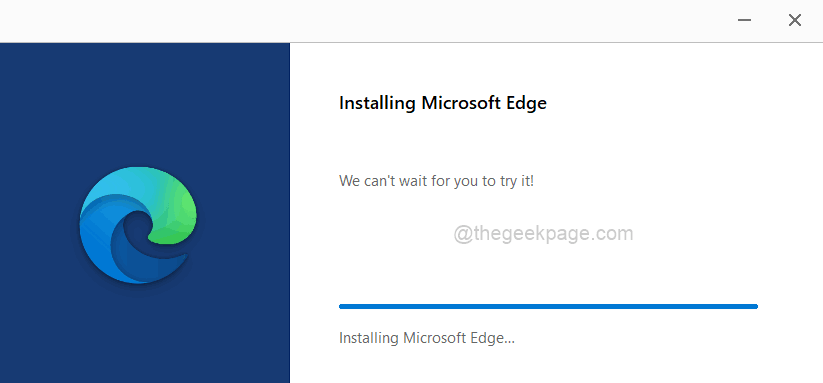
Paso 8: Una vez hecho esto, el navegador Microsoft Edge se abre y puedes empezar a usarlo sin problemas.
Solución 5 - Realice la solución de problemas de Windows Store Apps
Dado que la aplicación Microsoft Edge es parte de la tienda de windows, podemos empezar a ejecutar el solucionador de problemas de aplicaciones de la tienda de windows para comprobar si hay algún problema con la tienda de Microsoft.
Veamos cómo se puede hacer esto con los pasos que se dan a continuación.
Paso 1: En primer lugar, abra elEjecutarpulsando y manteniendo pulsada la teclaventanas +Rllaves juntas.
Paso 2: En la casilla Ejecutar, escribacontrol.exe /name Microsoft.Troubleshootingy golpear elEntre enllave para abrirSolucionar problemaspágina.

Paso 3: Seleccione elOtros solucionadores de problemascomo se muestra a continuación.
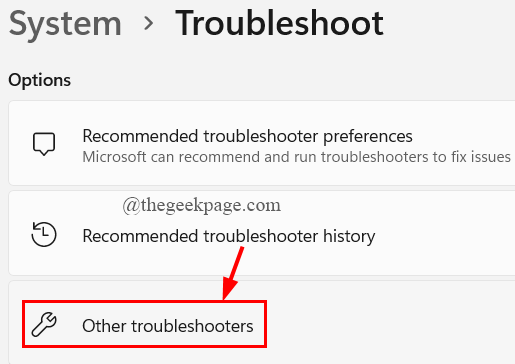
Paso 4: Desplácese hacia abajo en la página y haga clic en el botónEjecutardeAplicaciones de la Tienda Windowspresente en la parte inferior como se muestra a continuación.
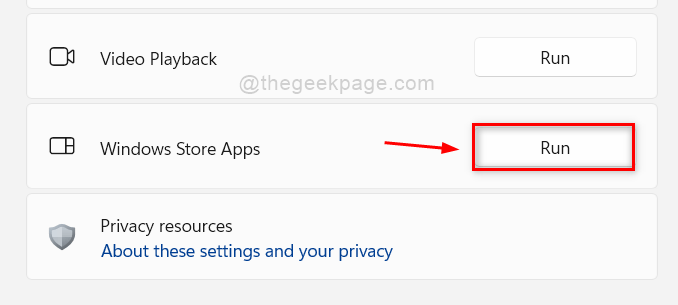
Paso 5: Espere a que termine el proceso de solución de problemas y solucione el problema encontrado si lo hay.
Paso 6: A continuación, cierre todas las ventanas de configuración y empiece a utilizar el navegador Edge sin problemas.
Solución 6 - Desactivar / Desactivar todas las extensiones en el navegador Edge
Cuando una aplicación instala complementos o extensiones de fuentes de terceros, suele causar problemas imprevistos.Como resultado, es una buena idea desactivar estas extensiones del navegador Edge y ver si estaban causando algún problema.
Los métodos siguientes le mostrarán cómo desactivar/desactivar las extensiones en el navegador Edge de su sistema.
Paso 1: Abrir elNavegador Edgeen su sistema.
Paso 2: En una nueva pestaña, escribaedge://extensiones/y golpear elEntre enque abre elextensionespágina.
Paso 3: En la página de extensiones, verá todas lasextensiones instaladasen el navegador Edge.
Paso 4:Desactivaresosextensioneshaciendo clic en sualternaryapagarlocomo se muestra a continuación.
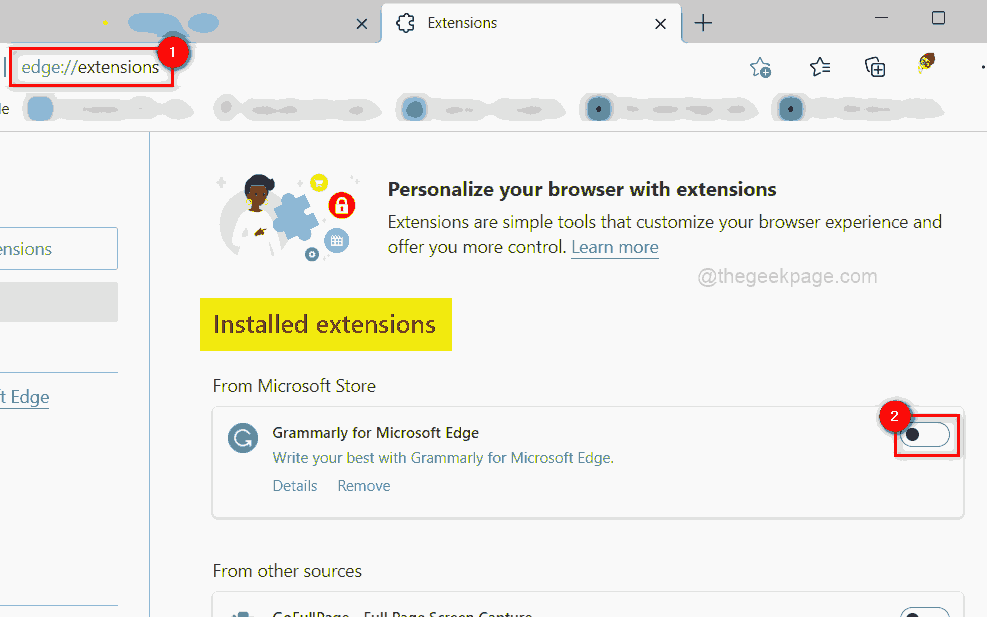
Paso 5: Una vez que todas las extensiones están desactivadas,reiniciarel navegador Edge una vez y comprueba si esto solucionó el problema.
También puede descargar esta herramienta de reparación de PC para localizar y arreglar cualquier problema de PC:
Paso 1 -Descargue la herramienta Restoro PC Repair desde aquí
Paso 2 - Haga clic en Start Scan para encontrar y arreglar cualquier problema del PC automáticamente.

