Arreglar el error Err_Connection_Refused en Windows [Guía completa] - Trucos para dispositivos
Actualizado en enero de 2024: Deje de recibir mensajes de error y ralentice su sistema con nuestra herramienta de optimización. Consíguelo ahora en - > este enlace
- Descargue e instale la herramienta de reparación aquí.
- Deja que escanee tu computadora.
- La herramienta entonces repara tu computadora.
En esta guía, le mostraré cómo arreglarErr_Connection_Refusederror al utilizar el navegador Chrome.Siga leyendo.
A medida que pasan los días, el navegador Chrome se hace más popular día a día.Aunque se enfrenta a la dura finalización de Mozilla Firefox y otros navegadores famosos, todavía se puede considerar el navegador Chrome como uno de los mejores navegadores debido a su interfaz sencilla y la naturaleza de actualización frecuente.
El navegador Chrome viene con varias características increíbles, pero junto con todas las características fantásticas, a veces puede enfrentar ciertos errores molestos mientras se utiliza Chrome.Aunque con cada actualización se corrige algún error, todavía persiste alguno.
Notas importantes:
Ahora puede prevenir los problemas del PC utilizando esta herramienta, como la protección contra la pérdida de archivos y el malware. Además, es una excelente manera de optimizar su ordenador para obtener el máximo rendimiento. El programa corrige los errores más comunes que pueden ocurrir en los sistemas Windows con facilidad - no hay necesidad de horas de solución de problemas cuando se tiene la solución perfecta a su alcance:
- Paso 1: Descargar la herramienta de reparación y optimización de PC (Windows 11, 10, 8, 7, XP, Vista - Microsoft Gold Certified).
- Paso 2: Haga clic en "Start Scan" para encontrar los problemas del registro de Windows que podrían estar causando problemas en el PC.
- Paso 3: Haga clic en "Reparar todo" para solucionar todos los problemas.
Uno de estos errores que a menudo se produce al utilizar Chrome es el de "Err_Connection_Refused". Si usas Chrome regularmente, debes haberte encontrado con este problema al menos una vez. Pero no te preocupes, es bastante fácil de arreglar si sigues los métodos que se indican a continuación.
¿Qué significa Err_Connection_Refused?
Como el mundo se está moviendo más rápido hacia Internet en todos y cada uno de los campos, las posibilidades de obtener errores y problemas también están aumentando con este movimiento.Hay muchos errores que los usuarios encuentran a diario en todo el mundo, como Err_Quic_Protocol_Error, Err_Name_Not_Resolved, Err_Connection_Reset, Err_Tunnel_Connection_Failed, etc.Aunque estos errores se pueden encontrar en cualquier navegador, la mayoría de los usuarios informaron sólo en Chrome.Al igual que estos errores, los usuarios informaron de otro error "Err_Connetion_Refused" en el navegador Chrome.
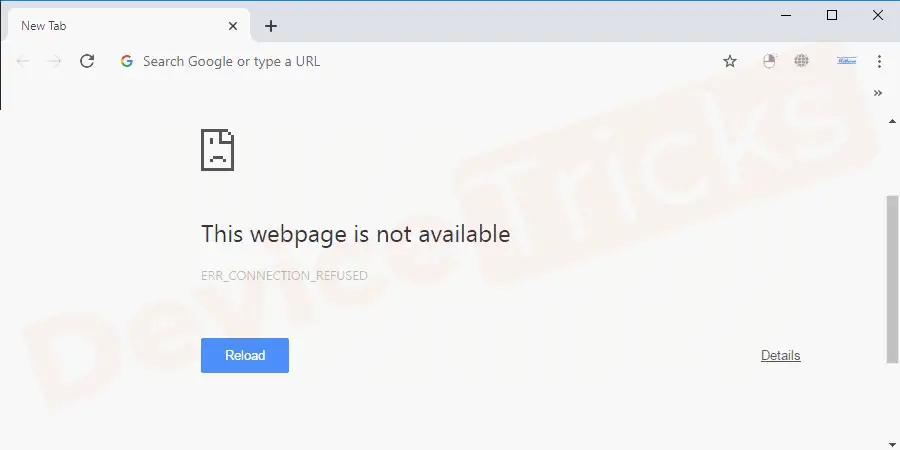
Básicamente, cuando usted está tratando de visitar cualquier sitio web con Google Chrome y si usted recibe el mensaje de error ERR_CONNECTION_REFUSED, entonces significa que su intento de conectar con la página web fue rechazado.A veces este mensaje de error también arroja un código de error 102.El hecho de que estemos hablando de Chrome no significa que este error pertenezca sólo a Chrome, sin embargo otros navegadores como Mozilla, Internet Explorer también reciben este mensaje de error pero podría ser con algún código de error diferente.Este error es un error del lado del cliente que puede ser causado por varios problemas que discutiremos más adelante.
Pues bien, este error suele aparecer por el puerto concreto con el que se intenta conectar.En palabras más sencillas, Chrome te está negando el acceso a ese sitio al que intentas conectarte o se puede decir que tu navegador Google Chrome no puede establecer una conexión con esa página.Sin embargo, a veces este error puede aparecer debido a un fallo en ese sitio también.
¿Por qué aparece el error Err_Connection_Refused en mi pantalla?
Aunque hay varias razones para estos errores.Sin embargo, basándome en los comentarios de los usuarios, he enumerado algunas de las razones más comunes detrás de este error.Estos son los siguientes:
- Navegador anticuado
- Problemas con el caché de DNS
- Las extensiones del navegador crean problemas
- Problemas con el servidor proxy
- Configuración incorrecta del navegador y del sistema
- Mala conexión a Internet
- Cuestiones relacionadas con las cookies
- Configuración incorrecta del cortafuegos
- Infección por virus o malware
¿Cómo solucionar el error Err_Connection_Refused en Chrome?
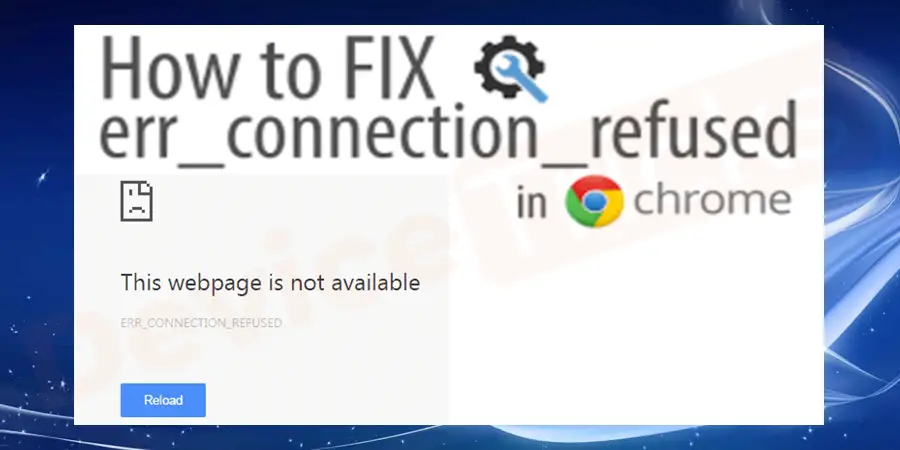
Hay varios métodos que puede seguir para superar este error en particular.En este artículo, hablaremos de los cuatro trucos más comunes que seguramente te ayudarán a superar este problema.Por lo tanto, siga los métodos descritos a continuación:
Consulte el sitio web
Como ya hemos comentado este error se produce especialmente cuando Chrome no puede cargar la página web.Para solucionar este error el primer paso es comprobar el estado de ese sitio web.Para ello puedes seguir estos sencillos pasos:
- Comprueba si se abren otros sitios web en el navegador Chrome o no.
- Consultesi elel mismo sitio web se abre en otro navegadoro no.

- Puedesutilizar una herramienta en líneatambién para comprobar el estado de ese sitio web.Down para todos o yo es un servicio que muestra el estado del sitio web.
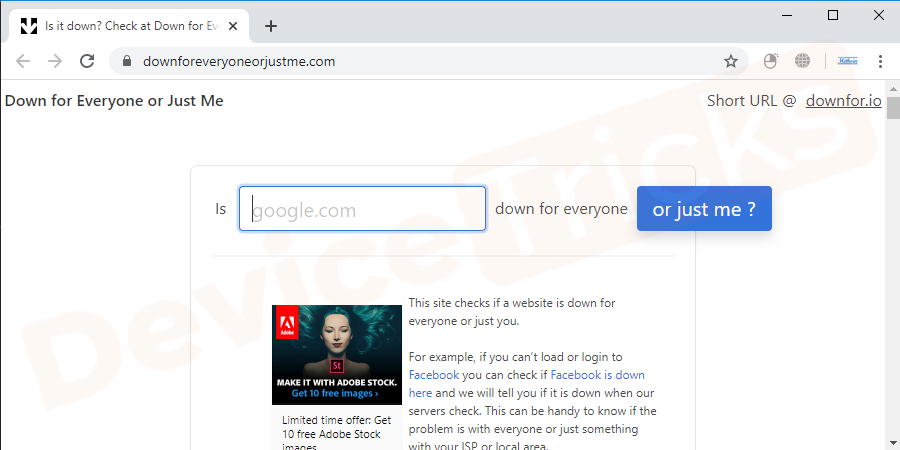
- Introduzca la URL del sitio y pulse el botón "¿o sólo yo?" y esperar los resultados.
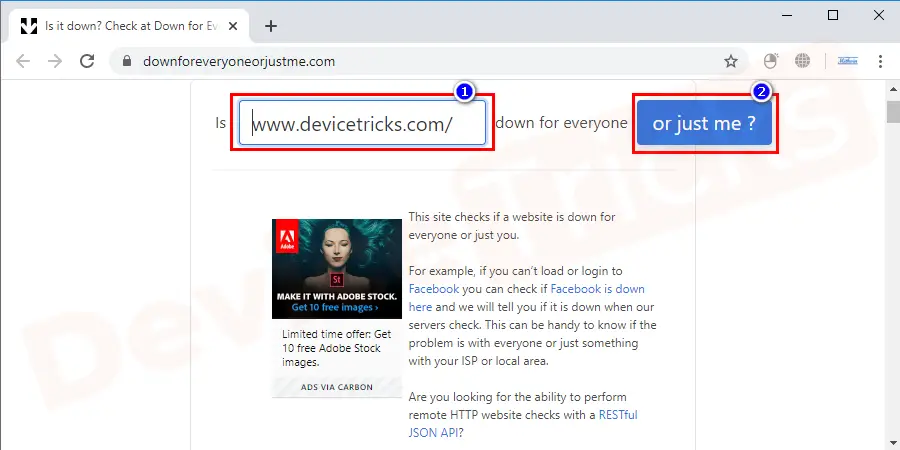
- Si muestra que el sitio está caído, entonces debe esperar hasta que el estado del sitio web esté en línea y funcione bien de nuevo.
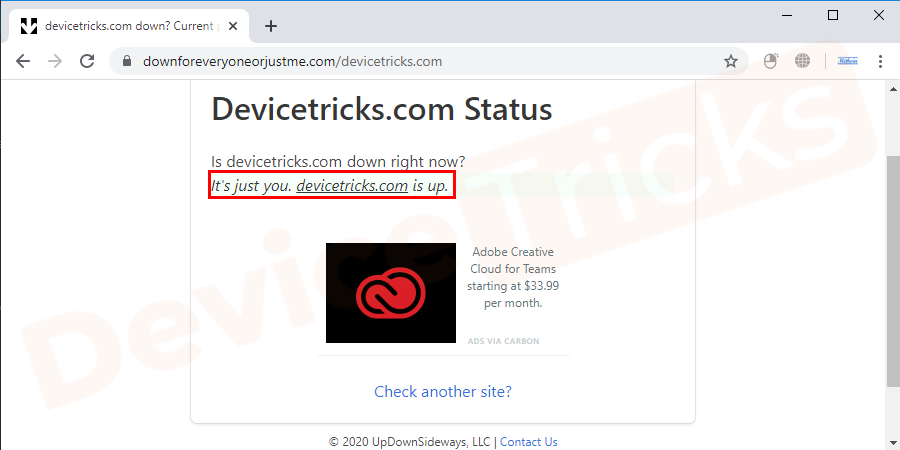
Reiniciar el router
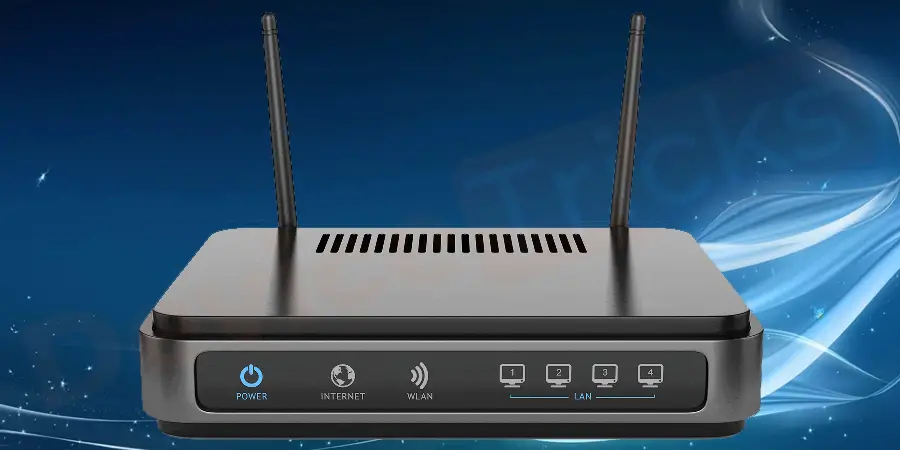
Es una de las soluciones más comunes a diversos errores.Algunos usuarios informaron que este método es útil para solucionar el error.Desconecte la fuente de alimentación del router desenchufándola, espere al menos 30 segundos y vuelva a conectarla.Ahora, cuando el router se inicie, intente acceder de nuevo a ese mismo sitio web con el mismo navegador.Si el problema de conexión continúa, entonces puede haber alguna otra razón.
Borrar los datos de navegación de Chrome
Este es también un método sencillo que seguramente le ayudará a superar laErr_Connection_Refusederror.Por lo tanto, siga los pasos que se indican a continuación.
- Abrir elNavegador Chromey haga clic en el botónConfigurar opción.
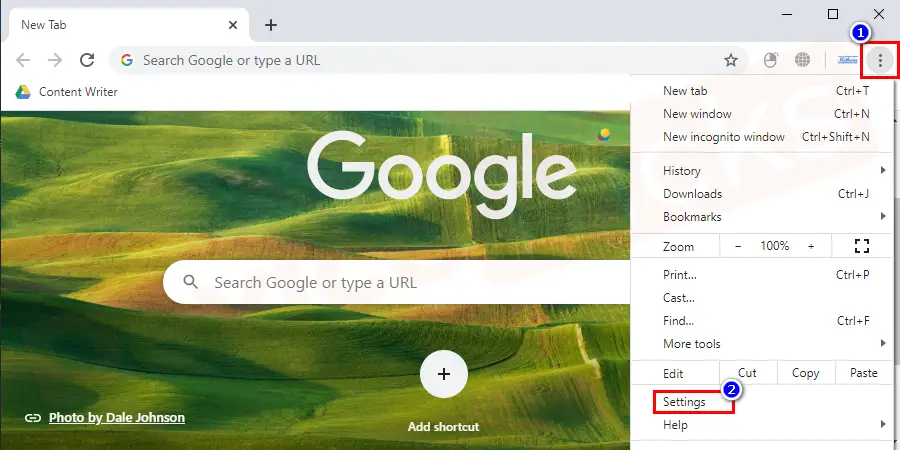
- En la parte inferior de la página, seleccione la opciónConfiguración avanzadaopción.
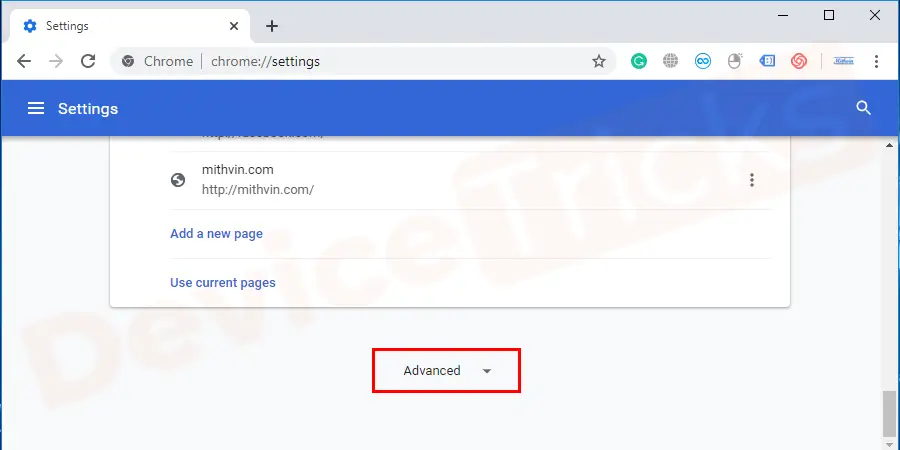
- Navegue hasta la opción deborrar los datos de navegación.
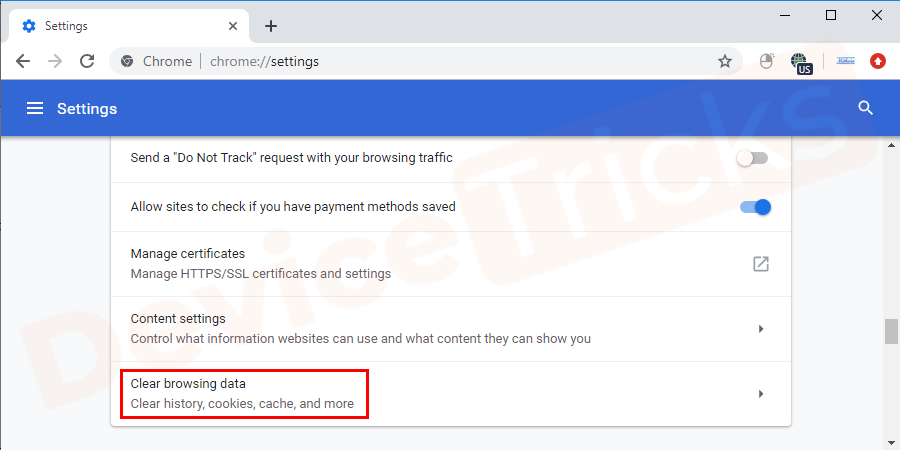
- Seleccione el rango de tiempoúltimas 24 horasoTodos los tiempos de todas las alternativas dadas en la barra de rango de tiempo.
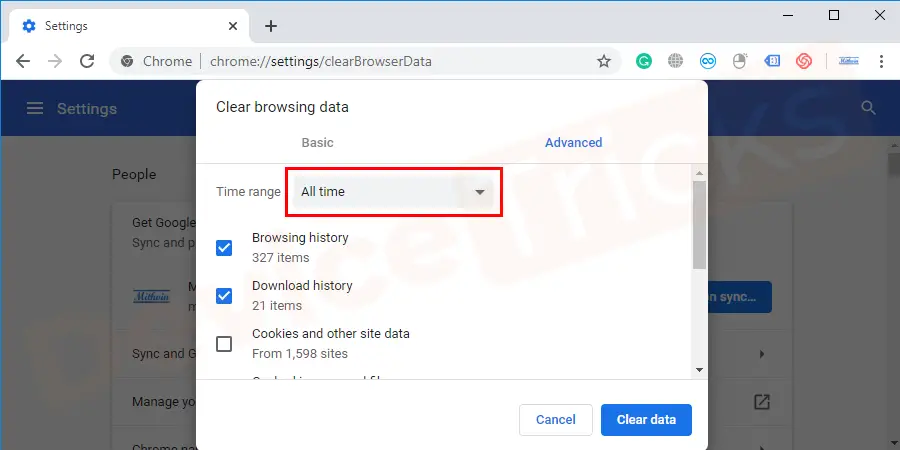
- DesmarqueHistorial del navegador yCookies y otros datos del sitioopciones haga clic endatos clarosopción en la esquina inferior derecha.
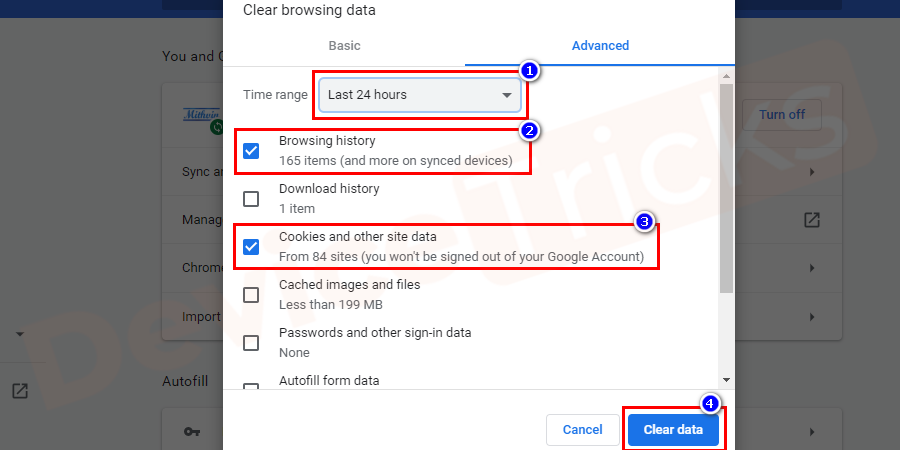
Cambiar la configuración del proxy de Chrome
Este método es aún más simple que los dos métodos anteriores, así que si usted todavía está enfrentando el problema siguiendo los dos métodos anteriores, entonces usted puede probar este método.Contiene muy pocos pasos para seguirlos cuidadosamente como se menciona a continuación para superar elErr_Connection_Refusederror.
- Abrir elNavegador Chromey vaya a laAjustesopción.
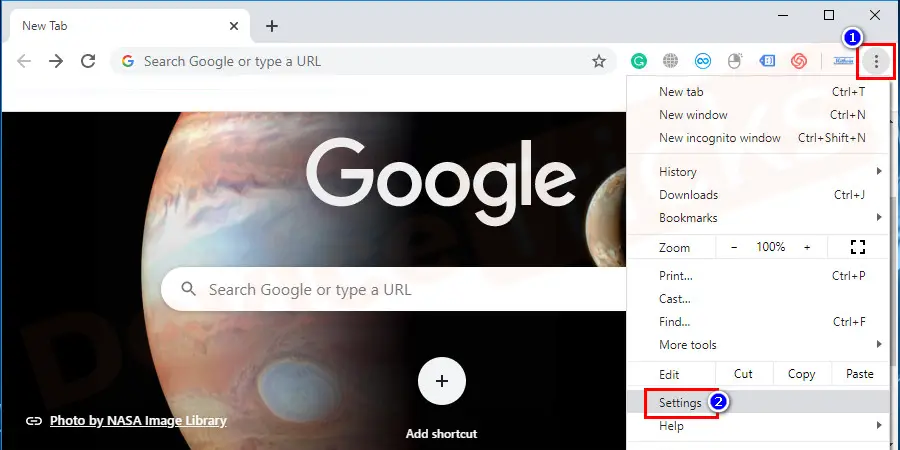
- Abrir elbarra de búsqueday escriba elProxyypulseen elAbrir la configuración del proxyque le llevará a una ventana emergente de conexión de red.
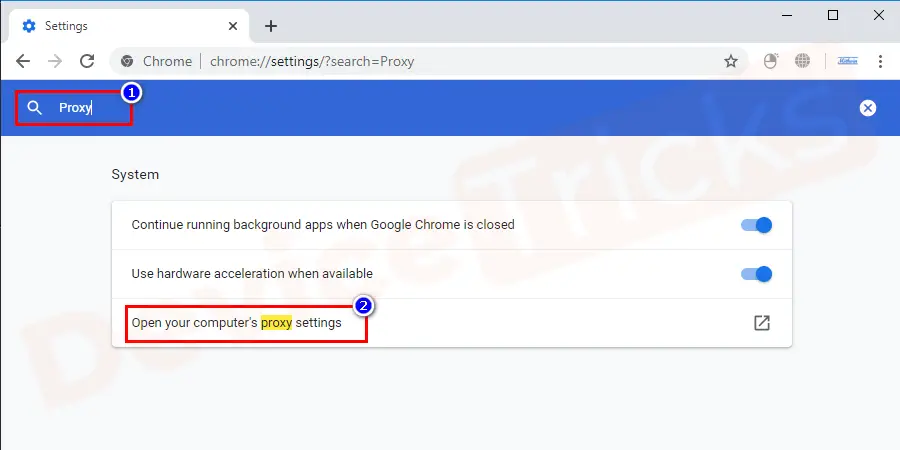
- Navegue hasta elFicha de conexión,y luego ir a laConfiguración de la LANopción.Sin embargo, en la última versión de Windows, se encontrará directamente con las opciones que se indican a continuación en el siguiente paso.
- Unchecko desactivar el botón de radio paraDetecta automáticamente los ajustes.
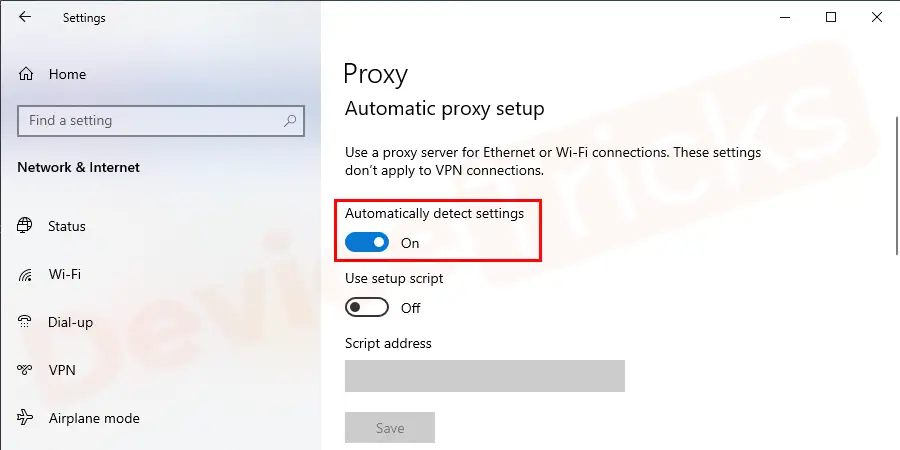
- Desplácese hacia abajo y marque la casilla o active el botón de radio deUtilice un servidor proxy para su LANy pulseDE ACUERDO.
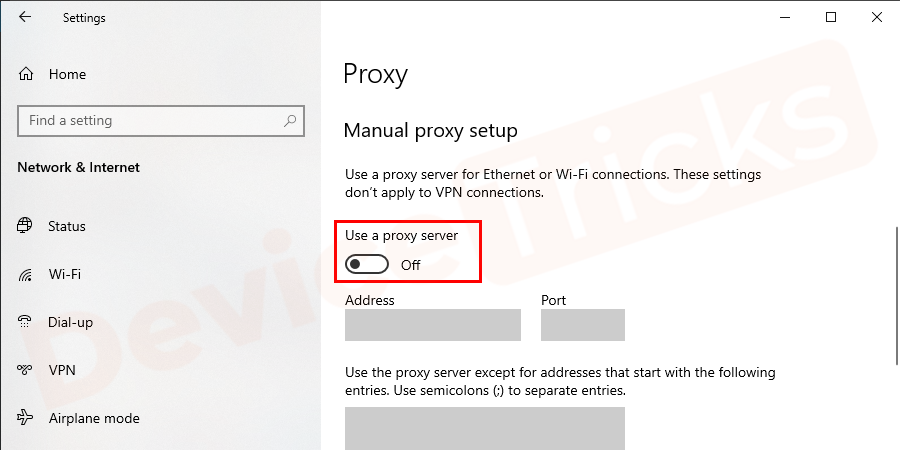
- Reiniciarsu ordenador y compruebe el error.
Descarga de DNS
Este es un método sencillo, ya que sólo tendrá que utilizar unos pocos comandos en el Símbolo del sistema para resolver este problema.Así que siga los pasos correctamente como se menciona a continuación:
- Abrir elIndicación de comandoscon derechos de administrador.
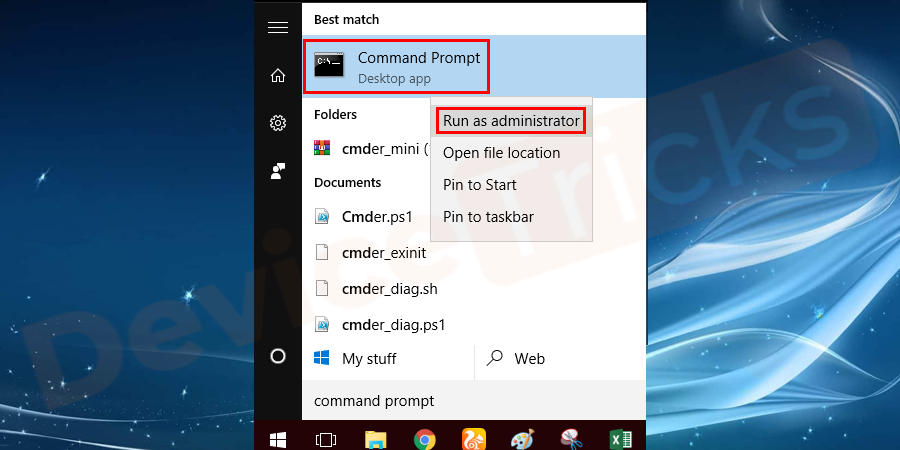
- Escriba el comandonetsh winsock reset catalogy pulseEntra.
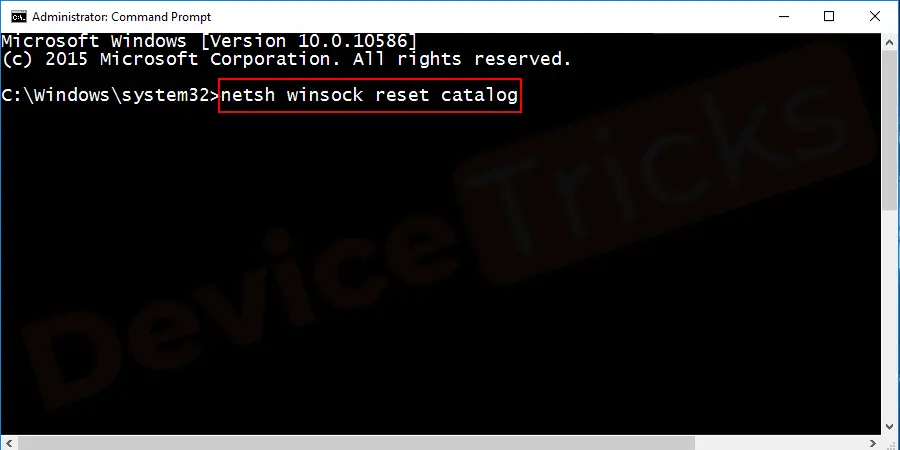
- Ahora escriba el comandoipconfig/flushdnsy pulseEntra. Vacía la caché local de DNS.
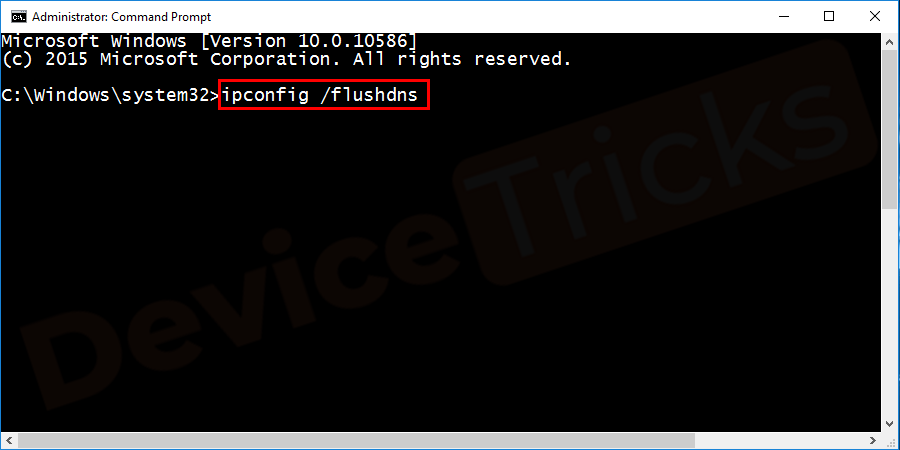
- Reiniciarel ordenador y compruebe el error.
Así que este es un método útil a través del cual se puede superar fácilmente el error con unos pocos comandos solamente.Aún así, si el problema persiste después de utilizar este método, siga el siguiente método mencionado a continuación.
Cambiar la dirección DNS
Siga estos pasos:
- AbrirPanel de controly haga clic en el botónRed e Internetopción.
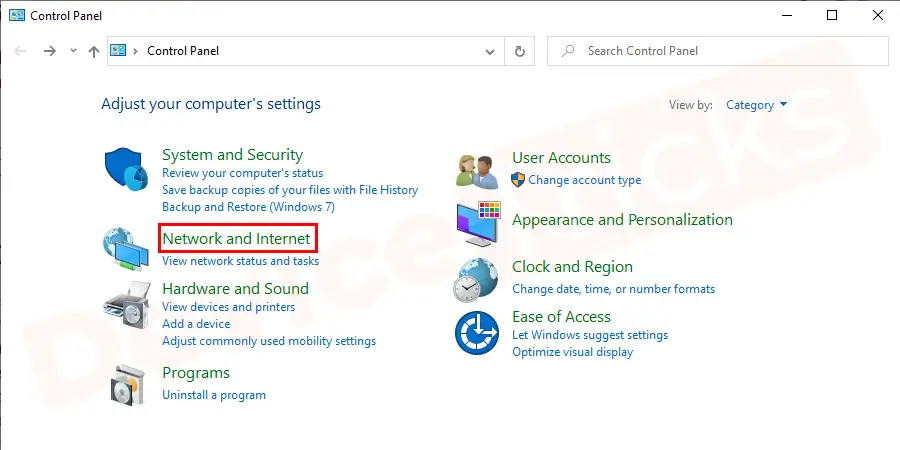
- En la pestaña Red e Internet, haga clic en el botónCentro de redes y recursos compartidos.
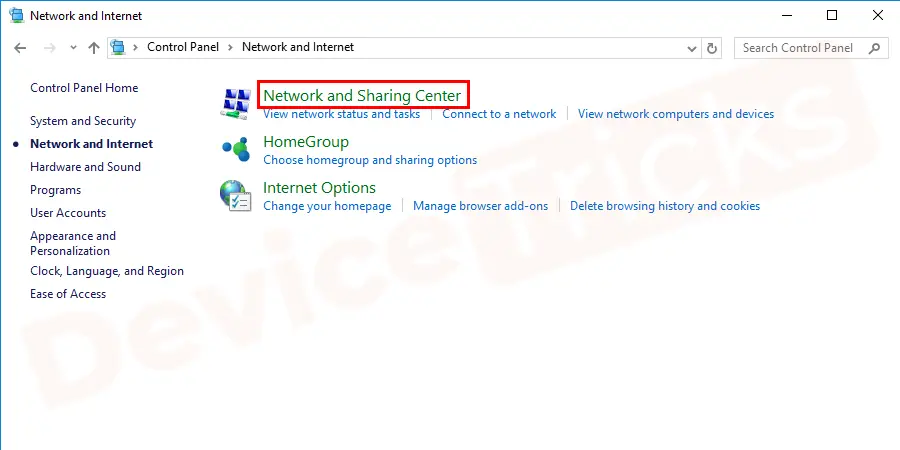
- En el panel izquierdo de la página siguiente, seleccioneCambiar la configuración del adaptador.
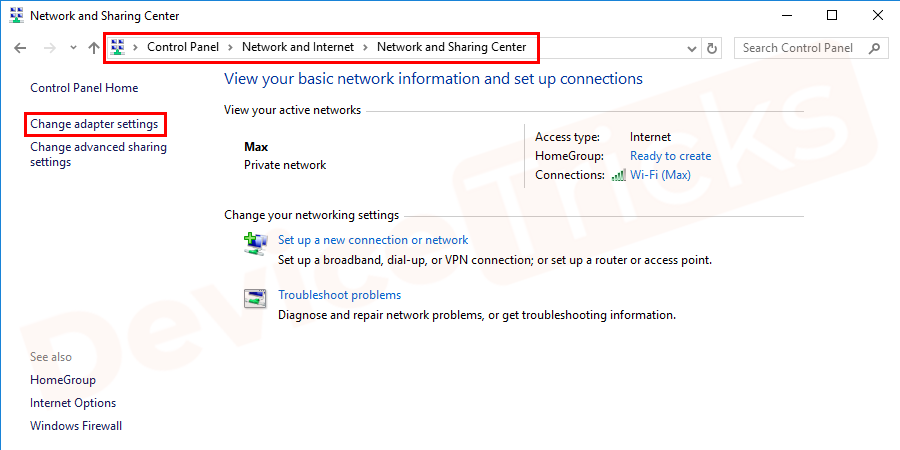
- Haga clic con el botón derecho del ratón ensu red preferida y elijaPropiedades.
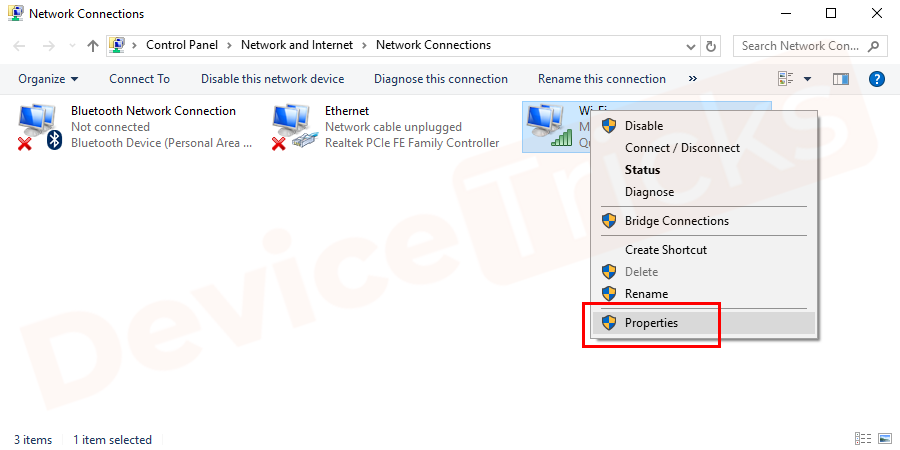
- En la nueva ventana emergente seleccioneProtocolo de Internet versión 4 (TCP/IPv4)y haga clic en el botónPropiedadesbotón.
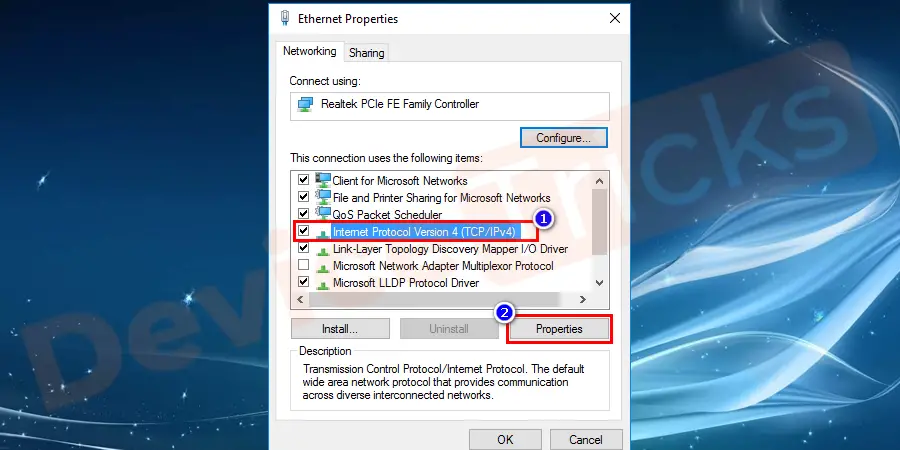
- En la siguiente ventana emergente haga clic en la opciónObtener la dirección IP automáticamenteyUtilice las siguientes direcciones de servidores DNS.

- Ahora entra8.8.8.8en elDirección DNS preferiday8.8.4.4en elDirección DNS alternativay pulseOkpara confirmar los cambios.
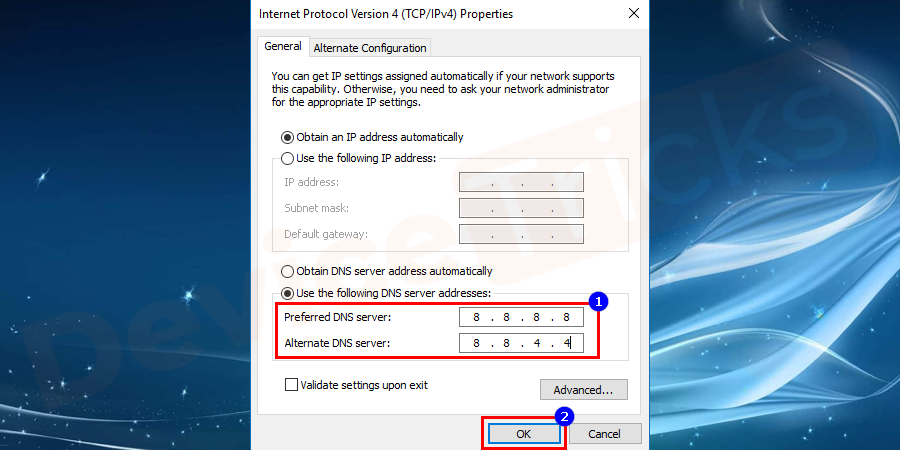
- Reiniciarel ordenador y compruebe el error.
Desactivar las extensiones de Chrome
Si ninguno de los métodos te ha funcionado, entonces tienes que desactivar las extensiones de terceros del navegador.Siga estos pasos para hacerlo:
- Abrir el navegador Google Chromey escriba la URLchrome://extensionesen la barra de direcciones y pulseEntra.
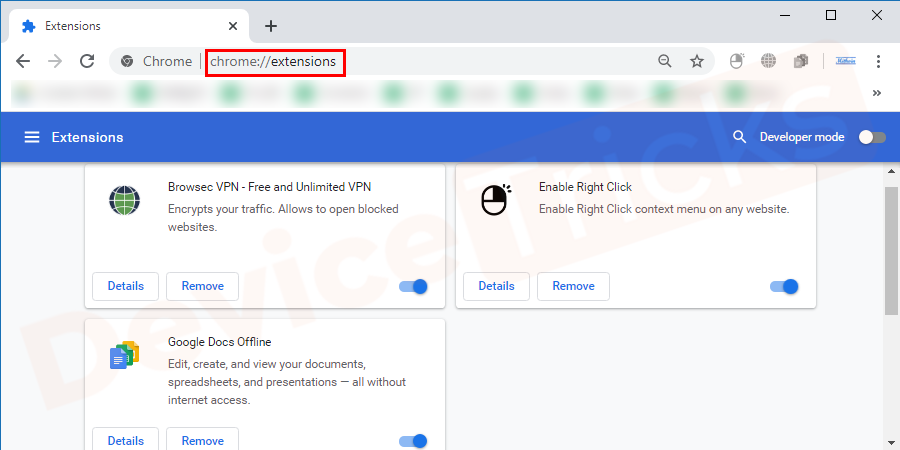
- Aparecerá una lista de todas las extensiones y ahoramover el deslizador hacia la izquierdaadesactivarlas extensionesuno a unoy comprueba el error después de cada uno.
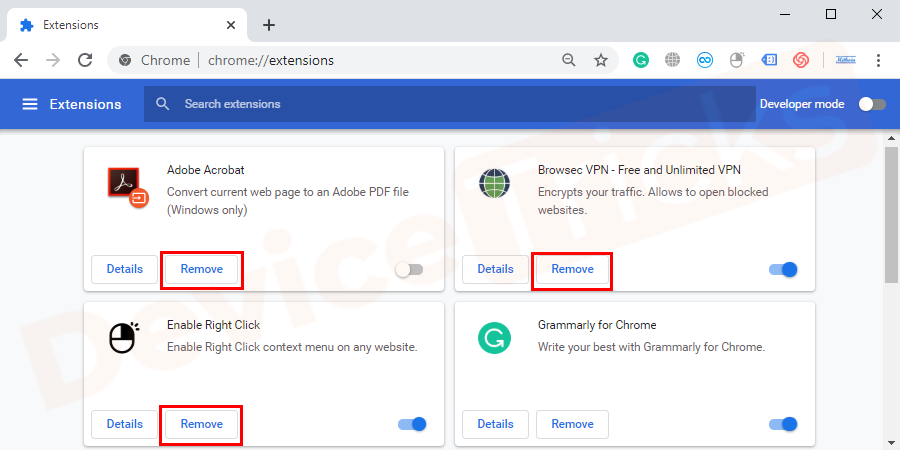
Desactivar el Firewall de Windows Defender
Este es el método más sencillo que incluye sólo unos pocos pasos que debe ejecutar correctamente para evitarErr_Connection_Refusederror.Por lo tanto, siga los pasos correctamente como se discute a continuación.
- Seleccione elFirewall de Windows Defender en la esquina inferior izquierda delCentro de redes y recursos compartidosventana.
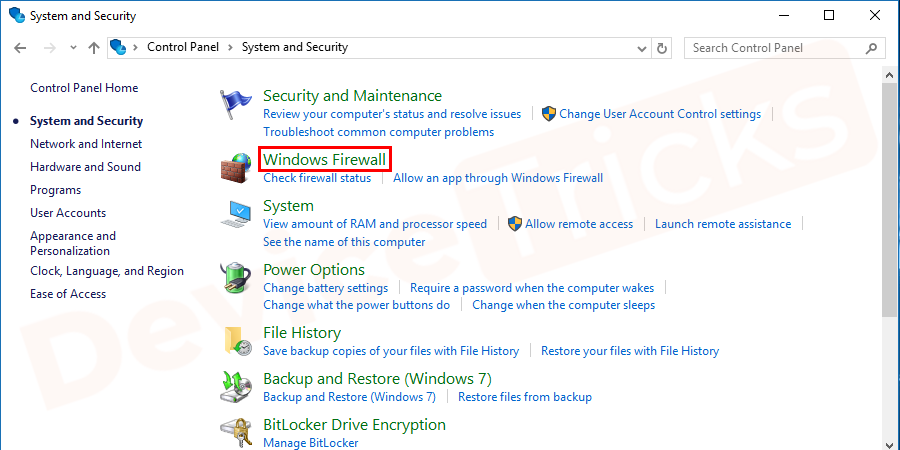
- Ir a laActivar o desactivar Windows Defender como se muestra en la imagen.
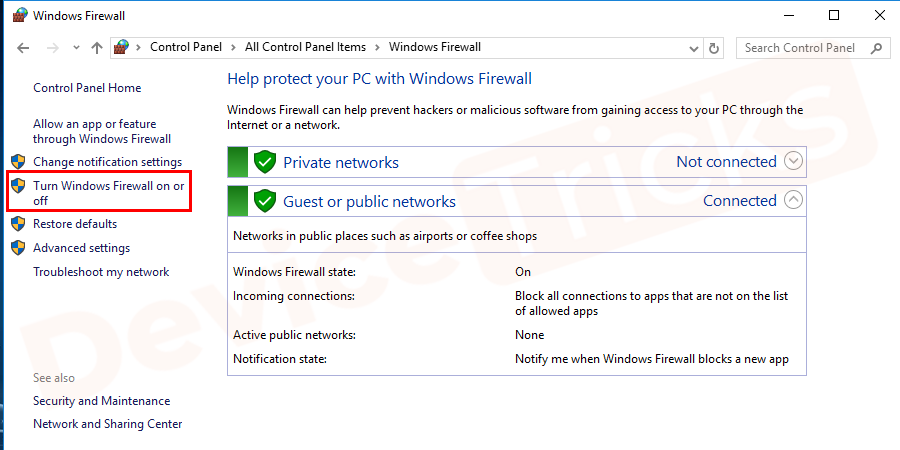
- Después de entrar en la opción principal del cortafuegos, tendrá quedesactivar el cortafuegosy pulse el botónOKbotón.
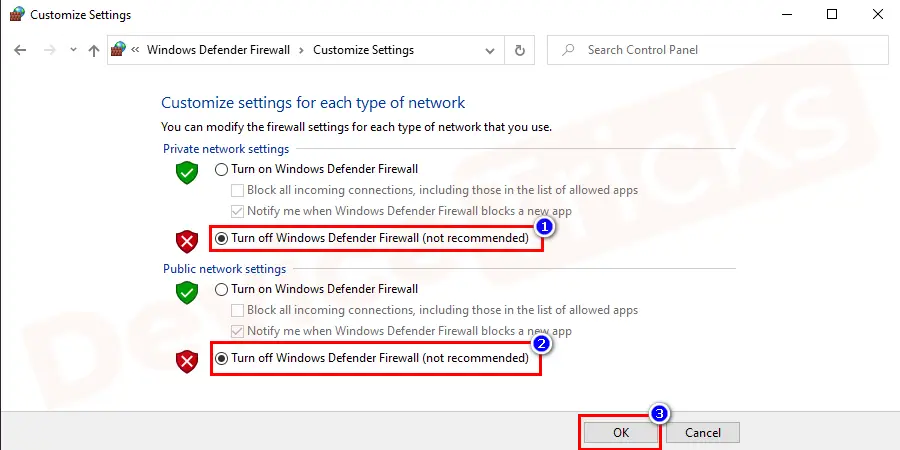
- Reiniciarsu ordenador y superar elErr_Connection_Refusederror.
Reinstalar Chrome
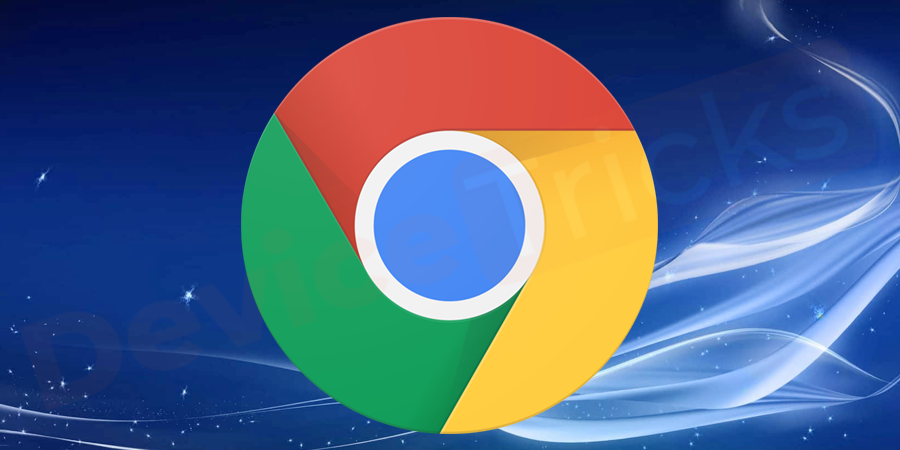
Lo más probable es que el navegador Chrome también esté desactualizado para mostrar este error.En tal caso, desinstale completamente el navegador Chrome y vuelva a instalarlo.También debe comprobar si hay actualizaciones o cualquier versión más reciente a tiempo.
Conclusión
Así que en este artículo, hemos dado información detallada sobre los métodos más apropiados para resolver elErr_Connection_Refusederror.También hemos incluido imágenes para que puedas realizar los pasos de forma eficiente.Si tienes dificultades para entender o seguir alguno de los métodos/pasos mencionados, estamos a un comentario de distancia.Si te parece útil este artículo, por favor, dale a "me gusta", comparte y sigue nuestra página de Facebook y sigue visitando nuestra web para ver este tipo de tutoriales y guías.

