Arreglar el error de conexión de Steam No se pudo conectar a la red de Steam en una PC con Windows
Actualizado en enero de 2024: Deje de recibir mensajes de error y ralentice su sistema con nuestra herramienta de optimización. Consíguelo ahora en - > este enlace
- Descargue e instale la herramienta de reparación aquí.
- Deja que escanee tu computadora.
- La herramienta entonces repara tu computadora.
Steam es una de las plataformas de juegos en línea más populares que brinda a sus usuarios una experiencia de juego de escritorio.Una vez que tenga una cuenta Steam, puede usar cualquier computadora para jugar los juegos que haya descargado/comprado usando la cuenta Steam.
Emocionado por pasar un tiempo jugando juegos en Steam y recibe un error inesperado que no le permite acceder a los juegos en su cuenta.Recientemente, los jugadores de Steam informaron un error de conexión debido a que no pueden iniciar sesión en su cuenta y acceder a sus juegos.El mensaje de error que se muestra a los usuarios es el siguiente
Error de conexión
Notas importantes:
Ahora puede prevenir los problemas del PC utilizando esta herramienta, como la protección contra la pérdida de archivos y el malware. Además, es una excelente manera de optimizar su ordenador para obtener el máximo rendimiento. El programa corrige los errores más comunes que pueden ocurrir en los sistemas Windows con facilidad - no hay necesidad de horas de solución de problemas cuando se tiene la solución perfecta a su alcance:
- Paso 1: Descargar la herramienta de reparación y optimización de PC (Windows 11, 10, 8, 7, XP, Vista - Microsoft Gold Certified).
- Paso 2: Haga clic en "Start Scan" para encontrar los problemas del registro de Windows que podrían estar causando problemas en el PC.
- Paso 3: Haga clic en "Reparar todo" para solucionar todos los problemas.
No se pudo conectar a la red Steam.
¿Ves el mensaje anterior y no puedes acceder a los juegos de tu cuenta?Entonces, ha llegado a la publicación correcta que lo ayudará a resolver este error.Lea este artículo para ver los métodos de solución de problemas que puede usar para superar el error No se pudo conectar a la red Steam en su PC con Windows.Antes de continuar con las correcciones a continuación, verifique si su conexión a Internet funciona bien al intentar acceder a alguna página web en el navegador.
Solución 1: deshabilite VPN o Proxy
Si está utilizando cualquier cliente VPN en su sistema, desconecte el cliente del servidor VPN.Abra el cliente VPN que se está ejecutando actualmente desde la barra de tareas y haga clic en la opción Desconectar.
En caso de que no encuentre ningún cliente VPN ejecutándose en su PC con Windows, es posible que esté utilizando una conexión VPN a través de la configuración de red e Internet de Windows.Siga los pasos a continuación para desconectar cualquier conexión VPN desde la configuración de VPN de Windows.
1.En el extremo derecho de la barra de tareas, haga clic con el botón derecho en la conexión de red y elija Configuración de red e Internet.
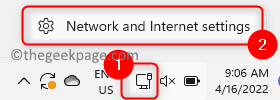
2.En la página de configuración de Red e Internet, desplácese hacia abajo y seleccione VPN.
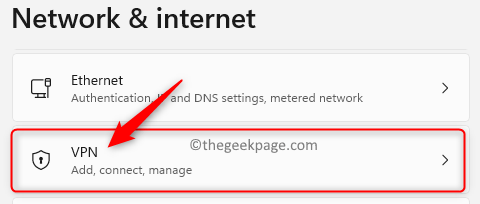
3.Aquí, debajo de Conexiones VPN, si su PC está conectada a cualquier conexión VPN, habrá un botón Desconectar al lado.
Haga clic en este botón Desconectar para desconectar su PC del servidor VPN.
4.Ahora, verifique si puede conectarse a su cuenta de Steam.
Si esto no funciona, compruebe si ha configurado alguna dirección de servidor proxy.
1.Abra el cuadro Ejecutar usando la combinación de Windows y R en su teclado.
Escriba ms-settings:network y presione Enter para abrir la configuración de Red e Internet.
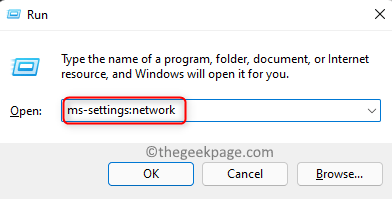
2.Esto abre la página Red e Internet en la Configuración de Windows.
Desplácese hacia abajo y haga clic en el cuadro etiquetado como Proxy.

3.Vaya a la sección Configuración manual del proxy.
Aquí, si ve "Activado" en Usar un servidor proxy, significa que ha configurado un servidor proxy.
4.Ahora, haga clic en el botón Editar asociado con Usar un servidor proxy.
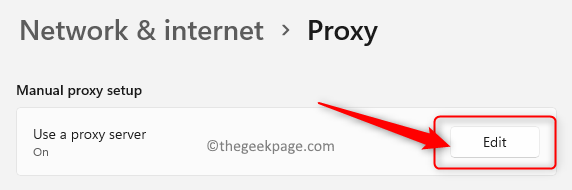
5.En la ventana Editar servidor proxy, desactive la opción debajo de Usar un servidor proxy.
Una vez que lo desactive, la dirección IP del proxy y las opciones de puerto aparecerán atenuadas.
6.Luego, haga clic en el botón Guardar para guardar este cambio.
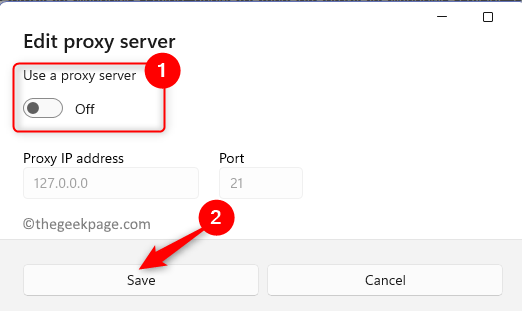
7.Ahora, verá que la opción Usar un servidor proxy en la sección Configuración manual del proxy está desactivada.

8.Abra Steam y verifique si se enfrenta a un error de conexión.
Corrección 2: forzar el cierre y reiniciar la aplicación Steam
1.Haga clic derecho en el botón de Windows (menú Inicio) en su barra de tareas y elija la opción Administrador de tareas.
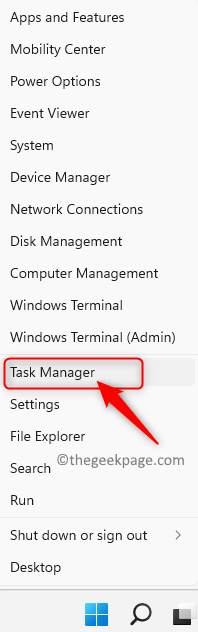
2.Si se ve la versión minimizada del Administrador de tareas, haga clic en Más detalles.
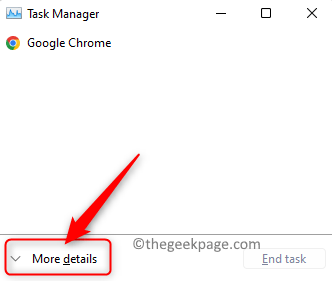
3.Aquí, seleccione la pestaña llamada Procesos para ver la lista de procesos que se están ejecutando actualmente en su sistema.
4.Localice el proceso Steam (32 bits) en la lista.
Selecciónelo y luego haga clic en el botón Finalizar tarea en la esquina inferior derecha de la ventana del Administrador de tareas.

5.Compruebe si hay otros procesos específicos de Steam que se estén ejecutando como Steam Client Service o Steam Client WebHelper.Si los hay, termínelos como se menciona en el Paso 4.
6.Ahora, inicie Steam e intente iniciar sesión y verifique si el error está solucionado.
Solución 3: agregue TCP en las propiedades del archivo ejecutable de Steam
1.Haga clic en el botón azul de Windows en su barra de tareas.
Escribe Steam en el cuadro de búsqueda de Windows.
2.En el resultado de búsqueda que se muestra, haga clic derecho en Steam y seleccione Abrir ubicación de archivo.
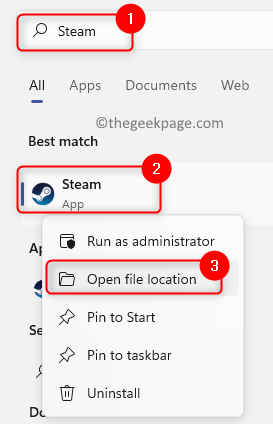
3.Esto abre el Explorador de archivos con la ubicación del acceso directo de la aplicación Steam.
Haga clic con el botón derecho en el acceso directo de Steam y seleccione la opción Propiedades en el menú contextual.
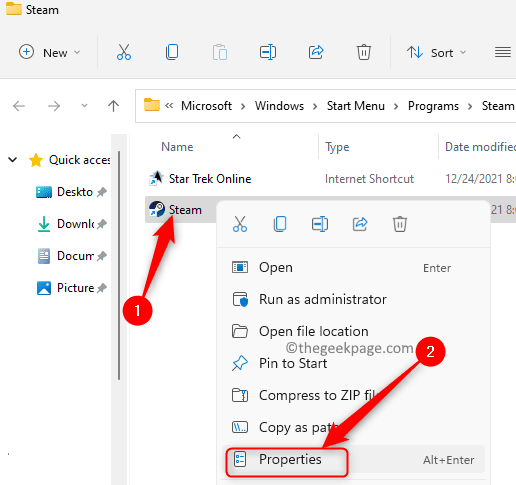
4.En la ventana Propiedades de Steam, vaya a la pestaña Acceso directo.
5.Aquí, verá un cuadro de texto junto al texto Destino con la ubicación de los archivos ejecutables de Steam.
Al final de este texto, después de las comillas dobles, deje un espacio y escriba -tcp.
6.Ahora, haga clic en Aplicar y luego en Aceptar para confirmar y guardar los cambios.

Nota: si ve una ventana de acceso denegado que indica que necesita permiso de administrador para cambiar la configuración, haga clic en Continuar.
7.Abra Steam y vea si puede conectarse al servidor Steam y acceder a sus juegos.
Solución 4: ejecute Steam como administrador
1.En su escritorio, busque el acceso directo a la aplicación Steam.
Haga clic con el botón derecho en este acceso directo de Steam y seleccione Propiedades.
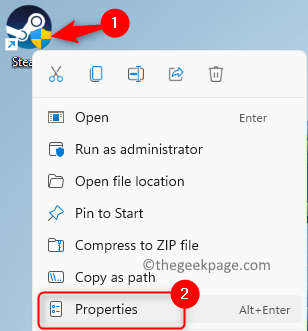
Nota: Si no hay un acceso directo en su escritorio, realice los pasos 1 a 3 como se indica en la Solución 4 anterior para abrir las Propiedades de Steam.
2.Seleccione la pestaña Compatibilidad en la ventana Propiedades de la aplicación Steam.
3.Aquí, marque la casilla junto a la opción Ejecutar este programa como administrador en la sección Configuración.
4.Luego, haga clic en Aplicar y luego en Aceptar para guardar estos cambios en el acceso directo de la aplicación.

5.Intente iniciar la aplicación Steam y verifique si se resolvió el error de conexión.
Corrección 5 - Permitir Steam a través del cortafuegos
1.Presione las teclas Windows y R juntas para abrir Ejecutar.
2.Escriba windowsdefender://Network/ y presione Enter para abrir Firewall y protección de red en Seguridad de Windows.
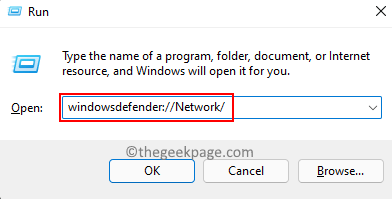
3.Aquí, haga clic en el enlace Permitir una aplicación a través del firewall.
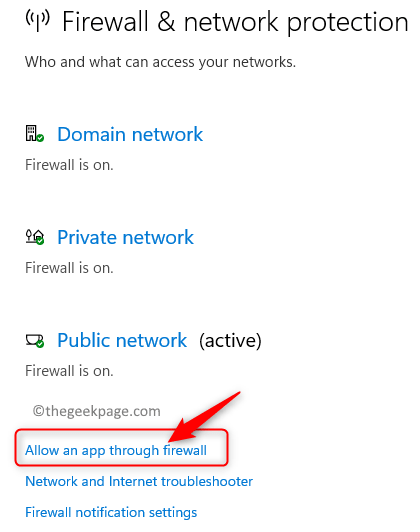
4.Esto abre la ventana Aplicaciones permitidas con una lista de aplicaciones que pueden comunicarse a través del Firewall de Windows Defender.
Para realizar cambios aquí, haga clic en el botón Cambiar configuración.
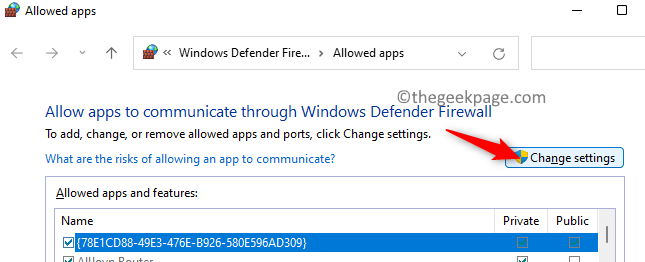
5.En el cuadro con el título Aplicaciones y características permitidas, desplácese hacia abajo y localice Steam en la lista.
Asegúrese de marcar la casilla junto a Steam para permitirlo a través de Steam.
Además, para la aplicación Steam, marque la casilla debajo de las columnas Privado y Público.

Nota: Si no puede encontrar Steam en la lista de aplicaciones permitidas, haga clic en el botón Permitir otra aplicación….
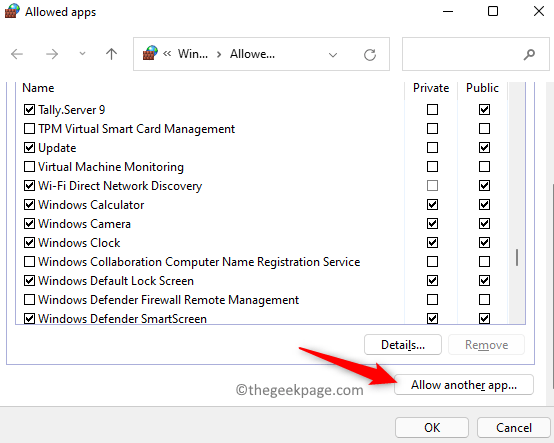
En la ventana Agregar una aplicación, haga clic en Examinar.Vaya a la ubicación del ejecutable de Steam.De forma predeterminada, la ubicación es C:Archivos de programa (x86)Steam.
Aquí, seleccione el archivo steam.exe y luego haga clic en el botón Agregar.Ahora, encontrará Steam en la lista de aplicaciones permitidas.

6.Haga clic en Aceptar una vez que haya terminado para guardar los cambios.
7.Inicie la aplicación Steam y verifique si puede jugar sus juegos sin errores de conexión.
Solución 6: actualice el controlador de red de su sistema
1.Presione Windows + X y haga clic en Administrador de dispositivos en la lista.
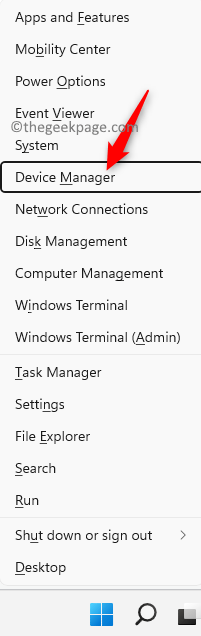
2.En la ventana del Administrador de dispositivos, expanda los adaptadores de red haciendo clic en la pequeña flecha al lado.Esto muestra una lista de adaptadores de red en su sistema.
3.Haga clic derecho en el adaptador que desea actualizar y elija la opción Actualizar controlador.

4.Ahora verá la ventana Actualizar controladores para el adaptador de red seleccionado con opciones sobre cómo desea buscar los controladores.
Aquí, haga clic en la opción Buscar controladores automáticamente.

5.Al hacer clic en esta opción, busca nuevas actualizaciones para el controlador y las instala si se encuentran actualizaciones.
6.Reinicie su computadora una vez que se actualice el controlador de red.
7.Inicie Steam y verifique si el mensaje de error de conexión aún se muestra.
Corrección 7: desinstalar y volver a instalar Steam Client
1.Simplemente presione y mantenga presionadas las teclas Windows y R juntas para abrir el cuadro de diálogo Ejecutar.
2.Escriba ms-settings:appsfeatures para abrir Aplicaciones y funciones en la configuración de Windows.

3.En esta página, en el cuadro de texto debajo del texto Lista de aplicaciones, escriba Steam para buscar la aplicación Steam en la lista de aplicaciones instaladas en su sistema.
4.Ahora, haga clic en los tres puntos verticales en el extremo derecho de Steam y seleccione la opción Desinstalar.
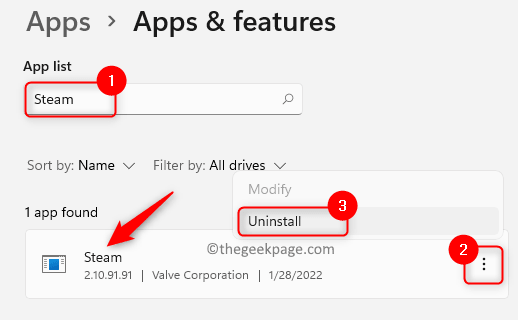
5.En la pequeña ventana de confirmación que aparece, haga clic en Desinstalar nuevamente.

6.Espere un tiempo para que se desinstale la aplicación.
7.A continuación, vaya a la página oficial para descargar el instalador del cliente Steam en su PC.
8.Ahora, haga doble clic en el archivo descargado para ejecutar el archivo de instalación.
9.Siga las instrucciones en pantalla para instalar la aplicación Steam nuevamente en su sistema.
10Una vez que se complete la instalación de la aplicación, intente iniciar la aplicación Steam y verifique si se solucionó el error de conexión.
¡Eso es todo!
Espero que este artículo le haya ayudado a resolver el error No se pudo conectar a la red Steam en su PC con Windows.Comente y háganos saber la solución que funcionó en su caso.
También puede descargar esta herramienta de reparación de PC para localizar y solucionar cualquier problema de PC:
Paso 1 -
Descargue la herramienta de reparación de PC Restoro desde aquí

