Arreglar el error 429 de demasiadas solicitudes de Google Chrome [Solucionado]
Actualizado en enero de 2024: Deje de recibir mensajes de error y ralentice su sistema con nuestra herramienta de optimización. Consíguelo ahora en - > este enlace
- Descargue e instale la herramienta de reparación aquí.
- Deja que escanee tu computadora.
- La herramienta entonces repara tu computadora.
Muchos usuarios de Windows han informado recientemente de que cuando intentaban acceder a una URL, el navegador Google Chrome de su PC mostraba un error 429.Esto se debe a que ocurre cada vez que un usuario intenta enviar demasiadas solicitudes en un corto período de tiempo a través del navegador.
Generalmente, este error es generado por el sitio web para evitar ser hackeado por bots o virus de hacking al enviar demasiadas solicitudes al servidor.
Los usuarios se quedan perplejos sobre lo que se puede hacer en esta fase y se sienten decepcionados por ello.Puede haber muchos factores que provoquen este error y hemos enumerado algunos de ellos a continuación.
Notas importantes:
Ahora puede prevenir los problemas del PC utilizando esta herramienta, como la protección contra la pérdida de archivos y el malware. Además, es una excelente manera de optimizar su ordenador para obtener el máximo rendimiento. El programa corrige los errores más comunes que pueden ocurrir en los sistemas Windows con facilidad - no hay necesidad de horas de solución de problemas cuando se tiene la solución perfecta a su alcance:
- Paso 1: Descargar la herramienta de reparación y optimización de PC (Windows 11, 10, 8, 7, XP, Vista - Microsoft Gold Certified).
- Paso 2: Haga clic en "Start Scan" para encontrar los problemas del registro de Windows que podrían estar causando problemas en el PC.
- Paso 3: Haga clic en "Reparar todo" para solucionar todos los problemas.
- La memoria caché y otros datos del sitio no se borran
- Extensiones instaladas desde las fuentes de terceros
- Algún software dañino en el sistema
- Ataque de virus
Después de investigar los factores enumerados anteriormente, hemos reunido en este post algunas correcciones que probablemente resolverían el código de error 429 de Google Chrome de demasiadas solicitudes.
Solución 1 - Borrar las cookies y otros datos del sitio
A veces, borrar las cookies y otros datos del sitio en Google Chrome es la mejor solución posible para resolver este error 429 por demasiadas solicitudes, ya que las cookies y otros datos del sitio que se corrompen pueden causar este tipo de errores.
Veamos cómo borrar las cookies y otros datos del sitio en el navegador Google Chrome en su sistema Windows 11.
Paso 1: Pulse el botónWindowsde su teclado y escribagoogle chrome.
Paso 2: Seleccione elGoogle Chromede los resultados de la búsqueda, como se muestra a continuación.
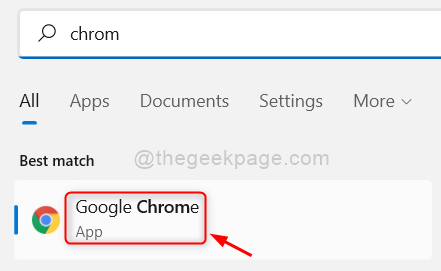
Paso 3: Haga clic entres puntos verticales (mostrar más opciones)en la esquina superior derecha, como se muestra en la siguiente imagen.
Paso 4: Ir alAjustesde la lista.
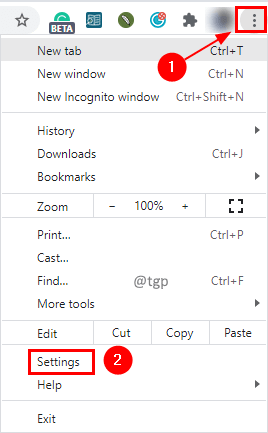
Paso 5: Haga clic enSeguridad y privacidaden la parte izquierda de la página de Configuración.
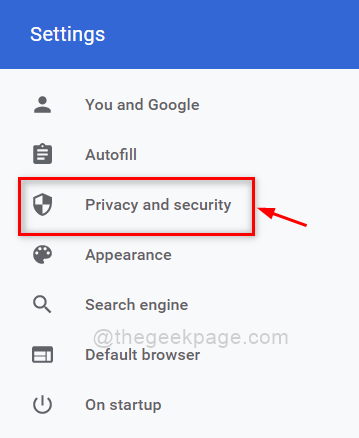
Paso 6: En el lado derecho, haga clic en el botónBorrar datos de navegacióncomo se muestra a continuación.
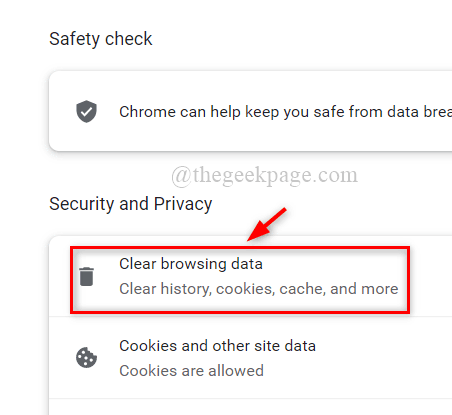
Paso 7: Asegúrese de queTodo el tiempose selecciona en la lista desplegable deRango de tiempoy seleccioneCookies y otros datos del sitio&Imágenes y archivos en cachécasillas de verificación como se muestra.
Paso 8: Haga clic enDatos clarospara borrar tanto las cookies como otros datos del sitio junto con las imágenes y archivos almacenados en caché.
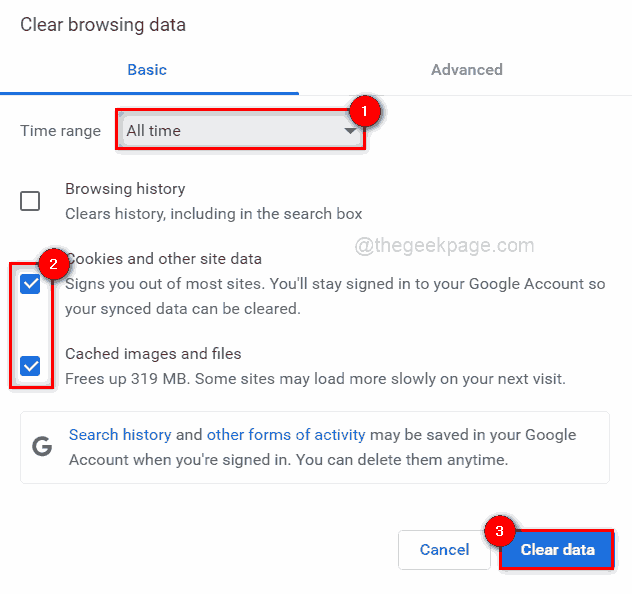
Paso 9: Una vez hecho esto, reinicie el navegador Google Chrome una vez y compruebe si el problema se ha resuelto.
Solución 2 - Desactivar las extensiones en Google Chrome
Las extensiones de terceros instaladas en el navegador Google Chrome pueden crear algunos problemas al navegar por cualquier página.Por lo tanto, se sugiere que los usuarios desactiven las extensiones y comprueben si el problema se resuelve.
Sigue estos pasos para desactivar las extensiones en Google Chrome.
Paso 1: Abrir elGoogle Chromenavegador en su sistema.
Paso 2: Abra una nueva pestaña e introduzcachrome://extensiones/en la barra de direcciones y pulseEntre enclave.
Paso 3: Una vez que se abra la página de Extensiones, haga clic en el botón de alternancia de todas las extensiones que desee desactivar como se muestra a continuación.
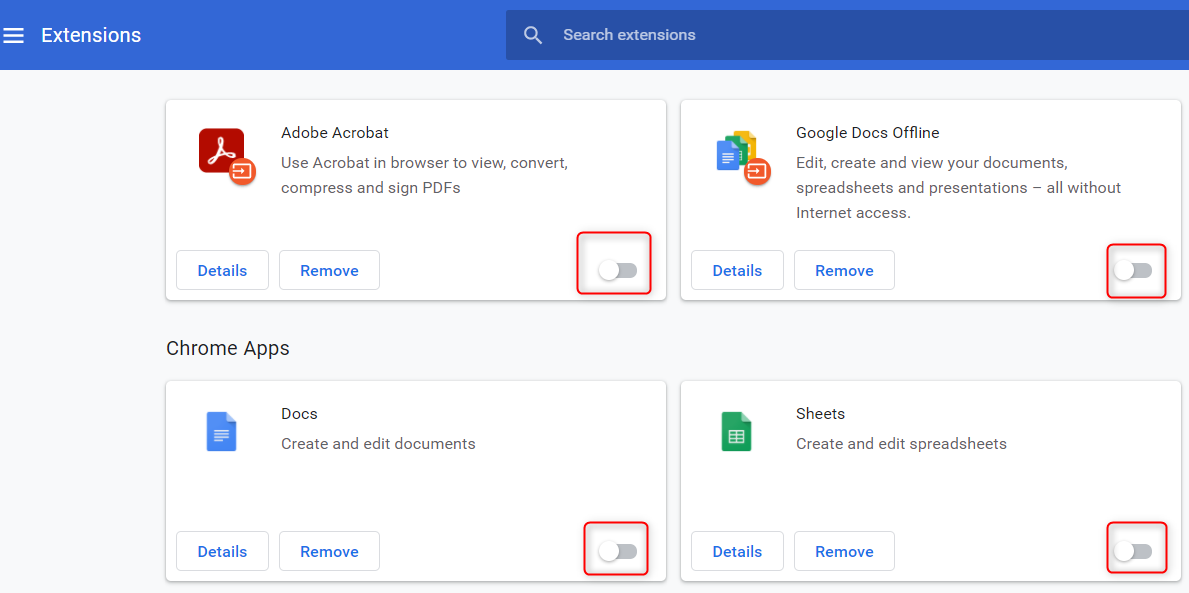
Paso 4: Una vez hecho esto, cierre la página de extensiones.
Paso 5: Ahora compruebe si el problema se ha solucionado.
Eso es todo.
Arreglo 3 - Limpiar el ordenador para encontrar software dañino
Google Chrome tiene una función incorporada que analiza el ordenador en busca de cualquier software dañino instalado en el sistema que pueda haber causado este problema.Veamos cómo realizar la limpieza del ordenador en el navegador google chrome con unos sencillos pasos a continuación.
Paso 1: Abre una nueva pestaña en el navegador Google Chrome.
Paso 2: A continuación, escribachrome://configuraciónen la barra de direcciones y pulseEntre enpara abrir la página de Configuración.
Paso 3: Haga clic enla opción Avanzadapara ampliarlo en el menú de la izquierda de la página de Configuración, como se muestra a continuación.
Paso 4: A continuación, seleccione elReiniciar y limpiarde la lista.
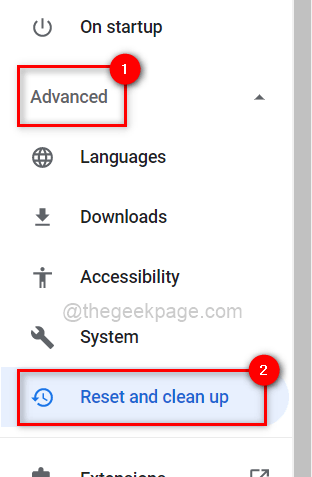
Paso 5: En el lado derecho, haga clic en el botónLimpiar el ordenadoropción.
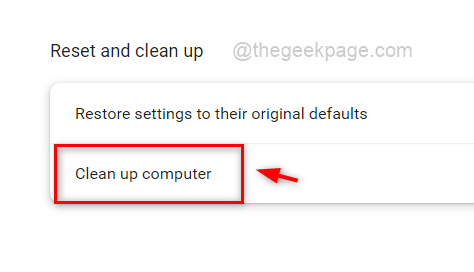
Paso 6: Por último, haga clic en el botónEncuentrepara empezar a buscar el software dañino en el sistema.
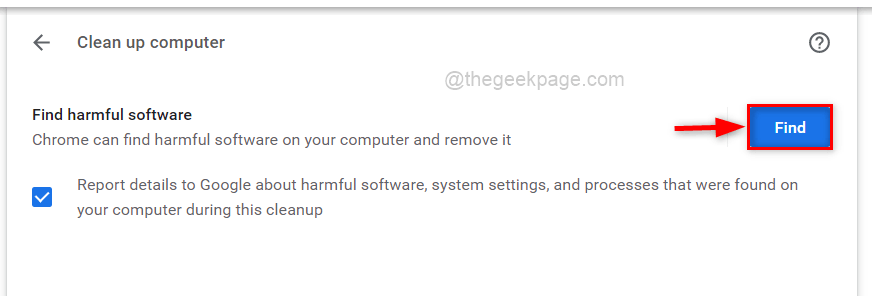
Paso 7: Una vez hecho esto, se mostrará ellista de softwareque es perjudicial.En caso contrario, se mostrará "No se ha encontrado ningún software dañino".
Paso 8: Cierra la página de configuración.
Comprueba si el problema persiste o no.
Solución 4 - Renueva tu dirección IP y vacía la caché DNS
Normalmente, las direcciones IP se renuevan después de un periodo de tiempo establecido por el usuario en el router y cuando se renueva, el usuario obtiene la nueva dirección IP y el router se reinicia.Así que la mejor solución sería renovar la dirección IP una vez si se enfrenta a este problema en su sistema y también se sugiere para limpiar la caché de DNS que almacena toda la información de la dirección IP de los sitios web que había visitado antes.
Siga los siguientes pasos para renovar la dirección IP y vaciar la caché de DNS utilizando el símbolo del sistema.
Paso 1: PulseWindows + Rpara abrir elEjecutarcaja.
Paso 2: Escribircmden elEjecutary pulseCTRL + SHIFT + ENTERpara abrir elIndicación de comandosaplicación como unadmin.
Paso 3: Aceptar elControl de acceso de los usuarioshaciendo clic enSípara continuar.

Paso 4: Una vez que se abra el símbolo del sistema,ejecutarlos siguientes comandos uno por uno como se muestra a continuación.
ipconfig /release
ipconfig /renew
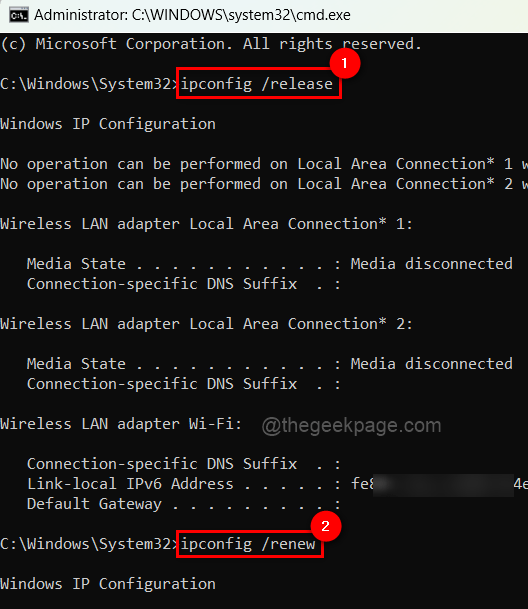
Paso 5: Una vez hecho esto, copie y pegue el siguiente comando en el símbolo del sistema y pulseEntre enpara ejecutarlo.
ipconfig /flushdns
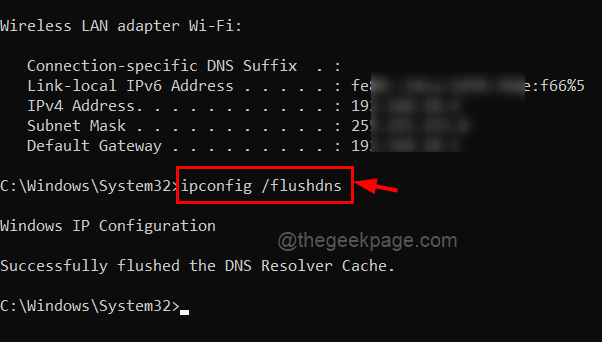
Paso 6: Una vez hecho esto, cierre la ventana del símbolo del sistema.
Ahora comprueba si el problema se ha resuelto.
Eso es todo chicos.Gracias.
TIP: Puede descargar esta herramienta de reparación de PC para encontrar y arreglar los errores de PC de Windows automáticamente

