Arreglar el cuadro de rectángulo transparente aparece encima de la barra de tareas en Windows 11
Actualizado en enero de 2024: Deje de recibir mensajes de error y ralentice su sistema con nuestra herramienta de optimización. Consíguelo ahora en - > este enlace
- Descargue e instale la herramienta de reparación aquí.
- Deja que escanee tu computadora.
- La herramienta entonces repara tu computadora.
Windows a veces nos sorprende con problemas nuevos y extraños.Como una de las raras situaciones que pueden sorprenderlo es un cuadro rectangular transparente sobre la barra de tareas de su computadora.¿Qué debes hacer?Bueno, no te preocupes.Esta falla le ha ocurrido a varios usuarios y existen algunas soluciones rápidas para resolver el problema muy fácilmente.
Soluciones provisionales -
1.Esto puede ser solo un error de una sola vez, solo reiniciar su computadora puede solucionar este problema.
Notas importantes:
Ahora puede prevenir los problemas del PC utilizando esta herramienta, como la protección contra la pérdida de archivos y el malware. Además, es una excelente manera de optimizar su ordenador para obtener el máximo rendimiento. El programa corrige los errores más comunes que pueden ocurrir en los sistemas Windows con facilidad - no hay necesidad de horas de solución de problemas cuando se tiene la solución perfecta a su alcance:
- Paso 1: Descargar la herramienta de reparación y optimización de PC (Windows 11, 10, 8, 7, XP, Vista - Microsoft Gold Certified).
- Paso 2: Haga clic en "Start Scan" para encontrar los problemas del registro de Windows que podrían estar causando problemas en el PC.
- Paso 3: Haga clic en "Reparar todo" para solucionar todos los problemas.
2.Si pasa el mouse sobre el icono de búsqueda, aparece el cuadro rectangular.No es un problema técnico y ni siquiera te permite hacer clic.
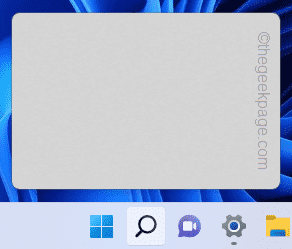
Solución 1: deshabilite la vista de tareas
La vista de tareas a veces puede causar este error ya que las líneas de límite de ciertas aplicaciones no desaparecen en absoluto.
1.Es muy fácil desactivar la vista de tareas.
2.Simplemente, haga clic derecho en la barra de tareas y toque "⚙Configuración de la barra de tareas" para acceder a la configuración de la barra de tareas en su sistema.
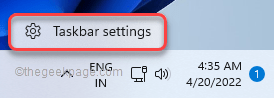
Esto abrirá la configuración de la barra de tareas.
3.Cuando aparezca la ventana de configuración de la barra de tareas, notará la sección "Elementos de la barra de tareas".
4.Allí, simplemente cambie la configuración de "Vista de tareas" a "Desactivado".
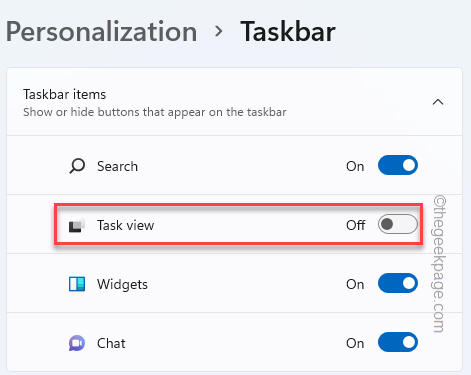
Una vez que haya hecho eso, notará que el cuadro rectangular ha desaparecido de la pantalla.
Solución 2: reinicie el Explorador de Windows
Si el problema está asociado con el Explorador de archivos, reiniciarlo puede ayudar.
1.Al presionar la tecla de Windows + las teclas X juntas, debería aparecer el menú elevado.
2.Simplemente, toque el "Administrador de tareas" para acceder a la utilidad.

3.Una vez que aparezca el Administrador de tareas, busque el proceso "Explorador de Windows".
4.Cuando lo haya encontrado, haga clic con el botón derecho en él y toque "Reiniciar".
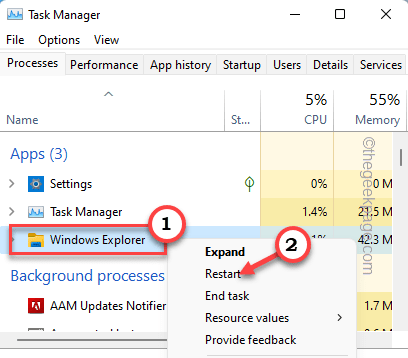
Esto reinicia el Explorador de Windows.Esto desaparecerá el cuadro rectangular que aparece sobre la barra de tareas.
Solución 3: elimine el proceso MiniSearchHost
Algunos usuarios han informado que el proceso MiniSearchHost es el principal culpable de este problema.
1.Abra el Administrador de tareas.Simplemente presione las teclas Ctrl + Shift + Esc juntas para acceder al Administrador de tareas.
2.Una vez que se abra, dirígete a la pestaña "Detalles".
3.Aquí, desplácese con cuidado hacia abajo a través de la lista de servicios y aplicaciones para verificar "MiniSearchHost.exe".
4.Simplemente, toque el servicio con el botón derecho y toque "Finalizar tarea" para finalizar el proceso.
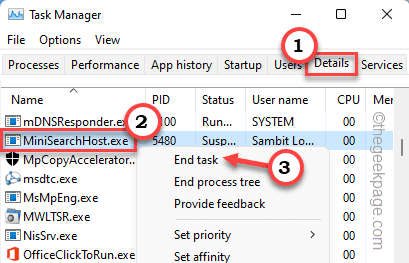
Cierra el Administrador de tareas.
Solución 4: desactivar el efecto de transparencia
El efecto de transparencia puede causar este problema.
1.Puede deshabilitar el efecto de transparencia desde Configuración.Para abrir la Configuración, presione la tecla de Windows + las teclas I juntas.
2.Ahora, haga clic en "Personalizaciones" en el panel izquierdo.
3.En el panel derecho encontrará la opción "Colores".
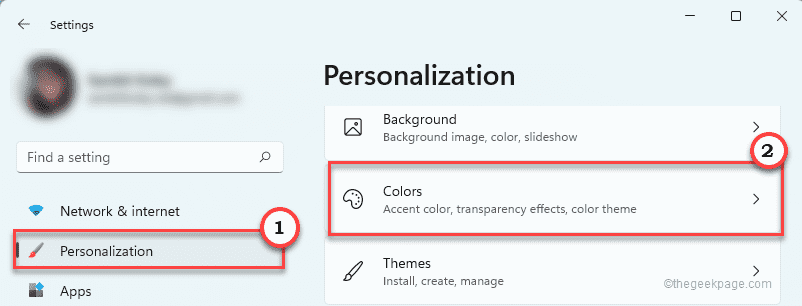
4.Ahora, asegúrese de que la opción "Efectos de transparencia" esté en "Desactivado".
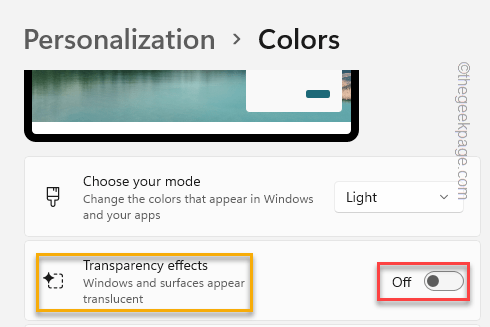
Ahora, minimice o cierre la Configuración y verifique si puede notar el cuadro rectangular transparente sobre la barra de tareas o no.
Solución 5: deshabilite las búsquedas recientes
Como mencionamos anteriormente, si pasa el cursor sobre el ícono de búsqueda en la barra de tareas, aparecerá en el historial de búsqueda.Simplemente desactívelo.
1.Abra la Configuración en su computadora una vez más.
2.Ahora, ve al menú "Personalizaciones".
3.En el lado derecho, notará varias configuraciones adicionales.Presiona "Barra de tareas".
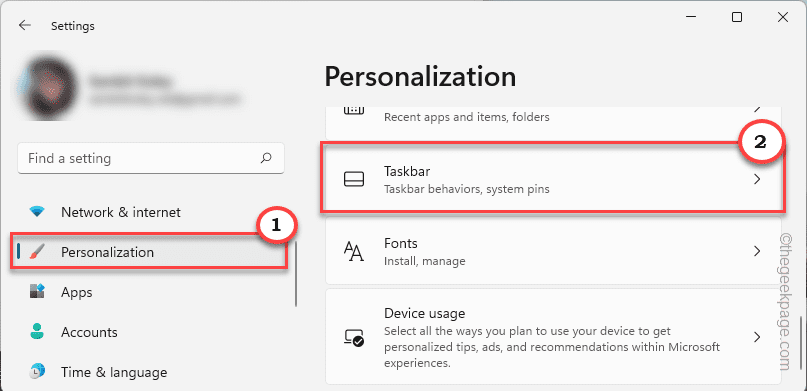
4.En el panel de la derecha, desmarque la configuración "Mostrar búsquedas recientes cuando pase el mouse sobre el icono de búsqueda".
Cierra la Configuración.Compruebe si el problema persiste o no.
Corrección 6 - Ejecutar comprobaciones SFC, DISM
1.Necesitas presionar latecla de Windows+Rteclas
2.Luego, escriba este código y presione las teclas Ctrl + Shift + Enter al mismo tiempo.
cmd

3.Pegue este código en la terminal.A continuación, pulsa Intropara ejecutar el análisis.
sfc /scannow
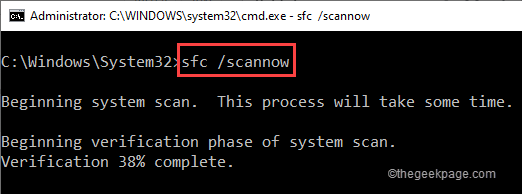
Comenzará la exploración SFC.
4.Para iniciar un escaneo DISM, pegue este comando en la terminal y luego presione Enter.
DISM.exe /Online /Cleanup-image /Restorehealth
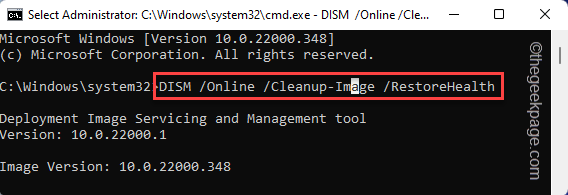
Una vez que haya ejecutado ambos escaneos, cierre la terminal y reinicie el sistema.
Solución 7: desinstale los adaptadores de pantalla
Si hasta ahora nada le ha funcionado, puede decidir desinstalar el adaptador de pantalla.
1.Puede encontrar el adaptador de pantalla en el Administrador de dispositivos.Para abrirlo, toque con el botón derecho del ratón el icono de Windows y haga clic en "Administrador de dispositivos".

2.En el Administrador de dispositivos, expanda los "Adaptadores de pantalla".
3.Simplemente toque el controlador con el botón derecho y toque "Desinstalar dispositivo".
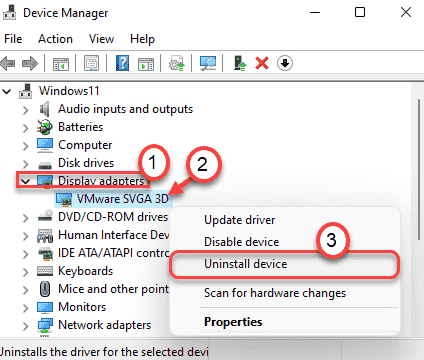
4.Confirme su acción con otro clic en "Desinstalar".
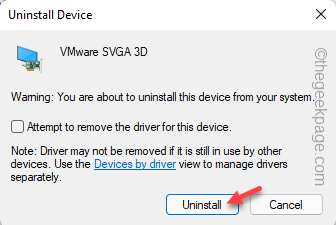
Esto debería desinstalar el controlador de pantalla de su sistema.Luego reinicie su dispositivo.
Mientras su sistema se está iniciando, su computadora generalmente reinstala el controlador de gráficos en el sistema.
Solución 8: use el modificador de la barra de tareas
Si el problema persiste, puede modificar la barra de tareas con las aplicaciones modificadoras de la barra de tareas.Uno de los modificadores más utilizados es TranslucentTB.
1.Abra la tienda de Microsoft.
2.Luego, escribe "Translúcido" en el cuadro de búsqueda.
3.Toca "TranslucentTB".
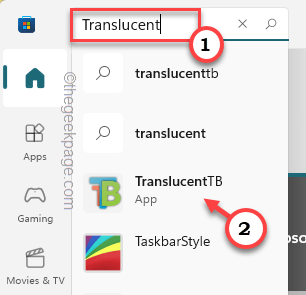
4.Ahora, simplemente toque "Obtener" para descargar e instalar esta pequeña aplicación.
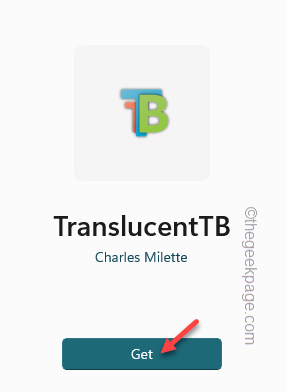
5.Cuando esté instalado, toque "Abrir" para acceder a él.
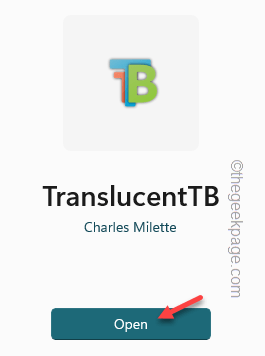
Esto hará que tu barra de tareas sea automáticamente transparente.Entonces, no volverás a ver la caja rectangular.

Esta puede ser una buena solución alternativa, además de agregar una nueva apariencia a su barra de tareas.
También puede descargar esta herramienta de reparación de PC para localizar y solucionar cualquier problema de PC:
Paso 1 -
Descargue la herramienta de reparación de PC Restoro desde aquí

