Arreglar el código de error 3 0x80040154 de la comprobación de actualizaciones de Google Chrome
Actualizado en enero de 2024: Deje de recibir mensajes de error y ralentice su sistema con nuestra herramienta de optimización. Consíguelo ahora en - > este enlace
- Descargue e instale la herramienta de reparación aquí.
- Deja que escanee tu computadora.
- La herramienta entonces repara tu computadora.
Google Chrome es uno de los navegadores más populares en todo el mundo entre los demás y muchos usuarios prefieren utilizarlo como navegador por defecto en su PC con Windows.Chrome ofrece una amplia gama de características que hacen que la experiencia de navegación sea agradable y fácil, y por lo tanto, sigue siendo uno de los navegadores más confiables.Pero, al igual que cualquier otro navegador, incluso Chrome tiene sus propios defectos, es igualmente propenso a errores y averías justo cuando más lo necesitas.
Uno de estos errores es el código de error 3: 0x80040154 y se produce al comprobar la actualización de Google Chrome.El mensaje de error es el siguiente: "Se ha producido un error al comprobar las actualizaciones. La comprobación de actualizaciones no se ha podido iniciar (código de error 3: 0x80080005) o (código de error 3: 0x80040154)".Este error impide que se compruebe la existencia de una actualización de Google Chrome y, por tanto, que se instale la actualización.
La desventaja es que no actualizar el navegador a tiempo puede provocar fallos en el navegador, ralentización, etc.Por lo tanto, es importante solucionar el error lo antes posible para evitar más inconvenientes.Aunque puedes optar por utilizar cualquier otro navegador mientras tanto, la prioridad debería ser solucionar el problema.En este artículo, hemos enumerado algunas soluciones posibles que pueden ayudarle a solucionar el problema del código de error 3: 0x80040154, Google Chrome update check failed to start.
Notas importantes:
Ahora puede prevenir los problemas del PC utilizando esta herramienta, como la protección contra la pérdida de archivos y el malware. Además, es una excelente manera de optimizar su ordenador para obtener el máximo rendimiento. El programa corrige los errores más comunes que pueden ocurrir en los sistemas Windows con facilidad - no hay necesidad de horas de solución de problemas cuando se tiene la solución perfecta a su alcance:
- Paso 1: Descargar la herramienta de reparación y optimización de PC (Windows 11, 10, 8, 7, XP, Vista - Microsoft Gold Certified).
- Paso 2: Haga clic en "Start Scan" para encontrar los problemas del registro de Windows que podrían estar causando problemas en el PC.
- Paso 3: Haga clic en "Reparar todo" para solucionar todos los problemas.
Método 1: Intenta actualizar Chrome manualmente
El código de error 3: 0x80040154 es un error común y por lo tanto, no hay nada que deba preocuparse.En primer lugar, puedes intentar actualizar el Chrome manualmente como se muestra a continuación y comprobar si te ayuda a deshacerte del error:
Paso 1: Inicia Google Chrome y mueve el cursor hacia la parte superior derecha de la pantalla.
Aquí, haga clic en eltres puntos verticales(Personalizar y controlar Google Chrome) y seleccioneAyuda.
A continuación, seleccioneAcerca de Google Chromeen el menú de subcontexto.
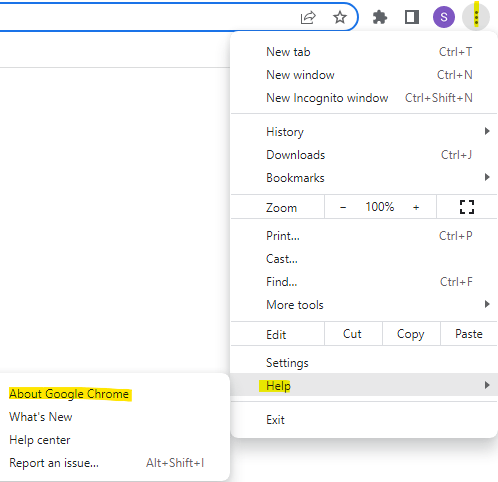
Paso 2: Al abrirse la página de configuración de la Ayuda, Google Chrome debería empezar a buscar actualizaciones en el lado derecho e instalarlas automáticamente si están disponibles.
Paso 3: Una vez que la actualización se haya instalado correctamente, haga clic en el botón de relanzamiento.
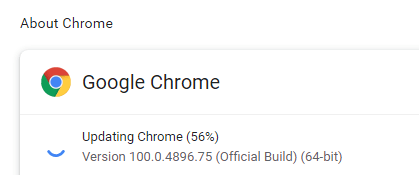
Si sigue encontrando el error, entonces es el momento de probar otros métodos.
Método 2: Habilitar los servicios de actualización de Google
A veces, puede aparecer el código de error 3: 0x80040154 si el servicio de actualización de Google está desactivado.Es posible que, debido a un fallo del sistema, el servicio de actualización de Google se haya desactivado y, por lo tanto, la actualización de Chrome no se lleve a cabo.En este caso, siga las siguientes instrucciones para habilitar el servicio de actualización de Google:
Paso 1: Pulse los atajos de teclado -Ganar + Ry verás elEjecutarventana de comandos.
Paso 2: Ahora, en la barra de búsqueda del comando Ejecutar, escribaservicios.mscy pulsa la tecla Enter.

Paso 3: En la ventana de Servicios que se abre, mueva el cursor a la derecha de la ventana y bajo la columna de Nombres busque elServicio de actualización de Google.
Verá dos opciones -Servicio de actualización de Google (gupdate)yServicio de actualización de Google (gupdatem).

Haga doble clic enServicio de actualización de Google (gupdate)primero.
Paso 4: Se abrirá el cuadro de diálogo Propiedades.
Aquí, quédate en la pestaña General.
A continuación, vaya a laTipo de inicioy seleccioneAutomáticooAutomático (arranque retardado)en el menú desplegable de al lado.
Paso 5: Ahora, navegue hasta el campo Estado del servicio y haga clic enInicie.
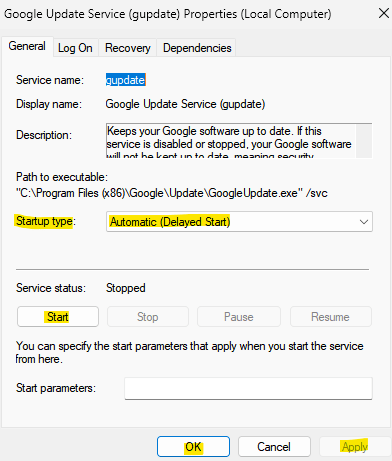
Pulse el botónAplicary luegoOKpara guardar los cambios y volver a la ventana del gestor de servicios.
Paso 6: Ahora, haz doble clic enServicio de actualización de Google (gupdatem)y se abrirá la ventana de Propiedades.
Paso 7: Aquí, en la pestaña General, vaya aTipo de inicioy lo puso enAutomáticooAutomático (arranque retardado).
Paso 8: A continuación, en el campo Estado del servicio, pulseInicie.
Ahora, golpeaAplicary luegoOKpara aplicar los cambios y salir.
Ahora, cierra la ventana de Servicios, abre Google Chrome y comprueba si la actualización se ha realizado.
Método 3: Editar el Editor del Registro
A veces, cuando la mayoría de las soluciones no funcionan para un error, puede intentar modificar ciertas claves del registro para solucionar posiblemente el problema de la comprobación de la actualización de Google Chrome.Sin embargo, asegúrese de crear una copia de seguridad de la configuración del editor del registro, de modo que, si pierde algún dato en el proceso, pueda recuperarlo fácilmente.Ahora, vamos a ver cómo editar la configuración del editor del registro para posiblemente solucionar el problema:
Paso 1: Pulse el botónGanar + Rde su teclado y la teclaEjecutarse abre la ventana de comandos.
Paso 2: En el campo de texto, escribaregedity pulse la tecla Enter para abrir el Editor del Registro.
Paso 3: Ahora, copie y pegue la siguiente ruta en la barra de direcciones del editor del registro y pulse Enter:
HKEY_LOCAL_MACHINE\NSOFTWARE\NWow6432NodeGoogle\NUpdate
Ahora, desplázate a la parte derecha de la ventana y haz doble clic en elPor defectovalor de la cadena.
Paso 4: Ahora verá un nuevo cuadro de diálogo pequeño - Editar cadena.
Aquí, vaya al campo de datos Valor y configure el campo como1.
Pulse el botónOKpara guardar los cambios.
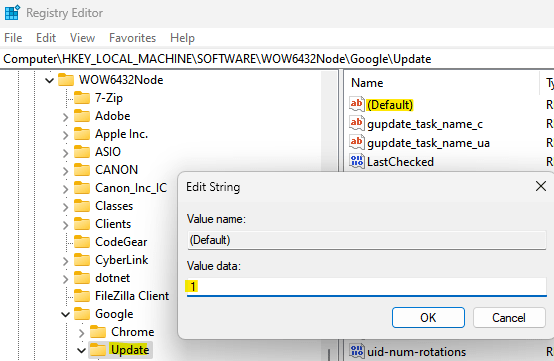
Ahora, cierre la ventana del editor del registro, reinicie su PC, inicie el navegador Chrome y compruebe si la actualización se realiza ahora.
Método 4: Reinstalar Google Chrome
Es posible que el problema radique en la versión de Google Chrome que estás utilizando y, por lo tanto, lo más inteligente sería desinstalar el navegador y volver a instalarlo.Veamos cómo:
Paso 1: Pulse los atajos de teclado,Ganar + Rjuntos para lanzar el comando Ejecutar.
Paso 2: Escriba,appwiz.cplen el campo de búsqueda y pulseOK.

Paso 3: Esto abrirá la ventana de Programas y Características en el Panel de Control.
Aquí, navegue hacia el lado derecho y en la sección Desinstalar o cambiar un programa, vaya a la lista de programas que se encuentra debajo.
Busque Google Chrome, haga clic con el botón derecho del ratón y seleccioneDesinstalar.

Paso 4: Una vez que el navegador Chrome esté completamente desinstalado, haga clic en el siguiente enlace para visitar la página oficial de descarga de Google Chrome:
Descargar Google Chrome
Paso 5: Haga clic en el archivo de configuración .exe y espere a que se complete la instalación.
Debería tardar unos minutos.
Una vez hecho esto, inicie Chrome y ahora ya no debería encontrar el error de comprobación de actualización fallida.
Método 5: Ejecutar el archivo GoogleUpdateSetup a través del Explorador de archivos
Este es otro método que los usuarios han encontrado muy útil para arreglar el Código de error 3: 0x80040154 problema de actualización de Chrome.Siga las siguientes instrucciones para ejecutar Google Update a través del Explorador de archivos y/o el Símbolo del sistema para ver si ayuda a solucionar el problema:
Paso 1: Pulse las teclas de acceso directo,Ganar + Esimultáneamente en su teclado.
Esto abrirá la ventana del Explorador de Archivos.
Paso 2: En el Explorador de archivos, navegue hasta la siguiente ruta para llegar al archivo GoogleUpdate:
C:Archivos de programa (x86)\N-Google\N-Actualización
Ahora, vaya a la carpeta numerada.Puede ser diferente en su PC, así que haga clic en el archivo numerado como se muestra.
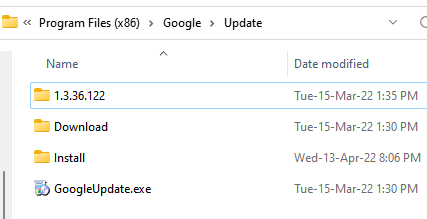
Al llegar a la carpeta de archivos numerados, aquí, busqueGoogleUpdateSetup.exe
Haga doble clic en este archivo para ejecutar la actualización.

Paso 3: Haga clic en Sí en el aviso de UAC que vea.
Esto abrirá la herramienta de actualización de Google Chrome y la última versión comenzará a descargarse automáticamente.
Una vez descargado, también se instalará automáticamente.
*Nota - Si no encuentra la ruta anterior en su Explorador de Archivos, puede intentar comprobar las siguientes rutas:
C:\NArchivos de programaGoogle\NChrome\NUpdate\NGoogleUpdate.exe (en Windows de 32 bits)
C:Archivos de programa (x86)\NGoogleChrome\NUpdateGoogleUpdate.exe (en Windows de 64 bits)
C:|Users<Nombre de usuario>|AppData\Local\Google\Update\GoogleUpdate.exe
Si encuentras con éxito el archivo GoogleUpdate.exe en cualquiera de las rutas anteriores, entonces cierra primero Chrome y luego presiona las teclas Win + R simultáneamente para abrir el comando Ejecutar.
En la ventana de comandos Ejecutar, escriba cmd en el cuadro de búsqueda y presione los atajos de teclado Ctrl + Shift + Enter para lanzar la ventana del Símbolo del sistema con derechos de administrador.
En la ventana del símbolo del sistema (administrador), ejecuta el siguiente comando para ir a la carpeta donde se encuentra el archivo GoogleUpdate.exe.
Así, por ejemplo, si ha encontrado el archivo GoogleUpdate.exe en la ubicación de cd C:\N-Archivos de programa (x86)\N-GoogleUpdate, ejecute lo siguiente:
cd C:\N-Archivos de programa (x86)\N-Google\N-Actualización
Ahora, ejecute el siguiente comando y pulse Enter para actualizar manualmente los navegadores Google Chrome:
GoogleUpdate.exe /RegServer
Ahora, cierre la ventana del símbolo del sistema, inicie Google Chrome y compruebe si la actualización se ha realizado.
Al mismo tiempo, pueden surgir muchos problemas si la conexión de red es débil o se interrumpe.Por lo tanto, compruebe si su Internet está en funcionamiento.
También puedes cerrar tu Chrome y reiniciar y muchos problemas se resuelven de esta manera.O bien, puedes simplemente reiniciar tu PC para comprobar si esto ayuda a solucionar el problema de actualización de Chrome.
Además, también puede comprobar el antivirus, el cortafuegos o la configuración parental.Compruebe si el antivirus integrado o de terceros o el cortafuegos está bloqueando la actualización.Si la respuesta es afirmativa, cambie la configuración en consecuencia.También puede probar a realizar un análisis antivirus para comprobar si su sistema está afectado por algún malware y, en consecuencia, poner su PC en cuarentena.
También puede descargar esta herramienta de reparación de PC para localizar y arreglar cualquier problema de PC:
Paso 1 -Descargue la herramienta Restoro PC Repair desde aquí
Paso 2 - Haga clic en Start Scan para encontrar y arreglar cualquier problema del PC automáticamente.

