Arreglar el alto uso de CPU de Steam Client WebHelper en Windows 11
Actualizado en enero de 2024: Deje de recibir mensajes de error y ralentice su sistema con nuestra herramienta de optimización. Consíguelo ahora en - > este enlace
- Descargue e instale la herramienta de reparación aquí.
- Deja que escanee tu computadora.
- La herramienta entonces repara tu computadora.
Muchos jugadores han informado que vieron problemas de retraso y tartamudeo en el juego mientras usaban la aplicación Steam.Al verificar los detalles, parece que el problema es causado principalmente por Steam VR WebHelper.
SteamVR WebHelper es un navegador interno que utiliza la aplicación Steam para configurar la pantalla necesaria para la biblioteca de juegos de Steam Store.Esto utiliza hasta el 70% de la CPU, lo que provoca problemas de tartamudeo y retraso en Steam.
En este artículo, hemos seleccionado una lista de correcciones que lo ayudarán a superar el alto uso de CPU de Steam Client WebHelper.
Notas importantes:
Ahora puede prevenir los problemas del PC utilizando esta herramienta, como la protección contra la pérdida de archivos y el malware. Además, es una excelente manera de optimizar su ordenador para obtener el máximo rendimiento. El programa corrige los errores más comunes que pueden ocurrir en los sistemas Windows con facilidad - no hay necesidad de horas de solución de problemas cuando se tiene la solución perfecta a su alcance:
- Paso 1: Descargar la herramienta de reparación y optimización de PC (Windows 11, 10, 8, 7, XP, Vista - Microsoft Gold Certified).
- Paso 2: Haga clic en "Start Scan" para encontrar los problemas del registro de Windows que podrían estar causando problemas en el PC.
- Paso 3: Haga clic en "Reparar todo" para solucionar todos los problemas.
Tabla de contenido
Solución 1: deshabilitar el avatar animado
Paso 1: abre la aplicación Steam.
Paso 2: Haga clic en la pestaña Amigos de las opciones del menú superior.
Paso 3: Haga clic en Ver lista de amigos.
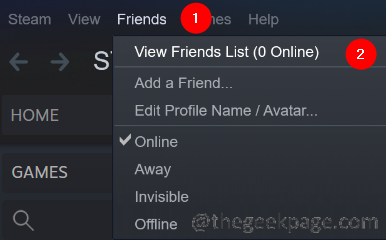
Paso 4: Haga clic en el ícono de Configuración.
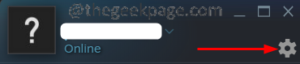
Paso 5: Se abre la ventana de configuración de la lista de amigos.Junto a Habilitar avatares animados y marcos de avatar animados en su lista de amigos y chat, cambie el botón para DESACTIVAR la configuración.
![]()
Arreglo 2: deshabilite la superposición de Steam
Paso 1: Abra la aplicación Steam haciendo doble clic en ella.
Paso 2: Haga clic en la opción del menú Steam ubicada en la esquina lateral izquierda.
Paso 3: Haga clic en Configuración.
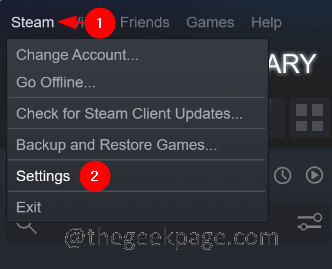
Paso 4: en la ventana Configuración, haga clic en En el juego desde el lado izquierdo.
Paso 5: Desde el lado derecho, desmarque la opción Habilitar la superposición de Steam mientras está en el juego.
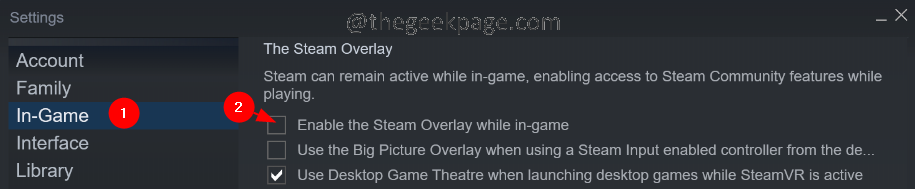
Paso 6: en la ventana de configuración, haga clic en la pestaña Interfaz del lado izquierdo.
Paso 7: Desmarque estas tres opciones:
- Habilite el desplazamiento suave en los servicios web (requiere reiniciar)
- Habilite la renderización acelerada por GPU en las vistas web (requiere reiniciar)
- Habilite la decodificación de video por hardware, si es compatible (requiere reiniciar)
Paso 8: Haga clic en el botón Aceptar.
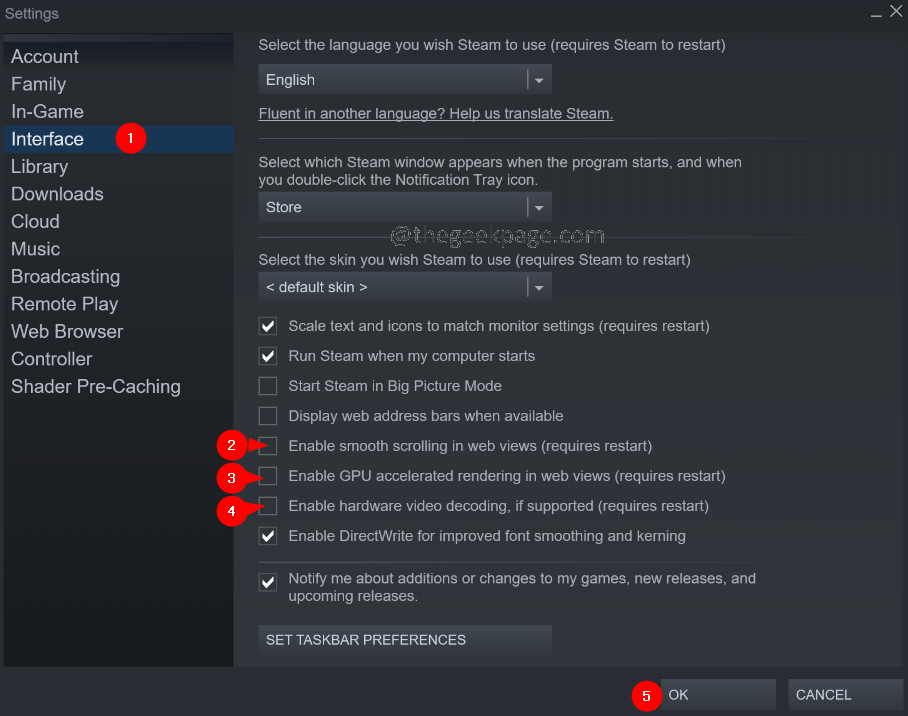
Paso 9: verá un mensaje que le pedirá que reinicie el sistema.Haz clic en el botón Reiniciar Steam.
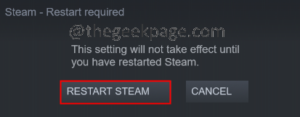
Solución 3: Ejecute Steam en modo pequeño.
Si ninguno de los métodos anteriores no funciona, puede intentar ejecutar Steam en modo pequeño deshabilitando Steam WebHelper.Los jugadores informaron haber visto un aumento del 10-15% en fps cuando deshabilitaron Steam WebHelper.
Paso 1: Salga de la aplicación Steam si está abierta.
Paso 2: haga clic derecho en la aplicación Steam
Paso 3: elija Abrir ubicación de archivo.
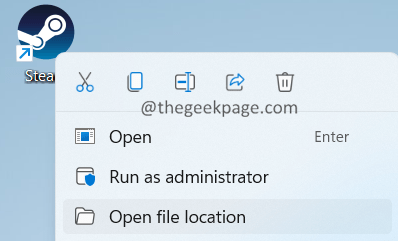
Paso 4: haga clic con el botón derecho en steam.exe y elija la opción Copiar ruta del archivo.
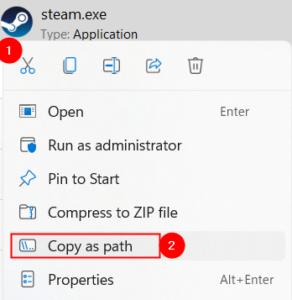
Paso 5: Mantenga presionadas las teclas Windows + R y abra el cuadro de diálogo Ejecutar.
Paso 6: en el cuadro de diálogo Ejecutar que se abre, pegue la dirección que copió del Paso 4 y agregue la línea -no-browser +open steam://open/minigameslist
El comando final debe ser como se muestra a continuación.
"C:Program Files (x86)Steamsteam.exe" -no-browser +open steam://open/minigameslist
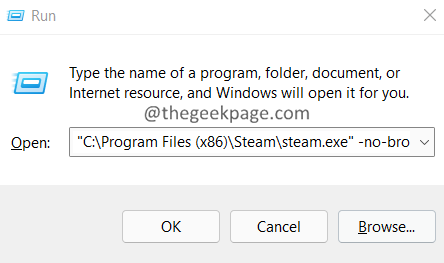
Solución 4: desinstale la última actualización de Windows
Si nota que el error se produce después de actualizar Windows, puede volver al estado anterior desinstalando las últimas 2-3 actualizaciones. Para hacerlo, siga los pasos a continuación:
Paso 1: Abra la Terminal de ejecución con las teclas Windows+R.
Paso 2: Ingresa el comando appwiz.cpl y presiona Enter.
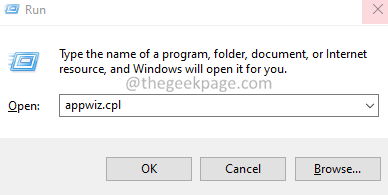
Paso 3: en la ventana que aparece, haz clic en Ver actualizaciones instaladas.
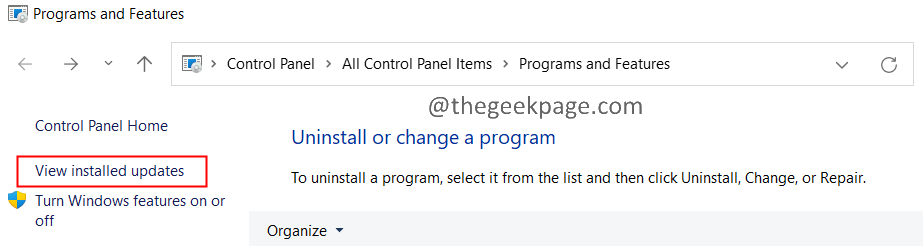
Paso 4: Verifique la fecha en que se instaló la aplicación.
Paso 5: desinstale una actualización haciendo clic derecho sobre ella y eligiendo Desinstalar.
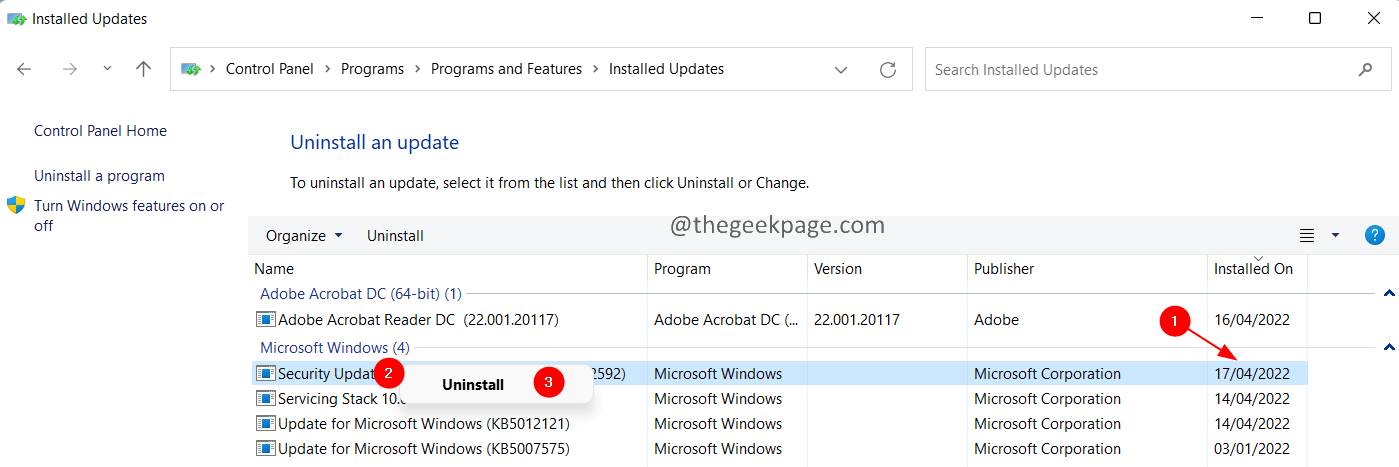
Paso 6: ahora desinstale las últimas actualizaciones una por una y descubra qué actualización causó el problema.
Eso es todo.
Gracias por leer.
También puede descargar esta herramienta de reparación de PC para localizar y solucionar cualquier problema de PC:
Paso 1 -
Descargue la herramienta de reparación de PC Restoro desde aquí

