Archivos de administración de Windows movidos o error faltante en Windows 10 Fix
Actualizado en enero de 2024: Deje de recibir mensajes de error y ralentice su sistema con nuestra herramienta de optimización. Consíguelo ahora en - > este enlace
- Descargue e instale la herramienta de reparación aquí.
- Deja que escanee tu computadora.
- La herramienta entonces repara tu computadora.
Al intentar verificar la información de su sistema pasando un solo comando de ejecución, es posible que vea un mensaje de error "Archivos de administración de Windows movidos o faltantes" en su pantalla.Este error del sistema WMI ocurre debido a la ausencia de servicios esenciales como el servicio Instrumental de administración de Windows (WMI).No hay nada de qué preocuparse, ya que este problema tiene algunas soluciones fáciles para cubrirlo fácilmente.
Solución 1: modificar el inicio de WMI
El servicio de instrumentación de administración de Windows (WMI) proporciona información de administración sobre el sistema operativo y los periféricos.
1.Haga clic en el icono de Windows y escriba "Servicios".
Notas importantes:
Ahora puede prevenir los problemas del PC utilizando esta herramienta, como la protección contra la pérdida de archivos y el malware. Además, es una excelente manera de optimizar su ordenador para obtener el máximo rendimiento. El programa corrige los errores más comunes que pueden ocurrir en los sistemas Windows con facilidad - no hay necesidad de horas de solución de problemas cuando se tiene la solución perfecta a su alcance:
- Paso 1: Descargar la herramienta de reparación y optimización de PC (Windows 11, 10, 8, 7, XP, Vista - Microsoft Gold Certified).
- Paso 2: Haga clic en "Start Scan" para encontrar los problemas del registro de Windows que podrían estar causando problemas en el PC.
- Paso 3: Haga clic en "Reparar todo" para solucionar todos los problemas.
2.Una vez que haya hecho eso, presione 'Enter' desde su teclado.
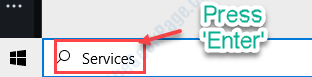
3.Una vez que vea que ha aparecido el panel Servicios, desplácese hacia abajo hasta casi la parte inferior del panel para encontrar el servicio Instrumental de administración de Windows (WMI).
4.Luego, haga doble clic en él para modificarlo.
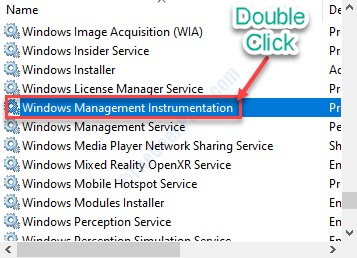
5.Simplemente, haga clic en el ícono desplegable de 'Tipo de inicio:' y configúrelo en "Automático" en el menú desplegable.
6.Haga clic en el botón "Inicio" en la misma ventana y el servicio se ejecutará en su dispositivo.
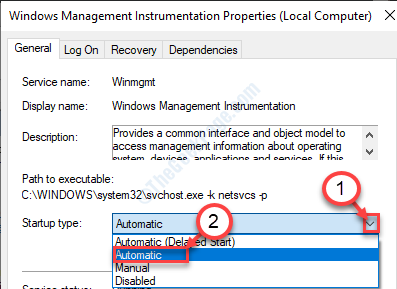
7.Finalmente, haga clic en "Aplicar", seguido de otro clic en "Aceptar" para guardar.
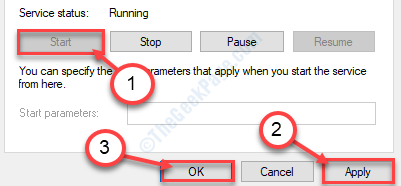
Esto debería ayudar a la situación.
Arreglo 2 - usando cmd
Reiniciar el servicio WMI también es una solución fácil para este problema.
1.Presione la tecla de Windows junto con las teclas 'R' juntas.Esto abrirá una terminal Ejecutar.
2.Escriba "cmd" en la terminal Ejecutar.Presione las teclas 'Ctrl + Shift + Enter' juntas.
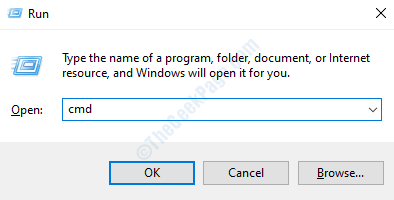
3.Cuando aparezca el símbolo del sistema, escriba este código simple y presione Entrar para ejecutarlo.
cdwindowssystem32wbem
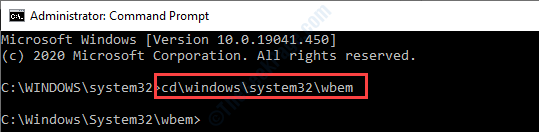
4.Una vez que esté en la carpeta 'webm', copie y pegue esta y presione la tecla 'Enter'.Esto volverá a registrar el archivo dll de la utilidad WMI.
regsvr32 wmiutils.dll
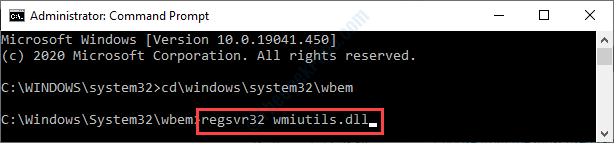
5.Para detener el servicio WMI, ejecute este comando en la ventana CMD.
net stop winmgmt
6.Después de eso, haga clic en "Y" para permitir el proceso.
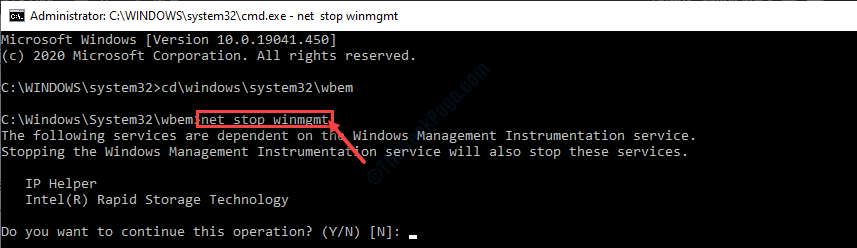
7.Todo lo que queda para iniciar el servicio nuevamente en su computadora.Para hacerlo, escriba este breve comando en la terminal CMD y presione Enter.
net start winmgmt

Cierra la terminal.Reinicie su máquina y el problema se resolverá.
Solución 3: volver a registrar segmentos WMI
Volver a registrar los componentes de WMI puede resolver este problema.
1.Escribe "cmd" en el cuadro de búsqueda al lado del icono de Windows.
2.Lo que debe hacer es hacer clic derecho en "Símbolo del sistema" y luego hacer clic en "Ejecutar como administrador".
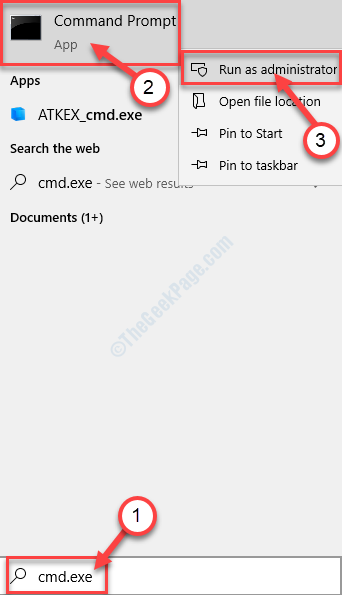
3.Para navegar a la carpeta webm, ejecute este código de dirección en la terminal.
cdwindowssystem32wbem
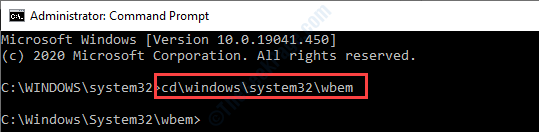
4.Después de eso, ejecute este simple comando en la terminal CMD.
for %i in (*.dll) do regsvr32 -s %i
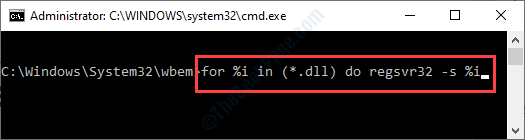
5.Finalmente, pegue este comando.Una vez que haya hecho eso, pegue 'Enter'.
for %i in (*.exe) do %i /regserver
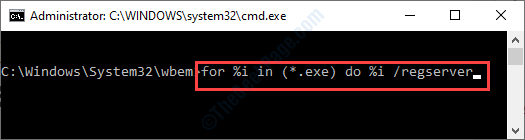
Cierra la ventana de CMD.
Reinicie su dispositivo.
Arreglo 4 - Cambiar el nombre de la carpeta del Repositorio
Cambiar el nombre de la carpeta Repositorio reconstruirá el Repositorio WMI.
1.Presione la tecla de Windows + R.
2.Ahora, escriba "cmd".Después de eso, presione las teclas 'Ctrl + Shift + Enter' juntas.
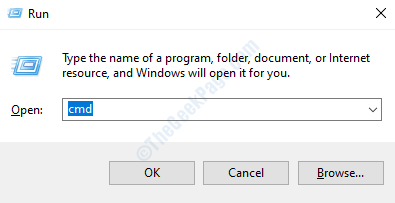
3.Una vez que haya abierto la terminal, debe detener brevemente el servicio WMI.Simplemente copie este código y péguelo en CMD y luego presione Enter.
net stop winmgmt
4.Una vez que vea '¿Desea continuar con esta operación?', haga clic en "Y" para permitir el proceso.
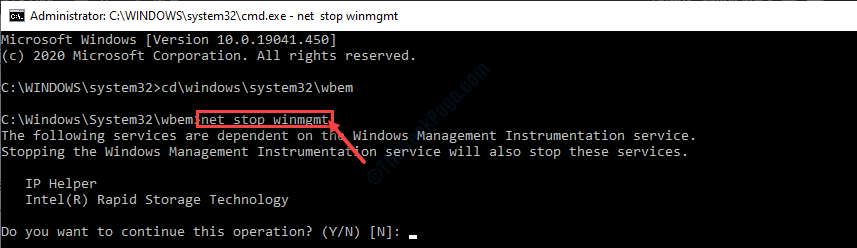
Minimiza la terminal.
5.Luego, presione la tecla de Windows + E.
6.Sigue este camino-
C:WindowsSystem32
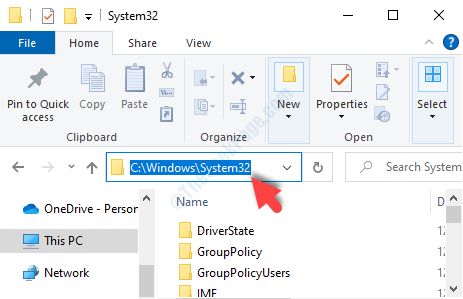
6.Una vez que esté dentro de la carpeta System32, desplácese hacia abajo y busque la carpeta "Repositorio".
7.Haga clic derecho en esa carpeta y luego haga clic en "Cambiar nombre".
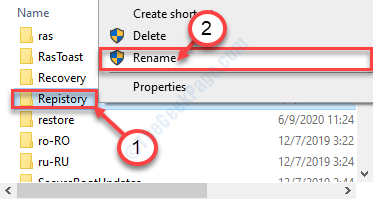
8.Cambie el nombre de la carpeta a "Repository.old".
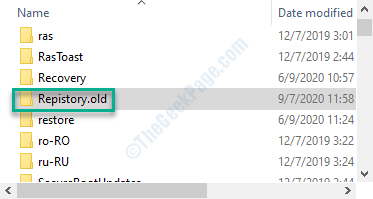
Una vez que haya cambiado el nombre, cierre el Explorador de archivos.
9.Maximiza la terminal CMD.
10Finalmente, el último paso consiste en reanudar el servicio WMI estancado.
Ejecute el comando.
net start winmgmt

Una vez que haya hecho todo esto, cierre la terminal CMD.
No olvides reiniciar tu computadora.
Solución 5: incluya 'Servicio' en el grupo de administración
Si nada hasta ahora ha resuelto su problema, el problema puede ocurrir.
1.Abra la terminal CMD.
2.Una vez que lo haya abierto, copie y pegue este código en CMD y presione Enter.
net localgroup "Administrators” "NT AuthorityService” /add
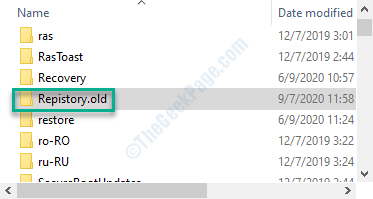
Después de eso, cierre la ventana CMD.
El error se solucionará seguro.

