Android y Windows 11 no se conectan a través de Bluetooth 10 arreglos
Actualizado en enero de 2024: Deje de recibir mensajes de error y ralentice su sistema con nuestra herramienta de optimización. Consíguelo ahora en - > este enlace
- Descargue e instale la herramienta de reparación aquí.
- Deja que escanee tu computadora.
- La herramienta entonces repara tu computadora.
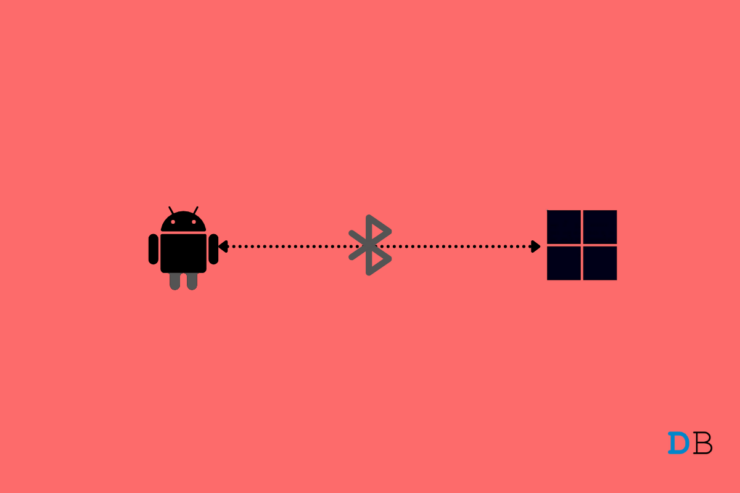
A veces, la situación surge, cuando se desea conectar el dispositivo Android a Windows 11 a través de Bluetooth con el fin de transferir algunos archivos en particular.Pero al hacerlo, muchos usuarios han reportado diferentes problemas para estabilizar la conexión entre Android y Windows 11.Parece que a Windows 11 le cuesta reconocer el dispositivo Android que está conectado por Bluetooth.
Por lo tanto, si usted también se enfrenta al mismo problema, este es el lugar donde tiene que estar.Aquí, vamos a compartir diferentes soluciones usando que usted puede arreglar Android no se conecta a Windows 11 problema de Bluetooth.Así que, sin más dilación, vamos a entrar directamente en materia.
Notas importantes:
Ahora puede prevenir los problemas del PC utilizando esta herramienta, como la protección contra la pérdida de archivos y el malware. Además, es una excelente manera de optimizar su ordenador para obtener el máximo rendimiento. El programa corrige los errores más comunes que pueden ocurrir en los sistemas Windows con facilidad - no hay necesidad de horas de solución de problemas cuando se tiene la solución perfecta a su alcance:
- Paso 1: Descargar la herramienta de reparación y optimización de PC (Windows 11, 10, 8, 7, XP, Vista - Microsoft Gold Certified).
- Paso 2: Haga clic en "Start Scan" para encontrar los problemas del registro de Windows que podrían estar causando problemas en el PC.
- Paso 3: Haga clic en "Reparar todo" para solucionar todos los problemas.
Aquí hay diferentes soluciones que puede probar para deshacerse del problema de Android que no se conecta al Bluetooth de Windows 11.
Contenido de la página
Solución 1: Desactivar la conexión Bluetooth
Lo primero que debes hacer cuando te encuentres con el problema mencionado es desactivar la conexión Bluetooth.Por lo tanto, ve a los ajustes de tu smartphone y desactiva la conexión Bluetooth.Ahora intente de nuevo estabilizar la conexión, y compruebe si el problema se ha solucionado o no.
Arreglo 2: Reiniciar el dispositivo
Reiniciar un dispositivo es una manera eficaz de deshacerse de cualquier error menor y glitch que gira en torno a cualquier dispositivo.Entonces, reinicia ambos dispositivos, es decir, el smartphone y Windows 11.PC.Una vez reiniciado, intente volver a estabilizar la conexión entre los dispositivos, ejecute el problema o no.
Solución 3: Eliminar todos los dispositivos no utilizados
Eliminar todos los dispositivos emparejados es otra solución que puede ser útil en esta situación.Asegúrate de eliminar todos los dispositivos emparejados de tu smartphone.Si no sabe cómo se hace, no se preocupe: aquí tiene los pasos que debe seguir.
- Ve al menú Bluetooth de tu smartphone.
- Aquí encontrarás todos los dispositivos con los que se ha emparejado tu smartphone anteriormente.
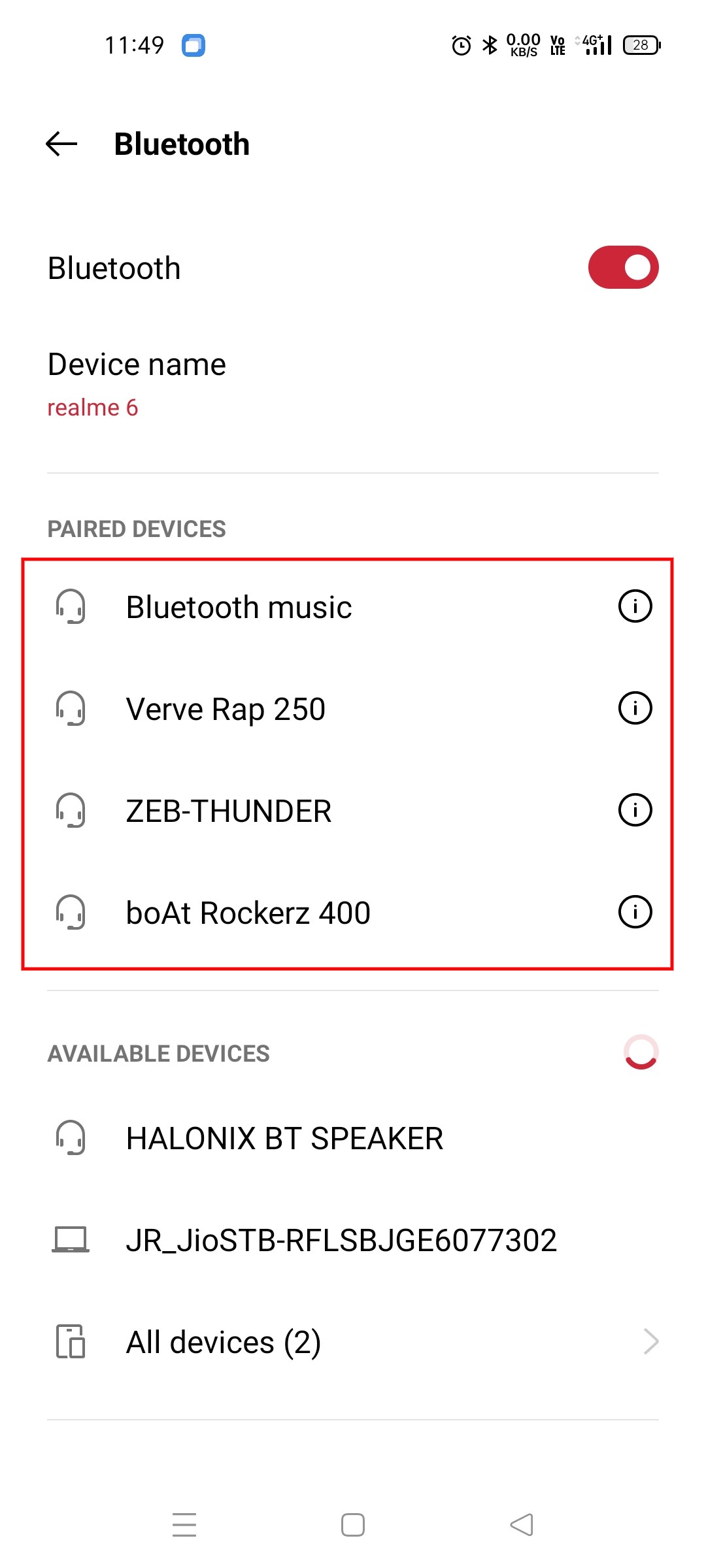
- Haga clic en la opción de configuración presente al lado de cada nombre de dispositivo.
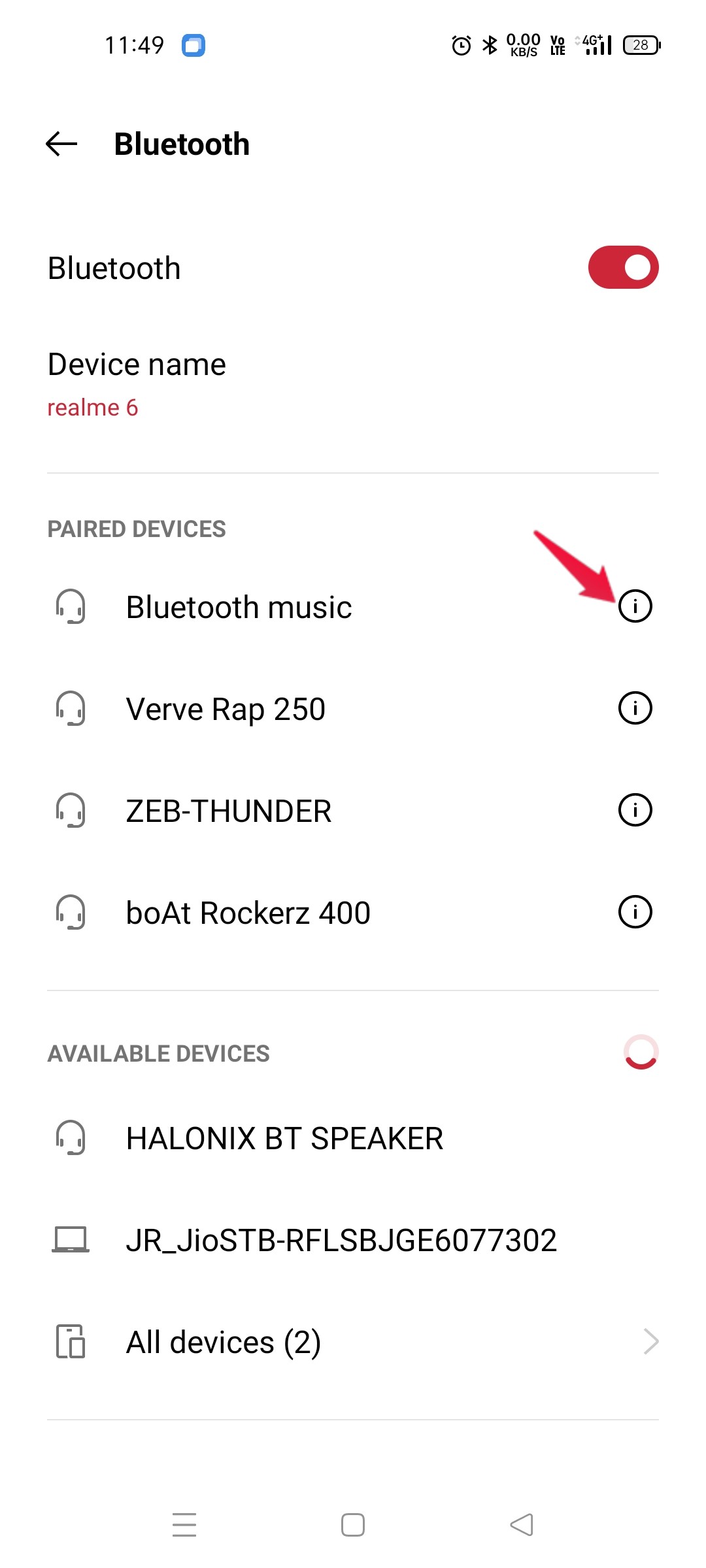
- Seleccione el“Unpair”opción.
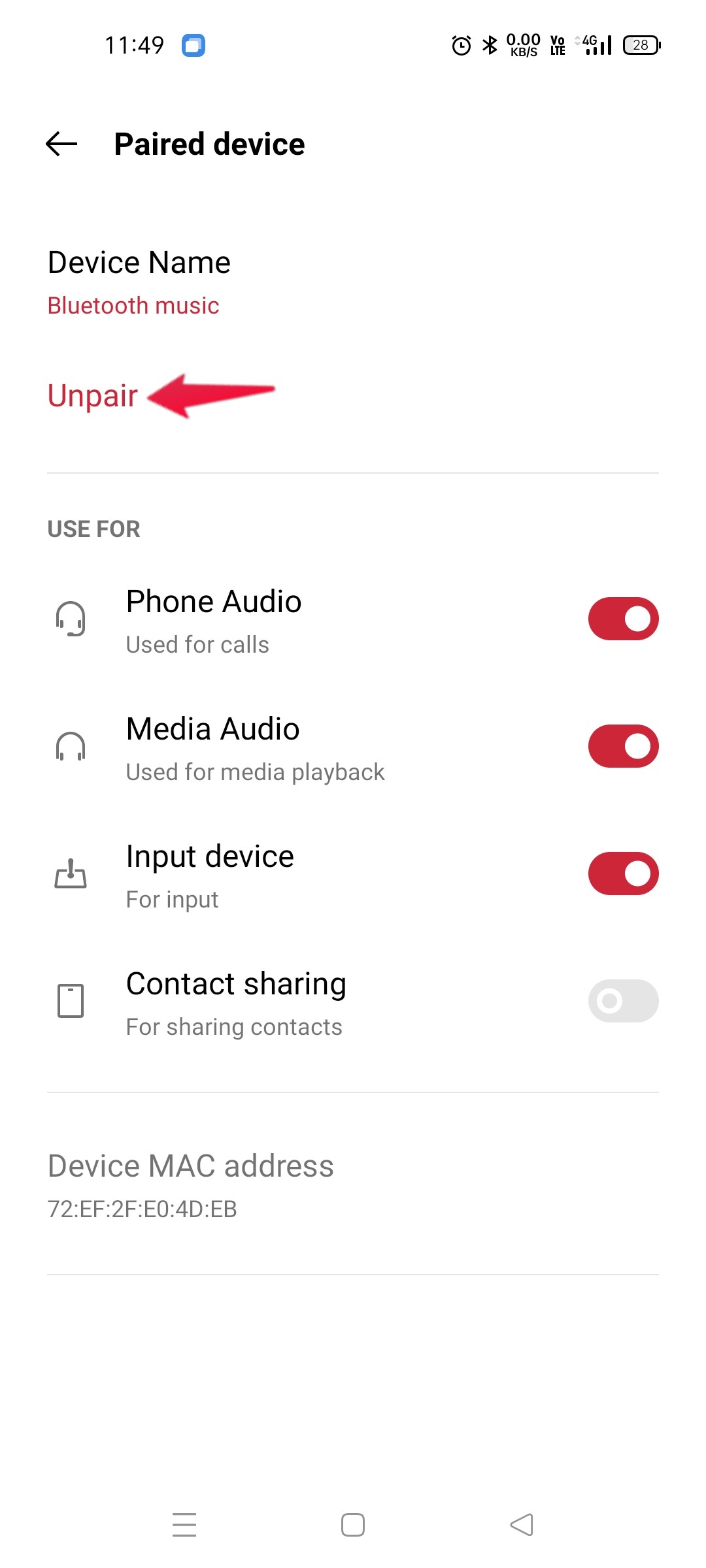
Repita el proceso con todos los dispositivos emparejados.Una vez hecho esto, intenta conectar tu dispositivo Android con Windows 11 a través de Bluetooth y comprueba si el problema se ha solucionado o no.Si no es así, pase a la siguiente solución.
Arreglo 4: Borrar la memoria caché y los datos de Bluetooth
Al igual que ocurre con cualquier aplicación o programa instalado en tu smartphone, siempre es recomendable seguir limpiando los datos de la caché de Bluetooth.Mantiene el servicio libre de cualquier tipo de errores y fallos.Por lo tanto, estos son los pasos que debes seguir para borrar los datos de la caché de Bluetooth en tu smartphone.
- Dirígete a laAjustesmenú de su teléfono inteligente Android.
- Haga clic enGestión de aplicaciones > Lista de aplicaciones.
- Haga clic en los tres puntos horizontales presentes en la esquina superior derecha y seleccione “Sistema de espectáculos.”
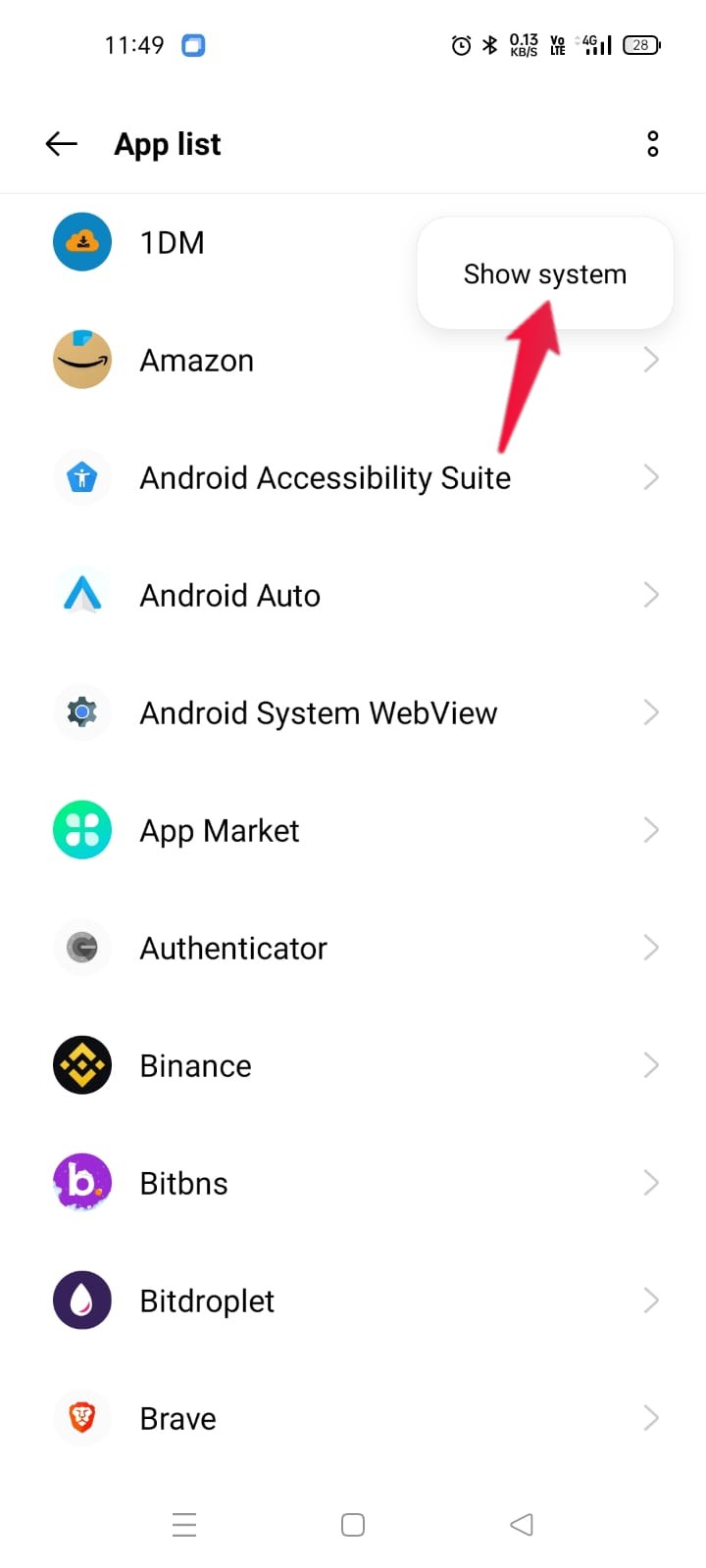
- Pulse sobre“Bluetooth”de la lista de todas las aplicaciones instaladas.
- Ir a “Uso del almacenamiento.”
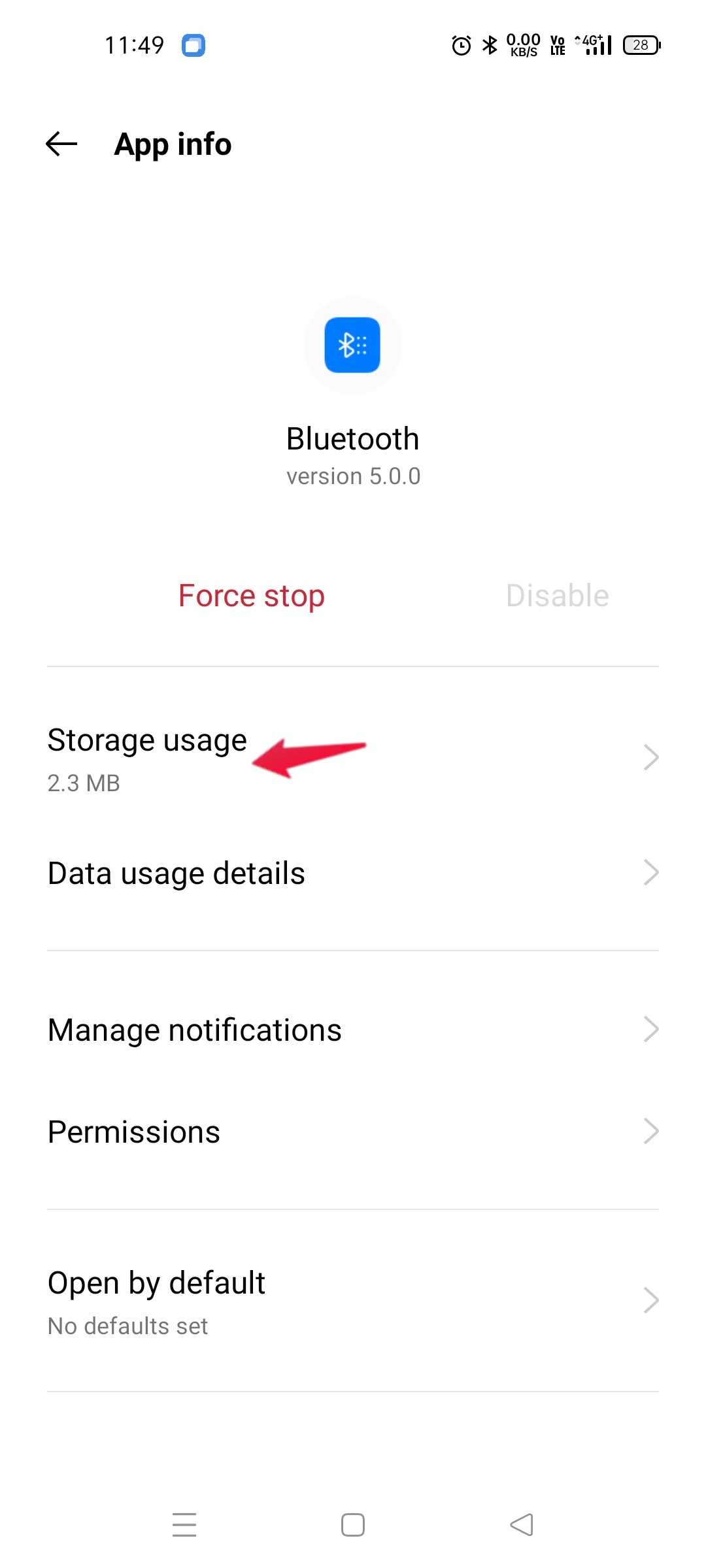
- Haga clic en “Borrar caché.”
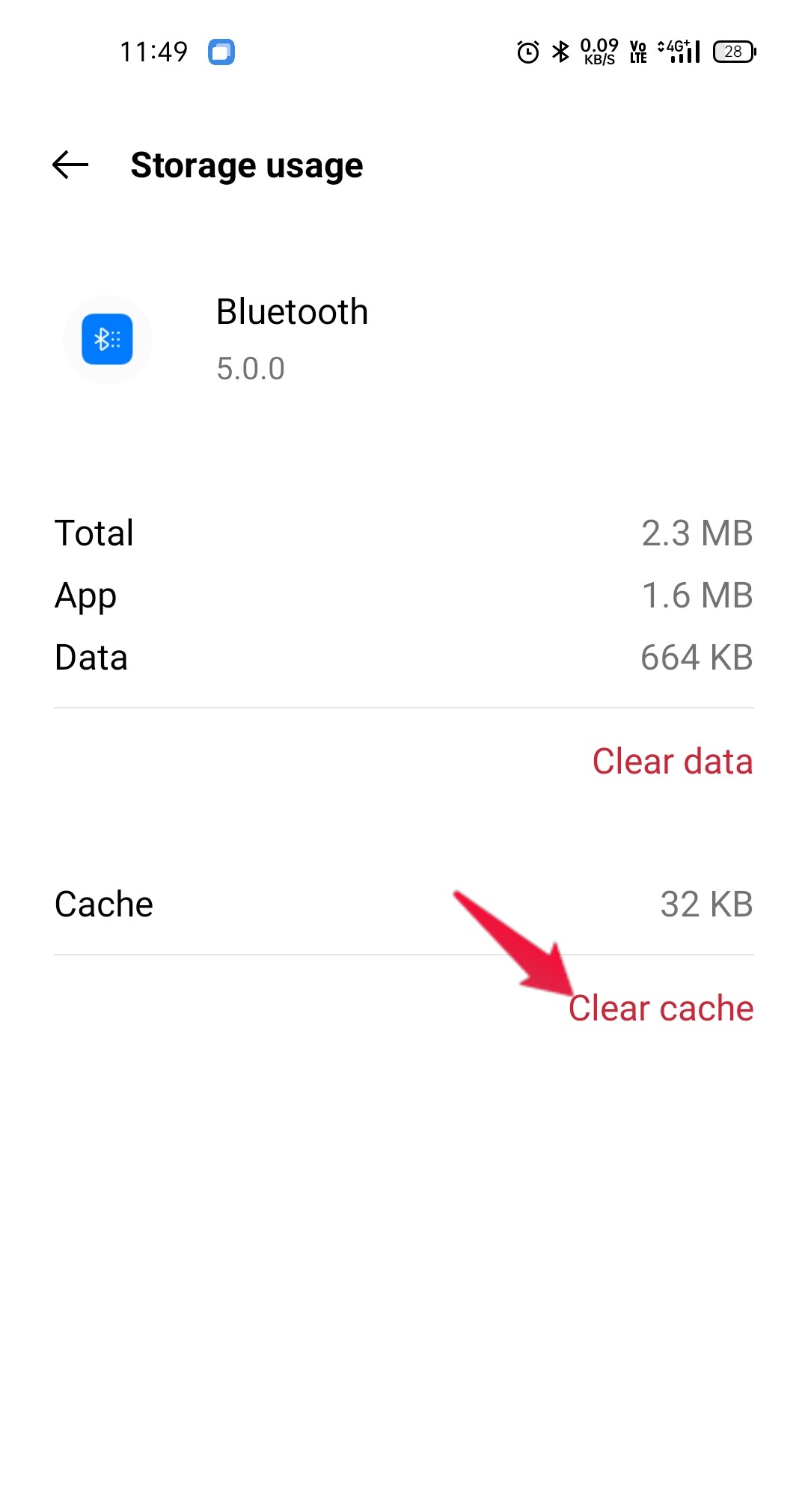
Ahora reinicia tu smartphone Android, y comprueba si el problema mencionado se ha solucionado o no.
Solución 5: Descargar la última actualización del sistema
Si todavía te encuentras con el problema, la probabilidad es muy alta de que no hayas actualizado el sistema de tu smartphone durante mucho tiempo.Cada empresa fabricante de teléfonos inteligentes sigue lanzando actualizaciones de sistemas a intervalos regulares para mantener el dispositivo libre de diferentes problemas, incluyendo que Android no se conecte a Windows 11 Bluetooth.
Por lo tanto, siempre se recomienda seguir comprobando si hay alguna actualización disponible o no.Si lo encuentra, descárguelo lo antes posible.Sin embargo, aquí están los pasos que debes seguir para descargar la última actualización del sistema en tu smartphone Android.
- Navegue hasta el“Settings”menú de su teléfono inteligente Android.
- Pulse sobre el “Actualización del software” opción.
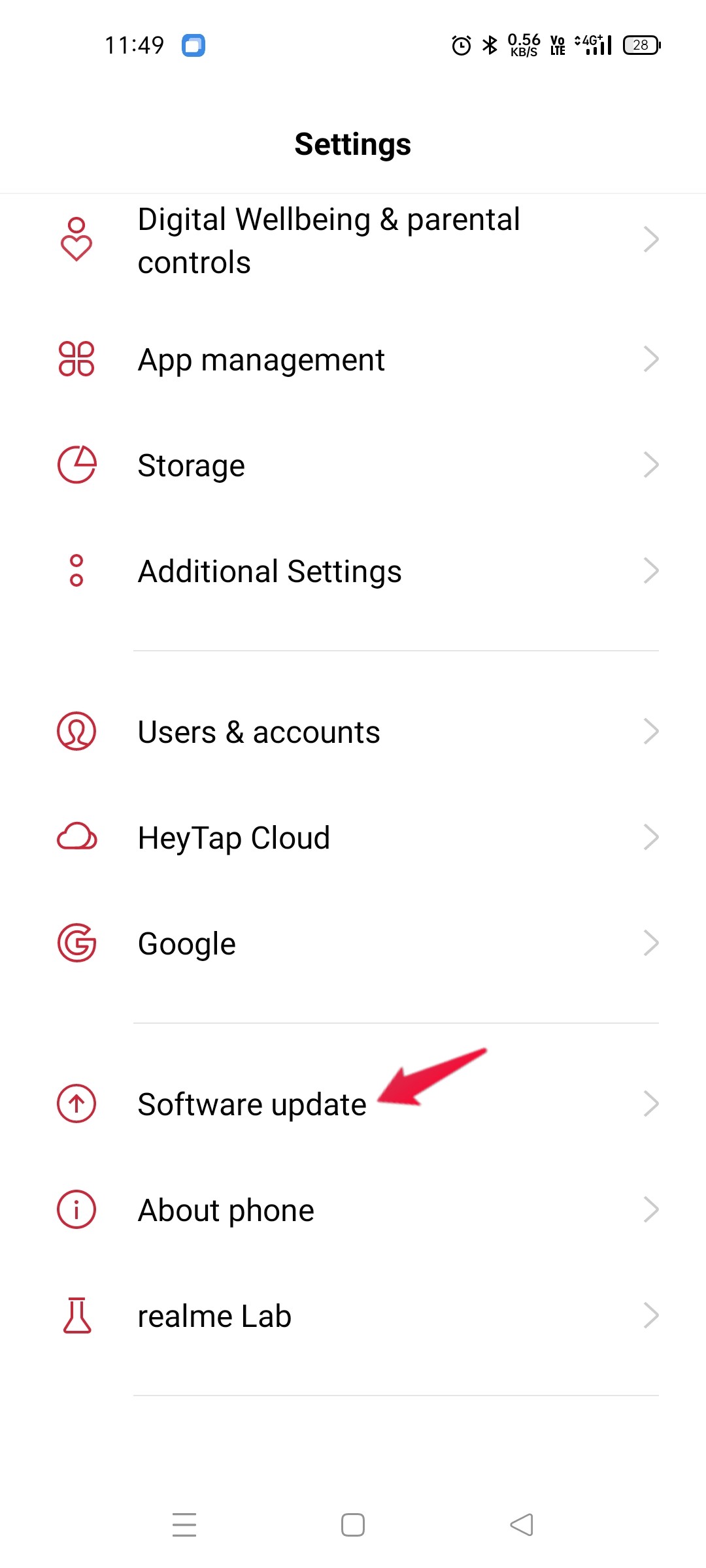
- En la siguiente ventana, puede comprobar si hay alguna actualización disponible o no.
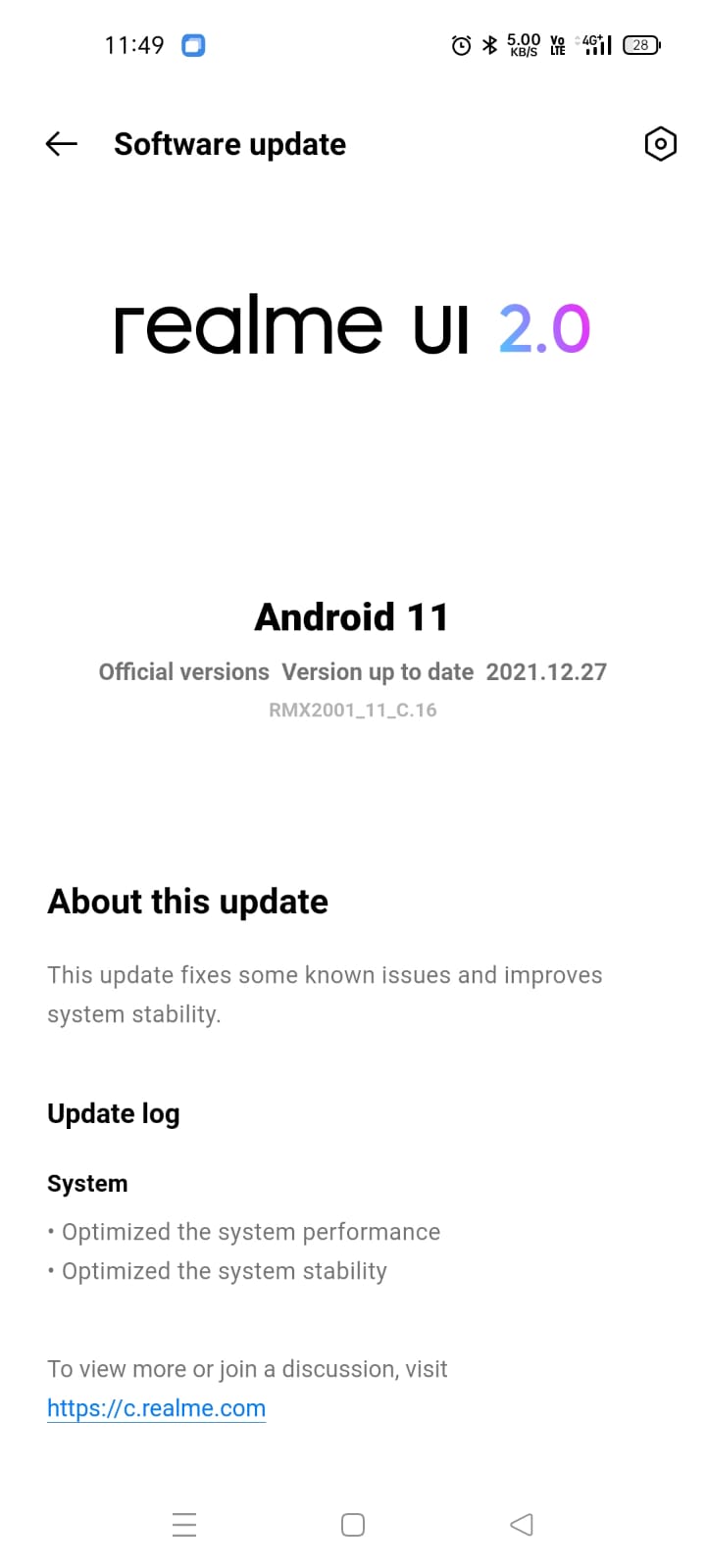
Si lo encuentra, descárguelo para solucionar el problema que tiene actualmente.
Solución 6: Pruebe el modo seguro
El modo seguro es una de las mejores funciones disponibles en un smartphone Android.Desactiva todas las aplicaciones de terceros que están provocando diferentes problemas en su dispositivo.Por lo tanto, para solucionar el problema que está enfrentando actualmente, puede intentar usar su teléfono inteligente en modo seguro.
Los diferentes smartphones tienen diferentes formas de activar el modo seguro.Por lo tanto, no sería de justicia para los demás si hablamos de habilitar el modo seguro en una marca en particular.Por lo tanto, dejamos que usted haga la búsqueda en Google, ” ¿Cómo habilitar el modo seguro en “Nombre del teléfono inteligente”?.
Una vez que tu smartphone Android esté en modo seguro, intenta conectarte con Windows 11 a través de Bluetooth y comprueba si el problema se ha solucionado o no.
Solución 7: Reiniciar el dispositivo
Las probabilidades son muy bajas; aun así, si ninguna de las soluciones mencionadas anteriormente te ha ayudado a resolver el problema, lo último que puedes hacer es reiniciar tu smartphone Android.Así pues, esto es lo que tienes que hacer para restablecer tu smartphone Android.
- Abra el “Ajustes” menú en su dispositivo.
- Ir aAjustes adicionales > Copia de seguridad y restablecimiento.
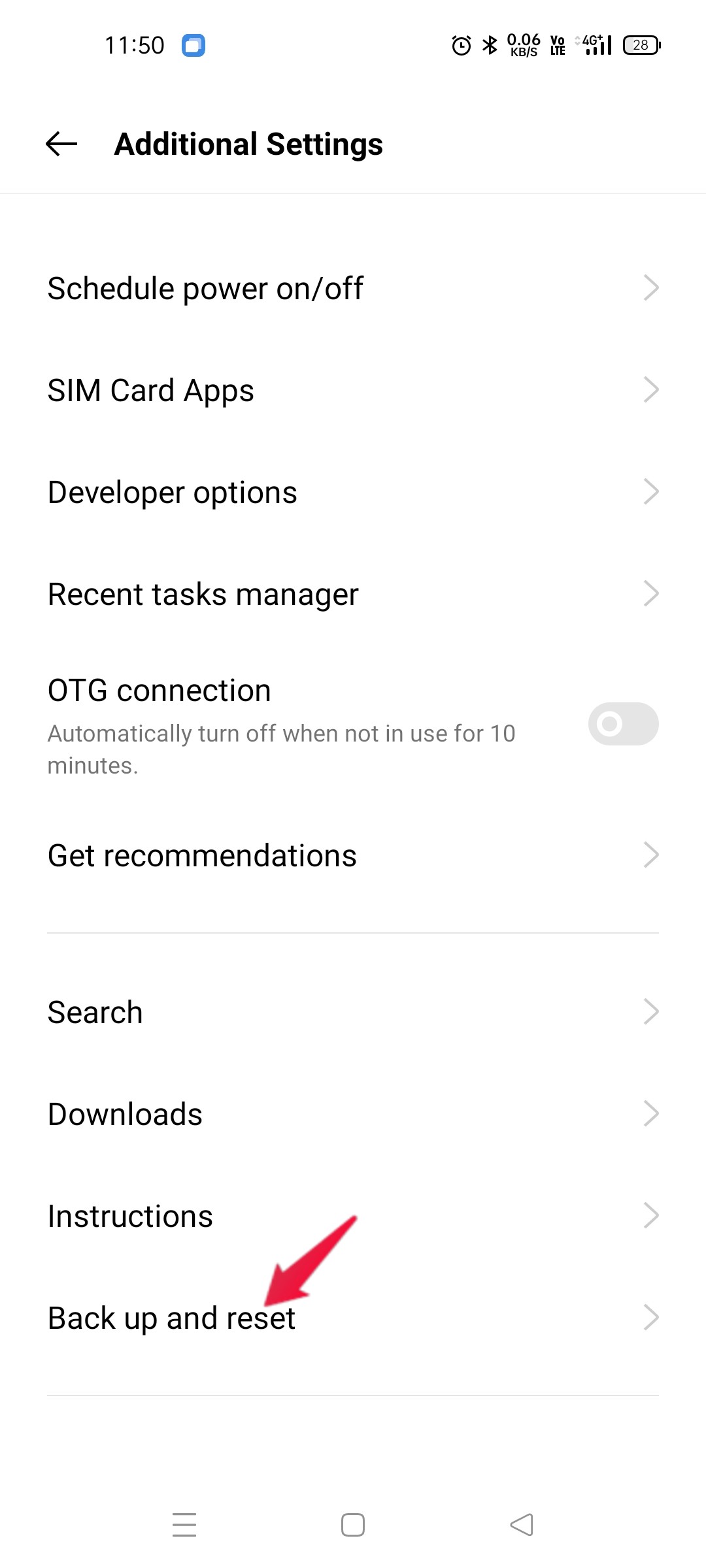
- Haga clic en “Borrar todos los datos (Restauración de fábrica)“.
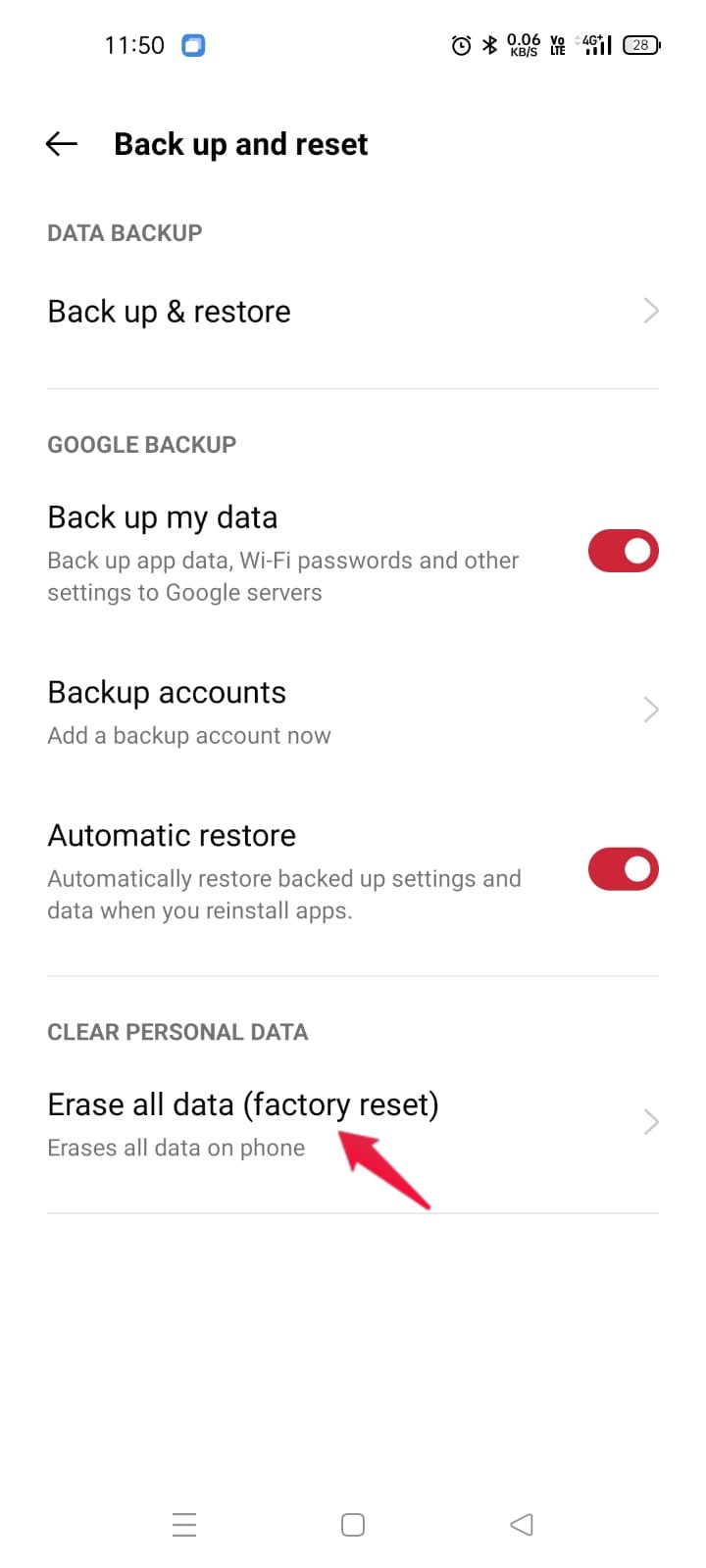
- Por último, elija el “Borrar todos los datos” opción en la página siguiente.
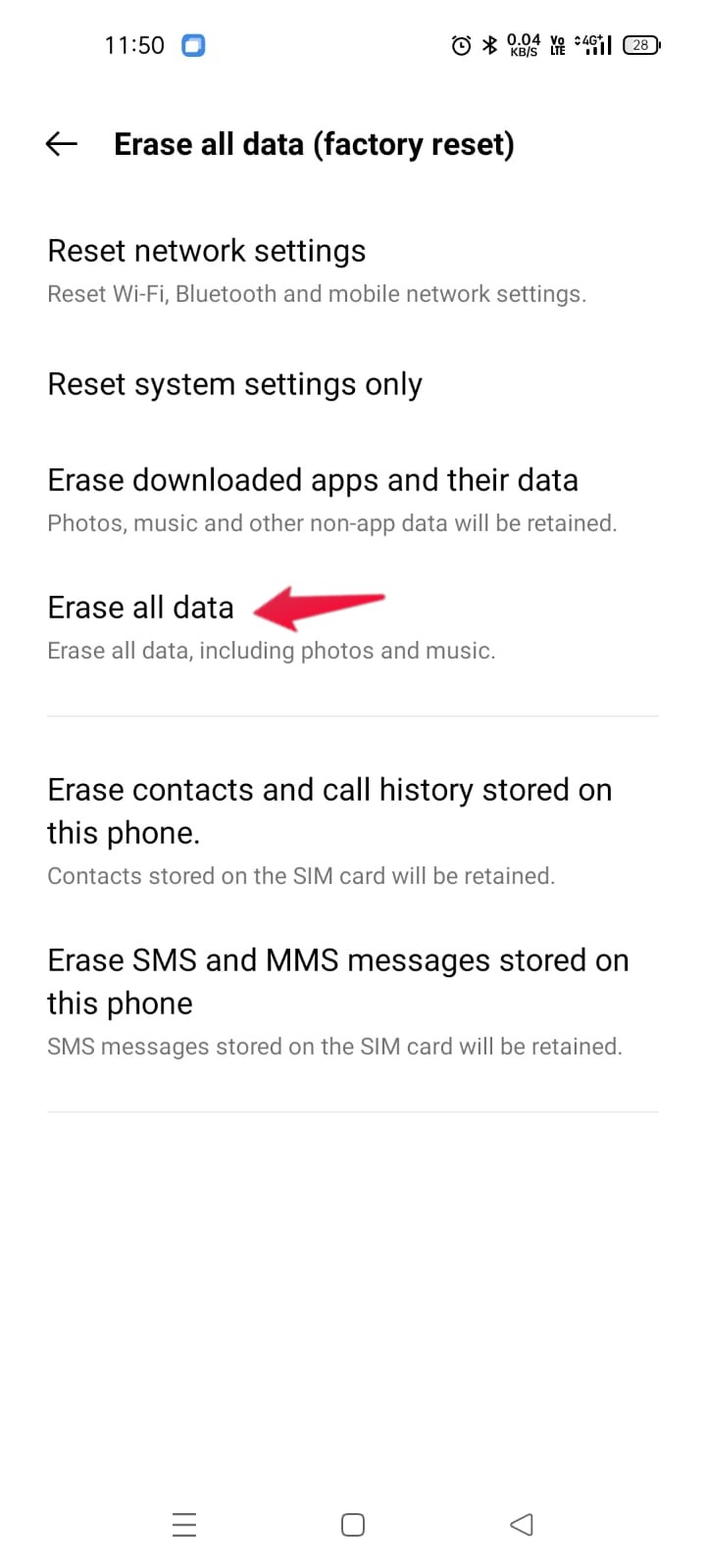
Eso sí, una vez restablecido tu smartphone, intenta conectarlo con Windows 11.Verás que ya no tienes el problema de que Android no se conecta al Bluetooth de Windows 11.
Arreglo 8.Intenta volver a activar el Bluetooth en Windows 11
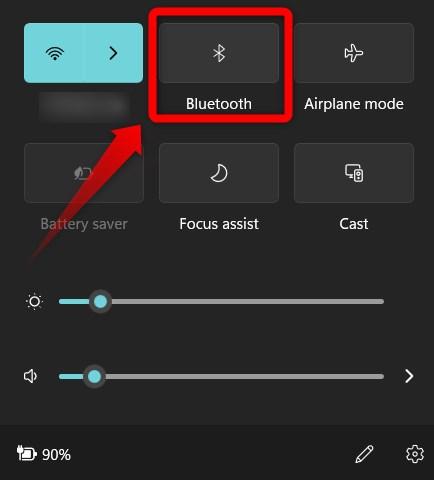
Una solución simple pero efectiva para arreglar el error de Bluetooth de Windows que no se conecta a Android en su PC con Windows 11 es volver a habilitar la función de Bluetooth.Apagar el Bluetooth y volver a encenderlo puede ayudar a arreglar cualquier fallo o error que pueda haber encontrado durante la sesión anterior.
Puede desactivar la función directamente desde el Centro de Acción de Windows o dirigiéndose aAjustes > Dispositivos. Aquí,desactivar Bluetooth y volver a activarlo.
Cómo solucionar los problemas de conectividad Bluetooth de Windows 11
Arreglo 9.Ejecutar el solucionador de problemas de Bluetooth en el PC
Una herramienta de solución de problemas incorporada le ayuda a solucionar la mayoría de los problemas comunes relacionados con su PC con Windows 11.Le aconsejamos que lo utilice antes de subirse a él y probar algunas de las complicadas soluciones de esta guía.
- Abrir elAjustes presionando juntos los botones Win+I o Win+X y luego seleccionando Configuración en la lista de menús.
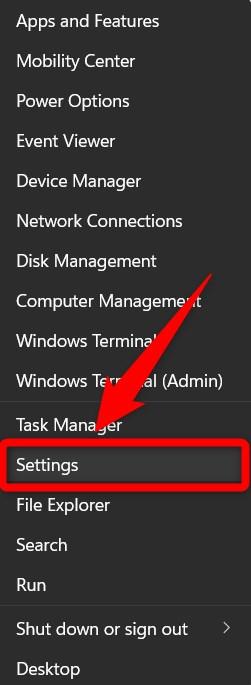
- En la ventana de configuración recién abierta, haga clic enSistema.
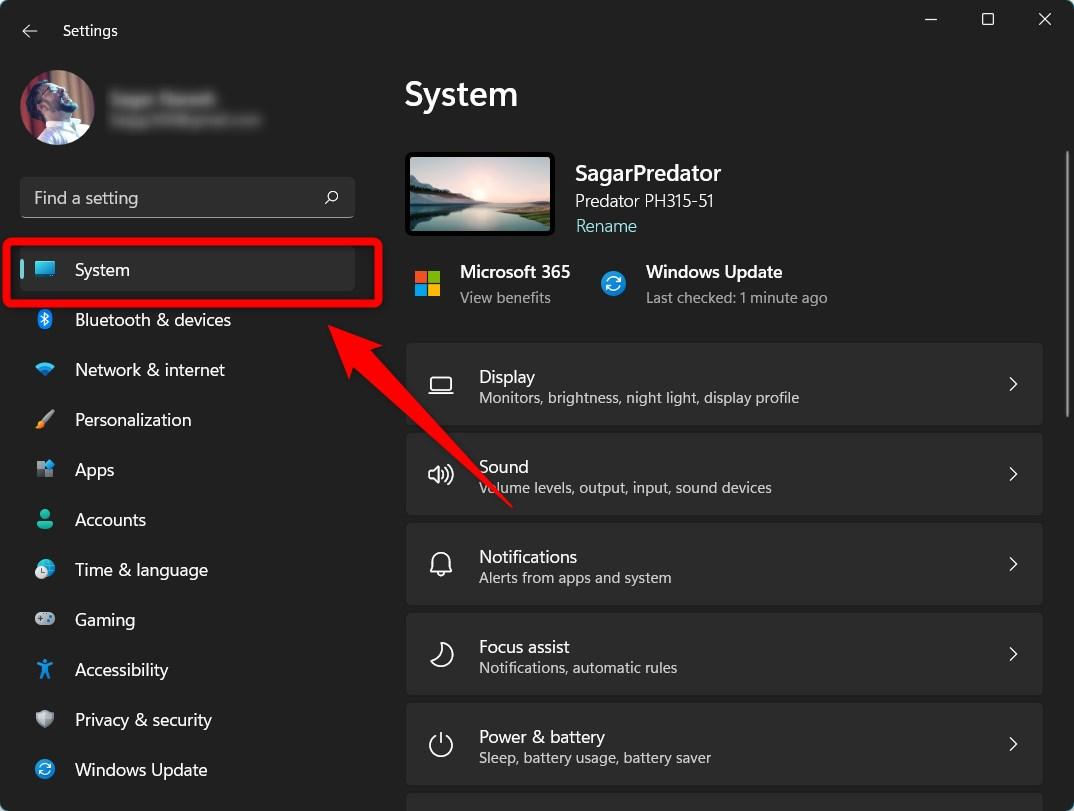
- En el lado derecho, desplácese hacia abajo y haga clic enSolucionar problemas.
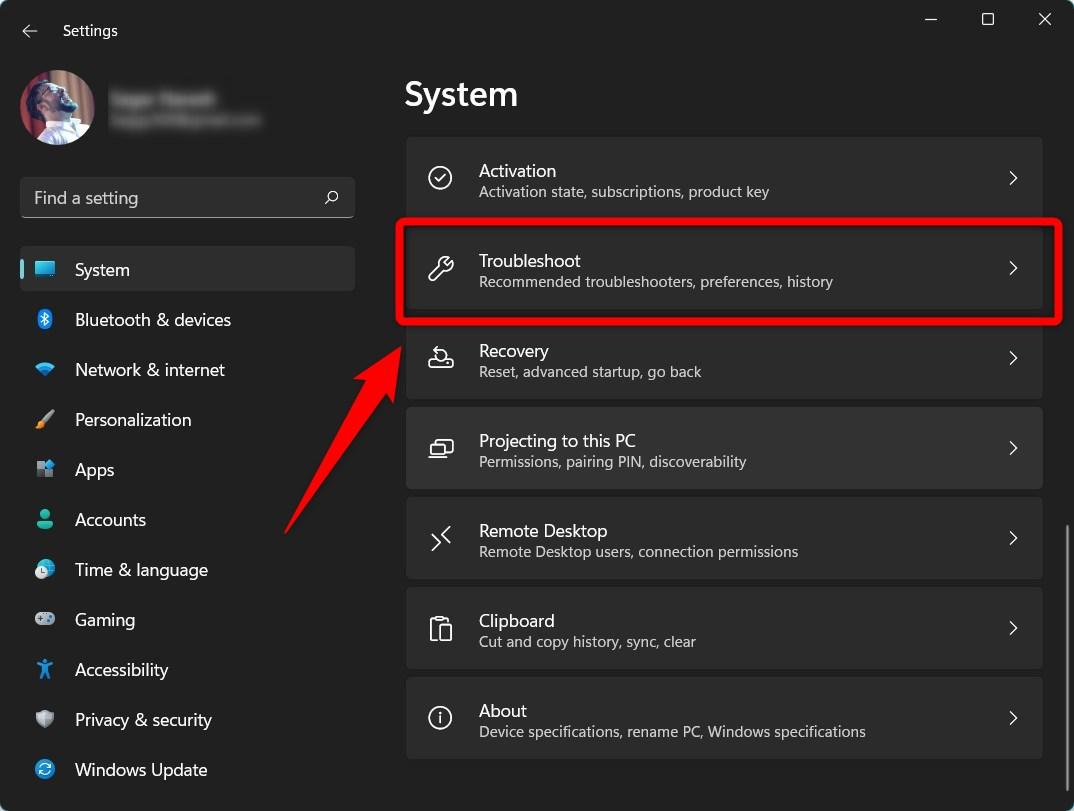
- Haga clic en el botónOtros solucionadores de problemas opción.
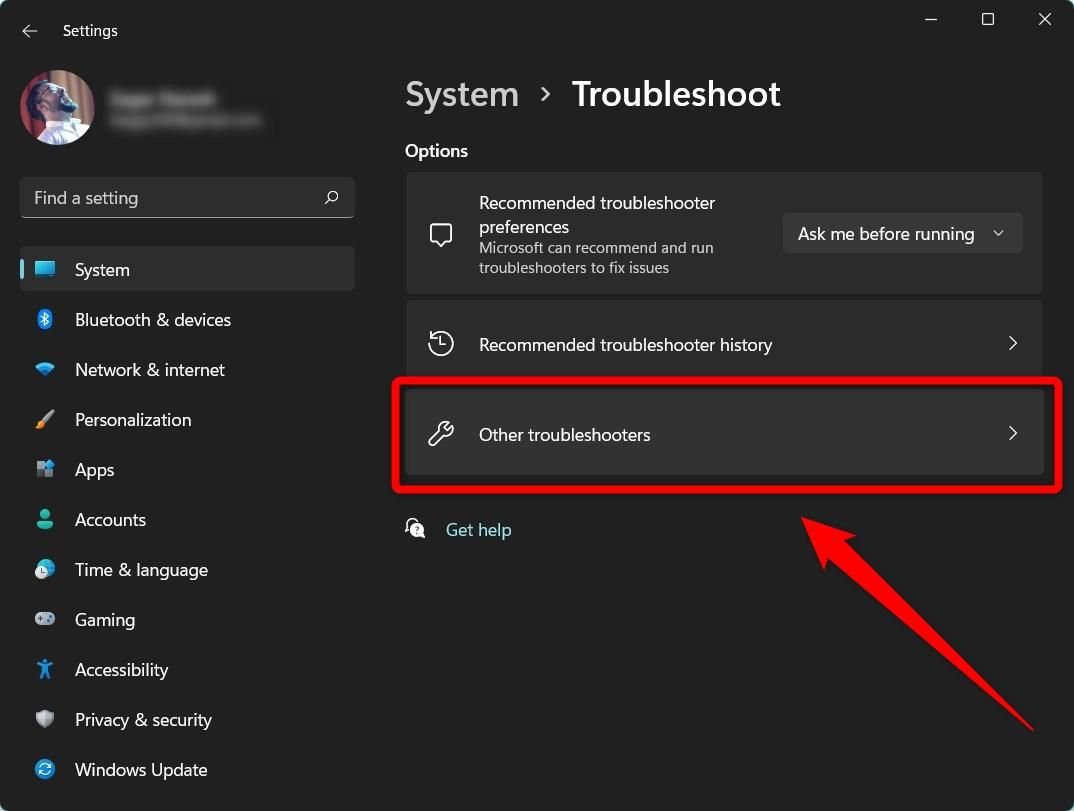
- En la sección Otros, pulse el botónEjecutarjunto a Bluetooth en la siguiente ventana.
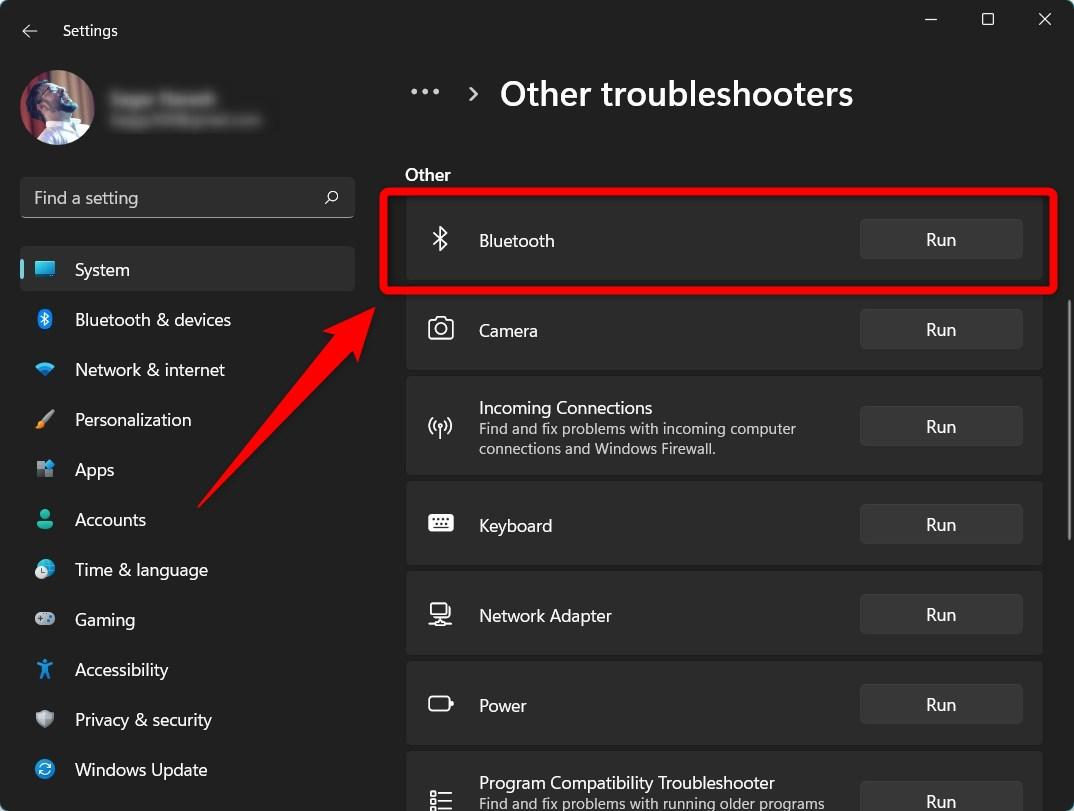
- El solucionador de problemas empezará a detectar automáticamente los problemas de tu Bluetooth.Y si encuentra algún problema, lo arreglará automáticamente.
Arreglo 10.Actualizar controladores Bluetooth PC
Windows 11 viene con paquetes de controladores preinstalados, que le ayudarán a completar la configuración inicial de su PC o portátil.Pero en caso de que Windows no se conecte a Android a través de Bluetooth, entonces la actualización del controlador puede solucionar el problema.
- BuscarAdministrador de dispositivos a través de la nueva barra de búsqueda de Windows 11.
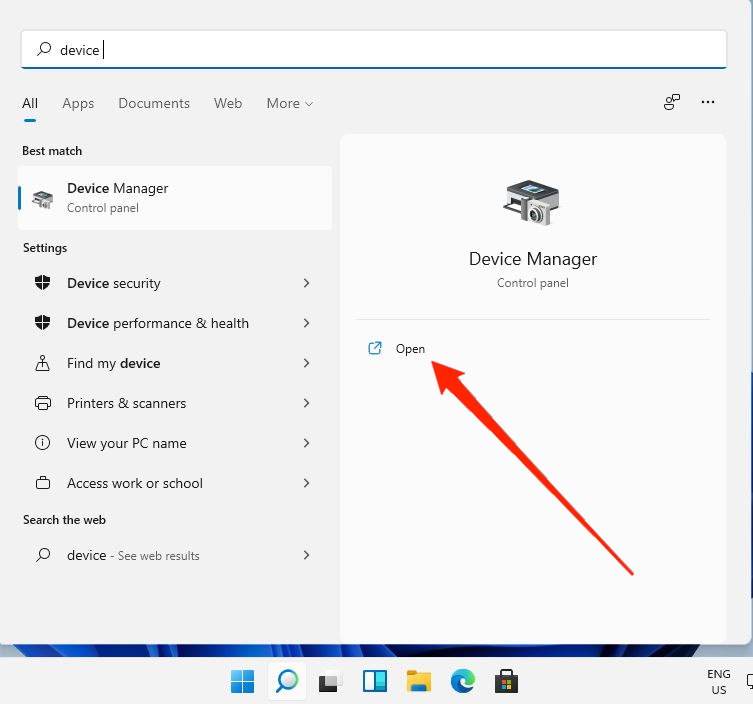
- Encuentre la conexiónHardware Bluetooth.
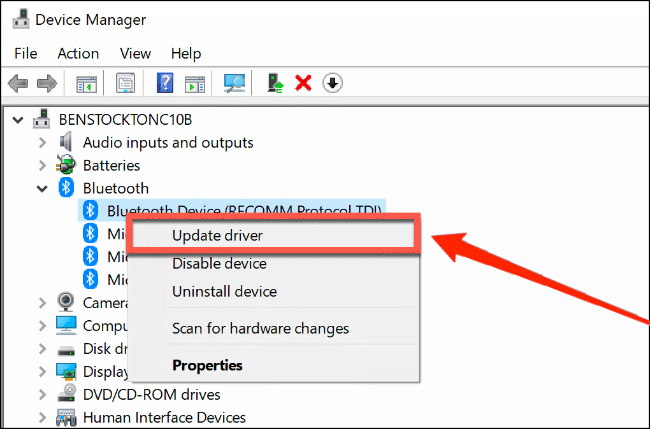
- Haga clic con el botón derecho en el hardware Bluetooth y seleccioneactualizar el controlador.
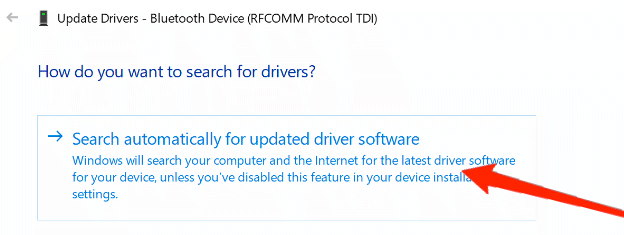
- Deje que Windows 11 busque e instale los últimos controladores en su PC.Asegúrese de tener una buena conexión a Internet para facilitar la descarga rápida de los controladores.
Palabras finales
Así que, esto era todo acerca de cómo arreglar Android no se conecta a Windows 11 problema de Bluetooth.Háganos saber en los comentarios si el problema se ha solucionado o no.Además, también puedes compartir cualquier otra solución que creas que puede ser útil en la situación.
Si tiene alguna idea sobre¿Cómo solucionar que Android no se conecte con el Bluetooth de Windows 11?entonces no dudes en escribir en la caja de comentarios de abajo.Además, suscríbase a nuestro canal de YouTube de DigitBin para ver vídeos tutoriales.¡Salud!

