Alto uso de GPU por el proceso de tiempo de ejecución del servidor del cliente al desplazarse Corrección
Actualizado en enero de 2024: Deje de recibir mensajes de error y ralentice su sistema con nuestra herramienta de optimización. Consíguelo ahora en - > este enlace
- Descargue e instale la herramienta de reparación aquí.
- Deja que escanee tu computadora.
- La herramienta entonces repara tu computadora.
Los usuarios de Windows a veces informan problemas extraños de vez en cuando en el foro de Microsoft.Algunos usuarios informaron este problema en el que notaron que las aplicaciones Client Server Runtime Process y Desktop Window Manager están consumiendo sus recursos de GPU de la nada mientras simplemente mueven el mouse o se desplazan por una página.
puede ser normal
Si experimenta este problema en un dispositivo en el que acaba de instalar Windows 11, esto es bastante normal.En el primer inicio, varias características como Windows Update, Windows Security y Antimalware Service Executable buscan nuevos paquetes y definiciones en segundo plano.Aparte de esto, Windows también realiza la operación de indexación de archivos.
Por lo tanto, si tiene una experiencia tartamuda y lenta, no se preocupe.Solo espera unos minutos y todo debería volver a la normalidad.
Notas importantes:
Ahora puede prevenir los problemas del PC utilizando esta herramienta, como la protección contra la pérdida de archivos y el malware. Además, es una excelente manera de optimizar su ordenador para obtener el máximo rendimiento. El programa corrige los errores más comunes que pueden ocurrir en los sistemas Windows con facilidad - no hay necesidad de horas de solución de problemas cuando se tiene la solución perfecta a su alcance:
- Paso 1: Descargar la herramienta de reparación y optimización de PC (Windows 11, 10, 8, 7, XP, Vista - Microsoft Gold Certified).
- Paso 2: Haga clic en "Start Scan" para encontrar los problemas del registro de Windows que podrían estar causando problemas en el PC.
- Paso 3: Haga clic en "Reparar todo" para solucionar todos los problemas.
Solución 1: instalar Windows Update, definiciones de seguridad
Después de actualizar a Windows 11 o de un nuevo inicio, debe verificar e instalar todas las actualizaciones de Windows disponibles en su computadora.
1.Abra el cuadro Ejecutar.Si presiona la tecla de Windows + las teclas R, se abrirá eso.
2.Luego, copie y pegue este término allí y presione Entrar.
ms-settings:windowsupdate
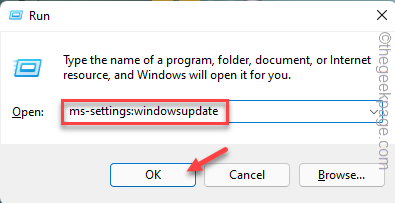
Esto abrirá la página de Windows Update directamente.Cuando lo haga, eche un vistazo al panel de la derecha.Compruebe si se están descargando paquetes o definiciones de seguridad.
3.Si no se están descargando actualizaciones, toque "Buscar actualizaciones".
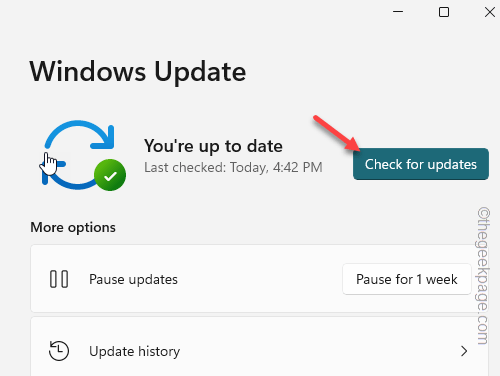
Windows se conectará al servidor y descargará el último paquete.
4.Mientras espera que se descarguen estas actualizaciones, haga clic en "Opciones avanzadas".
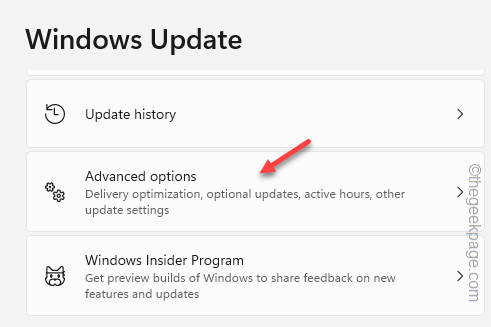
5.Allí, haga clic en "Actualizaciones opcionales" para explorar todas las actualizaciones opcionales disponibles para su dispositivo.
Estas actualizaciones suelen contener paquetes de controladores.
6.Ahora, verifique todas las actualizaciones opcionales y haga clic en "Descargar e instalar" para descargarlas e instalarlas también.

Una vez instaladas estas actualizaciones opcionales, puede volver a la página principal de actualizaciones.
Cuando se hayan descargado e instalado todas las actualizaciones, puede volver a la
7.Finalmente, cuando llegue a "Reiniciar ahora"para reiniciar la máquina.

Solución 2: deshabilite las funciones de aceleración de hardware
Debe deshabilitar la función de programación de GPU acelerada por hardware para solucionar el problema.
1.Simplemente haga clic derecho una vez en su escritorio y toque "Configuración de pantalla" en el menú contextual.
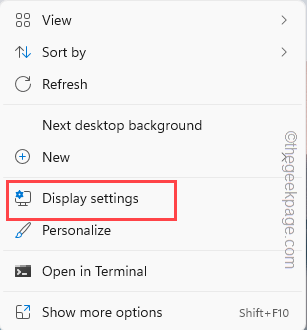
2.Cuando llegue a la página de configuración de Pantalla, vaya hacia abajo y toque "Gráficos".
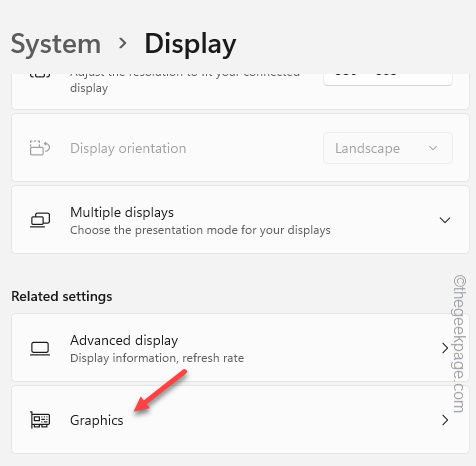
3.En la página de configuración de gráficos, busque la configuración "Programación de GPU acelerada por hardware".
4.Desactívelo para deshabilitar esta función en su computadora.
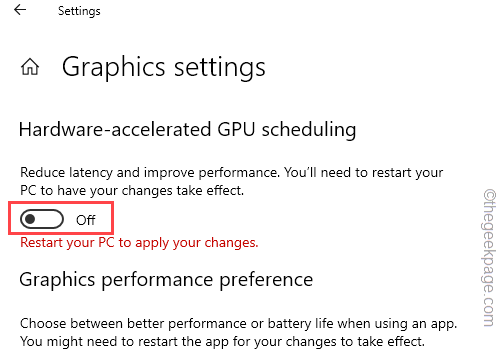
Una vez que haya desactivado esta función, verá este mensaje "Reinicie su PC para aplicar sus cambios". Entonces, cierre todas las aplicaciones que haya abierto y reinicie el sistema.
El problema desaparecerá una vez que reinicie su computadora.
Solución 3: deja de usar efectos de transparencia
A veces, los efectos de transparencia en su sistema pueden crear este problema de uso excesivo de GPU.
1.Configuración abierta.Presionando la tecla de Windows + las teclas I juntas.
2.Ahora, toque "Personalizaciones" en el lado izquierdo de la pantalla.
3.Ahora, vaya al panel de la derecha y haga clic en la opción "Colores".
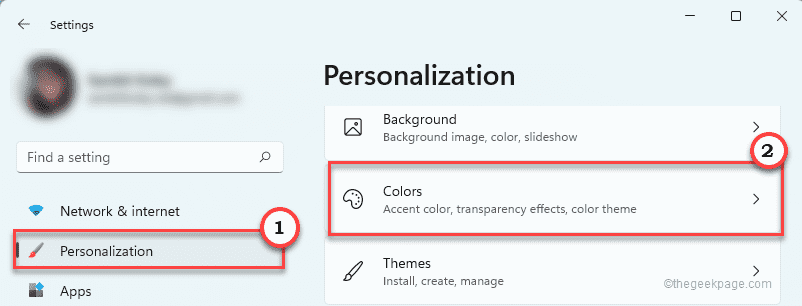
4.Ahora, asegúrese de que la opción "Efectos de transparencia" esté en "Desactivado".
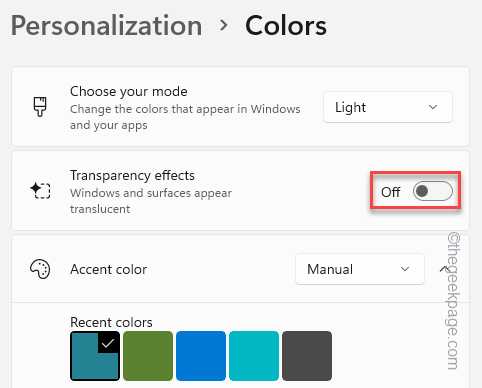
Cierra la página Configuración.Luego, regrese a la página del Administrador de tareas nuevamente.
Solución 4: reinicie el controlador de gráficos
Una de las formas más rápidas de resolver problemas relacionados con la GPU es reiniciar el controlador de gráficos en su computadora.No existe una forma estándar de reiniciar el controlador de gráficos.
Tienes que presionar la tecla Ctrl + Windows + Shift + B todas estas cuatro teclas juntas.
Ahora, la pantalla se volverá negra, ya que el controlador de gráficos se apaga y en unos segundos volverá a estar de nuevo, ya que el controlador se reinicia.Ahora, diríjase al Administrador de tareas y verifique si el Proceso de tiempo de ejecución del servidor del cliente y/o el Administrador de ventanas de escritorio están consumiendo enormes recursos de GPU.
Solución 5: configure el PMM en modo máximo
[PARA USUARIOS DE NVIDIA]
Los usuarios de tarjetas gráficas NVIDIA pueden ajustar la configuración del modo de administración de energía a la configuración máxima.
1.Al principio, inicie la aplicación del Panel de control de NVIDIA.Utilice el menú de inicio para abrirlo.
2.Ahora, seleccione "Administrar configuración 3D" en el panel izquierdo.
3.Vaya a "Configuración global" en la parte derecha de la pantalla.
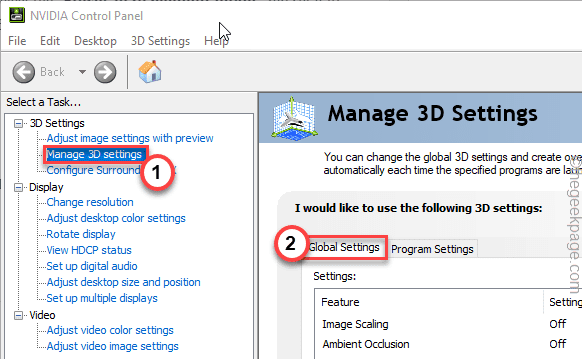
4.Aquí, desplácese hacia abajo y seleccione el "Modo de administración de energía" y configúrelo en "Preferir el máximo rendimiento" de la lista desplegable.
5.Después de eso, toque "Aplicar" para aplicar esta modificación.
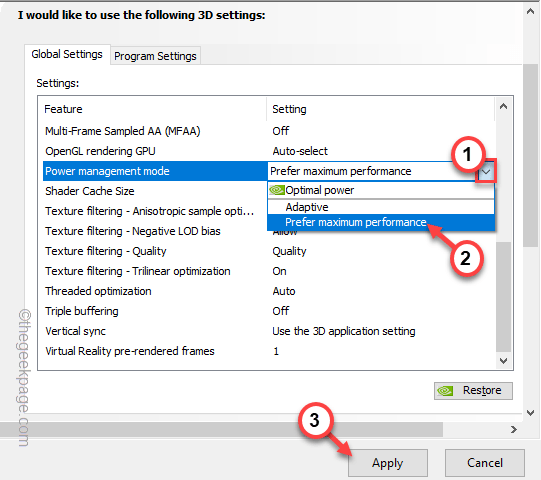
Después de esto, cierre la aplicación del Panel de control de NVIDIA.Tienes que reiniciar tu dispositivo.
Luego, prueba si esto funciona.
Solución 6: deshabilite los efectos HDR
HDR o High Dynamic Range pueden hacer que csrss.exe y dwm.exe consuman recursos de GPU en segundo plano, incluso cuando no esté viendo contenido que no sea HDR.Por lo tanto, intente deshabilitar esta función.
1.Haga clic en el icono de Windows para abrir la página de inicio.
2.Allí, toque "Configuración" para abrirlo.
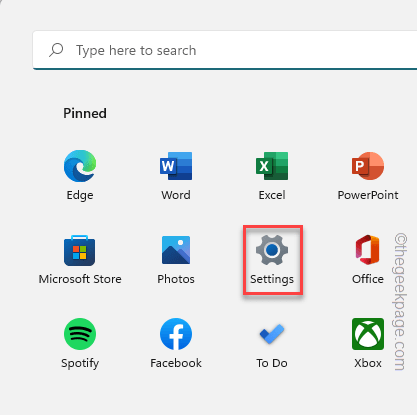
3.Luego, toca "System” en el panel de la izquierda.
4. A continuación, haga clic en "Mostrar" para acceder a ella.
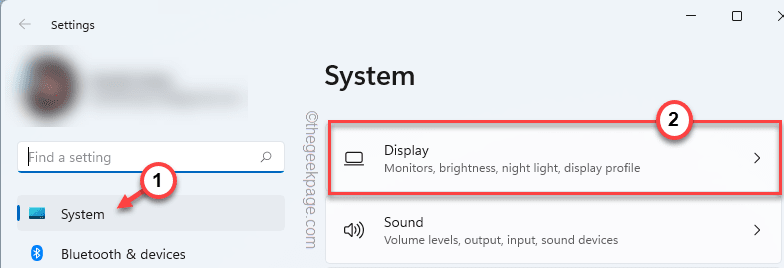
5.Ahora, en la configuración "Brillo y color", toque la configuración "HDR".
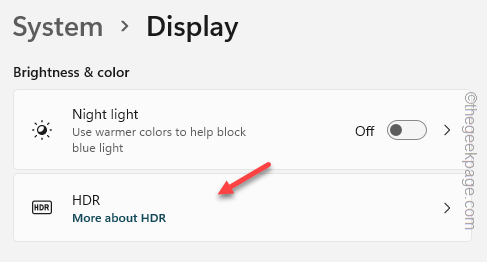
6.Luego, establezca esta configuración HDR en "Desactivado".
Después de eso, cierre la ventana Configuración.Este cambio no tendrá efecto hasta que reinicie el dispositivo.Además, si nota que la configuración WCG está habilitada en su sistema, desactívela también.
El problema se resolverá una vez que reinicie el dispositivo.
Arreglo 7 - Revertir el controlador de gráficos
Si el problema ocurre justo después de haber actualizado su tarjeta gráfica, revertir la actualización del controlador debería ayudarlo a resolver el problema.
1.Al principio, toque con el botón derecho del ratón el icono de Windows y toque "Administrador de dispositivos" para acceder a él.

2.Cuando abra la página Administrador de dispositivos, simplemente expanda la lista de dispositivos "Adaptador de pantalla".
3.Simplemente, toque con el botón derecho del ratón el adaptador de pantalla que está utilizando y toque "Propiedades".
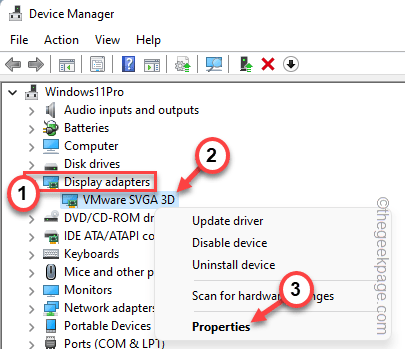
4.Ahora, vaya a la pestaña "Controlador" cuando se abra la página Propiedades.
5.Aquí, simplemente toque "Controlador de reversión" para revertir el controlador de gráficos anterior.
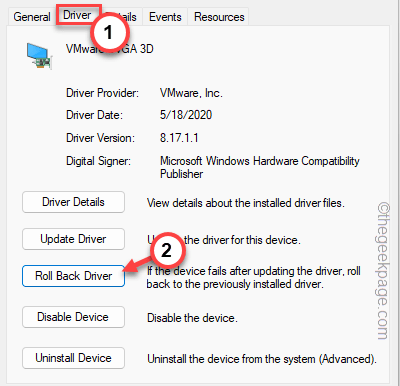
6.A continuación, puede elegir los motivos que desee de las opciones disponibles.Hemos elegido la "Versión anterior del controlador funcionó mejor".
7.Después de eso, haga clic en "Sí".
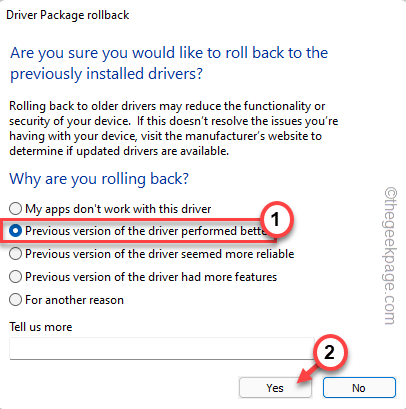
Permita que Windows pase un tiempo para que pueda revertir el controlador de gráficos de su computadora.Su computadora puede reiniciarse automáticamente.Una vez que el dispositivo se reinicie, abra el Administrador de tareas y verifique el uso de GPU de csrss.exe allí.
Todo debería parecer normal.
Solución 8: actualice el controlador de gráficos
Los controladores antiguos de la tarjeta gráfica pueden causar este problema.Entonces, actualice su tarjeta gráfica.
Manera Estándar –
Si está utilizando una tarjeta gráfica integrada (como Intel Iris), siga estos pasos para actualizar la tarjeta gráfica.Puedes hacerlo desde Ajustes.
1.Abra la página Configuración.Entonces, presione la tecla de Windows + las teclas I juntas.
2.Cuando haya abierto la página Configuración, haga clic en Configuración del "Sistema".
3.Después de eso, en el lado derecho, toque la configuración de "Pantalla" para acceder a eso.
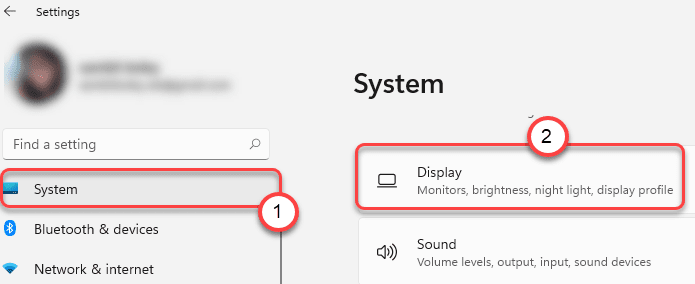
4.Luego, haga clic en la "Pantalla avanzada" para acceder a ella.
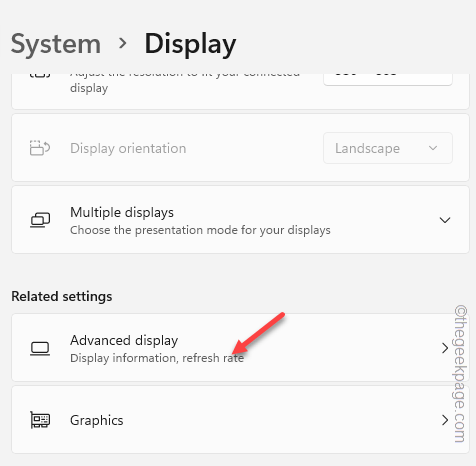
5.En la página de visualización avanzada, toque la opción "Propiedades del adaptador de pantalla para la pantalla 1".
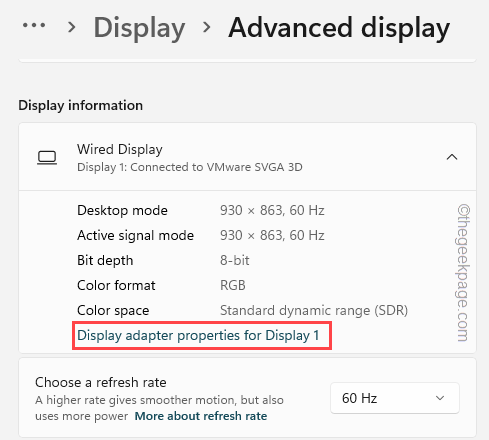
6.Esto abre la página de propiedades del controlador de gráficos.Por lo tanto, vaya a la pestaña "Adaptador".
7.Después de eso, toque "Propiedades" para acceder a eso.
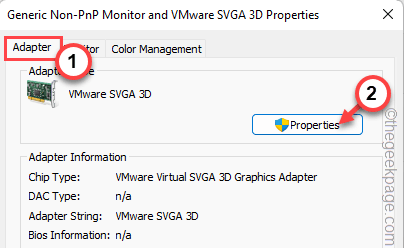
8.Luego, visite la pestaña "Conductor".
9.Aquí, haga clic en "Actualizar controlador"para actualizar el controlador de gráficos.
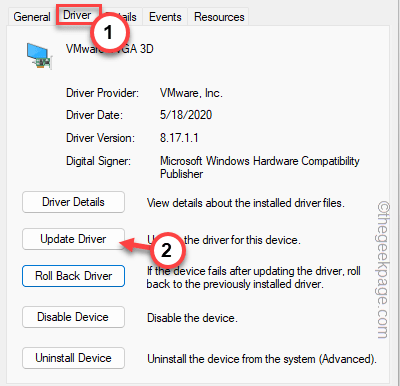
10Al pasar a la página siguiente, puede ver que ha aparecido el cuadro de mensaje "¿Cómo desea buscar controladores?".
11Por lo tanto, haga clic en "Buscar controladores automáticamente" para acceder a eso.
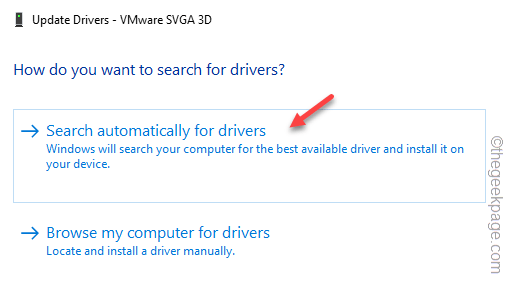
De esta forma, Windows buscará el último paquete de controladores para el adaptador de pantalla.Debe esperar a que Windows instale el controlador en su computadora.
Reinicie su computadora cuando el controlador del adaptador esté instalado.Prueba si esto funciona.
NOTA -
A veces puede ver que ha aparecido este mensaje.
The best drivers for your devie are already installed
1. En ese caso, haga clic en "Buscar controladores actualizados en Windows Update".
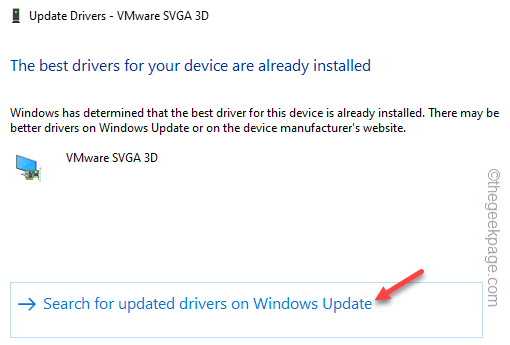
Mire Windows Update si ya se está descargando alguna actualización de pantalla o no.
2.Si no puede encontrarlo allí, toque "Opciones avanzadas".
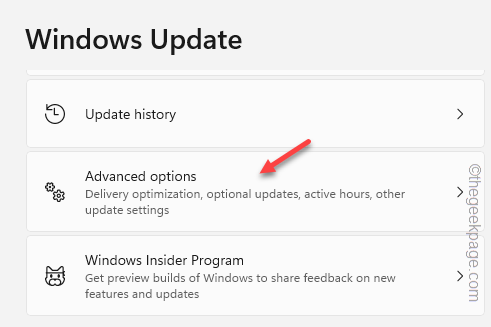
3.En el panel de la derecha, haga clic en la opción "Actualizaciones opcionales"para acceder.
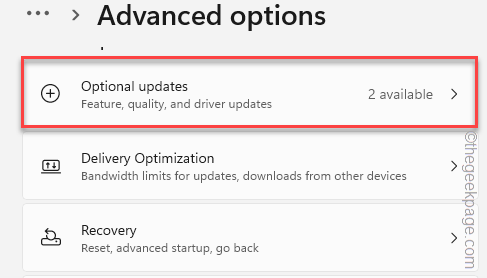
Aquí, cuando expande la opción 'Actualizaciones opcionales' para encontrar la lista de controladores de gráficos.
4.Marque esas casillas y haga clic en "Descargar e instalar"para instalar esas actualizaciones.

Usuarios de tarjetas gráficas dedicadas:
Si está utilizando una tarjeta gráfica dedicada (como GeForce o AMD), siga estos pasos.
tarjeta NVIDIA
1.Inicie la aplicación GeForce Experience en su sistema.
2.Ahora, visite el área "CONDUCTORES".Espere hasta que GeForce Experience identifique el último controlador disponible.
3.Una vez que lo haga, haga clic en "Descargar"para descargar la última versión del controlador.
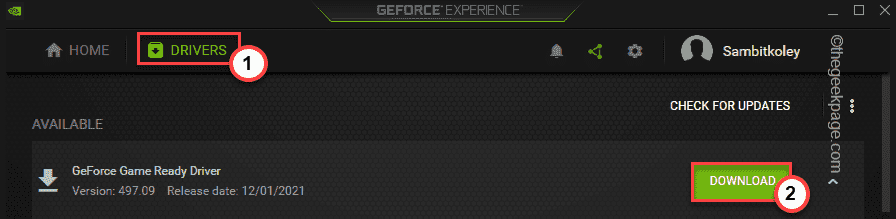
Espere a que el controlador se descargue correctamente.Por lo general, el tamaño de estos controladores supera los 600 MB.Entonces, deja que la descarga termine.
4.Una vez hecho esto, haga clic en la opción "INSTALACIÓN PERSONALIZADA".

5.Puede marcar la casilla de verificación "Realizar una instalación limpia" en la ventana del instalador.
6.Luego, toque "INSTALAR" en la misma pantalla para continuar con el proceso de instalación final.

Solo tenga paciencia ya que Windows instalará el controlador de la tarjeta gráfica en su dispositivo.
Después de esto, verifique si Desktop Window Manager y Client Server Runtime Process están consumiendo recursos de GPU o no.
Solución 9: desinstale y vuelva a instalar el controlador de gráficos
Si todo lo demás falla, puede desinstalar el adaptador de pantalla actual y volver a instalarlo.
1.Al principio, presione la tecla de Windows + las teclas X juntas.
2.Luego, toque "Administrador de dispositivos" para acceder al Administrador de dispositivos.

3.Cuando se abra la página del Administrador de dispositivos, haga clic una vez en "Adaptadores de pantalla".
4.Luego, toque el dispositivo con el botón derecho y toque "Desinstalar dispositivo".
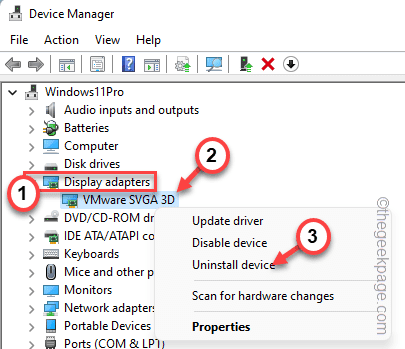
5.En el pequeño panel Desinstalar dispositivo, marque la casilla "Intentar eliminar el controlador de este dispositivo".
6.Luego, toque "Desinstalar" para desinstalar el controlador.
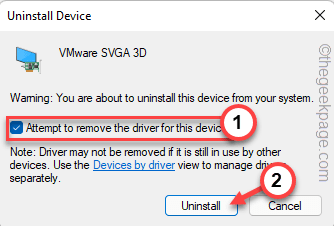
Después de eso, cierre el Administrador de dispositivos.Luego, reinicie su computadora y Windows la instalará automáticamente.
Prueba si esto funciona.

