Algo salió mal 0x80049dd3 error en Windows 10 o Windows 11
Actualizado en enero de 2024: Deje de recibir mensajes de error y ralentice su sistema con nuestra herramienta de optimización. Consíguelo ahora en - > este enlace
- Descargue e instale la herramienta de reparación aquí.
- Deja que escanee tu computadora.
- La herramienta entonces repara tu computadora.
El código de error 0x80049d está vinculado con la función de escritura por voz.Algunos usuarios se han enfrentado a este problema al intentar escribir con voz en Windows 11.Principalmente cuando el controlador del dispositivo de audio funciona mal o tiene un controlador antiguo dañado, aparece este mensaje de error "Algo salió mal 0x80049dd3".Entonces, sin perder más tiempo, sigue estos pasos para solucionar el problema rápidamente y comenzar a usar el micrófono nuevamente.
Solución 1: ejecute el solucionador de problemas de grabación de audio
Debe ejecutar el solucionador de problemas de grabación de audio para que pueda determinar el problema y solucionarlo en consecuencia.
1.Abra la Configuración haciendo clic derecho en el icono de Windows y haciendo clic en "Configuración".
Notas importantes:
Ahora puede prevenir los problemas del PC utilizando esta herramienta, como la protección contra la pérdida de archivos y el malware. Además, es una excelente manera de optimizar su ordenador para obtener el máximo rendimiento. El programa corrige los errores más comunes que pueden ocurrir en los sistemas Windows con facilidad - no hay necesidad de horas de solución de problemas cuando se tiene la solución perfecta a su alcance:
- Paso 1: Descargar la herramienta de reparación y optimización de PC (Windows 11, 10, 8, 7, XP, Vista - Microsoft Gold Certified).
- Paso 2: Haga clic en "Start Scan" para encontrar los problemas del registro de Windows que podrían estar causando problemas en el PC.
- Paso 3: Haga clic en "Reparar todo" para solucionar todos los problemas.
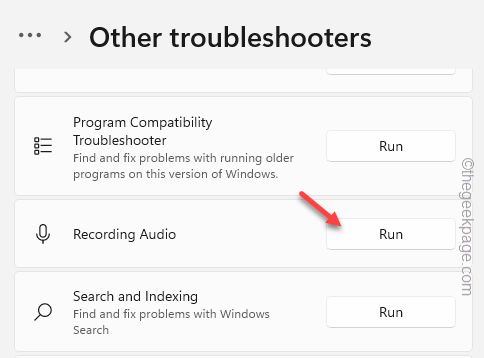
Espere a que este solucionador de problemas ejecute el diagnóstico en el micrófono y prescriba una solución al problema.El solucionador de problemas aplicará automáticamente la solución.
Ahora, salga de la página Configuración e intente escribir una línea por voz.Continúe con la siguiente solución si esta no funciona.
Solución 2: habilite el reconocimiento de voz
La función de escritura por voz puede encontrarse con este problema si la función de reconocimiento de voz de Windows está deshabilitada en su computadora.
1.Configuración abierta.Puede hacerlo presionando las teclas Win + I juntas.
2.Luego, haga clic en "Accesibilidad" en el panel de la izquierda.
3.A continuación, toque "Hablar" para acceder a eso.
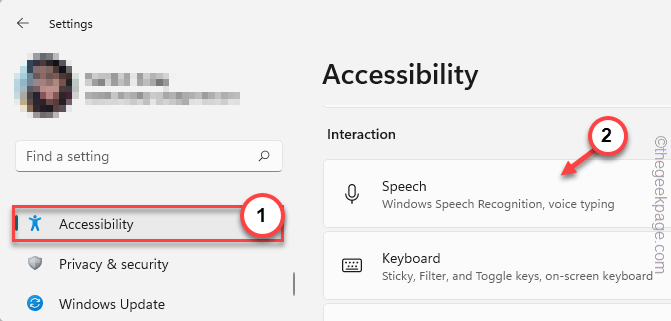
4.Ahora, en la sección de la derecha, configure la opción "Reconocimiento de voz de Windows" en el modo "Activado".
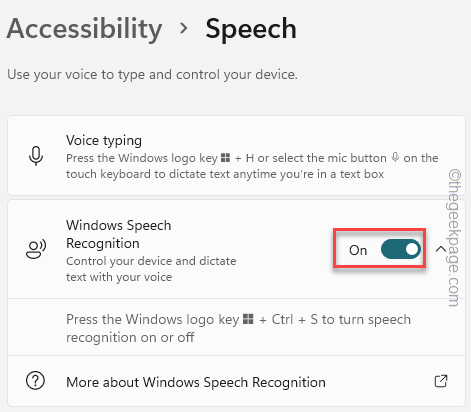
Ahora, una vez que haya habilitado la función de reconocimiento de voz, intente usar la función de escritura por voz.
Esta vez debería funcionar sin más problemas.
Solución 3: permitir el acceso al micrófono
Se necesita acceso al micrófono para que las aplicaciones accedan a él y funcionen correctamente.
1.Haz clic derecho en el ícono de Windows en tu barra de tareas y toca "Configuración" para abrirlo.
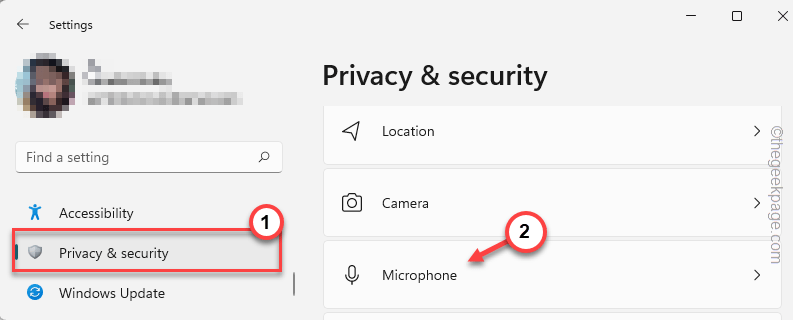
4.Ahora, en el panel de la derecha, puede ver el "Acceso al micrófono".
5.Encenderlo.
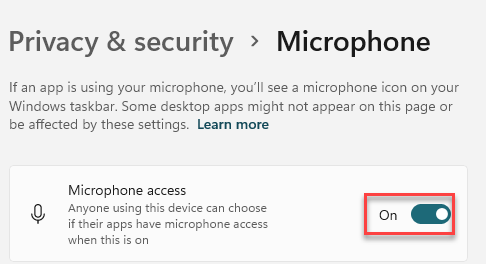
6.A continuación, asegúrese de que la opción "Permitir que las aplicaciones accedan a su micrófono" esté activada.
7. Es posible que vea varias aplicaciones en la lista bajo la opción especificada.Busque su aplicación allí y asegúrese de que esa aplicación específica esté activada.
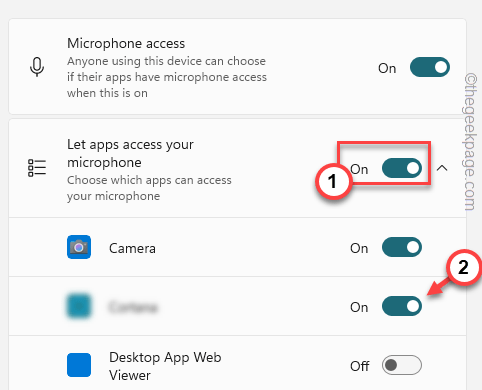
Cierra la Configuración.
Luego, intente usar la función de escritura por voz en su computadora.
Solución 4: configura el micrófono
Configure el micrófono desde Configuración para solucionar rápidamente el problema del micrófono.
1.Inicie la ventana Configuración.
2.Luego, haga clic en la configuración de "Hora e idioma".
3.Después de eso, vaya al panel de la derecha y toque "Voz" para acceder a eso.
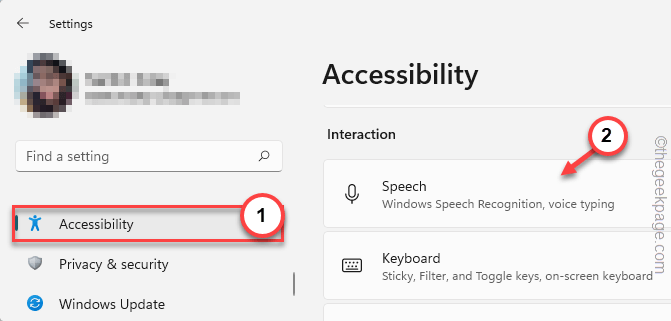
4.Ahora, busca la opción "Micrófono".
5.Luego, toque "Comenzar" para iniciar el proceso de reconocimiento de voz.
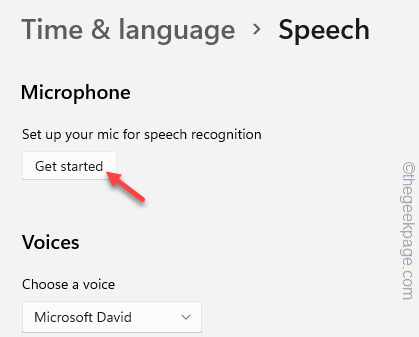
Ahora, simplemente siga las instrucciones en pantalla y complete el proceso.
Solución 5: use otra cuenta
Este problema parece estar relacionado con su cuenta principal en su computadora.Agregue una cuenta separada y un tipo de voz desde allí.
1.Abra la página Configuración.Para hacer eso, presione la tecla Win + I juntas.
2.Haga clic en "Cuentas".
3.Después de eso, desplácese hacia abajo por el panel de la derecha y toque la configuración "Familia y otros usuarios".
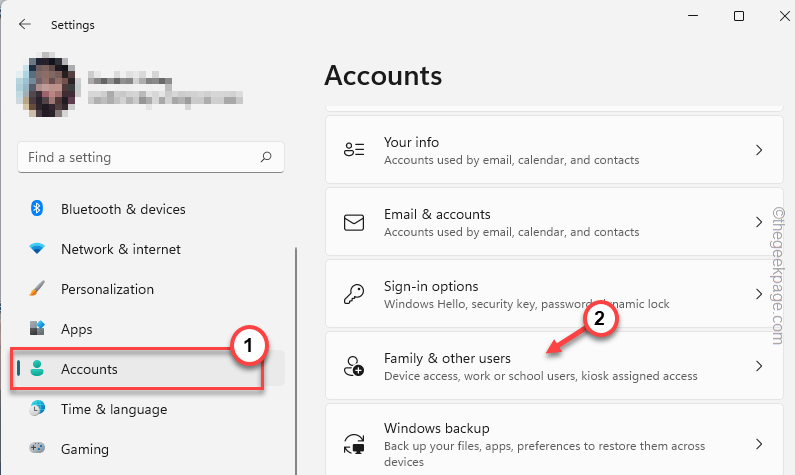
4.Puede agregar cuentas como miembro de la familia u otro usuario.
5.Después de esto, toque "Agregar cuenta" para agregar una nueva cuenta en su computadora.
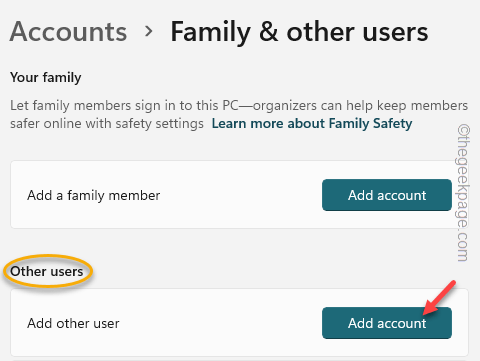
6.En la página siguiente, se le preguntará la opción '¿Cómo iniciará sesión esta persona?'.Entonces, toque la opción "No tengo la información de inicio de sesión de esta persona".
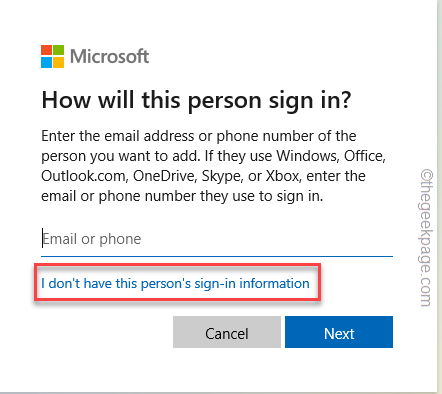
7.Ahora, seleccione esta opción "Agregar un usuario sin una cuenta de Microsoft".
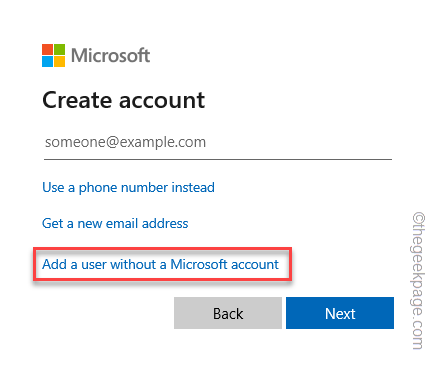
8.Ahora, ingrese información diversa como el nombre de usuario y la contraseña de la cuenta.
9.Luego, toque "Siguiente"para continuar con el paso final.
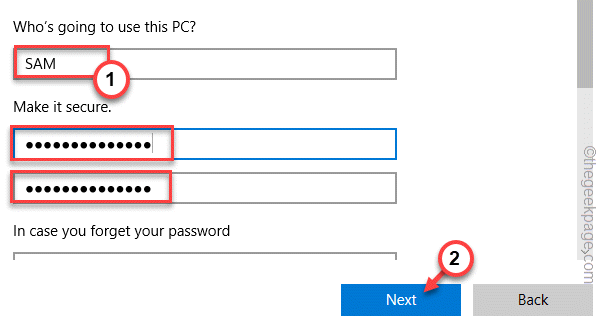
10Después de crear la cuenta, haga clic en la cuenta que ha creado para expandirla.
11Luego, haga clic en "Cambiar tipo de cuenta".
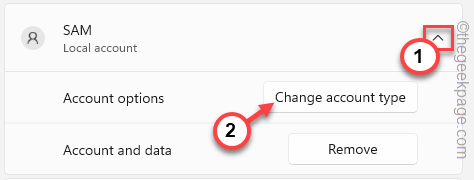
12Luego, haga clic en el menú desplegable y cambie el tipo de cuenta a "Administrador".
13A continuación, haga clic en "Aceptar" para guardar el cambio de tipo de cuenta.
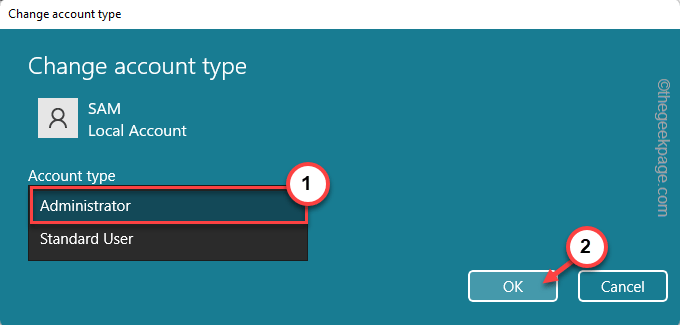
Después de modificar el tipo de cuenta, cierre la página Configuración.
Ahora, presiona las teclas Ctrl+Alt+Supr al mismo tiempo.
14Más tarde, toque "Cerrar sesión"para cerrar sesión en el sistema.
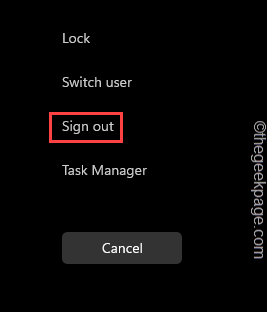
15.Llegarás a la página de la pantalla de bloqueo.
dieciséis.Ingrese la contraseña e inicie sesión con esta cuenta.
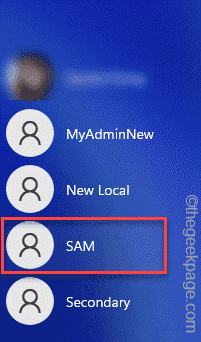
Solución 6: instale el controlador del micrófono
Actualice el controlador del micrófono a la última versión.
1.Presiona la tecla de Windows una vez y escribe "dispositivo" usando el teclado.
2.Luego, haga clic en "Administrador de dispositivos" para acceder a él.

3.Cuando se abra el Administrador de dispositivos en su sistema, haga clic en la sección "Entradas y salidas de audio" para ver todas las opciones de entrada de audio.
4.Luego, toque el dispositivo de micrófono con el botón derecho y toque "Actualizar controlador" para actualizar el controlador.
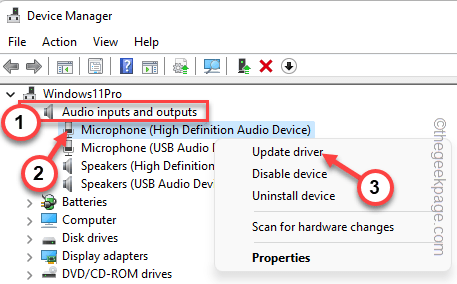
5.Aquí puede ver dos opciones para actualizar el controlador de audio.
O puede elegir la opción "Buscar controladores automáticamente".De esta forma, Windows realiza una búsqueda del controlador más reciente y lo instala.
6.De lo contrario, también puede elegir "Buscar controladores en mi computadora".
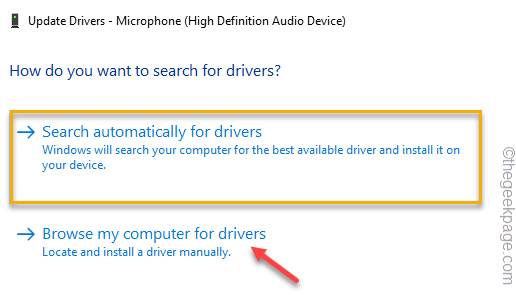
7.Vaya a la página siguiente y haga clic en "Permítame elegir de una lista de controladores disponibles en mi computadora".
8.Luego, toque "Siguiente" para elegir un controlador disponible para el dispositivo de micrófono.
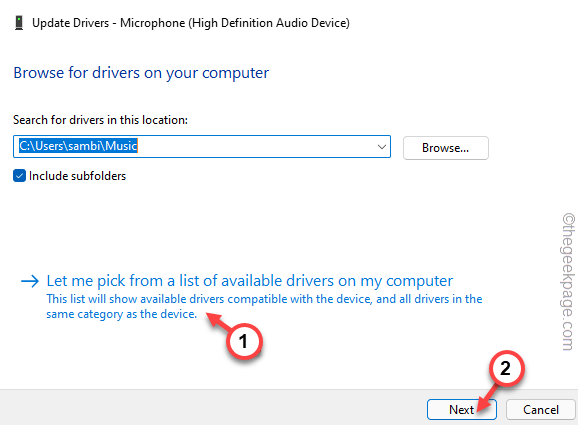
De esta manera, espere a que Windows instale el último controlador disponible.
Una vez que Windows lo haga, cierre la pantalla del Administrador de dispositivos y reinicie el dispositivo.
Luego, vuelva a intentar usar la opción de texto a voz o la función de escritura por voz.Comprueba si esto resuelve tu problema.
Solución 7: desinstale y vuelva a instalar el controlador del micrófono
Desinstale el controlador del micrófono de su computadora y vuelva a instalar el controlador en su computadora.
1.Busque el "dispositivo" utilizando el cuadro de búsqueda.
2.Luego, haga clic en "Administrador de dispositivos" y acceda a la página Administrador de dispositivos.

3.Cuando esté en la pantalla del Administrador de dispositivos, expanda las "Entradas y salidas de audio".
4.Luego, toque con el botón derecho del ratón el dispositivo de micrófono problemático y toque "Desinstalar dispositivo".
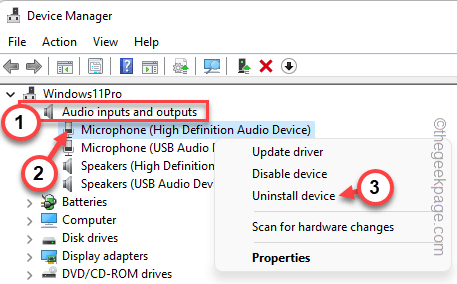
5.Además, también debe eliminar el software del controlador.Por lo tanto, marque "Eliminar el software del controlador para este dispositivo".
6.Luego, toque "Desinstalar" para desinstalar el controlador.
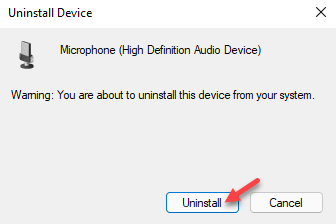
Después de eso, cierre el Administrador de dispositivos.Luego, reinicie su computadora.
Al reiniciar el sistema, se reinstala el controlador del dispositivo desinstalado.Entonces, cuando el sistema se inicie, escriba algo usando su voz y verifique.
Su problema debe ser resuelto.

