Actualmente no hay opciones de energía disponibles [corregido]
Actualizado en enero de 2024: Deje de recibir mensajes de error y ralentice su sistema con nuestra herramienta de optimización. Consíguelo ahora en - > este enlace
- Descargue e instale la herramienta de reparación aquí.
- Deja que escanee tu computadora.
- La herramienta entonces repara tu computadora.
¿Está viendo el mensaje "Actualmente no hay opciones de energía disponibles" al intentar usar el botón de encendido en su sistema Windows?Las opciones de energía en un dispositivo Windows dependen de tantos componentes.Si el archivo de su sistema está dañado o hay un solo valor fuera de lugar en el Editor del Registro, este mensaje de error puede ser la consecuencia.Pero no te preocupes.Según el tipo de máquina con Windows que esté utilizando, existen varias soluciones que puede implementar para solucionar el problema.
Solución 1: modificar el registro
Siga estos pasos uno por uno y solucione el problema de las opciones de energía rápidamente.
1.Escribe "regedit" después de tocar la tecla de Windowsdesde tu teclado.
2.Luego, haga clic en "Editor de registro"para abrirlo.
Notas importantes:
Ahora puede prevenir los problemas del PC utilizando esta herramienta, como la protección contra la pérdida de archivos y el malware. Además, es una excelente manera de optimizar su ordenador para obtener el máximo rendimiento. El programa corrige los errores más comunes que pueden ocurrir en los sistemas Windows con facilidad - no hay necesidad de horas de solución de problemas cuando se tiene la solución perfecta a su alcance:
- Paso 1: Descargar la herramienta de reparación y optimización de PC (Windows 11, 10, 8, 7, XP, Vista - Microsoft Gold Certified).
- Paso 2: Haga clic en "Start Scan" para encontrar los problemas del registro de Windows que podrían estar causando problemas en el PC.
- Paso 3: Haga clic en "Reparar todo" para solucionar todos los problemas.

NOTA: antes de realizar cambios en la página del Editor del registro, realice una copia de seguridad rápida de las claves de registro existentes y continúe con las soluciones principales.
una.Para hacer eso, haga clic en "Archivo" en la barra de menú y toque la opción "Exportar".

b.Asigne un nombre a este elemento de respaldo y guárdelo en su computadora.
3.Llegar a esta posición a lo largo del panel de la izquierda -
HKEY_CURRENT_USERSoftwareMicrosoftWindowsCurrentVersionPoliciesExplorer
4.Una vez que esté allí, busque el valor "No Cerrar" en el panel de la derecha. F
5.Si no puede encontrarlo allí, haga clic derecho en el espacio y toque "Nuevo>" y toque "Valor DWORD (32 bits)" para crear un nuevo valor.

6.Después de eso, nombre este valor "NoClose".
7.Luego, toque dos veces el valor para ajustarlo manualmente.
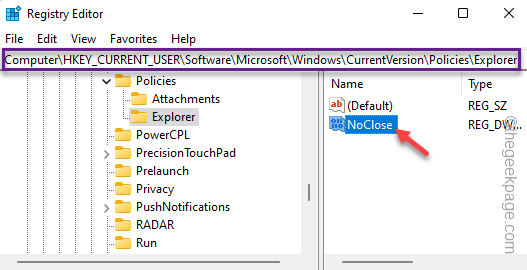
8.Luego, establezca el valor en "0" y presione Enter para guardar los cambios.
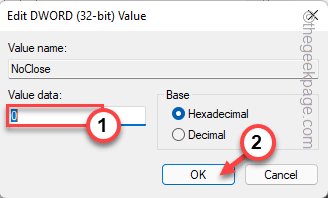
Después de modificar este valor, cierre el Editor del Registro.Luego, reinicie su computadora manualmente (use el botón de Encendido).
Reiniciar el sistema le permite ajustarse a este cambio.Después de reiniciar el sistema, pruebe si puede apagar o reiniciar el dispositivo directamente o no.
Solución 2: cambie el nombre del plan de energía
Algunos usuarios han solucionado el problema simplemente cambiando el nombre del plan de energía.
1.Presiona la tecla de Windows desde tu teclado.Luego, escriba "cmd".
2.Luego, toque con el botón derecho del ratón el "Símbolo del sistema" en los resultados de búsqueda y toque "Ejecutar como administrador".

3.Ahora, copie y pegue este código y presione Enter para ver la lista de opciones de energía disponibles en su sistema.
powercfg -l
4.A continuación, consulte la lista completa de opciones de energía.Compruebe qué opciones de energía tienen una marca * con su nombre. Copie ese "GUID de Power Scheme" de la terminal.

5.Finalmente, modifica este código con el GUID que has copiado y presiona Enter para renombrar el plan.
powercfg -changename ID NewCustomPlan
Ejemplo - En nuestra computadora, la ID es -
a1841308-3541-4fab-bc81-f71556f20b4a
Entonces, el comando es -
powercfg -changename a1841308-3541-4fab-bc81-f71556f20b4a NewCustomPlan

Cierra la terminal. Ahora, intente apagar el dispositivo.
Solución 3: restaurar las opciones de energía
Si las opciones de energía actuales están dañadas por algún motivo, puede restablecerlas a la configuración predeterminada.
1.Al principio, toque con el botón derecho del ratón el ícono de Windows en su barra de tareas y toque "Ejecutar".
2.Luego, escribe esto en el cuadro y haz clic en "Aceptar" para abrir la terminal CMD.
cmd
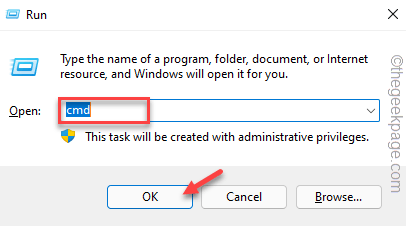
3.Ahora, solo copie y pegue este código en la terminal y presione Enter.
powercfg –restoredefaultschemes
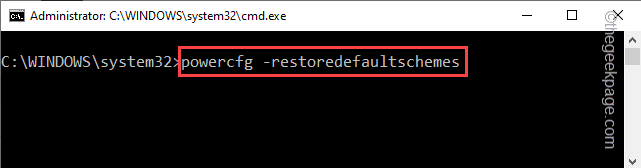
Una vez que haya restaurado las opciones de energía predeterminadas.Cierre la terminal y vuelva a intentar apagar el sistema normalmente.
Solución 4: uso del Editor de políticas de grupo local
Si es un usuario de la edición Windows Pro, puede usar la herramienta gpedit para editar la configuración de la política que puede evitar los comandos de apagado, reinicio de suspensión e hibernación.
NOTA: si está utilizando un dispositivo de oficina/institucional, obtenga la aprobación del administrador de TI antes de realizar cualquier cambio en la configuración de la política de grupo.
1.Al principio, presione la tecla Win y las teclas R juntas.
2.Luego, escriba esto en el cuadro Ejecutar y presione Entrar.
gpedit.msc

3.Una vez que llegue a la página del Editor de políticas de grupo local, vaya a este lugar:
Use Configuration > Administrative Templates > Start Menu and Taskbar
4.Después de llegar a esa ubicación, busque la política "Eliminar e impedir el acceso al apagado".
5.Ahora, toque dos veces esa política para cambiar la configuración.

6.Establezca esta configuración de directiva en "Deshabilitada".
7.Después de eso, haga clic en "Aplicar" y "Aceptar" para guardar los cambios de política.
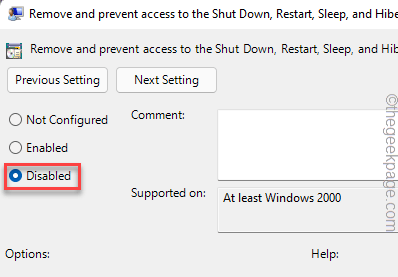
Una vez que se guarde, cierre la Política de grupo local.Por lo general, las políticas de grupo entran en vigencia de inmediato.Por lo tanto, intente usar el botón Apagar del menú Inicio.Esto debería ayudarte a resolver el problema.
Solución 5: agregue un nuevo usuario a la lista de políticas de apagado
Tal vez su cuenta actual no tenga acceso para apagar el sistema.
1.Al principio, presione la tecla de Windows + las teclas R juntas a la vez.
2.Luego, escribe esto en el cuadro Ejecutar y presiona Enter.
secpol.msc
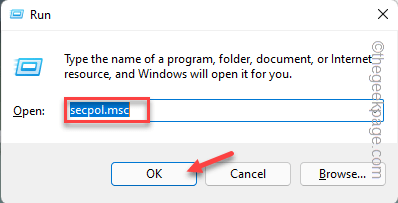
3.Esto abre la página Política de seguridad local en su computadora.Ahora, vaya a este punto en el panel de la izquierda.
Security Settings > Local Policies > Users Rights Assignment
4.Ahora, en el panel de la derecha, toque dos veces la política "Apagar el sistema" para editarla.
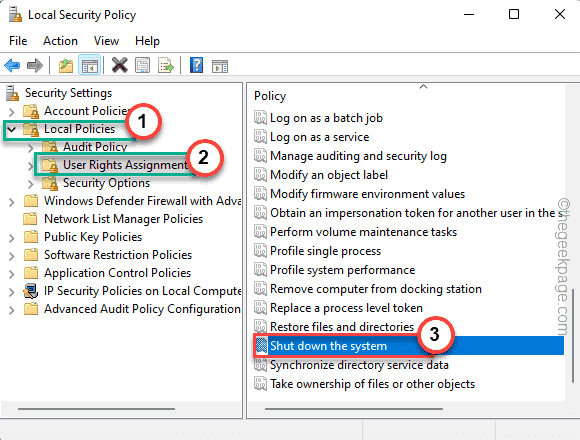
5.Vaya a la pestaña "Configuración de seguridad local".
6.Luego, toque "Agregar usuario o grupo..." para agregar su grupo de cuentas.
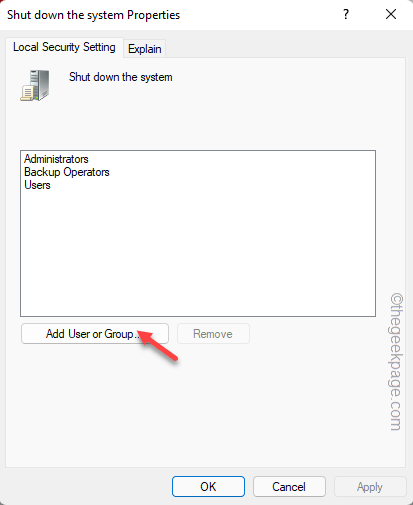
7.Ahora, haga clic en "Avanzado".

8.A continuación, haga clic en la opción "Buscar ahora".
9. elija el nombre de su cuenta de la lista de cuentas disponibles y seleccione su nombre de usuario actual (la cuenta que está utilizando en este momento).
10Luego, haga clic en "Aceptar".

11Nuevamente, haga clic en "Aceptar" para agregarlo.

12Una vez que haya agregado esta cuenta, finalmente toque "Aplicar" y "Aceptar" para guardar los cambios.

Después de esto, cierre la configuración de la Política de seguridad local.
Solución 6: reconstruir nuevos planes de energía
Puede agregar nuevos planes de energía duplicados en su computadora y usarlos también.
Paso 1 - Revisa los planes de energía
Compruebe qué plan de energía está utilizando su sistema actual.
1.Al principio, presione la tecla Win + las teclas R juntas.
2.Luego, escriba esto en la terminal Ejecutar y presione Entrar.
powercfg.cpl
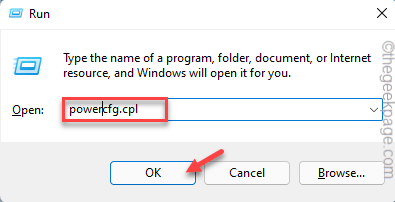
3.Compruebe qué plan de energía tiene actualmente su sistema.
Nuestra computadora está usando el Alto Rendimiento.

Cierre la ventana del Panel de control después.
Paso 2: ejecuta estos códigos
1.Al principio, haga clic en el icono de Windows y escriba "powershell" en el cuadro de búsqueda.
2.Luego, toque con el botón derecho "Windows PowerShell" y toque "Ejecutar como administrador".
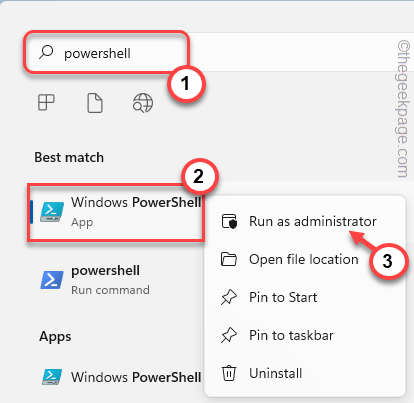
3.Ahora, pegue estos comandos asociados con el plan de energía excepto el que su sistema está usando actualmente.
[Ejemplo: si su sistema utiliza actualmente el plan de energía High Performanceace, debe pegar los códigos para los planes Ultimate Performanceace, Balanced y Power saver.
Máximo rendimiento
powercfg -duplicatescheme e9a42b02-d5df-448d-aa00-03f14749eb61
Alto rendimiento
powercfg -duplicatescheme 8c5e7fda-e8bf-4a96-9a85-a6e23a8c635c
Equilibrado
powercfg -duplicatescheme 381b4222-f694-41f0-9685-ff5bb260df2e
Ahorrador de energía
powercfg -esquema duplicado a1841308-3541-4fab-bc81-f71556f20b4a

Después de ejecutar todos estos códigos, cierre el símbolo del sistema.
Paso 3: elige un plan de energía
Ahora, debe elegir un nuevo plan de energía.
1.Vuelva a abrir el cuadro Ejecutar presionando las teclas Win + R juntas.
2.Luego, pegue este código allí y presione Enter.
powercfg.cpl
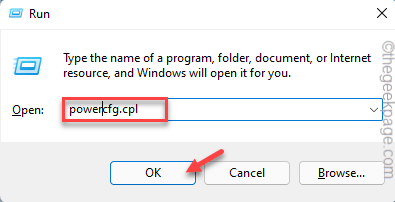
3.Ahora, simplemente elija un nuevo plan de energía de la lista.
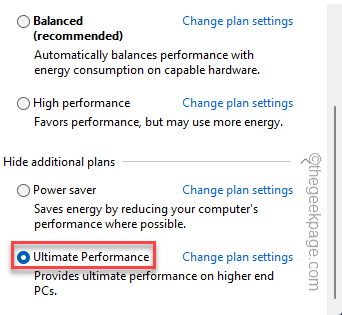
Minimice la pantalla e intente apagar el sistema usando el menú Inicio.
Esto debería solucionar tu problema.
Solución 7: use el solucionador de problemas de energía
Puede usar el Solucionador de problemas de energía para identificar y solucionar los problemas de energía.
1.Presiona las combinaciones de tecla de Windows + I.Se abrirá Configuración.
2.Luego, toque "Sistema".
3.En el panel de la derecha, haga clic en "Solucionar problemas" para acceder a él.
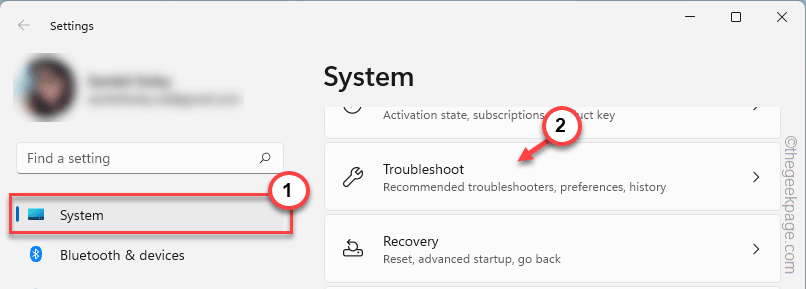
3.Ahora, en el mismo lado de la pantalla, haga clic en "Otros solucionadores de problemas".
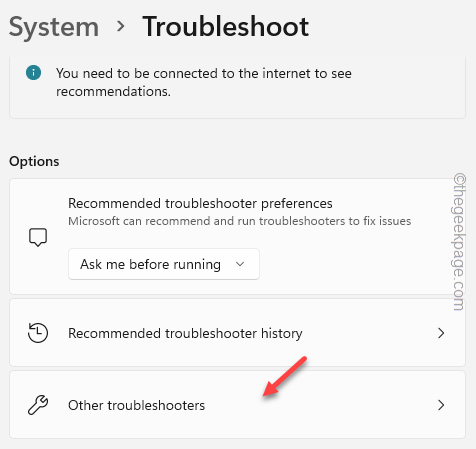
4.A continuación, haga clic en "Encendido".
5.Luego, toque "Ejecutar" para ejecutar el solucionador de problemas.
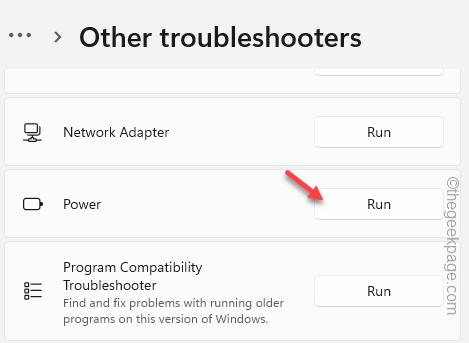
Ahora, espere a que Windows ejecute el solucionador de problemas, identifique el problema y solucionelo automáticamente.
Esto debería ayudarte a resolver el problema.
Sugerencia alternativa-
Puede crear una nueva cuenta de usuario en su sistema.De esta forma, Windows crea un nuevo perfil de energía para la nueva cuenta.Incluso una cuenta de invitado (no vinculada a Microsoft) funcionará.

