9 formas de reparar el proceso crítico muerto en Windows 10 PC 2022
Actualizado en enero de 2024: Deje de recibir mensajes de error y ralentice su sistema con nuestra herramienta de optimización. Consíguelo ahora en - > este enlace
- Descargue e instale la herramienta de reparación aquí.
- Deja que escanee tu computadora.
- La herramienta entonces repara tu computadora.
9 formas de reparar el proceso crítico muerto en Windows 10 PC 2022: todos sabemos que las pantallas azules, también conocidas como BSOD, pueden arruinar su día.Hay más de 500 códigos de error BSOD, pero el código de detención del proceso crítico recibe mucha atención.En la mayoría de los casos, los BSOD ocurren con menos frecuencia en Windows 10 que en las versiones anteriores del sistema operativo, pero cuando ocurren, no obstante, son molestos.

¿Qué muere el Proceso Crítico?Cómo reparar el proceso crítico muerto en Windows 10
Los procesos críticos que se detienen inesperadamente son responsables de la mayoría de los BSOD.Sabrás si lo has experimentado porque verás el código de error 0x000000EFen la pantalla azul.
En el nivel más básico, la causa es simple, un proceso en segundo plano en el que se basa Windows se ha dañado. Podría haberse detenido por completo, o los datos se habrían modificado incorrectamente.
Al profundizar, se vuelve más difícil identificar el problema exacto. Todo, desde problemas con los controladores hasta errores de memoria, puede ser el culpable. Peor aún, donde podría aparecer el BSOD. Tal vez solo suceda cuando juegas, cuando inicias sesión en tu sistema operativo, cuando abres ciertas aplicaciones o cuando inicias tu sistema operativo desde el modo de suspensión.
Notas importantes:
Ahora puede prevenir los problemas del PC utilizando esta herramienta, como la protección contra la pérdida de archivos y el malware. Además, es una excelente manera de optimizar su ordenador para obtener el máximo rendimiento. El programa corrige los errores más comunes que pueden ocurrir en los sistemas Windows con facilidad - no hay necesidad de horas de solución de problemas cuando se tiene la solución perfecta a su alcance:
- Paso 1: Descargar la herramienta de reparación y optimización de PC (Windows 11, 10, 8, 7, XP, Vista - Microsoft Gold Certified).
- Paso 2: Haga clic en "Start Scan" para encontrar los problemas del registro de Windows que podrían estar causando problemas en el PC.
- Paso 3: Haga clic en "Reparar todo" para solucionar todos los problemas.
Cómo reparar el proceso crítico muerto en una PC con Windows 10
Hay muchas razones por las que se producen muertes de procesos críticos. Echemos un vistazo más de cerca a cómo puede corregir el código de detención del proceso crítico muerto en Windows 10.
1.Ejecute la herramienta de solución de problemas de hardware y dispositivos
Antes de pasar a soluciones más complicadas, comencemos con la más fácil.Windows ahora ofrece una variedad de herramientas especializadas para solucionar problemas.Uno de ellos está diseñado específicamente para problemas de hardware y dispositivos.
Para ejecutar la herramienta, vaya aConfiguracióny vaya aActualización y seguridad > Solucionar problemas.Desplácese hacia abajo y seleccioneHardware y dispositivos, luego haga clic enEjecutar el solucionador de problemas. Su sistema pasará unos minutos buscando problemas y reportando sus hallazgos.
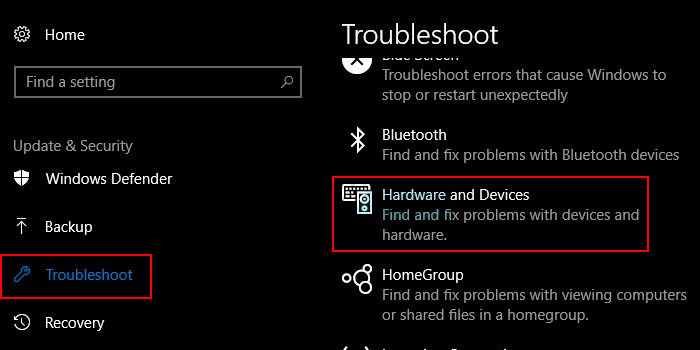
Si no encuentra Hardware y dispositivos en la herramienta de solución de problemas, puede abrir el símbolo del sistema con privilegios de administrador y luego escribir el comandomsdt.exe -id DeviceDiagnosticy seguir las instrucciones.

2.Ejecutar el Comprobador de archivos del sistema
El siguiente paso es ejecutar la herramienta Comprobador de archivos de sistema. Esta es una utilidad muy conocida que puede reparar una amplia variedad de problemas basados en Windows mediante la reparación de archivos de sistema dañados o modificados incorrectamente.
En realidad, no siempre es útil, la gente lo hace por costumbre, no por necesidad.Sin embargo, en el caso del código de error 0x000000EF, este es un paso crítico para la solución de problemas.
Para ejecutar el verificador, debe ejecutar el símbolo del sistema como administrador. La forma más fácil es ejecutar unabúsquedacmd en la Búsqueda de Windows, hacer clic con el botón derecho en el resultado y seleccionarEjecutar como administrador.
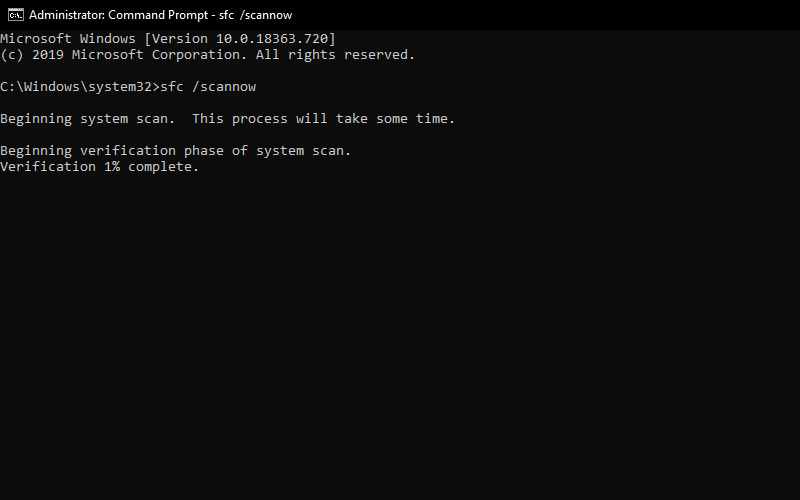
Una vez que se abra el Símbolo del sistema, escriba sfc /scannowy presioneEnter. El proceso puede tardar un tiempo en completarse.
Una vez hecho esto, verá una lista de problemas que aparecen en la pantalla y los pasos que tomó el análisis para resolverlos. Asegúrese de reiniciar su computadora antes de continuar trabajando.
3.Ejecutar análisis antivirus
El código de detención podría ser causado por malware en su sistema.El malware puede alterar los archivos y procesos del sistema y dejarlos inutilizables.Puede usar una aplicación de Windows Defender o un antivirus de terceros como Malwarebytes. Asegúrese de ejecutar un análisis completo del sistema en profundidad.
4.Ejecute la herramienta de administración y mantenimiento de imágenes de implementación
Si sigue experimentando errores, es hora de cambiar a laherramienta de Administración y mantenimiento de imágenes de implementación (DISM). Esta herramienta reparará un sistema roto.
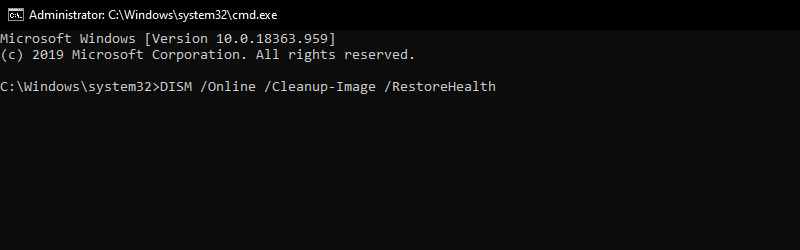
Para usar DISM, abra el símbolo del sistema como administrador siguiendo los pasos descritos anteriormente. Cuando se abra la aplicación, escribeDISM /Online /Cleanup-Image /restore healthy presionaEnter.
El proceso suele durar entre 10 minutos y media hora. No se preocupe si el progreso se detiene al 20 por ciento durante unos minutos, eso es normal. Una vez que se complete el escaneo, reinicie su sistema operativo.
5.Actualizar los controladores
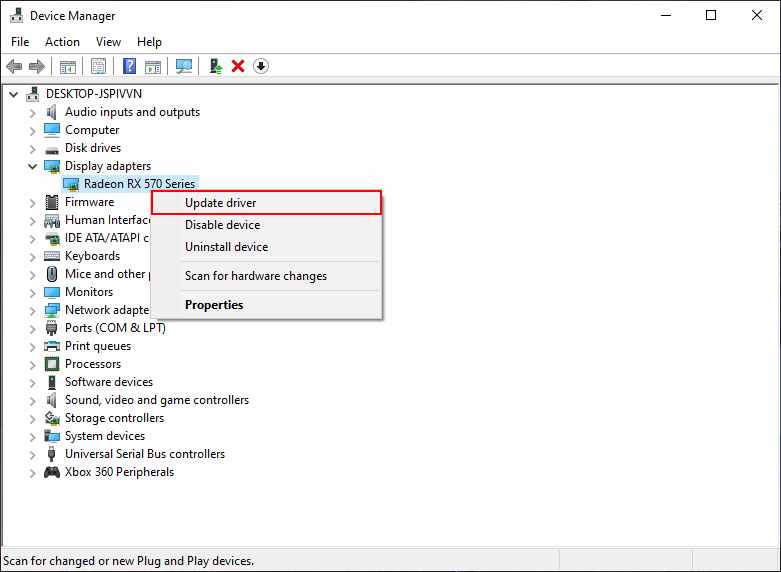
Los malos conductores son una de las causas más comunes de los códigos de detención. Por lo tanto, asegúrese de que sus controladores estén siempre actualizados.
Para verificar el estado de sus controladores, haga clic simultáneamente en la tecla de Windows + X, seleccione Administrador de dispositivos, luego busque cualquier dispositivo que tenga un signo de exclamación amarillo al lado.
Si encuentra un signo de exclamación, haga clic con el botón derecho en el dispositivo en cuestión y seleccione Actualizar software de controlador en el menú contextual.
6.Desinstalar las últimas actualizaciones de Windows
Si su problema acaba de comenzar, la última actualización de Windows podría ser la causa. Afortunadamente, es fácil desinstalar la última actualización para que pueda ver si su problema desaparece.
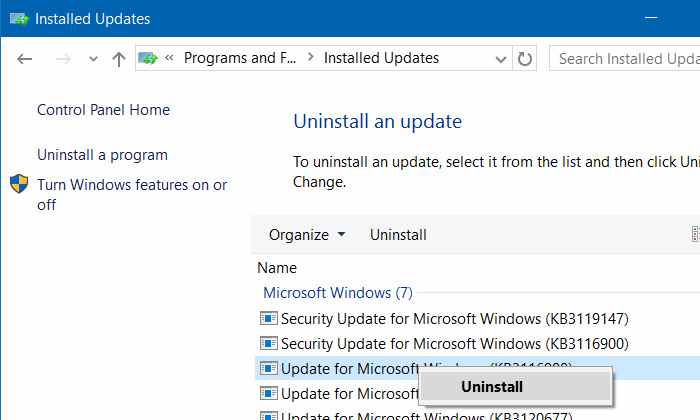
Para desinstalar actualizaciones, abra la aplicación Configuración y vaya a Actualización y seguridad > Actualización de Windows > Historial de actualizaciones > Desinstalar actualizaciones. Resalte la actualización que desea eliminar de su sistema, luego presione el botónDesinstalar en la parte superior de la ventana.
7.hacer un arranque limpio
Clean Boot es un modo de inicio que utiliza una cantidad mínima de controladores, procesos y programas. Una vez que su computadora esté funcionando, puede comenzar a cargar los procesos faltantes en un intento de aislar el problema.
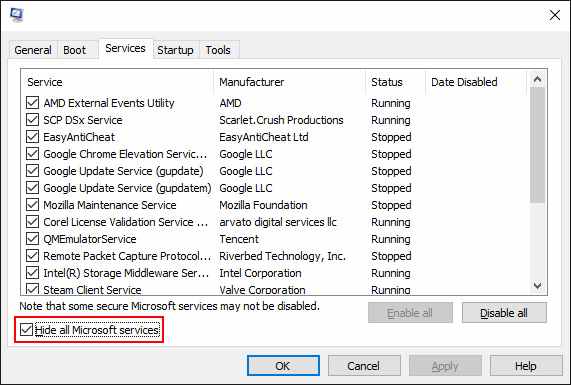
Para realizar un inicio limpio en su computadora, siga las instrucciones paso a paso a continuación:
- Abrir la barra de búsqueda de Windows
- EscribaConfiguración del sistemay presioneEntrar
- Haga clic en la pestañaServicios
- Desmarque la casilla junto aOcultar todos los servicios de Microsoft
- Haga clic en el botónDeshabilitar todo
- Seleccione la pestañaInicio
- Haga clic enAbrir el Administrador de tareas
- En la nueva ventana, haga clic en la pestañaInicionuevamente
- Desactivar todos los elementos de la lista
- Reinicia tu computadora
8.Restaurar sistema
Puede intentar restaurar su computadora a un estado anterior usando la herramienta Restaurar sistema.Esta opción solo se puede usar si ha habilitado el punto de restauración creado antes de que ocurriera el problema del código de detención.
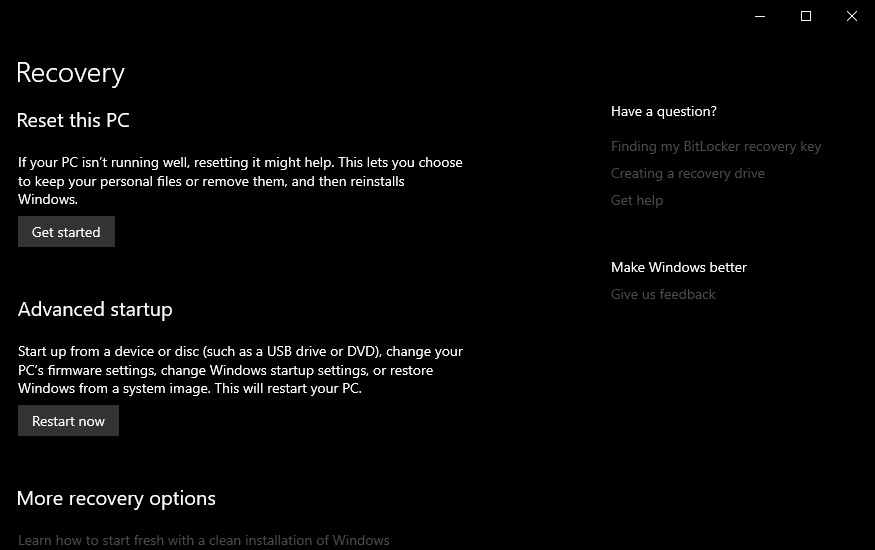
Para usar la herramienta Restaurar sistema, ve aConfiguración > Actualización y seguridad > Recuperación > Restablecer esta PC > Comenzar > Conservar archivosy sigue las instrucciones en pantalla.
9.Actualizar BIOS
Este es el último recurso para corregir el código de parada del proceso crítico. Puedes intentar actualizar el BIOS de tu computadora. Desafortunadamente, no existe un método estándar para hacerlo, depende del fabricante de su computadora. Consulte la documentación de su dispositivo para obtener instrucciones.
Conclusión:
Esas son algunas formas de superar los procesos críticos que murieron para detener el código.Si ninguno de los pasos anteriores soluciona su problema, es hora de que vaya a la tienda más cercana para comprar una computadora nueva.
No olvide marcar y visitar siempre todos los díaseste sitioporque puede encontrar aquí los últimos juegos Tech Computer Android How-to Guide Tips & Tricks Software Review, etc., que actualizamos todos los días.

