9 formas de arreglar redes WiFi no encontradas Windows 10 PC 2022
Actualizado en enero de 2024: Deje de recibir mensajes de error y ralentice su sistema con nuestra herramienta de optimización. Consíguelo ahora en - > este enlace
- Descargue e instale la herramienta de reparación aquí.
- Deja que escanee tu computadora.
- La herramienta entonces repara tu computadora.
9 formas de reparar redes WiFi no encontradas Windows 10 PC 2022: las redes WiFi que están dentro del alcance de su PC aparecen automáticamente en la lista de redes disponibles.Si tiene una contraseña para una de las redes disponibles, puede conectarse.Si la red no está protegida, no necesita una contraseña y simplemente conéctese.
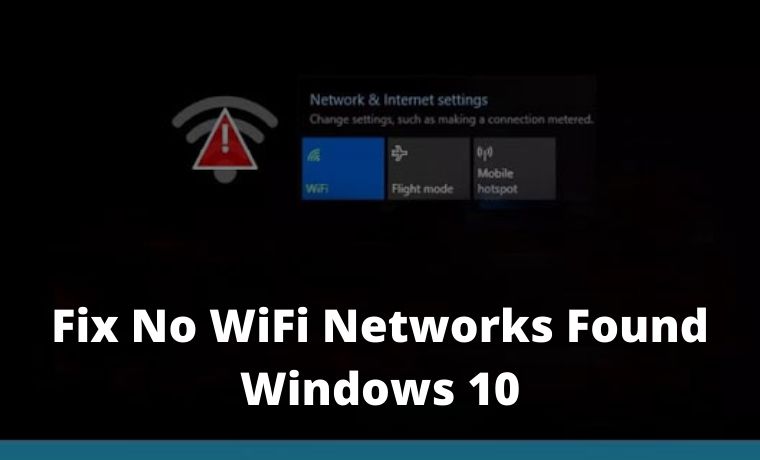
Cómo arreglar No se encontraron redes WiFi Windows 10 PC Laptop 2022
Si tiene abierta una lista de redes disponibles y ve el mensaje No se encontraron redes WiFi cuando se supone que debe ver al menos una red, aquí hay algunas cosas que puede intentar para solucionar el problema.
Antes de continuar con cualquiera de las correcciones de este artículo, realice las siguientes acciones y verifique si la red aparece o no.
- Reinicie su PC.
- Verifique si otros dispositivos en la casa (tabletas, teléfonos, etc.) pueden detectar otras redes Wi-Fi
- Reinicie su computadora y reinicie su enrutador Wi-Fi
- Si está usando una computadora portátil, asegúrese de que su interruptor físico de Wi-Fi esté encendido
- Verifique si su Wi-Fi está activo yendo al botónInicioy luego yendo aConfiguración. Haga clic en Red e Internet y luego verifique que Wi-Fi esté activo o no.
- Asegúrate de queel modo aviónesté desactivado. Para hacer esto, vaya al botónInicioy haga clic enRed e Internet. Abre el Modo avión y asegúrate de que no esté activo.
Si no aparece ninguna red, aquí se explica cómo solucionar No se encontraron redes WiFi en Windows 10:
Notas importantes:
Ahora puede prevenir los problemas del PC utilizando esta herramienta, como la protección contra la pérdida de archivos y el malware. Además, es una excelente manera de optimizar su ordenador para obtener el máximo rendimiento. El programa corrige los errores más comunes que pueden ocurrir en los sistemas Windows con facilidad - no hay necesidad de horas de solución de problemas cuando se tiene la solución perfecta a su alcance:
- Paso 1: Descargar la herramienta de reparación y optimización de PC (Windows 11, 10, 8, 7, XP, Vista - Microsoft Gold Certified).
- Paso 2: Haga clic en "Start Scan" para encontrar los problemas del registro de Windows que podrían estar causando problemas en el PC.
- Paso 3: Haga clic en "Reparar todo" para solucionar todos los problemas.
1.Restablecer adaptadores de red
Su adaptador de red puede estar experimentando un problema que un reinicio del sistema no puede solucionar. En ese caso, restablecerlo es una buena idea.
1.Abre laaplicación de configuración.
2.Abre elGrupo de redes e Internet.
3.Selecciona elPestaña de estado.
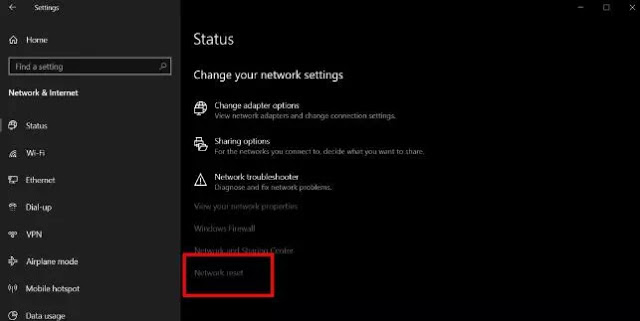
4.En la parte inferior, haga clic en el
Opción de restablecimiento de red.
2.SSID ocultoEs posible que el SSID o el nombre de la red a la que desea conectarse esté oculto. Para poder conectarse, debe ponerse en contacto con el administrador del sistema y averiguar el nombre y la contraseña. Una vez que los conozca a ambos, puede conectarse a la red.1.Abra la aplicación Configuración y vaya a Red e Internet.
2.Selecciona elPestaña Wi-Fi.
3.
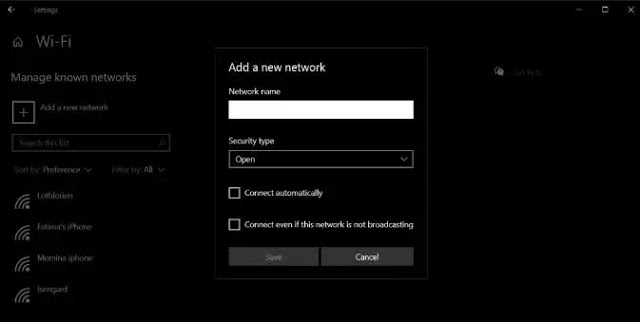
Hacer clicAdministrar redes conocidas.
Hacer clicAgregar una nueva red.
5.En la ventana que se abre, ingrese el nombre de la red, seleccione el tipo de seguridad (consulte con el administrador de la red) e ingrese la contraseña.
3.Señal de red de prueba
Las redes WiFi tienen un alcance limitado y el alcance está determinado por el enrutador utilizado. En general, un enrutador doméstico típico tiene un alcance máximo de aproximadamente 50 metros. Si su PC con Windows 10 está lejos del enrutador, entonces no puede obtener una señal lo suficientemente fuerte, no mostrará la red.1.
Mueva su PC lo más cerca posible del enrutador.
2.Compruebe si la red aparece en la lista de redes disponibles.
En caso afirmativo, comience a moverse lentamente hasta que la red desaparezca o regrese a donde estaba.4.Conéctese a la red.Esta solución es temporal ya que su problema se debe básicamente a una señal débil. Intente acercar un lugar al enrutador o intente instalar puntos de acceso adicionales que puedan mejorar la señal del enrutador.4.Actualice el controlador del adaptador de redLos controladores de red obsoletos pueden impedir que Windows 10 lea las redes disponibles. Compruebe e instale las actualizaciones de controladores disponibles para su adaptador de red.1.
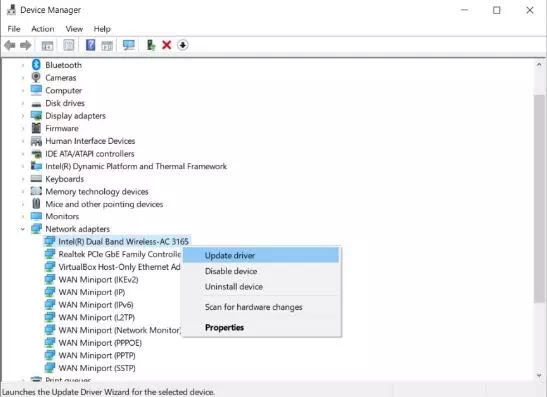
Abre elAdministrador de dispositivos.
Abre elGrupo de adaptadores de red y expándalo.
3.Haga clic derecho en suadaptador de red y seleccione Actualizar controlador en el menú contextual.
4.Instale las actualizaciones disponibles y comience a reiniciar su PC.5.Rebajar el controlador de redEs posible que se haya instalado una actualización del controlador y eso es lo que está causando el problema. En este caso, deberá revertir el controlador a una versión anterior.1.Abre el
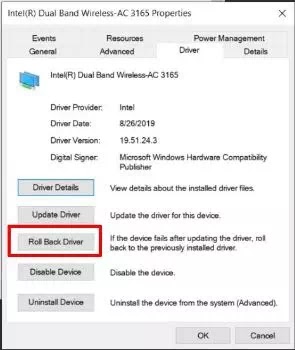
Administrador de dispositivos.
2.
Abre elGrupo de adaptadores de red y expándalo.
3.Haga clic derecho en su
adaptador de red y seleccione Propiedades.
4.Abre elPestaña de conductor.
5.Haga clic en elBotón Retroceder del controlador.
6.Reinicie su PC.6.Desinstalar/deshabilitar adaptadores de red virtual
Algunas aplicaciones pueden instalar un adaptador de red virtual en su sistema.Un ejemplo común de una aplicación que hace esto es una aplicación de virtualización, por ejemplo, VirtualBox.Quitarlo o deshabilitarlo puede solucionar sus problemas de red.Para deshabilitar los adaptadores de red virtual:1.AbiertoPanel de control.
2.Abierto
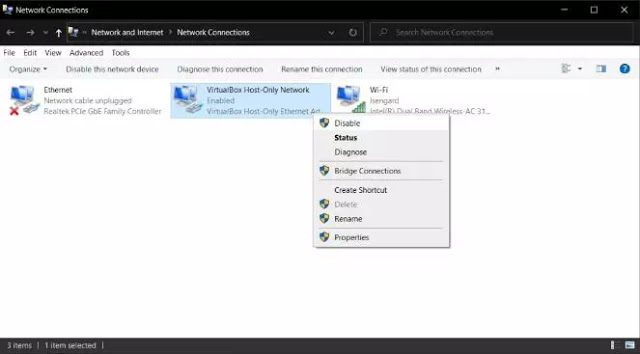
Redes e Internet.
3.
Seleccione
Red y Compartir.
4.Hacer clicCambiar la configuración del adaptador.
5.
Haga clic derecho en eladaptador de red virtual y seleccioneDeshabilitaren el menú contextual.
Para desinstalar un adaptador de red virtual, desinstale la aplicación que lo instaló.
1.AbiertoPanel de control.
2.AbiertoProgramas.
3.Seleccione
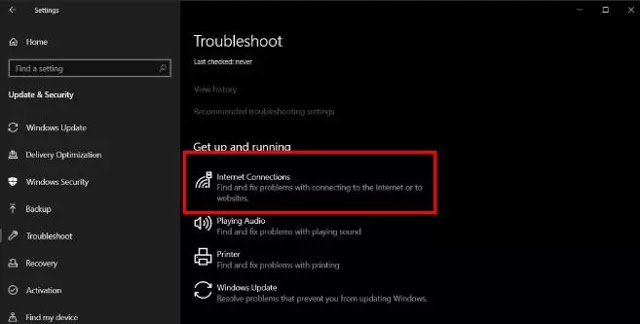
Desinstalar un programa.
4.
Abra la lista de aplicaciones instaladas, seleccione la que instala el adaptador de red virtual y haga clic en el
Botón de desinstalación.7.Deshabilitar VPNLa aplicación VPN puede modificar la configuración de red en una PC con Windows 10 y las modificaciones pueden hacer que su sistema ya no detecte la red inalámbrica.1.Apague el servicio VPN que está utilizando, reinicie el sistema y verifique la red. 2.Después de que aparezca la red, conéctese a una y luego habilite el servicio VPN nuevamente. 3.Si la conexión se pierde o deja de funcionar después de activar la VPN, verifique si el servicio que está utilizando está prohibido por su ISP o en su país. 4.
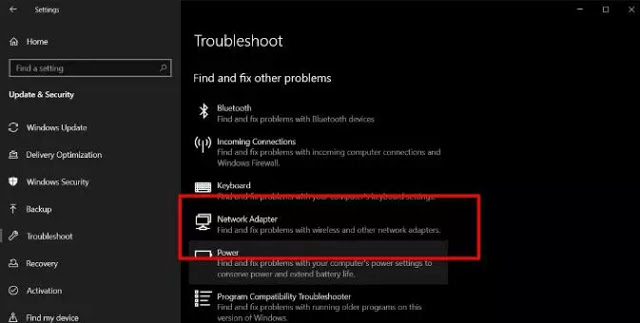
Intente usar un servicio VPN diferente o intente usar una VPN que solo controle su navegador o ciertas aplicaciones en lugar del tráfico de red para todo el sistema.
8.Ejecute el solucionador de problemas de conexiones a InternetEl solucionador de problemas de conexiones a Internet puede encontrar y corregir cualquier configuración defectuosa o que haya sido dañada por otras aplicaciones y evitar que Windows lea las redes disponibles.1.
Abre laaplicación de configuración.

