9 formas de arreglar la aplicación Xbox que no se abre en Windows 11
Actualizado en enero de 2024: Deje de recibir mensajes de error y ralentice su sistema con nuestra herramienta de optimización. Consíguelo ahora en - > este enlace
- Descargue e instale la herramienta de reparación aquí.
- Deja que escanee tu computadora.
- La herramienta entonces repara tu computadora.
¿La aplicación Xbox no se abre en Windows 11?Los jugadores utilizan mucho la aplicación Xbox, ya que les permite jugar sus juegos favoritos con sus amigos.Usando esta aplicación en su dispositivo, los jugadores pueden compartir actualizaciones de redes sociales, puntajes de juegos, etc.
Pero recientemente, muchos usuarios se han quejado de que la aplicación Xbox no se abre en Windows 11.Hay varias razones por las que este problema puede ocurrir.Si también te enfrentas a esto, sigue leyendo esta publicación para saber cómo puedes solucionarlo.
Lea también: Cómo mostrar u ocultar la carpeta de bibliotecas en Windows 11
Notas importantes:
Ahora puede prevenir los problemas del PC utilizando esta herramienta, como la protección contra la pérdida de archivos y el malware. Además, es una excelente manera de optimizar su ordenador para obtener el máximo rendimiento. El programa corrige los errores más comunes que pueden ocurrir en los sistemas Windows con facilidad - no hay necesidad de horas de solución de problemas cuando se tiene la solución perfecta a su alcance:
- Paso 1: Descargar la herramienta de reparación y optimización de PC (Windows 11, 10, 8, 7, XP, Vista - Microsoft Gold Certified).
- Paso 2: Haga clic en "Start Scan" para encontrar los problemas del registro de Windows que podrían estar causando problemas en el PC.
- Paso 3: Haga clic en "Reparar todo" para solucionar todos los problemas.
¿Cómo arreglar la aplicación Xbox que no se abre en Windows 11?
Este problema ocurre principalmente debido a errores menores y fallas que hacen que la aplicación se comporte mal.Sin embargo, también puede culpar a una conexión a Internet inestable.A continuación, hemos compilado la lista de algunos métodos de solución de problemas que pueden ayudarlo a solucionarlo.
Solución 1: reinicie su dispositivo
Antes de comenzar con métodos complejos de solución de problemas, intente reiniciar su dispositivo.Reiniciar su dispositivo puede corregir errores y fallas menores.
Solución 2: reiniciar los servicios de Xbox
Cada vez que inicia su PC, el sistema ejecuta automáticamente los servicios necesarios de Xbox en segundo plano.A veces, reiniciar estos servicios podría solucionar problemas con la aplicación Xbox.Aquí sabrás como podrás hacerlo:
- Presione la tecla de Windows + R para abrir el cuadro de diálogo Ejecutar.
- Escriba services.msc y presione enter.
- Desplácese hacia abajo y haga clic con el botón derecho en Xbox Live Auth Manager.
- Ahora haga clic en Reiniciar.
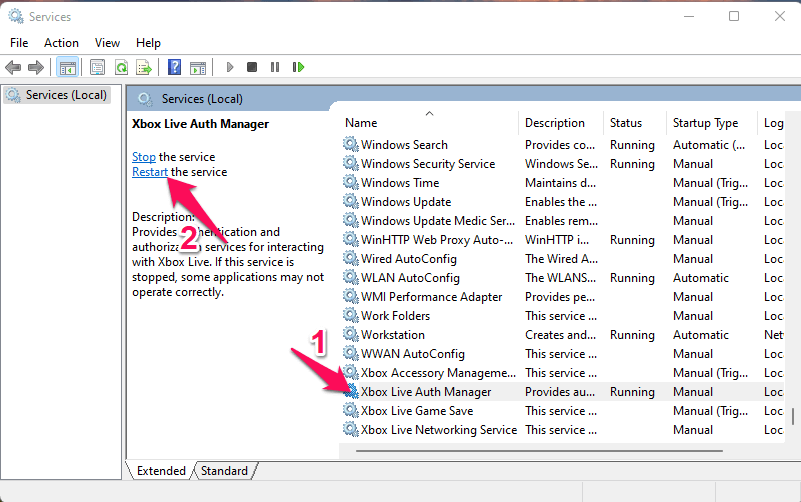
- Una vez hecho esto, reinicie su dispositivo y verifique si se abre la aplicación Xbox.
Solución 3: Ejecute el Solucionador de problemas de Windows
Diagnostique y resuelva el problema con el solucionador de problemas de Windows.Aquí sabrás como podrás hacerlo:
- Haga clic en Inicio y abra Configuración.
- Haga clic en Sistema y navegue hasta Solucionar problemas.
- Seleccione Otros solucionadores de problemas.
- Haga clic en Ejecutar junto a Aplicaciones de la Tienda Windows.
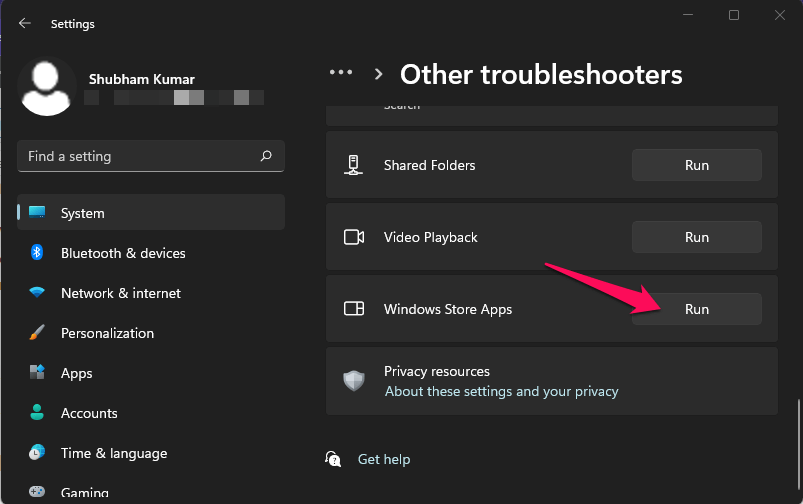
Solución 4: reparar la aplicación Xbox
Aquí sabrás como podrás hacerlo:
- Presione la tecla de Windows + I para abrir la aplicación Configuración.
- Vaya a Aplicaciones > Aplicaciones y características.
- Desplácese hacia abajo y haga clic en los tres puntos junto a Xbox y seleccione Opciones avanzadas.
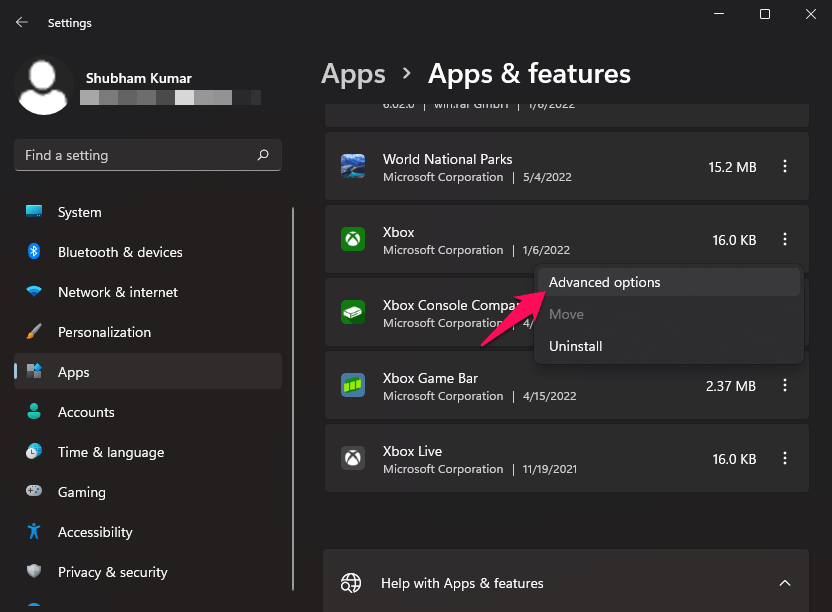
- Haga clic en Reparar.
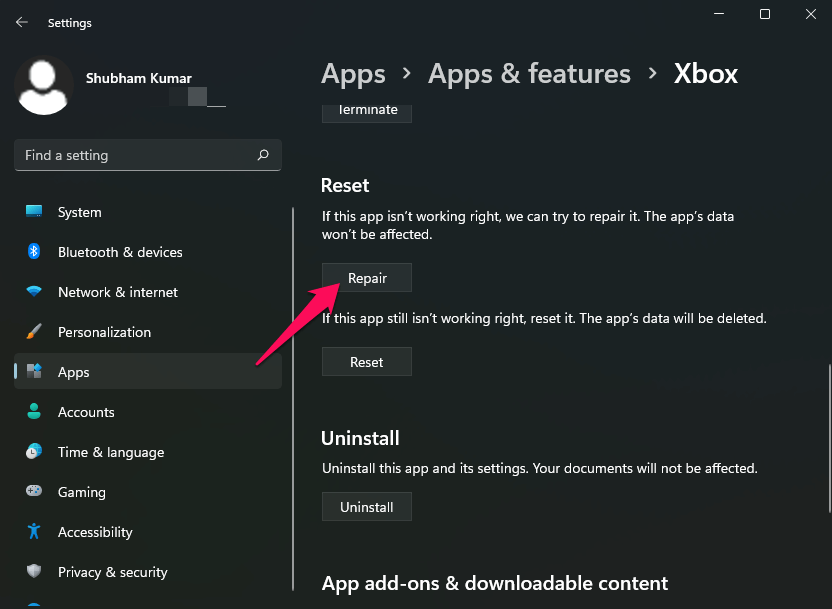
Solución 5: restablecer la aplicación Xbox
Aquí sabrás como podrás hacerlo:
- Presione la tecla de Windows + I para abrir la aplicación Configuración.
- Vaya a Aplicaciones > Aplicaciones y características.
- Desplácese hacia abajo y haga clic en los tres puntos junto a Xbox y seleccione Opciones avanzadas.
- Haga clic en Restablecer.
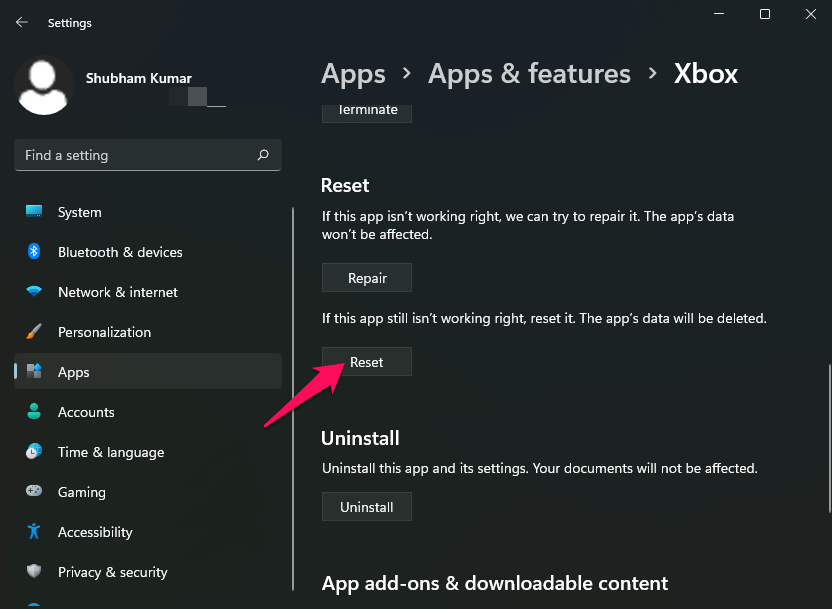
Solución 6: Borrar caché de Microsoft Store
La aplicación Xbox que no se abre también puede ocurrir debido a los datos del caché del sistema.Restablecer el caché de Microsoft Store borrará los archivos basura y permitirá que la aplicación funcione sin problemas.Aquí tienes que puedes hacerlo:
- Presione la tecla de Windows, busque CMD y haga clic en Ejecutar como administrador.
- Escriba wsreset.exe y presione enter.
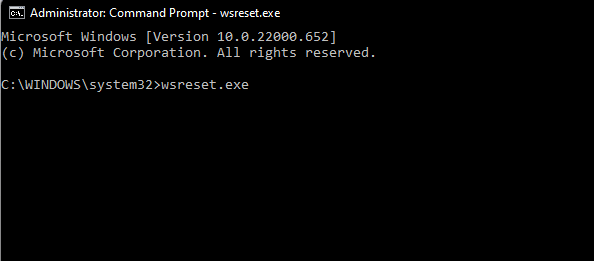
- Windows ahora restablecerá los datos de caché de la aplicación Microsoft Store.
- Una vez hecho esto, reinicie su dispositivo y verifique si la aplicación Xbox funciona sin problemas o no.
Solución 7: verifique su conexión a Internet
Necesita una buena conexión a Internet para usar la aplicación Xbox.Asegúrese de que su conexión a Internet sea estable, ya que podría ser la razón por la que enfrenta este problema.Realice una prueba de velocidad para verificar si su Wi-Fi funciona correctamente o cambie a datos móviles.Si está utilizando una VPN, desactívela.
Corrección 8: deshabilite el antivirus de terceros
El software antivirus de terceros instalado en su dispositivo también puede ser responsable de este problema.Deshabilite el software antivirus en su dispositivo y verifique si la aplicación Xbox no abre el error está solucionado.Si deshabilitar el antivirus no funcionó, desinstálelo temporalmente y revíselo.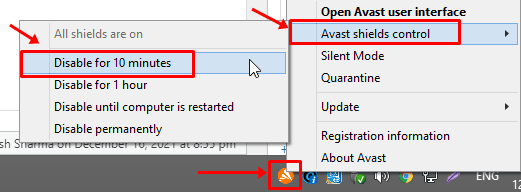
Solución 9: restablezca su dispositivo
Si ninguno de los métodos de solución de problemas mencionados anteriormente pudo ayudarlo a restablecer su dispositivo con Windows 11.A veces persisten problemas dentro de los archivos principales de Windows que no se pueden resolver manualmente.Aquí sabrás como podrás hacerlo:
- Abra Configuración>Actualización de Windows>Opciones avanzadas>Recuperación.
- Finalmente, haga clic en Restablecer esta PC y siga las instrucciones en pantalla.

Terminando
Así fue como pudo arreglar que la aplicación Xbox no se abriera en Windows 11.Esperamos que los métodos de solución de problemas que se mencionan a continuación hayan podido ayudarlo.Si todavía tiene algún problema, no dude en dejar un comentario a continuación.

