8 formas de reparar el error incorregible WHEA Windows 10 PC 2022
Actualizado en enero de 2024: Deje de recibir mensajes de error y ralentice su sistema con nuestra herramienta de optimización. Consíguelo ahora en - > este enlace
- Descargue e instale la herramienta de reparación aquí.
- Deja que escanee tu computadora.
- La herramienta entonces repara tu computadora.
8 formas de reparar el error incorregible de WHEA Windows 10 PC 2022: Windows a menudo tiene un historial de mensajes de error de pantalla azul.Conocido como la pantalla azul de la muerte, este error también contiene información importante sobre la muerte súbita en su sistema.

Cómo reparar el error incorregible WHEA Windows 10 PC Laptop 2022
Algunos errores de bloqueo de Windows son más sutiles que otros y, por lo tanto, más difíciles de solucionar.El error incorregible WHEA es uno de ellos.En este artículo, explicaremos cómo corregir el error incorregible de WHEA y cómo evitar que vuelva a suceder.
¿Qué es el error incorregible WHEA?
WHEA_UNCORRECTABLE_ERROR (código de parada de Windows 0x0000124) es un error de hardware. Existen varias causas comunes para WHEA_UNCORRECTABLE_ERROR, la mayoría de las cuales están directamente relacionadas con el hardware de su sistema:
- Hardware defectuoso (disco duro, GPU, CPU, PSU defectuosos, RAM defectuosa, etc.)
- Problemas de compatibilidad del controlador
- Problemas de calor y voltaje(Overclocking y cambios de voltaje)
- Archivos corruptos del sistema de Windows o archivos de registro
Aunque no siempre es la fuente del problema, los problemas de voltaje son una causa muy común de este error incorregible de WHEA. El mensaje WHEA y el código de detención 0x0000124 nos dan una indicación de la naturaleza del error, pero ver el archivo de volcado de errores proporcionará más información. Su archivo de volcado de errores (.DMP) se encontró enC:/Windows/Minidump y tendrá marcas de tiempo. Desafortunadamente, no podemos ofrecer una solución para cada problema, pero las siguientes correcciones deberían reducir o eliminar su error incorregible WHEA.
Notas importantes:
Ahora puede prevenir los problemas del PC utilizando esta herramienta, como la protección contra la pérdida de archivos y el malware. Además, es una excelente manera de optimizar su ordenador para obtener el máximo rendimiento. El programa corrige los errores más comunes que pueden ocurrir en los sistemas Windows con facilidad - no hay necesidad de horas de solución de problemas cuando se tiene la solución perfecta a su alcance:
- Paso 1: Descargar la herramienta de reparación y optimización de PC (Windows 11, 10, 8, 7, XP, Vista - Microsoft Gold Certified).
- Paso 2: Haga clic en "Start Scan" para encontrar los problemas del registro de Windows que podrían estar causando problemas en el PC.
- Paso 3: Haga clic en "Reparar todo" para solucionar todos los problemas.
Cómo corregir un error incorregible de WHEA
Paso 1: Ejecute CHKDSK
Primero, antes de realizar cambios de hardware específicos, intente ejecutar Windows Check Disk desde el símbolo del sistema. CHKDSK es una herramienta del sistema de Windows que verifica el sistema de archivos y, con ciertas configuraciones, soluciona los problemas mientras se ejecuta.
Escriba el símbolo del sistemaen la barra de búsqueda del menú Inicio, luego haga clic con el botón derecho en el más adecuado y seleccioneEjecutar como administrador. (Alternativamente, presioneTecla de Windows + X, luego seleccioneSímbolo del sistema (Administrador)en el menú). A continuación, escribachkdsk /ry presione Entrar. Este comando escaneará su sistema en busca de errores y solucionará cualquier problema en el camino.
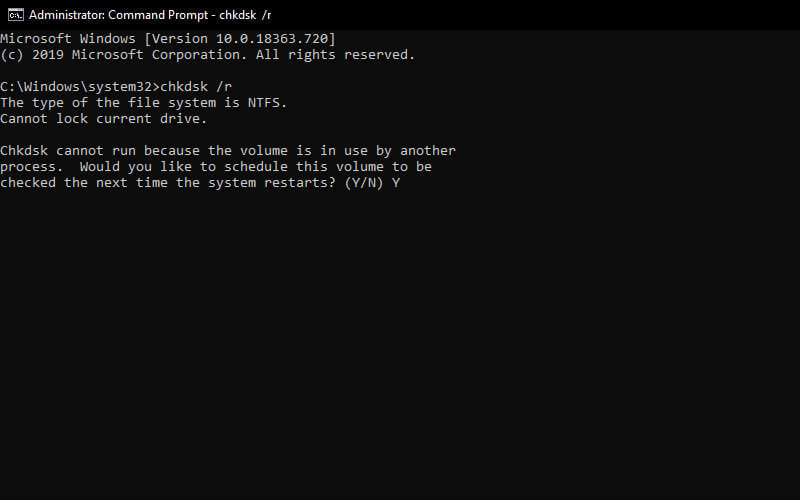
Paso 2: verifique el hardware de su sistema
WHEA_UNCORRECTABLE_ERROR está estrechamente relacionado con el hardware de su sistema. Antes de continuar con el restablecimiento del sistema y las pruebas de memoria, verifique físicamente el hardware de su sistema. Verifique si el sistema de enfriamiento funciona correctamente, su RAM está segura en sus ranuras y asegúrese de que la CPU no esté suelta, y así sucesivamente.
Paso 3: restablecer el overclocking del sistema
Si ha overclockeado su sistema en busca de velocidades más altas, es muy probable que se encuentre con WHEA_UNCORRECTABLE_ERROR. La forma más fácil de tachar esto de la lista es restablecer el BIOS del sistema y eliminar los efectos de cualquier overclocking.
Debe ingresar al menú BIOS o UEFI de su sistema. Para hacer esto, apague su sistema. Luego, reinicie su sistema, presionando el botón de acceso al menú BIOS/UEFI.
Las configuraciones de BIOS y UEFI varían según el fabricante, pero los títulos de los menús suelen ser similares. Estás buscando la opción de Overclocking. En su mayor parte, las opciones de overclocking se encuentran en los menús Avanzado, Rendimiento, Frecuencia o Voltaje. Busque el menú y restablezca sus opciones de overclocking. Un reinicio devolverá su sistema a su estado original y también puede eliminar WHEA_UNCORRECTABLE_ERROR en el proceso.
Paso 4: restablecer la configuración de BIOS/UEFI
Si eliminar la configuración de overlock de BIOS/UEFI no soluciona el WHEA_UNCORRECTABLE_ERROR, intente restablecer todo el BIOS. Intente buscar opciones en el BIOS para completar un restablecimiento completo de la configuración del BIOS o restaurar la configuración predeterminada del BIOS.
Paso 5: actualice la configuración de BIOS/UEFI
Una vez más, este proceso varía mucho según el fabricante de la placa base de su sistema. Algunas configuraciones de BIOS/UEFI se pueden descargar y actualizar automáticamente mediante una utilidad de escritorio. Otros fabricantes le piden que descargue la actualización del BIOS y actualice el firmware usted mismo. Si no estás seguro de qué placa base tienes?Intente descargar la aplicaciónCPU-Zy ejecútela. Vaya a la pestañaPlaca basey busque el fabricante y el modelo de su placa base. También puede encontrar la marca y la versión de su BIOS en esta pestaña.
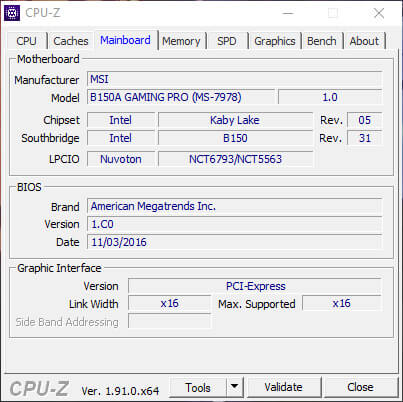
Paso 6: Verifique el controlador
A veces, los nuevos controladores tienen un efecto negativo en su sistema. Pero en la actualidad, cada vez es más raro, ya que Windows 10 se encarga de la mayoría de las actualizaciones de controladores. Sin embargo, eso no significa que los nuevos controladores no puedan interferir con su sistema. Afortunadamente, Windows 10 enumera los controladores actualizados en la sección de actualizaciones de Windows, por lo que puede averiguar rápidamente de dónde proviene este problema.
PresionaTecla de Windows + Ipara abrir el panel Configuración, luego seleccionaActualización y seguridad > Ver historial de actualizaciones. Puede encontrar controladores actualizados aquí.Ahora, escriba eladministrador de dispositivosen la barra de búsqueda del menú Inicio y seleccione el más adecuado. Vaya hacia abajo en la lista y busque el símbolo de error. De lo contrario, el estado de su controlador probablemente no sea la fuente del problema.
Paso 7: verifique la RAM usando MemTest86
Windows tiene un verificador de memoria integrado, llamado Diagnóstico de memoria de Windows.Desafortunadamente, esta herramienta no tiene una buena reputación y, a menudo, no detecta los problemas que se encuentran al usar otras herramientas comoMemTest86.
MemTest86 es una herramienta de prueba de memoria gratuita para máquinas x86.Puede iniciar MemTest86 desde una unidad flash USB (o un disco de inicio) y dejar que verifique la RAM de su sistema.Ahora, la verificación de RAM de MemTest86 tarda mucho tiempo en completarse, un solo paso puede demorar horas dependiendo de la cantidad de RAM que haya instalado.
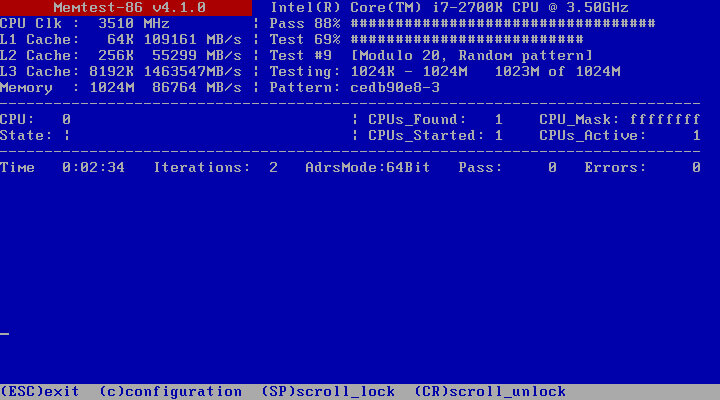
Para obtener la experiencia completa de MemTest86, deberá ejecutar al menos dos pases. Sin embargo, según la mayoría de los informes, MemTest86 debería exponer problemas graves de RAM después de un corto tiempo.
Vaya a la página de descarga de MemTest86 y descargue la imagen para crear un CD de arranque (formato ISO). A continuación, debe montar MemTest86 ISO en una unidad flash USB.
Grabe MemTest86 usando las herramientas de su elección, luego apague su sistema. Reinicie el sistemamientras presiona la tecla para su menú de selección de inicio(generalmente F10, F11, DEL o ESC), luego seleccione la unidad flash USB de arranque MemTest86. La prueba de memoria comenzará automáticamente. Si devuelve un error de RAM, complete una búsqueda en Internet del código de error y escríbalo para encontrar el siguiente curso de acción.
Paso 8: restablecer Windows 10 (opción final)
Si nada más funciona, puede usar la función Restablecer de Windows 10 para actualizar su sistema.Restablecer Windows 10 reemplaza los archivos de su sistema con un conjunto de archivos completamente nuevo y puede eliminar todos los problemas relacionados con WHEA_UNCORRECTABLE_ERROR mientras mantiene intactos la mayoría de sus archivos importantes.Vaya a Configuración > Actualización y seguridad > Recuperación, luego en Restablecer, esta PC seleccione Comenzar.
Su sistema se reiniciará tan pronto como presione el botón, así que asegúrese de hacer una copia de seguridad de los archivos importantes de antemano.Su sistema se reiniciará, luego puede elegirConservar mis archivosoEliminar todo.
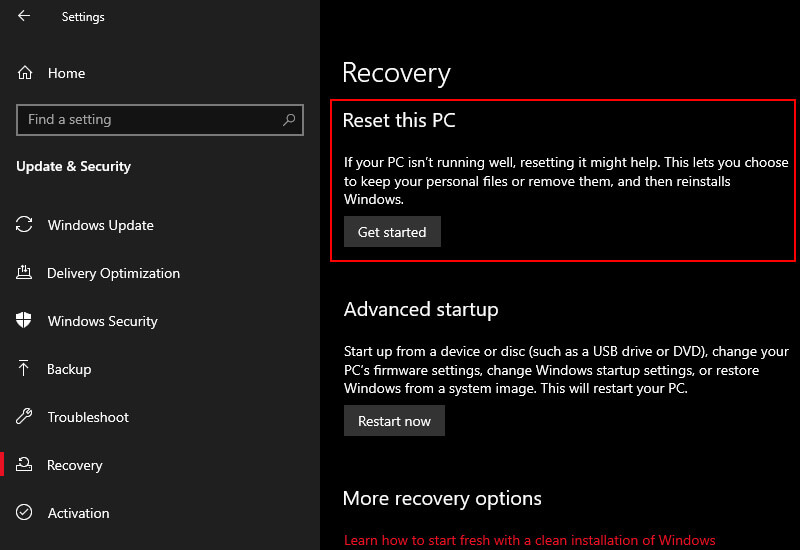
Conclusión:
Ese es un artículo sobre cómo reparar el error incorregible WHEA de Windows 10.Espera otros artículos interesantes y no olvides compartir este artículo con tus amigos. Gracias…
No olvide marcar y visitar siempre todos los díaseste sitioporque puede encontrar aquí los últimos juegos Tech Computer Android How-to Guide Tips & Tricks Software Review, etc., que actualizamos todos los días.

