8 formas de corregir el código de error 0x8000FFFF en Windows 10 PC 2022
Actualizado en enero de 2024: Deje de recibir mensajes de error y ralentice su sistema con nuestra herramienta de optimización. Consíguelo ahora en - > este enlace
- Descargue e instale la herramienta de reparación aquí.
- Deja que escanee tu computadora.
- La herramienta entonces repara tu computadora.
8 formas de corregir el código de error 0x8000FFFF en Windows 10 PC 2022: este error 0x8000ffff que ocurre en Windows 10 está relacionado con Windows Update. Se sabe que estos códigos de error afectan la funcionalidad de Microsoft Store.

8 formas de corregir el código de error 0x8000FFFF en Windows 10 PC 2022
Después de actualizar Windows 10 y volver aMicrosoft Store, el error 0x8000ffff indica que algo está roto, en alguna parte.Este error no es demasiado grave y no dañará su computadora.En realidad, hay varias formas de resolver el error 0x8000ffff.Veamos y solucionemos este problema.
1.Usar el Solucionador de problemas de aplicaciones de la Tienda Windows
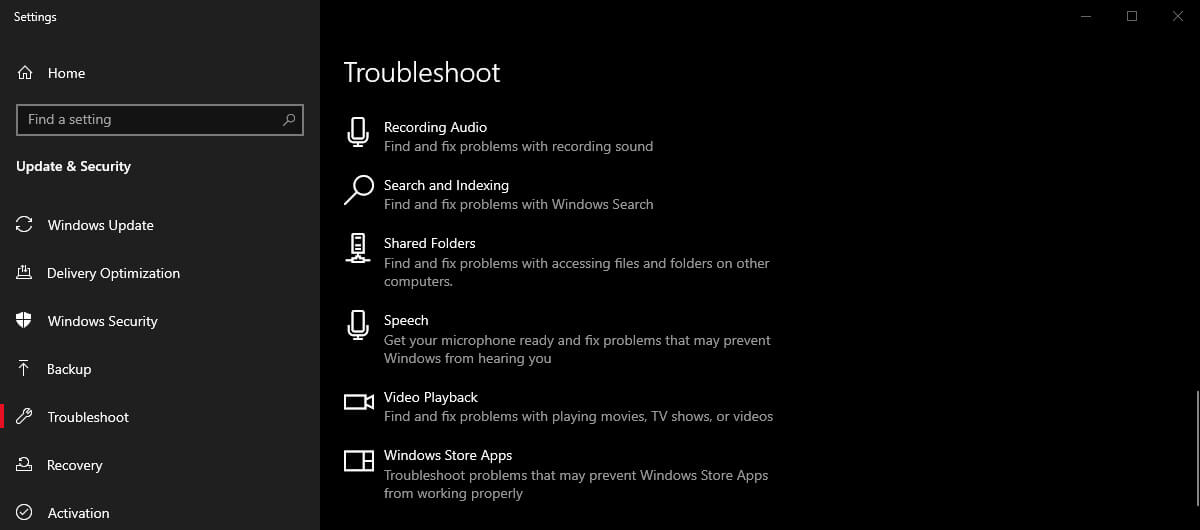
¿Sabías que Windows 10 tiene muchos solucionadores de problemas?Una opción es para Microsoft Store.Para ejecutar el solucionador de problemas:
- PresioneTecla de Windows + I.
- EscribeSolucionar problemasen la barra de búsqueda.
- Desplázate hacia abajo en la lista larga hasta que encuentresAplicaciones de la Tienda Windows, luego seleccionaEjecutar el solucionador de problemas.
Siga las instrucciones en pantalla para corregir el error 0x8000ffff de Microsoft Store.
Notas importantes:
Ahora puede prevenir los problemas del PC utilizando esta herramienta, como la protección contra la pérdida de archivos y el malware. Además, es una excelente manera de optimizar su ordenador para obtener el máximo rendimiento. El programa corrige los errores más comunes que pueden ocurrir en los sistemas Windows con facilidad - no hay necesidad de horas de solución de problemas cuando se tiene la solución perfecta a su alcance:
- Paso 1: Descargar la herramienta de reparación y optimización de PC (Windows 11, 10, 8, 7, XP, Vista - Microsoft Gold Certified).
- Paso 2: Haga clic en "Start Scan" para encontrar los problemas del registro de Windows que podrían estar causando problemas en el PC.
- Paso 3: Haga clic en "Reparar todo" para solucionar todos los problemas.
2.Borrar caché de la tienda de Microsoft
Otra solución rápida para el error 0x8000ffff es borrar el caché de Microsoft Store.
- PresioneTecla de Windows + Rpara abrir Ejecutar
- Escribawsreset.exey haga clic enAceptar.
Se abrirá una ventana del símbolo del sistema vacía en unos diez segundos.Después de eso, la Tienda se abrirá sola.Si eso no funciona, presioneTecla de Windows + Rnuevamente. Ingrese esto:
C:Users%USERNAME%AppDataLocalPackagesMicrosoft.WindowsStore_8wekyb3d8bbweLocalState
Si la carpeta Caché ya existe, cámbiele el nombre Caché. antiguo. Luego, si la carpeta Caché no existe, cree una nueva carpeta llamada Caché. Luego, ejecute el Solucionador de problemas como se describe anteriormente y detectará y resolverá el problema.
3.Reconfigurar o reinstalar Microsoft Store
Puede volver a configurar Microsoft Store para intentar borrar el error 0x8000ffff. Para reconfigurar Microsoft Store:
- EscribaPowerShellen la barra de búsqueda del menú Inicio, luego haga clic con el botón derecho y seleccioneEjecutar como administrador.
- Copie y pegue el siguiente comando:
powershell-ExecutionPolicy Unrestricted Add-AppxPackage-DisableDevelopmentMode-Register
- Ahora, haz lo mismo para este comando:
Env: SystemRootWinStoreAppxManifest.xml
- Reinicie su sistema.
A veces, las opciones de reconfiguración no son suficientes para eliminar el error 0x8000ffff. En ese caso, puede intentar reinstalar Microsoft Store por completo. ¡No pasó mucho tiempo!
- Escriba PowerShell en la barra de búsqueda del menú Inicio, luego haga clic con el botón derecho y seleccione Ejecutar como administrador.
- Copie y pegue el siguiente comando:
Get-AppXPackage *WindowsStore* -AllUsers | Foreach {Add-AppxPackage -DisableDevelopmentMode -Register "$($_.InstallLocation)AppXManifest.xml"} - Cierre PowerShell, luego reinicie su sistema.
4.Ejecute CHKDSK y SFC
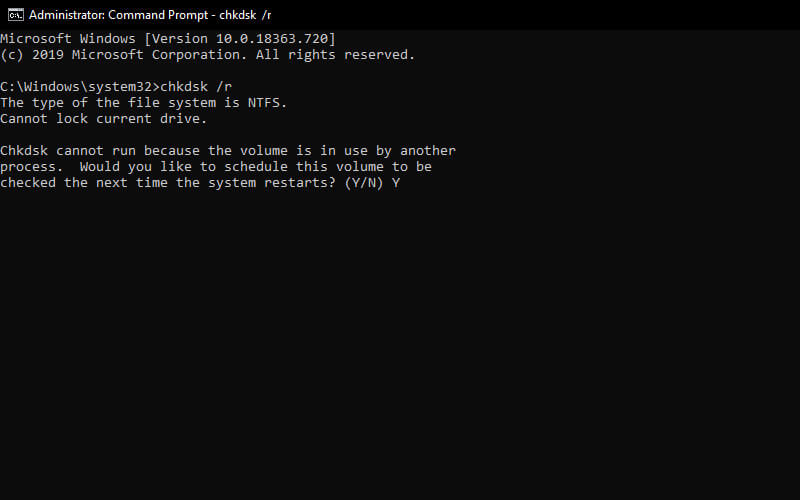
CHKDSK es una herramienta del sistema de Windows que verifica el sistema de archivos y, con ciertas configuraciones, soluciona problemas mientras se ejecuta. Puede ejecutar CHKDSK desde el símbolo del sistema:
- Escriba símbolo del sistema en la barra de búsqueda del menú Inicio, luego haga clic con el botón derecho en el más adecuado y seleccione Ejecutar como administrador. (Alternativamente, presioneTecla de Windows + X, luego seleccioneSímbolo del sistema (Administrador)en el menú).
- A continuación, escriba chkdsk /ry presione Entrar. Este comando escaneará su sistema en busca de errores y solucionará cualquier problema.
Si eso no funciona, puede ejecutar Windows System File Check (SFC). System File Check es otra herramienta del sistema de Windows que busca archivos de sistema de Windows perdidos o dañados.Suena como CHKDSK, ¿verdad?Bueno, SFC verifica específicamente los archivos del sistema de Windows, mientras que CHKDSK escanea todo el disco en busca de errores.Pero antes de ejecutar el comando SFC, es mejor verificar dos veces si realmente funciona.
DISMsignifica Administración y mantenimiento de imágenes de implementación. DISM es una utilidad integrada de Windows con múltiples funciones. En este caso, el comando DISM Restorehealth garantiza que las reparaciones posteriores funcionen correctamente. Realice los siguientes pasos.
- EscribaSímbolo del sistema (Administrador)en la barra de búsqueda del menú Inicio, luego haga clic con el botón derecho y seleccioneEjecutar como administrador para abrir un Símbolo del sistema con mayor acceso.
- Escribe el siguiente comando y presiona Enter:DISM /online /cleanup-image /restorehealth
- Espere a que se complete el comando. El proceso puede demorar hasta 20 minutos dependiendo de la salud de su sistema. El proceso parece fallar a veces, pero espere a que termine.
- Cuando se complete el proceso, escriba sfc /scannow y presione Entrar.
5.Eliminar la carpeta de distribución de software
Eliminar la carpeta de distribución de software puede hacer que Windows Update vuelva a la normalidad y eliminar el error 0X8000ffff.
Sin embargo, antes de continuar con esta solución, tenga en cuenta que eliminar el contenido de su carpeta de distribución de software tiene algunos efectos secundarios.Especialmente, eliminar su historial de Windows Update elimina la carpeta.El efecto ocurrirá cuando intente actualizar su sistema nuevamente, el proceso puede demorar unos minutos más.
- Escriba comando en la barra de búsqueda del menú Inicio, luego haga clic con el botón derecho en el más adecuado y seleccione Ejecutar como administrador.
- Ingrese net stop wuauserv
- Ingrese el bit de parada neta
- Abra una ventana del Explorador de Windows. Copie y pegueC:WindowsSoftwareDistributionen la barra de direcciones.
- Abra la carpeta Distribución de software. PresionaCTRL + Apara seleccionar todos los archivos y luego Eliminar.
Si no puede eliminar todos los archivos, reinicie su computadora y vuelva a ejecutar el proceso. Después de eliminar los archivos, reinicie su sistema.
6.Consulta tu servicio criptográfico
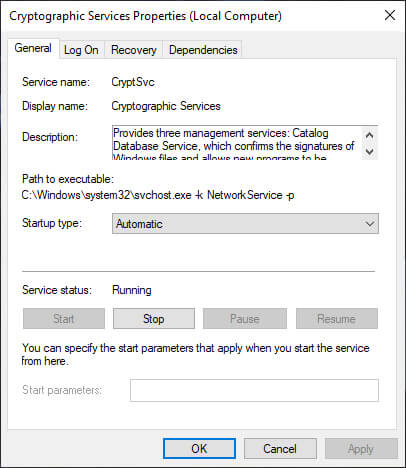
El Servicio criptográfico de Windows tiene una estrecha relación con Windows Update y Microsoft Store. Si el Servicio criptográfico no funciona o está apagado, Windows no se actualizará y arrojará muchos errores. El error 0x8000ffff es uno de ellos.
- Escribaservicioen la barra de búsqueda del menú Inicio y elija el más adecuado.
- BusqueServicios criptográficos.
- Asegúrese de que el servicio esté configurado para iniciarse automáticamente.
- Si el Servicio criptográfico está desactivado, seleccioneIniciar.
7.Solucionar problemas de red
Algunos usuarios informan que el error 0x8000ffff se debe a un problema de red. También puede usar el solucionador de problemas de reparación de red integrado de Windows 10 para solucionarlo. Para ejecutar el solucionador de problemas:
- PresioneTecla de Windows + I.
- Escriba solucionar problemas de red en la barra de búsqueda.
- Desplácese hacia abajo y seleccione Solucionador de problemas de red y siga las instrucciones que aparecen en pantalla.
Si eso no funciona, intente cambiar la configuración de DNS. Cambiar a un DNS alternativo a veces puede resolver problemas relacionados con la red.
- Escriba red en la barra de búsqueda del menú Inicio y seleccione la más adecuada.
- Selecciona Cambiar las opciones del adaptador.
- Haga clic con el botón derecho en su conexión activa y seleccionePropiedades, luego Protocolo de Internet versión 4, luego Propiedades.
- SeleccioneUsar las siguientes direcciones de servidor DNS e introduzca 1.1.1.1 y 8.8.8.8. Presiona OK.
1.1.1.1 es el DNS centrado en la privacidad de Cloudflare, mientras que 8.8.8.8 es el DNS público de Google.
8.Restablecer Windows 10 (Última opción)
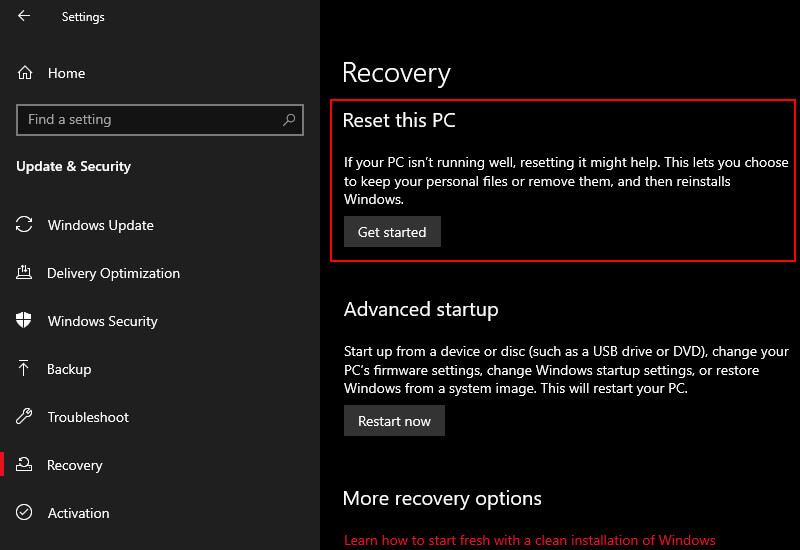
A veces, nada más que Restablecer Windows 10 solucionará su problema. El restablecimiento de Windows 10 reemplaza los archivos de su sistema con un conjunto de archivos completamente nuevo y, en teoría, elimina los problemas relacionados con los errores de administración de memoria y mantiene intactos la mayoría de sus archivos importantes.
Vaya a Configuración > Actualización y seguridad > Recuperación, luego, en Restablecer, esta PC seleccione Comenzar.
Su sistema se reiniciará tan pronto como presione el botón, así que asegúrese de hacer una copia de seguridad de los archivos importantes primero.Su sistema se reiniciará, luego puede elegirConservar mis archivosoEliminar todo.
Conclusión:
Aquí hay algunas formas de resolver el error 0x8000ffff. Una forma o una combinación de estas siete correcciones debería borrar su error 0x8000ffff y permitirle ejecutar normalmente en Microsoft Store nuevamente. El administrador espera que no necesite usar la octava opción, Restablecer Windows 10.
No olvide marcar y visitar siempre todos los díaseste sitioporque puede encontrar aquí los últimos juegos Tech Computer Android How-to Guide Tips & Tricks Software Review, etc., que actualizamos todos los días.

