8 formas de arreglar un disco duro externo ilegible 2022
Actualizado en enero de 2024: Deje de recibir mensajes de error y ralentice su sistema con nuestra herramienta de optimización. Consíguelo ahora en - > este enlace
- Descargue e instale la herramienta de reparación aquí.
- Deja que escanee tu computadora.
- La herramienta entonces repara tu computadora.
8 formas de reparar un disco duro externo ilegible 2022: los discos duros externos son populares debido a su gran capacidad y flexibilidad o se pueden llevar a cualquier parte.Sin embargo, ¿alguna vez ha experimentado una situación en la que el disco duro externo no se lee en Windows cuando lo conecta a una computadora o computadora portátil?En realidad, es un problema común del que se quejan muchos usuarios.

Cómo reparar un disco duro externo ilegible en una computadora portátil 2022
¿Por qué aparece esta caja de disco duro externo ilegible?En general, hay muchas causas que pueden causar este problema, como errores en el sistema de archivos, controladores desactualizados, particiones perdidas, puertos USB corruptos, etc.En esta publicación, le daremos algunos métodos prácticos para reparar un disco duro externo ilegible.
1.Asegúrese de que el disco duro externo reciba suficiente energía

Aunque algunos dispositivos externos, como las unidades USB, pueden extraer suficiente energía del puerto USB de su computadora, otras unidades, especialmente las unidades más grandes, como los discos duros externos, pueden requerir una potencia bastante mayor para encenderse.
Entonces, cuando el disco duro externo no recibe la energía adecuada de la computadora, puede causar que el disco duro externo sea ilegible en la computadora. Para eso, asegúrese de que su computadora tenga suficiente fuente de alimentación.
Notas importantes:
Ahora puede prevenir los problemas del PC utilizando esta herramienta, como la protección contra la pérdida de archivos y el malware. Además, es una excelente manera de optimizar su ordenador para obtener el máximo rendimiento. El programa corrige los errores más comunes que pueden ocurrir en los sistemas Windows con facilidad - no hay necesidad de horas de solución de problemas cuando se tiene la solución perfecta a su alcance:
- Paso 1: Descargar la herramienta de reparación y optimización de PC (Windows 11, 10, 8, 7, XP, Vista - Microsoft Gold Certified).
- Paso 2: Haga clic en "Start Scan" para encontrar los problemas del registro de Windows que podrían estar causando problemas en el PC.
- Paso 3: Haga clic en "Reparar todo" para solucionar todos los problemas.
2.Pruebe con otro puerto USB u otra PC

Si el disco duro externo sigue sin funcionar, desconéctalo y prueba con otro puerto USB. Es posible que el puerto en cuestión haya fallado. Si está conectado a un puerto USB 3.0, pruebe con un puerto USB 2.0. Si está conectado a un concentrador USB, intente conectarlo directamente a una PC. También puedes probarlo en otro ordenador.
Verificar la conexión del hardware es muy importante porque si algo sale mal con el puerto USB o el cable USB, es posible que no se lea el disco duro externo.
3.Compruebe el disco duro externo en la administración de discos
Si todavía tiene un disco duro externo conectado pero no está leyendo en mi computadora con Windows, puede abrir Administración de discos para verificar su estado.
Caso 1: el disco duro externo se convierte en espacio no asignado
Si el disco duro externo se muestra como Sin asignar, es seguro que el disco duro no aparecerá en el Explorador de archivos. Para hacerlo visible, debe crear un nuevo volumen con espacio sin asignar.
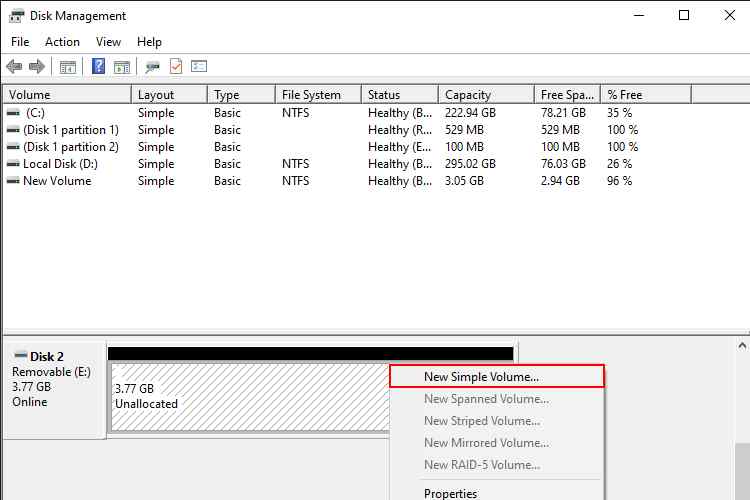
- Haga clic derecho en el espacio no asignado. SeleccioneNuevo volumen simple y haga clic enSiguiente.
- Especifique el tamaño del volumen. Rellene las secciones Letra de unidad y Ruta. Presione siguiente para continuar.
- Partición de formato completo. Haga clicFinalizar para confirmar en el Asistente para nuevo volumen simple.
Caso 2: el disco duro externo no tiene letra de unidad
El disco duro externo tampoco aparecerá sin la letra de la unidad. Por lo tanto, asigne una letra de unidad, si no está en Administración de discos.
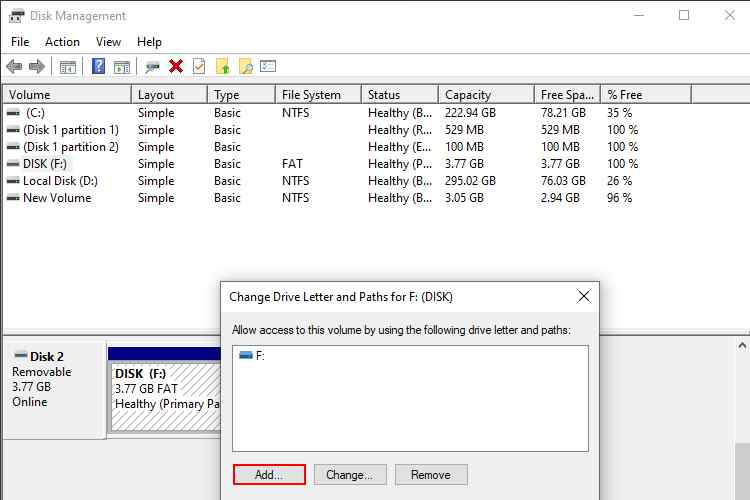
- Haga clic con el botón derecho en el disco duro externo y seleccioneCambiar la letra y las rutas de la unidad en el menú.
- En la ventana emergente, haga clic enAgregar.
- Asigne la letra de la unidad y haga clic enAceptarpara confirmar los cambios.
Caso 3: disco duro externo no inicializado
Puede completar la inicialización de esta manera:
- Haga clic con el botón derecho en el disco duro externo, que se mostrará como disco desconocido, no inicializado.
- Haga clic enInicializar disco en el menú contextual.
- Luego, seleccione MBR o GPT para el tipo de partición. Haga clic enAceptarpara confirmar.
Alternativamente, puedes usarMiniTool Partition Wizard para inicializar el disco a un disco MBR o GPT fácilmente.
4.Comprobar y actualizar los controladores de dispositivos
A veces, Windows se encuentra con un problema de controlador que hace que el dispositivo sea irreconocible. Puede verificar los controladores de dispositivos en el Administrador de dispositivos para ver si necesitan actualizarse.
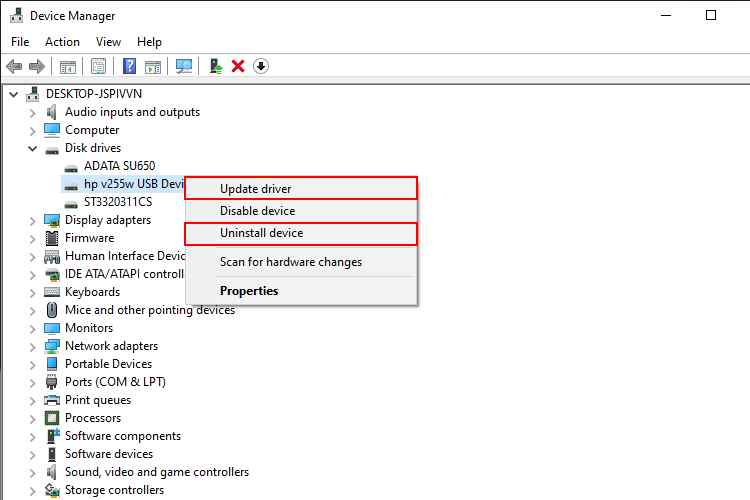
- AbraAdministrador de dispositivos de acuerdo con su sistema Windows.
- Busque y expanda Unidades de disco.
- Haga clic con el botón derecho en la unidad de destino y seleccioneActualizar controlador oDesinstalar dispositivo. Siga las instrucciones relacionadas para completar el proceso.
5.Limpie el disco y comience desde cero
Para recuperar la capacidad total de su unidad, deberá ejecutar el comando "limpiar" de Windows, que devolverá la unidad a un estado completamente sin formatear. Esto borrará todo lo que contiene, así que asegúrese de que no haya datos valiosos en su disco duro externo.
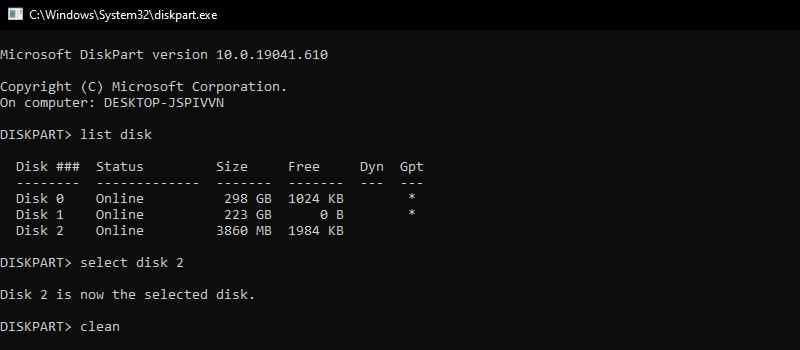
- Abra el menú Inicio, escriba "diskpart" y presione Intro.
- Cuando aparezca el símbolo del sistema, escriba "listar disco" y presione Entrar para ver los discos conectados a su sistema.
- Si ve aparecer la unidad en cuestión, preste mucha atención a su tamaño, anote su nombre (por ejemplo, "Disco 2") y ejecute el comando "seleccionar disco 2", usando el disco que desea limpiar.
- Finalmente, escribe "limpiar" y presiona Enter. Esto borrará el disco.
6.Actualice el sistema de Windows a lo último
También puede intentar instalar la última versión de Windows para reparar un disco duro externo ilegible, como actualizar los controladores de dispositivos.
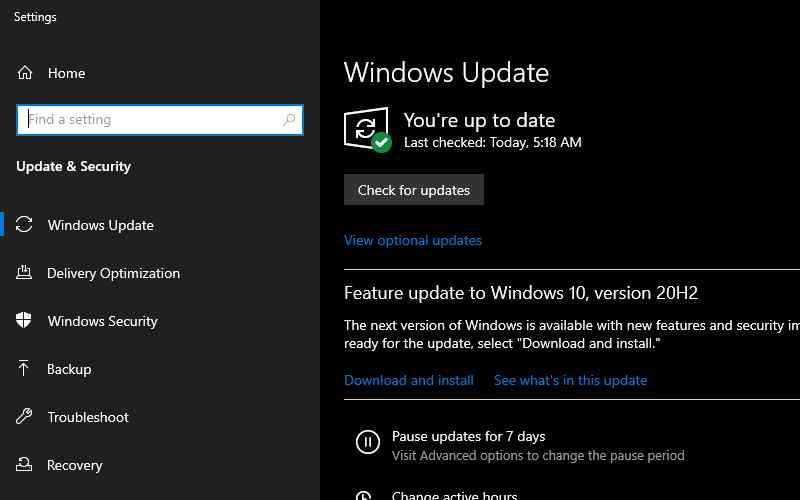
- EscribaActualización de Windows en el cuadro de búsqueda de Windows y presione Entrar.
- Haz clic enBuscar actualizaciones y espera unos momentos.
- Siga el siguiente proceso según lo solicitado.
7.Reinstalar controladores USB
Intente reinstalar los controladores USB en el Administrador de dispositivos con los siguientes pasos.
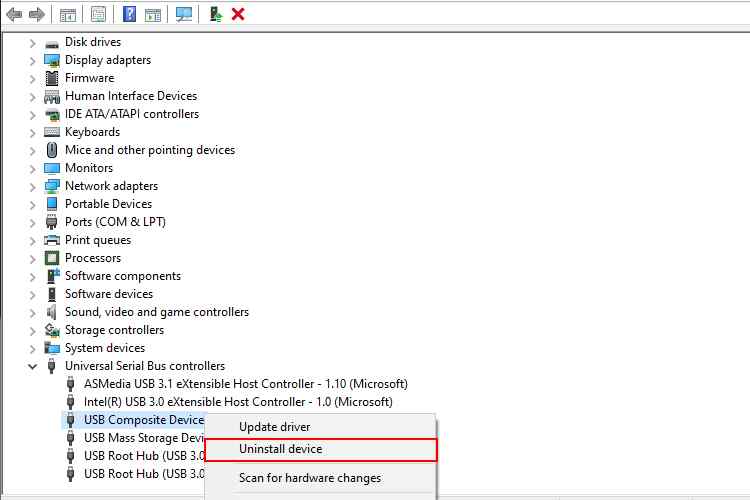
- Vaya al Administrador de dispositivos.
- Busque y amplíe los controladores de bus serie universal.
- Haz clic derecho en el dispositivo y seleccionaDesinstalar dispositivo. Haz clicDesinstalar en la ventana emergente.
- Repita este método para eliminar todos los dispositivos bajo los controladores de bus serie universal.
- Reinicia la computadora. Windows instalará automáticamente el controlador USB.
8.Retire y pruebe la unidad desnuda
Si ninguna de las opciones anteriores funciona, deberá retirar la unidad de su carcasa externa y probarla usted mismo. El componente que convierte esa unidad SATA a USB puede fallar, lo que significa que la unidad podría estar bien si la conectaste de otra manera. Si tiene una PC de escritorio disponible, puede abrirla y conectar la unidad directamente a su placa base.
De lo contrario, puede comprar una nueva base o cubierta de adaptador externo SATA a USB, conectar su unidad vacía y luego conectarla a su PC a través de USB. Si funciona, entonces su antiguo gabinete (o fuente de alimentación) probablemente esté muerto. Si su disco duro externo aún no se puede leer, es posible que tenga un disco muerto. Póngase en contacto con el fabricante para ver si todavía está bajo garantía.
Conclusión:
Esas son algunas formas de reparar un disco duro externo ilegible.Dado que los discos duros externos son ilegibles ocasionalmente, debe saber cómo manejarlos.El administrador espera que uno de los métodos anteriores pueda resolver su problema.Pero si su disco duro externo sigue siendo ilegible, podría ser el momento de comprar uno nuevo.
No olvide marcar y visitar siempre todos los díaseste sitioporque puede encontrar aquí los últimos juegos Tech Computer Android How-to Guide Tips & Tricks Software Review, etc., que actualizamos todos los días.

