8 formas de arreglar TDR VIDEO FAILURE Nvlddmkm.sys en Windows 10 [2022]
Actualizado en enero de 2024: Deje de recibir mensajes de error y ralentice su sistema con nuestra herramienta de optimización. Consíguelo ahora en - > este enlace
- Descargue e instale la herramienta de reparación aquí.
- Deja que escanee tu computadora.
- La herramienta entonces repara tu computadora.
8 formas de reparar la FALLA DE VIDEO TDR Nvlddmkm.sys en Windows 10 [2022] - La FALLA DE VIDEO TDR nvlddmkm.sys es un código de parada BSOD que puede ocurrir en computadoras con tarjetas gráficas NVIDIA.

Cómo reparar la FALLA DE VIDEO TDR Nvlddmkm.sys en Windows 10
Toda la pantalla del usuario se vuelve azul, mostrando el mensaje de error Tu PC tuvo un problema y necesita reiniciar el mensaje y mostrandonvlddmkm.syscomo el archivo problemático. Nvlddmkm.sys es un controlador y su nombre completo esNVIDIA Windows Kernel Mode Driver.
En este artículo, discutiremos cómo resolver VIDEO TDR FAILURE nvlddmkm.sys en Windows 10.Primero, analicemos qué es exactamente el error VIDEO_TDR_FAILURE y qué lo causa.
¿Qué es VIDEO_TDR_FAILURE?
TDR significa Recuperación de detección de tiempo de espera. La función Video_TDR está diseñada para evitar que se produzcan pantallas azules de muerte. Esto se hace reiniciando el controlador o la GPU si ocurre un error. Por lo tanto, si hay un Video_TDR_Failure, aparecerá una pantalla azul de muerte.
Notas importantes:
Ahora puede prevenir los problemas del PC utilizando esta herramienta, como la protección contra la pérdida de archivos y el malware. Además, es una excelente manera de optimizar su ordenador para obtener el máximo rendimiento. El programa corrige los errores más comunes que pueden ocurrir en los sistemas Windows con facilidad - no hay necesidad de horas de solución de problemas cuando se tiene la solución perfecta a su alcance:
- Paso 1: Descargar la herramienta de reparación y optimización de PC (Windows 11, 10, 8, 7, XP, Vista - Microsoft Gold Certified).
- Paso 2: Haga clic en "Start Scan" para encontrar los problemas del registro de Windows que podrían estar causando problemas en el PC.
- Paso 3: Haga clic en "Reparar todo" para solucionar todos los problemas.
El error nvlddmkm.sys es un problema probablemente relacionado con el controlador de pantalla de la tarjeta gráfica Nvidia. Afortunadamente, existen varias soluciones que pueden ayudar a resolver este problema. Si una de las soluciones a continuación no soluciona el problema, puede intentar otra cosa. Dado que hay varias causas posibles del error, también hay varias soluciones posibles.
Cómo superar la FALLA DE VIDEO TDR Nvlddmkm.sys
Antes de encontrar una solución para el error VIDEO TDR FAILURE, es una buena idea crear un Punto de Restauración.Si sucede algo y necesita deshacer todos los cambios, puede revertir fácilmente Windows 10 a un punto de control y comenzar a solucionar problemas desde cero.
1.Ejecute el modo seguro de Windows 10
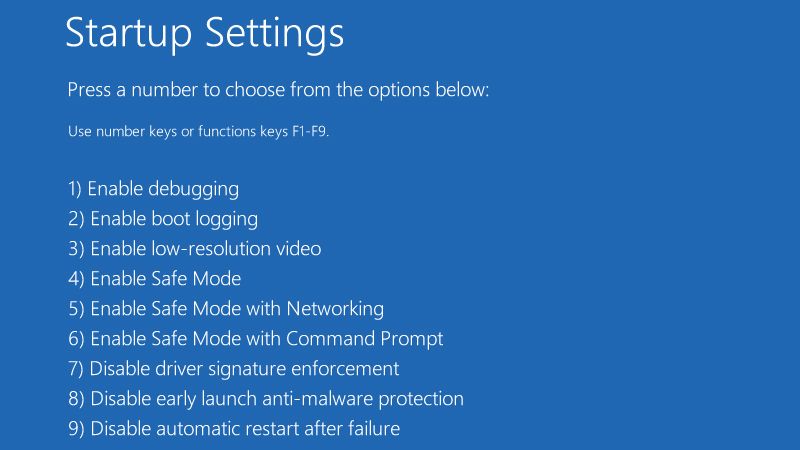
Si tiene problemas para usar su computadora porque el sistema falla inmediatamente, muestra una pantalla azul y entra en un ciclo de reinicio, puede ejecutar Windows 10 en modo seguro.
- Encienda y apague su PC tres veces para activar el modo de solución de problemas de Windows 10.
- Vaya aSolucionar problemas>Opciones avanzadas>Configuración de inicio.
- Haz clic enReiniciary espera un momento.
- PresionaF5para habilitar elModo seguro con funciones de red.
- Después de que se inicie Windows, compruebe si sigue recibiendo el error nvlddmkm. Si todavía está allí, siga los pasos anteriores para llegar a la opciónModo seguroy seleccioneF4para habilitar elModo seguro sin la función de red.
2.Verifique la actualización del sistema Pembaruan
Es importante mantener Windows actualizado. Porque esto es útil para que sus controladores de GPU Nvidia puedan funcionar sin problemas. Las actualizaciones a veces también van acompañadas de correcciones que resuelven errores o fallas.
Por lo general, las computadoras que usan el sistema operativo Windows 10 se actualizarán automáticamente cuando se publique una nueva actualización.Sin embargo, si las actualizaciones automáticas están deshabilitadas, inevitablemente la actualización debe ejecutarse manualmente.Siga las instrucciones a continuación para hacer esto:
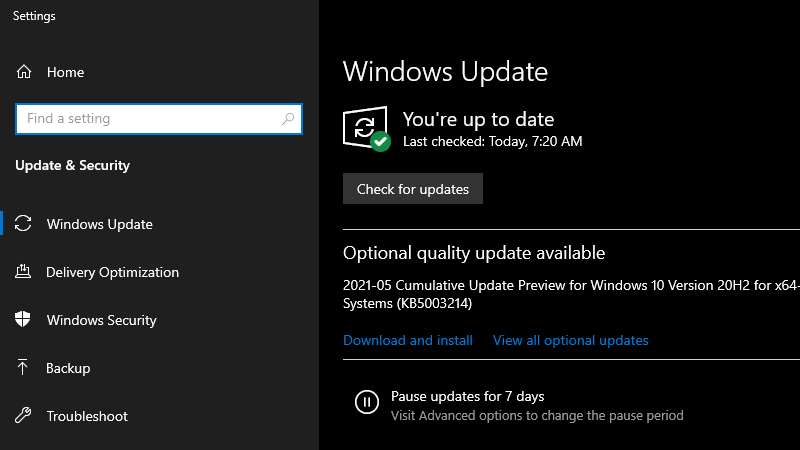
- Presione la tecla Win, escriba Buscar actualizaciones y presione Intro.
- Haz clic en Buscar actualizaciones y espera.
- Si Windows encuentra algo, haga clic enDescargar.
- Si hay una actualización, espere a que se descargue e instale.
- Reinicia tu computadora.
3.Buscar actualizaciones del controlador de la tarjeta gráfica
Los controladores de gráficos desactualizados pueden causar problemas con la tarjeta de video, problemas con el juego e incluso errores de pantalla azul como nvlddmkm.sys.Para eso, necesita actualizar el controlador.Siga las instrucciones a continuación para hacer esto:
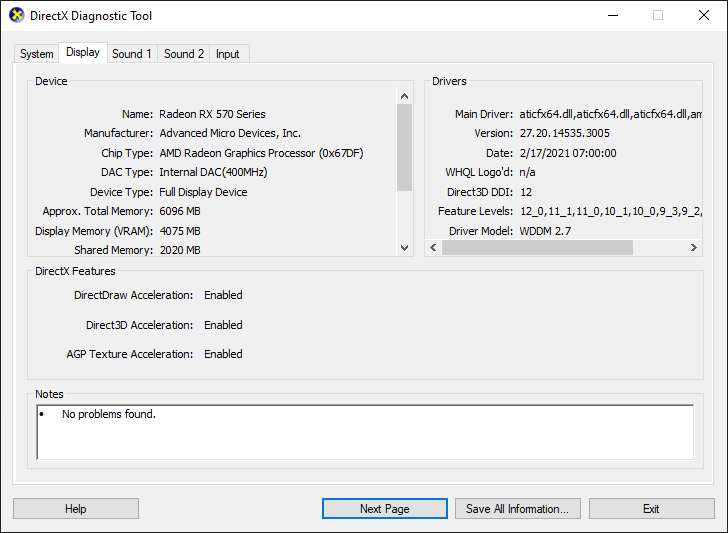
- Presione la teclaWindows+ Rpara abrir el cuadro de diálogo Ejecutar y escribadxdiagen el cuadro de búsqueda.
- Presione Entrar, navegue a la pestaña Pantalla y verifique los detalles sobre su GPU.
- Vaya a la pestañaSistemay verifique los detalles sobre su sistema operativo.
- Visite el sitio web de NVIDIA y descargue los controladores más recientes para la tarjeta gráfica.
- Seleccione el controlador más reciente de la lista del sitio web de NVIDIA y descárguelo.
- Seleccione la actualización necesaria para su tarjeta gráfica, acéptela y descárguela.
- Instale y reinicie su computadora.
- Compruebe si el problema está resuelto.
Esta solución se puede usar si no sabe qué modelo de tarjeta gráfica se usa en su computadora.Después de obtener esta información del paso dos, sabrá qué descargar.Después de ingresar al sitio web de NVIDIA, el administrador recomienda descargar solo actualizaciones certificadas o recomendadas.Por lo tanto, evite los controladores que aún se encuentran en la etapa de desarrollo beta.
Pero si le resulta difícil hacerlo, puede usar aplicaciones de terceros como Driver Booster o DriverPack para facilitar la actualización de controladores obsoletos. Por lo tanto, no necesita actualizarlo manualmente.
4.Vuelva a instalar el controlador de la tarjeta gráfica
Reinstalar el controlador también reemplazará los archivos corruptos con los que funcionan correctamente. Antes de comenzar, reinicie su computadora en modo seguro. Si la actualización del controlador de la tarjeta gráfica aún no resuelve el problema, es posible que deba reinstalar el controlador por completo. Sigue las instrucciones de abajo:
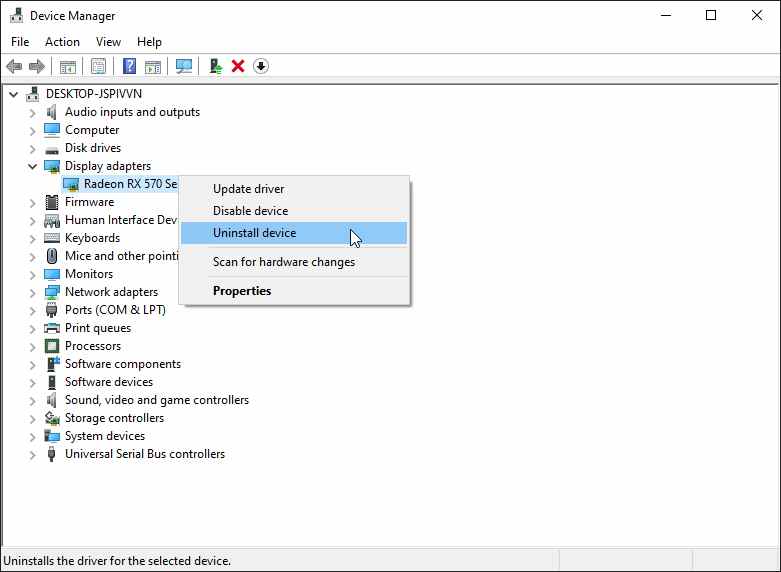
- Abra Windows enModo seguro y navegue hastaAdministrador de dispositivos.
- Seleccione la secciónAdaptador de pantalla, haga clic con el botón derecho y desinstale el controlador de su tarjeta gráfica.
- SeleccioneEliminar el software del controlador para este dispositivo y haga clic enAceptar.
- Descargue y actualice los controladores más recientes para su GPU.
- Vaya a C:/Windows/System32/drivers, busque nvlddmkm.sys y asígnele el nombre nvlddmkm.sys.old.
- Escriba Símbolo del sistema en la barra de búsqueda y seleccione Ejecutar como administrador.
- Escribaexe nvlddmkm.sy_nvlddmkm.syspara crear unnuevoarchivonvlddmkm.sys.
- Abra la unidad C y busque este archivo en la carpeta NVIDIA.
- Cópielo enC:/Windows/System32/drivers.
- Reinicia tu computadora.
5.Desactivar aplicaciones de overclocking
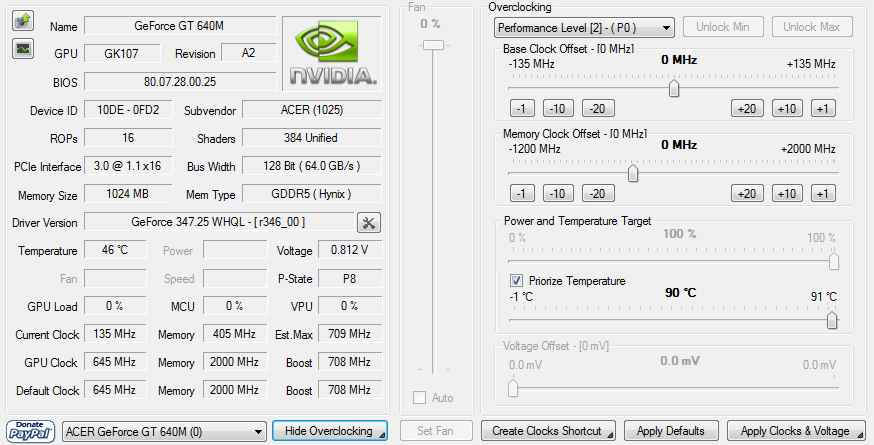
La gente usa software de overclocking de memoria para mejorar su experiencia de juego. Sin embargo, si la computadora no está acompañada por un enfriador lo suficientemente fuerte como para soportar el calor adicional, Windows finalmente se apagará y mostrará un mensaje de pantalla azul como VIDEO TDR FAILURE para evitar daños en el disco duro y pérdida de datos. A menos que sepa exactamente lo que está haciendo
Para eso, debe deshabilitar todas las aplicaciones de overclocking, como MSI Afterburner, CPU-Z o GPU-Z, y restablecer la configuración del reloj de la computadora a los valores predeterminados.
6.Retire y vuelva a instalar la tarjeta GPU

Existe la posibilidad de que su tarjeta gráfica deba ser removida y luego reinstalada en la unidad de la computadora. Si no está conectado correctamente, puede desencadenar errores de pantalla azul de la muerte, como el código de parada VIDEO TDR FAILURE.
Apague su computadora de escritorio, desconecte todos los cables, retire el chasis de la computadora y retire con cuidado la tarjeta GPU. Luego, insértelo de nuevo en la misma ranura firmemente pero sin forzarlo. Encienda la computadora y vea si algo cambia.
7.Pruebe la tarjeta GPU en otra computadora

Si la tarjeta gráfica no funciona y necesita ser reemplazada, todos sus esfuerzos para tratar de resolver el problema de la pantalla azul en el software serán en vano. Una forma sencilla de probar esto es quitar la tarjeta GPU de la computadora e insertarla en otra PC, preferiblemente con una instalación limpia de Windows. Si el sistema comienza a fallar, debería quedar bastante claro que debe reemplazar el hardware.
8.Restablecer Windows 10
Si todo lo demás falla hasta ahora, se verá obligado a restablecer Windows 10 para eliminar todos los programas y restaurar la configuración del sistema a los valores predeterminados. La buena noticia es que sus archivos privados no serán tocados.
Pero asegúrese de anotar todas las aplicaciones que necesita instalar, guardar las preferencias del programa y obtener la clave de serie necesaria para la reactivación. Luego, proceda a los siguientes pasos:
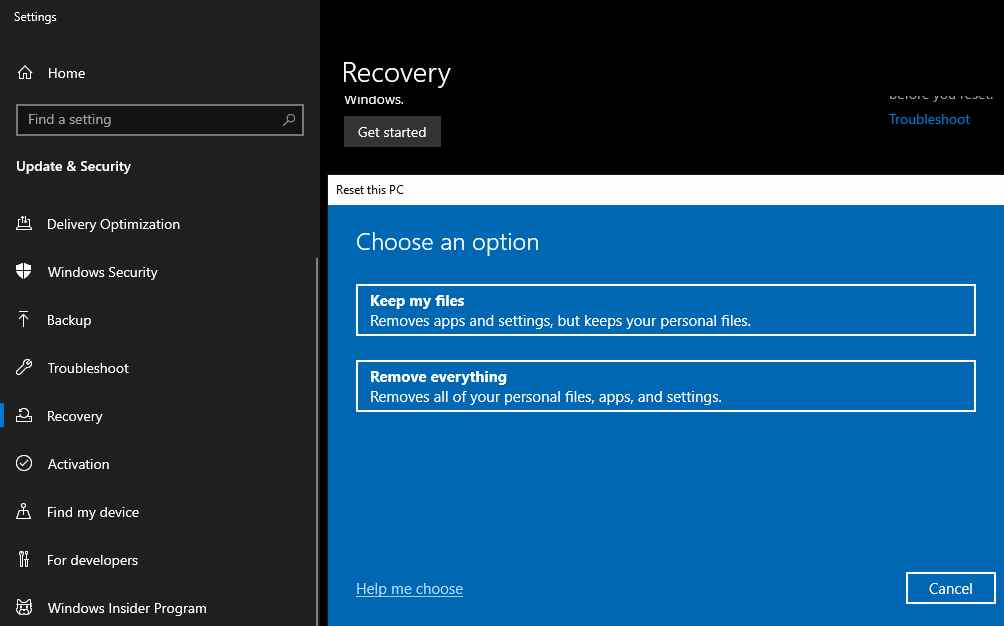
- Haga clic con el botón derecho en el botónInicioy abraConfiguración.
- Selecciona Actualizaciones y seguridad.
- SeleccioneRecuperacióny haga clic enComenzar.
- Haz clic en Conservar mis archivos y sigue el resto de las instrucciones.
Conclusión:
Así es como se resuelve VIDEO TDR FAILURE nvlddmkm.sys en Windows 10.VIDEO TDR FAILURE es un error BSOD que indica un problema con la configuración de su GPU. Espero que una de estas ocho soluciones lo ayude a solucionar el molesto error video_tdr_failure (nvlddmkm.sys) en Windows 10.
No olvide marcar y visitar siempre todos los díaseste sitioporque puede encontrar aquí los últimos juegos Tech Computer Android How-to Guide Tips & Tricks Software Review, etc., que actualizamos todos los días.

