8 formas de arreglar Steam no se puede abrir en Windows 10 PC 2022
Actualizado en enero de 2024: Deje de recibir mensajes de error y ralentice su sistema con nuestra herramienta de optimización. Consíguelo ahora en - > este enlace
- Descargue e instale la herramienta de reparación aquí.
- Deja que escanee tu computadora.
- La herramienta entonces repara tu computadora.
8 formas de arreglar Steam no se puede abrir en Windows 10 PC 2022: ¿Steam no se abre en su computadora y no le permite jugar?Hay muchas razones por las que esto podría suceder.Aquí hay algunas formas de resolver Steam no se puede abrir.
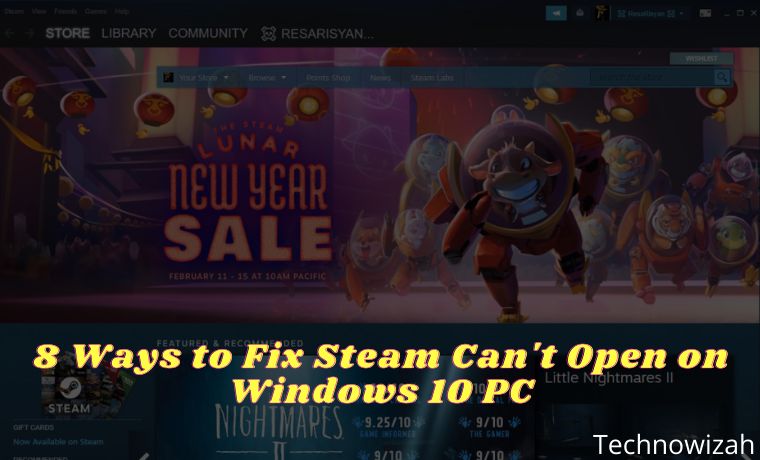
Cómo arreglar Steam no se puede abrir en Windows 10 PC Laptop 2022
1.Comprobar si el vapor está bajo
Si Steam se abre pero no puede pasar la pantalla de conexión, o si no se carga en absoluto, puede haber un problema con los servidores de Steam. El servidor puede experimentar una interrupción y esto hace que todos los usuarios de Steam dejen de funcionar.
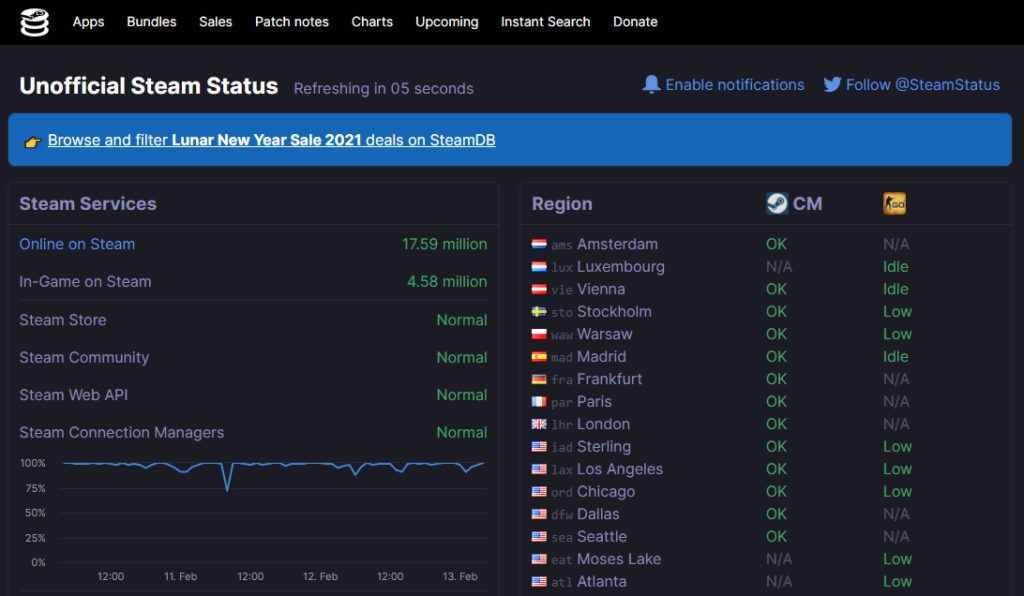
Hay sitios web como Steam Status que pueden informarle el estado actual del servidor de aplicaciones. Si ve tiempos de inactividad allí, tal vez sea por eso que Steam no se abre en su computadora.
2.Finalizar el proceso de Steam con el Administrador de tareas de Windows
Si Steam se abre pero está atascado en la pantalla de inicio, puede eliminar el proceso de Steam usando el Administrador de tareas y ver si eso soluciona el problema. Aquí le mostramos cómo finalizar el proceso Steam en su PC usando el Administrador de tareas de Windows:
Notas importantes:
Ahora puede prevenir los problemas del PC utilizando esta herramienta, como la protección contra la pérdida de archivos y el malware. Además, es una excelente manera de optimizar su ordenador para obtener el máximo rendimiento. El programa corrige los errores más comunes que pueden ocurrir en los sistemas Windows con facilidad - no hay necesidad de horas de solución de problemas cuando se tiene la solución perfecta a su alcance:
- Paso 1: Descargar la herramienta de reparación y optimización de PC (Windows 11, 10, 8, 7, XP, Vista - Microsoft Gold Certified).
- Paso 2: Haga clic en "Start Scan" para encontrar los problemas del registro de Windows que podrían estar causando problemas en el PC.
- Paso 3: Haga clic en "Reparar todo" para solucionar todos los problemas.
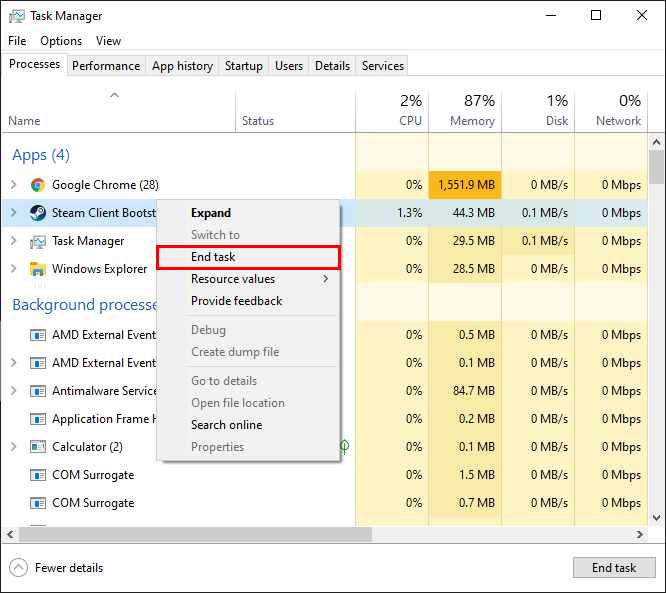
- Haz clic con el botón derecho en la barra de tareas de Windows y seleccionaAdministrador de tareas.
- Haga clic en la pestaña Procesos en el Administrador de tareas.
- BusqueSteam Client Bootstrapper en la lista de procesos, haga clic en él y haga clic en el botónFinalizar tarea en la parte inferior derecha.
- El Administrador de tareas debería forzar el cierre de Steam en su PC.
- Vuelva a iniciarSteam y compruebe si funciona.
3.Reiniciar computadora
Si su computadora tiene algún problema técnico menor, en realidad puede evitar que Steam se abra. Si está experimentando esto, lo más probable es que reiniciar su computadora solucione el problema.
Cierre todas las aplicaciones abiertas, luego siga estos pasos para reiniciar su PC:
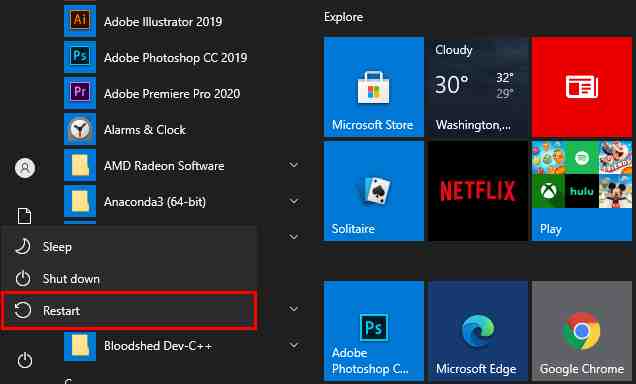
- Abre elmenú Inicio.
- Haga clic en el icono de encendido.
- SeleccionaReiniciar.
4.Ejecutar Steam como administrador
Una posible razón por la que Steam no se abre es que la aplicación no tiene los permisos necesarios. Este tipo de problema es común en las PC con Windows. Puede solucionar esto ejecutando su aplicación con privilegios de administrador.
Puede iniciar Steam como administrador y ver si eso lo ayuda a abrir la aplicación sin ningún problema. Así es como lo haces:
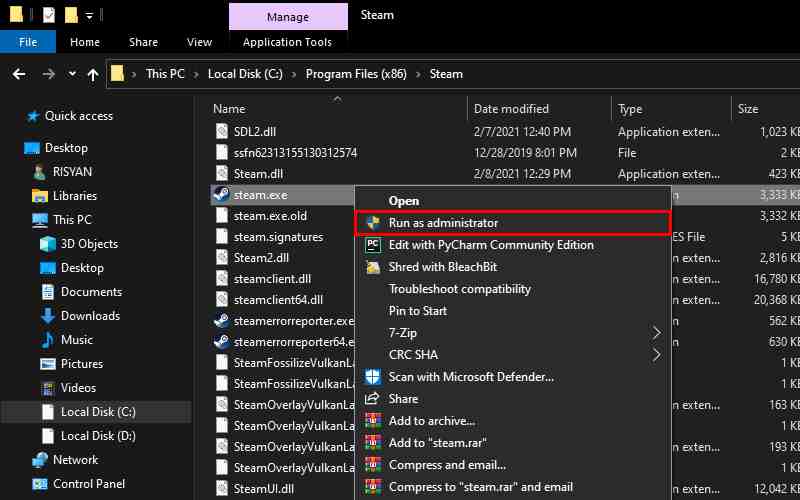
- Haga clic con el botón derecho en el acceso directo de Steam en su escritorio y seleccioneAbrir ubicación de archivo en el menú contextual.
- Busquesteam.exeen la lista de archivos, haga clic con el botón derecho en este archivo y seleccioneEjecutar como administrador.
- PresionaSí cuando se te indique.
- Steam ahora debería iniciarse con derechos de administrador.
5.Eliminar archivos de caché de Steam
Al igual que otras aplicaciones, Steam también crea y almacena archivos de caché en su computadora. Este archivo de caché es a veces la razón por la que experimenta varios problemas con Steam.
El vapor que no se abre podría ser el resultado de un archivo de caché que no funciona correctamente.Si este es el caso, su mejor opción es eliminar todos los archivos de caché de Steam de su computadora.
Puede borrar archivos de caché sin causar ningún problema con la aplicación, y así es como se hace:
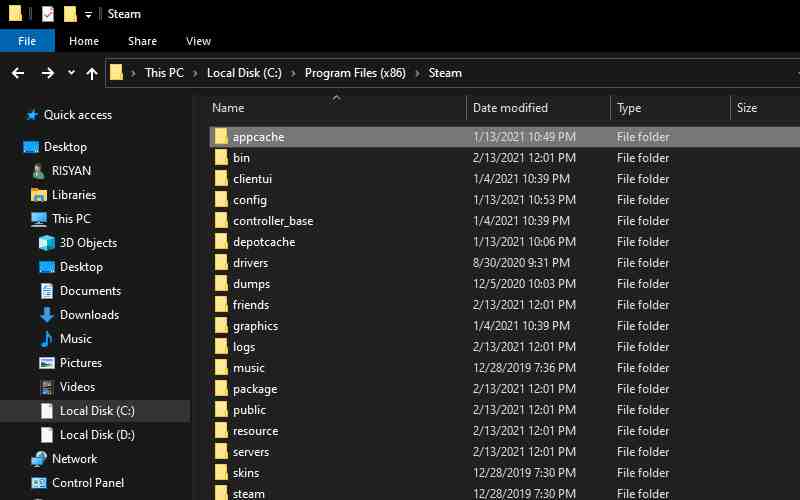
- CierraSteam si se está ejecutando en tu PC.
- Haga clic con el botón derecho en el acceso directo de Steam en su escritorio y seleccioneAbrir ubicación de archivo. La carpeta Steam se abrirá en el Explorador de archivos.
- Vaya a la parte superior de la carpeta y busque una carpeta llamada caché de aplicaciones.
- Copie esta carpeta de caché de la aplicación en otro directorio de su computadora para crear una carpeta de respaldo.
- Luego, haga clic con el botón derecho en la carpeta de caché de la aplicación original y seleccioneEliminar. Esto elimina la carpeta del directorio de Steam.
- InicieSteam y compruebe si funciona.
6.Eliminar la configuración de Steam y actualizar la aplicación
Dado que Steam tiene muchos archivos de configuración, la aplicación en realidad viene con un comando que le permite actualizar la configuración e instalación de Steam en su computadora.
Puede usar este comando para resolver muchos problemas con Steam. Estos son los pasos para actualizar el archivo de configuración de Steam:
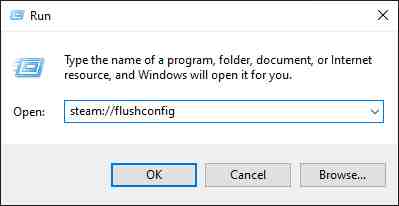
- Presiona la tecla de Windows+ Rsimultáneamente para abrir Ejecutar.
- Escribe el siguiente comando en el cuadro Ejecutar y luego presiona Intro.
- vapor://flushconfig
- Steam dice que ejecutar el comando anterior borrará el caché de descarga y cerrará la sesión de la aplicación. Debe hacer clic enAceptarpara continuar.
7.Fijar la configuración de fecha y hora
Muchas aplicaciones requieren que tenga la configuración correcta de fecha y hora en su computadora. Si Steam no se abre, es posible que la configuración de fecha y hora sea incorrecta.
Puede dirigirse a la aplicación Configuración de Windows 10 y habilitar la opción de hora automática para solucionarlo. Aquí está cómo hacerlo:
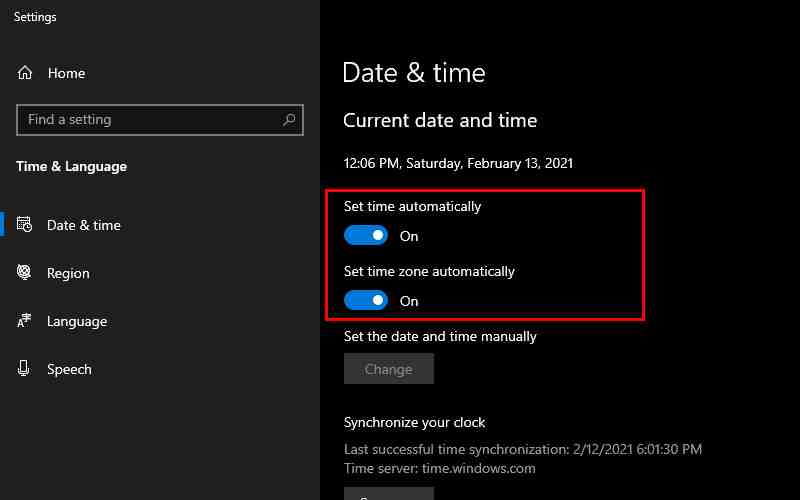
- Abra la aplicación Configuración desde el menú Inicio.
- Haz clic enHora e idioma.
- SeleccionaFecha y hora a la izquierda.
- Asegúrate de queEstablecer hora automáticamente esté en laposición ON.
- Haz lo mismo enEstablecer zona horaria automáticamente también.
- AbreSteam y comprueba si se ha resuelto el problema.
8.reinstalar vapor
Si nada más funciona, su último recurso es desinstalar y reinstalar Steam en su computadora. Esto significa que tendrás que eliminar Steam y todos sus archivos de tu computadora. Después de eso, puede instalar Steam nuevamente desde cero.
Reinstalar la aplicación solucionará la mayoría de los problemas con Steam en su computadora, incluido el problema en el que la aplicación se niega a iniciarse. Para eliminar Steam en su computadora, puede seguir los pasos a continuación:
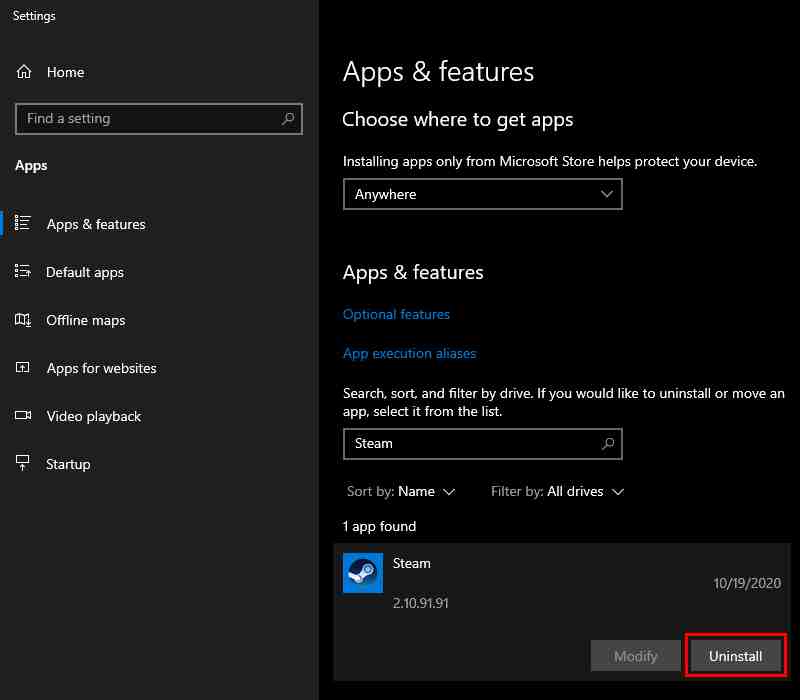
- Inicie laaplicación de configuración en su PC.
- Haz clic enAplicaciones.
- BusqueSteam en la lista de aplicaciones y haga clic en él.
- Haz clic en el botónDesinstalar para desinstalar Steam.
Para reinstalar Steam puedes seguir los siguientes pasos:
- Abre elsitio de Steam con tu navegador web.
- Descargue e inicie la configuración de Steam en su PC.
- Ir a través del asistente de instalación.
Conclusión:
Esas son algunas formas de resolver que Steam no se puede abrir.En realidad, los problemas con Steam son muy raros, pero eso no significa que nunca los encontrarás.Si tiene problemas en los que Steam no se abre, ahora sabe qué hacer en esta situación.
No olvide marcar y visitar siempre todos los díaseste sitioporque puede encontrar aquí los últimos juegos Tech Computer Android How-to Guide Tips & Tricks Software Review, etc., que actualizamos todos los días.

