8 formas de arreglar Microsoft Word atascado al guardar
Actualizado en enero de 2024: Deje de recibir mensajes de error y ralentice su sistema con nuestra herramienta de optimización. Consíguelo ahora en - > este enlace
- Descargue e instale la herramienta de reparación aquí.
- Deja que escanee tu computadora.
- La herramienta entonces repara tu computadora.
Microsoft Word tiene una función de guardado automático para tomar una instantánea de su documento con frecuencia para evitar perder su trabajo.Cuando esta función está activa, notará que el estado de un documento se muestra como "guardando" en la barra inferior.Más tarde, cuando Microsoft Word no guarda los cambios más recientes, debe buscar formas de recuperar el trabajo no guardado.
A través de este siguiente artículo, aprenderá sobre 'Cómo arreglar Microsoft Word atascado al guardar'. cuando Microsoft Word se atasca al guardar, el programa puede dejar de responder.Si este problema ocurre con frecuencia, entonces se vuelve lento y no es una buena idea ignorarlo, pero no hay nada de qué preocuparse, ya que puede solucionarlo muy fácilmente en solo unos pocos pasos.
Lea también: Cómo ejecutar la verificación de seguridad en Google Chrome
Notas importantes:
Ahora puede prevenir los problemas del PC utilizando esta herramienta, como la protección contra la pérdida de archivos y el malware. Además, es una excelente manera de optimizar su ordenador para obtener el máximo rendimiento. El programa corrige los errores más comunes que pueden ocurrir en los sistemas Windows con facilidad - no hay necesidad de horas de solución de problemas cuando se tiene la solución perfecta a su alcance:
- Paso 1: Descargar la herramienta de reparación y optimización de PC (Windows 11, 10, 8, 7, XP, Vista - Microsoft Gold Certified).
- Paso 2: Haga clic en "Start Scan" para encontrar los problemas del registro de Windows que podrían estar causando problemas en el PC.
- Paso 3: Haga clic en "Reparar todo" para solucionar todos los problemas.
Arreglar Microsoft Word atascado al guardar
Los siguientes consejos de solución de problemas lo ayudarán a solucionar Microsoft Word Stuck on Saving-
1.Espera un tiempo
¿Ha insertado un montón de fotos y videos de alta resolución en el documento?Espere un momento para dejar que procese los cambios.Los archivos de Word pueden tardar un tiempo en guardar los cambios recientes, ya que el tamaño del archivo ha aumentado significativamente debido a los medios recientes.
Después de un tiempo, verá el estado "Guardado" en la parte superior.Si solo era el texto que estaba agregando al documento, continúe con los pasos de solución de problemas a continuación.
2.Compruebe la conexión a Internet
Trabajar en una computadora con Internet lento detendrá su trabajo y sus pensamientos.Si tiene una conexión a Internet lenta, Word puede tardar un poco en guardar y sincronizar los cambios más recientes en OneDrive.Solucione los problemas de su red por baja velocidad o conéctese a una red diferente para guardar los cambios.
3.Cambiar el nombre de la plantilla predeterminada
Microsoft Word aún puede bloquearse al guardar si el archivo de plantilla predeterminado está dañado o corrupto.Por supuesto, no tendrá idea, pero puede seguir los pasos a continuación para recrear el archivo de plantilla.
- Presiona la combinación de teclas Windows + R, escribe %ApplicationData% y ábrelo

- Vaya a la ruta de la carpeta Microsoft >Carpeta de plantillas.

- Haga clic derecho en un archivo Normal, cámbiele el nombre OldNormal y cierre el Explorador de archivos.
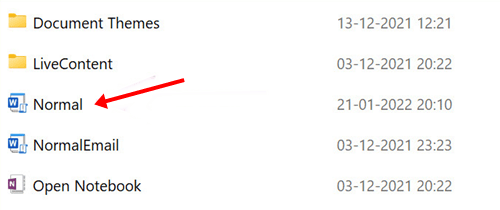
- Intente usar Microsoft Word nuevamente y no verá el problema.
4.Deshabilitar complementos de Microsoft Word
Los complementos a menudo ayudan a facilitar tareas repetitivas específicas, pero a veces pueden causar problemas.Un complemento problemático podría estropear el proceso de guardado en Microsoft Word.Es posible que desee volver a visitar los complementos instalados y deshabilitar los irreverentes.Aquí están los pasos para ello-
- Haga clic en la opción Archivo en la parte superior y seleccione Opciones en el documento de Word.
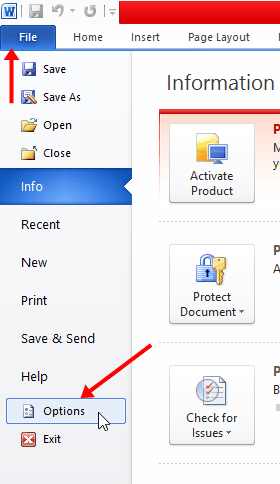
- Haga clic en la opción Complementos ahora.
- A continuación, haga clic en el botón Ir junto al menú desplegable Administrar.
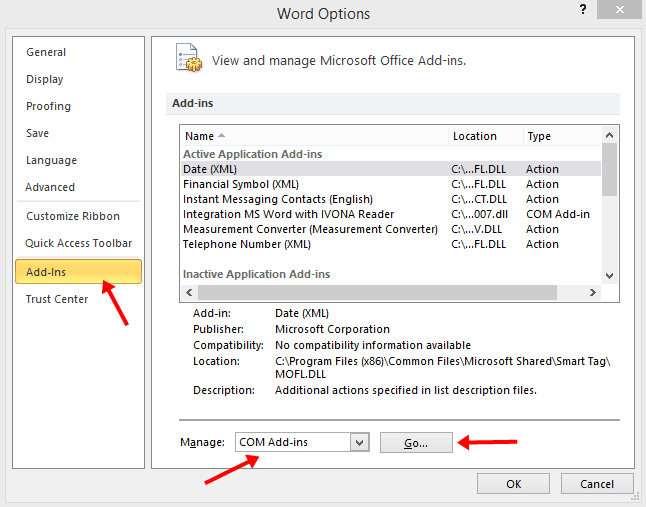
- Desmarque las casillas para deshabilitar complementos innecesarios.También puede eliminar esos complementos por completo.

- Cuando haya terminado, presione el botón OK.
5.Compruebe el almacenamiento de OneDrive
Cada documento de Word, Excel o PowerPoint cuenta para el almacenamiento gratuito de 5 GB que obtiene al crear una cuenta de Microsoft.Si el almacenamiento de la cuenta de OneDrive es bajo, es posible que no se sincronicen todos los cambios realizados en su documento.Por lo tanto, deberá guardar manualmente el documento en su computadora o actualizar a los planes OneDrive pagos para obtener más almacenamiento en la nube.
Los usuarios que ya tienen una suscripción a Microsoft 365 pueden aprovechar 1 TB de almacenamiento de OneDrive.Si bien eso es más que suficiente para alguien, muchos lo llenarían con fotos, videos y otras copias de seguridad, por lo que incluso 1 TB no es suficiente.Por lo tanto, en ese caso, debe liberar el almacenamiento asignado de su cuenta de OneDrive o puede comprar más espacio de almacenamiento.
6.Comprobar la ubicación del archivo de OneDrive
Si dejó un documento abierto en Word en su PC y luego trató de cambiar la ubicación del archivo en OneDrive usando la web o las aplicaciones móviles, Word no puede almacenar los cambios que realizó en el archivo original.
Dado que cambió la ubicación del archivo a otra carpeta, obtendrá un error cuando guarde los cambios o los guarde como un nuevo archivo.
Para hacerlo, siga los pasos que se detallan a continuación:
- Seleccione la opción Archivo en la parte superior del documento de Word y haga clic en Abrir.
- Abra el archivo de Word desde una nueva ubicación y comience a realizar cambios.
- Ahora, después de esto, cierra el documento antiguo.
7.Guardar copia local en PC
Si aún no puede guardar los últimos cambios en sus documentos, debe guardar temporalmente una copia local.De esta manera, no perderá los cambios recientes y continuará su trabajo con el flujo.
- Presione la combinación de teclas Ctrl + S para guardar el archivo.
- Deberá seleccionar la ubicación e ingresar el nombre del archivo.
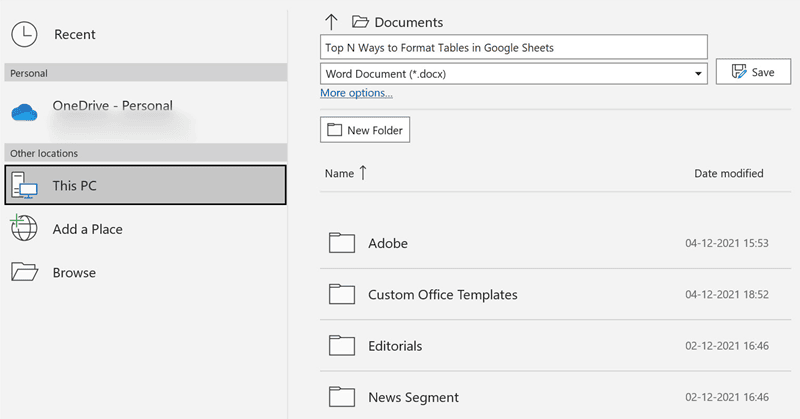
- Esto guardará la copia del archivo en su PC.
8.Guardar el documento antiguo de nuevo
En Microsoft Word no responde o se atasca al guardar, debe forzar el cierre de la aplicación y recuperar el documento no guardado.Para hacerlo, siga los pasos dados-
- Haga clic con el botón derecho en Starticon y abra el Administrador de tareas.
- Seleccione el proceso de Microsoft Word y haga clic en el botón Finalizar tarea ubicado en la parte inferior derecha.

- Abra Microsoft Word e intente abrir el mismo documento.
- El software le pedirá automáticamente que restaure la versión anterior con los cambios recientes.Si no ve esta opción, haga clic en el archivo en la parte superior y abra el menú de información.
- Seleccione el historial de versiones, abra la versión anterior de la lista y guárdela nuevamente.
Conclusión
Microsoft Word atascado al guardar puede interrumpir su flujo de trabajo.Si se enfrenta a este problema, puede seguir los métodos de solución de problemas anteriores para solucionar el problema de Word Stuck on Saving.

