8 formas de arreglar la red alojada no se pudo iniciar en Windows 10
Actualizado en enero de 2024: Deje de recibir mensajes de error y ralentice su sistema con nuestra herramienta de optimización. Consíguelo ahora en - > este enlace
- Descargue e instale la herramienta de reparación aquí.
- Deja que escanee tu computadora.
- La herramienta entonces repara tu computadora.
8 formas de arreglar la red alojada no se pudo iniciar en Windows 10 PC 2022: el mensaje de error "La red alojada no se pudo iniciar" puede aparecer cuando los usuarios de Windows 10 configuran un punto de acceso WiFi a través del símbolo del sistema.Por lo general, el problema es causado por el adaptador de red WiFi.¡Pero no te preocupes!Porque el administrador tiene la respuesta para solucionarlo.En esta publicación, le mostraré cómo resolver la red alojada que no se pudo iniciar en Windows 10.

¿Cuál es el mensaje de error No se pudo iniciar la red alojada?
La conexión compartida a Internet (ICS) es una forma de convertir una PC en un punto de acceso móvil.El anclaje de PC ayuda a resolver el problema de su enrutador que solo tiene un límite de usuarios que pueden conectarse al mismo tiempo.El proceso se puede hacer a través de la configuración.Sin embargo, usar el símbolo del sistema es la forma más popular de configurar una red alojada.
El nombre en sí implica que su computadora sirve como el "anfitrión" de su red Wi-Fi y que otros dispositivos pueden conectarse a través de ella. En el símbolo del sistema, la red alojada se inicia primero activando la función de punto de acceso móvil:netsh wlan sethostednetwork mode=allow ssid="HotspotName" key="password".
Las palabras entre comillas se reemplazarán con el nombre que elija para el punto de acceso de la PC y la contraseña que elija, respectivamente. Después de eso, normalmente procede iniciando la red alojada con el siguiente comando:netsh wlan starthostednetwork.
Notas importantes:
Ahora puede prevenir los problemas del PC utilizando esta herramienta, como la protección contra la pérdida de archivos y el malware. Además, es una excelente manera de optimizar su ordenador para obtener el máximo rendimiento. El programa corrige los errores más comunes que pueden ocurrir en los sistemas Windows con facilidad - no hay necesidad de horas de solución de problemas cuando se tiene la solución perfecta a su alcance:
- Paso 1: Descargar la herramienta de reparación y optimización de PC (Windows 11, 10, 8, 7, XP, Vista - Microsoft Gold Certified).
- Paso 2: Haga clic en "Start Scan" para encontrar los problemas del registro de Windows que podrían estar causando problemas en el PC.
- Paso 3: Haga clic en "Reparar todo" para solucionar todos los problemas.
Aquí es donde surge el problema para la mayoría de la gente. Por lo general, después de ejecutar el comando anterior, el usuario recibe el mensaje de error "Se inició la red alojada". Sin embargo, con este error, la función no se inicia y el Símbolo del sistema emite las siguientes notificaciones de error: "No se pudo iniciar la red alojada" y "El grupo o recurso no está en el estado correcto para realizar la operación solicitada".
A veces, el mensaje de error es ligeramente diferente, pero básicamente, la causa sigue siendo la misma.Aquí hay algunos otros mensajes de error de esta desagradable notificación de error de red:
- No se pudo iniciar la red alojada. Un dispositivo conectado al sistema no funciona.
- Falta el adaptador virtual de la red alojada de Microsoft
- No se pudo iniciar la red alojada. La interfaz de red de área local inalámbrica está apagada.
- No se puede encontrar el adaptador virtual de red hospedado de Microsoft
- El adaptador virtual de red hospedado de Microsoft no se encuentra en el Administrador de dispositivos
- Como son todos iguales, la misma solución se aplica a todos ellos.
Tenga en cuenta que este error generalmente significa que el adaptador virtual de red alojada de Microsoft, que desempeña un papel importante en el uso compartido de la red de PC, falta, está dañado o está deshabilitado.Wi-Fi desactualizado o desactualizado, los controladores también pueden causar este molesto problema.La configuración incorrecta del controlador tampoco descarta la posibilidad.Pero no debe preocuparse, porque el administrador le dirá cómo resolver la red alojada que no se pudo iniciar en Windows 10.
Cómo arreglar la red alojada no se pudo iniciar
Si hay un error en Windows, por supuesto, habrá una solución.El mensaje de error "No se pudo iniciar la red alojada" en Windows 10 no es diferente en este sentido. El administrador ha recopilado varias soluciones que puede usar para resolver este problema.
1.Comprobar la conexión WiFi
Obviamente, no puede usar Internet a través de un enrutador inalámbrico, y mucho menos una red de alojamiento, si su WiFi está apagado. A veces ignoramos inconscientemente el hecho de que hay momentos en los que necesitamos configurar manualmente una conexión WiFi en nuestra computadora haciendo clic en el ícono de red en el lado derecho de la barra de tareas. Además, verifique si activó el modo avión por error. También puede verificar que la red WiFi realmente esté funcionando.
2.Compruebe que la PC admite compartir
No puede configurar un punto de acceso móvil si su PC no es compatible con el uso compartido de red alojado. Para verificar, siga las instrucciones a continuación:
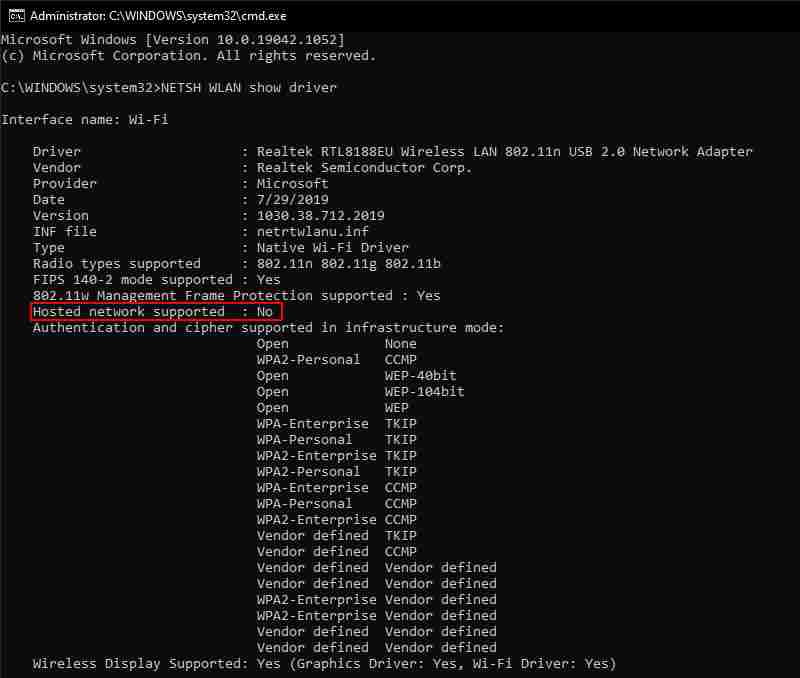
- Presione la teclaWindows + Rpara abrir el cuadro de diálogo Ejecutar.
- Escriba "cmd" en el cuadro de diálogo y luego presioneCTRL + MAYÚS + Intropara abrir un símbolo del sistema con privilegios de administrador.
- Ingrese el comando "NETSH WLAN show driver" en la ventana del símbolo del sistema y presione la tecla Intro. Le dice si su PC o computadora portátil es compatible con la red alojada.
3.Ejecute el Solucionador de problemas del adaptador de red
El Solucionador de problemas del adaptador de red puede proporcionar una solución para el problema "No se pudo iniciar la red alojada ". Para eso, puede intentar usar el solucionador de problemas en Windows 10.Siga los pasos a continuación para hacerlo:
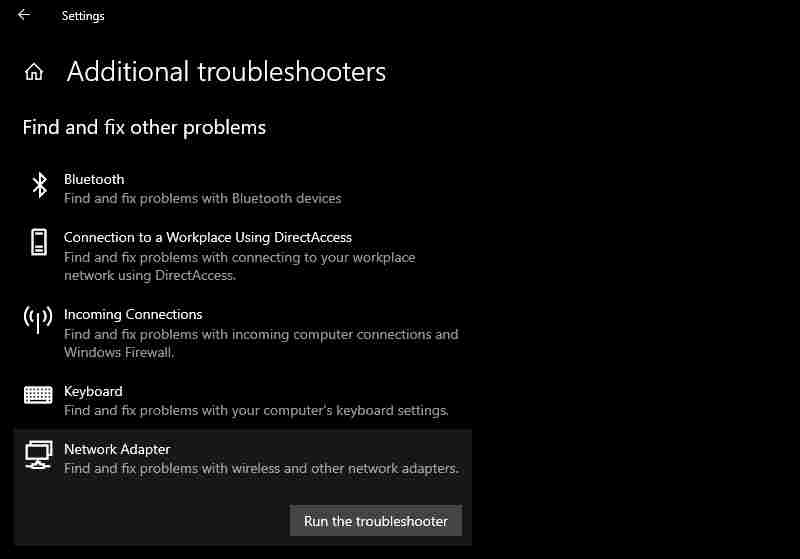
- Escriba "solucionar problemas" en la barra de búsqueda de Windows y seleccione la más adecuada.
- A continuación, haz clic en la secciónSolucionador de problemas adicional.
- Vaya a la sección Buscar y solucionar otros problemas, luego seleccione Adaptador de red y haga clic en Ejecutar el solucionador de problemas para abrir la ventana del solucionador de problemas.
- El solucionador de problemas luego presenta una selección de adaptadores de red para reparar. Seleccione la opciónTodos los adaptadores de redoWiFi.
4.Verifique la configuración de uso compartido de la red WiFi
Si desea habilitar la red alojada en su computadora, significa que desea usar la máquina como un "concentrador" para que otros dispositivos se conecten a Internet.Por supuesto, esa opción debe habilitarse primero en su PC, de lo contrario, no funcionará.
Ahora, la función, o más bien la opción de compartir en red, está habilitada de forma predeterminada.Sin embargo, si todos sus intentos de poner en marcha el uso compartido de la red no tuvieron éxito, es posible que la característica haya sido deshabilitada de alguna manera.Volver a habilitar la opción podría resolver este problema de una vez por todas:
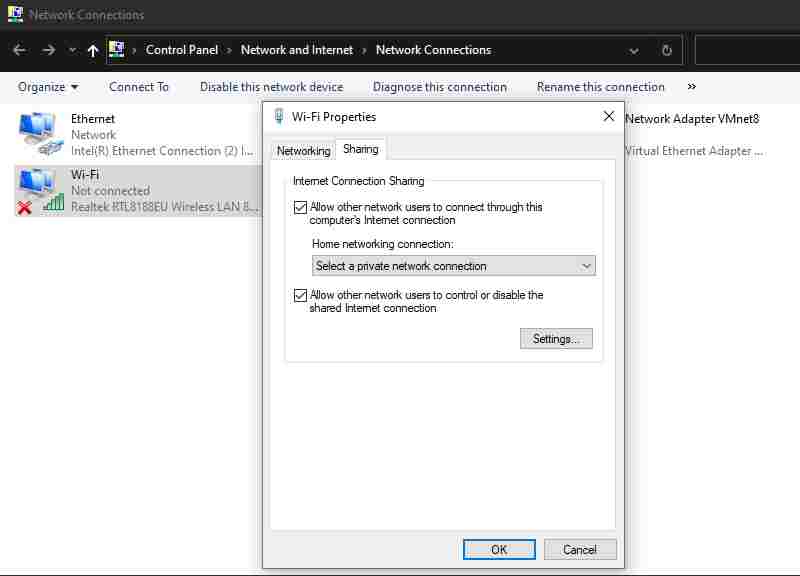
- Presione la tecla de Windows + R, luego ingrese "ncpa.CPL" en el cuadro de diálogo Ejecutar y presione el botón Aceptar.
- Haga clic con el botón derecho en la red para la que desea habilitar el uso compartido y seleccionePropiedadesen el menú contextual.
- Haga clic en la pestaña Compartir y luego marque la casillaPermitir que otros usuarios se conecten a través de la conexión a Internet de esta computadora.
- También marque la opciónEstablecer una conexión de acceso telefónico cada vez que una computadora en mi red intente acceder a Internetque se incluye en la pestaña Compartir de Windows 8.
- Pulse el botónOKpara confirmar la configuración.
5.Verifique la configuración de administración de energía
Algunos usuarios informaron que solucionaron el problema "No se pudo iniciar la red alojada"en Windows 10 al habilitar la función de administración de energía integrada en el adaptador de red. Así que tal vez este método pueda resolver tu problema. No hay nada de malo en intentarlo, al menos. Siga las instrucciones a continuación para probarlo:
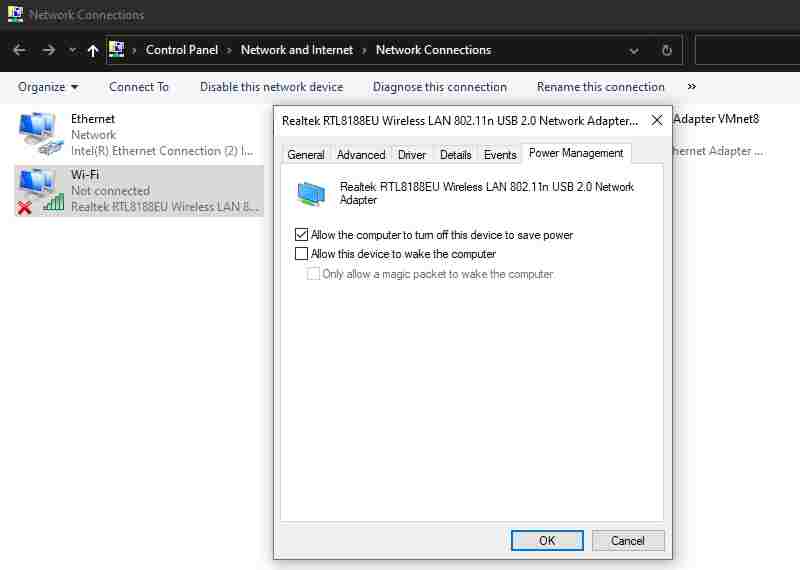
- Abra el cuadro de diálogo Ejecutar presionandoTecla de Windows + Ry escribiendo "devmgr.msc" (sin las comillas). Presione la tecla Intro o haga clic en Aceptar.
- Cuando se abra la ventana del Administrador de dispositivos, vaya a la sección de adaptadores de red y haga doble clic para expandirla.
- Haga clic con el botón derecho en el adaptador de red WiFi problemático y seleccione Propiedades.
- En Propiedades, haga clic en la pestaña Administración de energía.
- Comprueba si la opción "Permitir que la computadora apague este dispositivo para ahorrar energía"está habilitada. Si está deshabilitado, habilítelo.
- Haga clic en Aceptar y salga de todas las ventanas.
6.Habilitar adaptador virtual de red hospedada de Microsoft
Para usar su PC como punto de acceso móvil en Windows 10, necesita un adaptador virtual de red alojada de Microsoft. Debe estar presente y habilitado para que la función de red alojada funcione correctamente. Si está deshabilitado, puede dar un mensaje de error "No se pudo iniciar la red alojada". Puede verificar si el adaptador virtual de red alojada de Microsoft está habilitado o no y activarlo si es necesario. Siga los pasos a continuación:
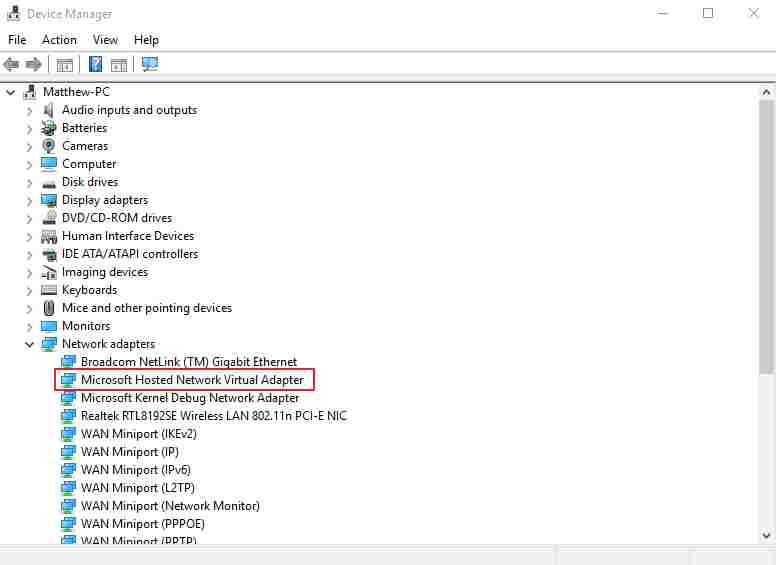
- Presiona la tecla de Windows + R. Escriba "devmgmt.msc" en el cuadro de diálogo Ejecutar y haga clic en el botónAceptar.
- Ahora haga clic enVeren la ventana del Administrador de dispositivos.
- Selecciona la opciónMostrar dispositivos ocultos.
- Haga doble clic en Adaptadores de red, que ahora incluirán el Adaptador virtual de red alojada de Microsoft.
- Haga clic con el botón derecho en el adaptador virtual de red alojada de Microsoft y seleccione la opción Habilitar dispositivo.
7.Restablecer red WiFi
La mayoría de los problemas con Windows se pueden resolver con un simple reinicio. Para el problema "No se pudo iniciar la red alojada" en Windows 10, restablecer la red WiFi puede funcionar bien. Para restablecer la red problemática, primero debe deshabilitarla, esperar un momento y luego reactivarla. Con suerte, esta acción resuelve el problema para que pueda continuar usando la función de compartir en su PC. Aquí está cómo hacerlo:
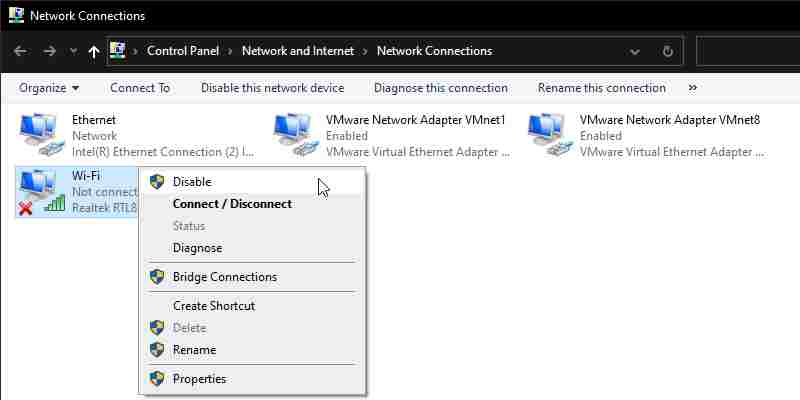
- Presione la tecla de Windows + R, luego ingrese "ncpa.cpl" en el cuadro de diálogo Ejecutar y haga clic en Aceptar.
- Haz clic con el botón derecho en tu conexión Wi-Fi y seleccionaDesactivar.
- Espere uno o dos minutos, luego seleccione la opción Habilitar en el menú contextual de la conexión WiFi.
8.Actualizar controlador de red
El mensaje de error "No se pudo iniciar la red alojada" también puede deberse a un controlador WiFi incompatible o dañado. Por lo tanto, vale la pena intentar actualizar el controlador del adaptador de red WiFi. Puede actualizar los controladores con software de terceros o usar la búsqueda del Administrador de dispositivos automáticamente. Aquí está cómo hacerlo:
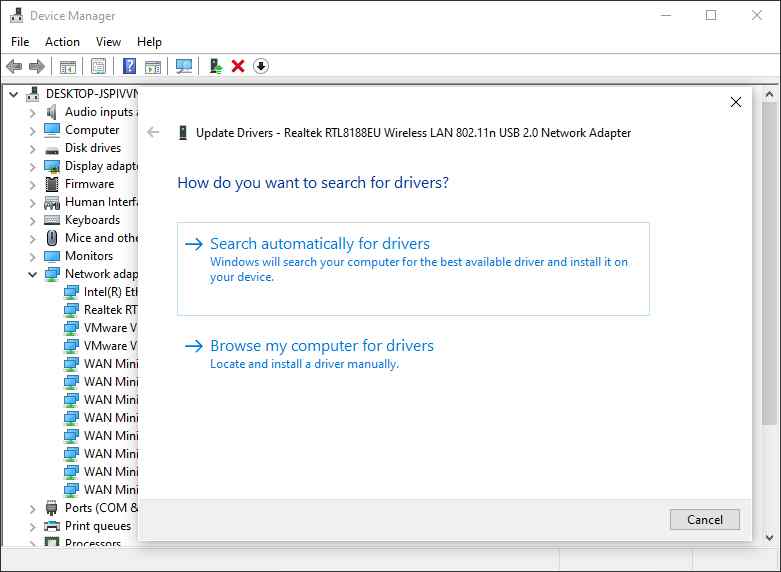
- Presione la tecla de Windows + X para abrir el menú de acceso rápido y seleccione Administrador de dispositivos.
- En la ventana del Administrador de dispositivos, busque Adaptadores de red y expándalo. Haga clic con el botón derecho en los adaptadores Wi-Fi que le están dando problemas y seleccione Actualizar controlador.
- En la siguiente ventana, seleccione la opción "Buscar automáticamente software de controlador actualizado".
- Windows iniciará una búsqueda de los controladores necesarios y los instalará si están disponibles. De lo contrario, le dirá que el controlador actual es el más reciente.
Conclusión:
Esas son algunas formas de reparar la red alojada que no se pudo iniciar en Windows 10.Si todos los métodos anteriores aún no resuelven el problema, puede usar una aplicación de terceros como ConnectifyoFree Wi-Fi Hotspotpara crear un punto de acceso móvil. Pero supuestamente con las soluciones proporcionadas en esta guía, puede resolver ese problema y compartir con éxito su red a través de una PC o computadora portátil.
No olvide marcar y visitar siempre todos los díaseste sitioporque puede encontrar aquí los últimos juegos Tech Computer Android How-to Guide Tips & Tricks Software Review, etc., que actualizamos todos los días.

