8 formas de arreglar la gestión de la memoria del código de detención en Windows 2022
Actualizado en enero de 2024: Deje de recibir mensajes de error y ralentice su sistema con nuestra herramienta de optimización. Consíguelo ahora en - > este enlace
- Descargue e instale la herramienta de reparación aquí.
- Deja que escanee tu computadora.
- La herramienta entonces repara tu computadora.
8 formas de arreglar la administración de memoria del código de detención en Windows 2022: Windows 10 a menudo muestra mensajes de error y detiene el código cuando algo sale mal.Cuando se produce un error de pantalla azul de la muerte (BSOD), puede usar el código de detención de Windows para determinar y solucionar el problema.

Cómo arreglar la gestión de memoria de código de detención en Windows 10 PC Laptop 2022
Pero a veces, el código de detención es importante para errores más específicos. Por otro lado, es posible que tenga que trabajar con varias correcciones de Windows 10.El código de detención de "Administración de memoria" de Windows 10 implica este último. En este artículo, el administrador lo ayudará a superar sus errores de administración de memoria.
¿Qué es la administración de memoria de Windows?
La administración de la memoria es muy importante para mantener su sistema operativo funcionando correctamente. La administración de memoria es una función que administra la memoria de su sistema. La gestión de la memoria que funcione correctamente es esencial para la salud de su sistema. Cuando ocurre un error de administración de memoria, su sistema comenzará a mostrar un BSOD periódicamente.
La razón es que la administración de memoria básicamente realiza un seguimiento de cada ubicación de memoria en su sistema, independientemente de su estado.Administra la memoria y procesa las transiciones entre su RAM y la memoria física durante la ejecución, decidiendo cuánta memoria asignar (y cuánto está disponible para la asignación). Cuando cierra un programa, asignará esa memoria a otra marca de procesador que está disponible para su uso.
Notas importantes:
Ahora puede prevenir los problemas del PC utilizando esta herramienta, como la protección contra la pérdida de archivos y el malware. Además, es una excelente manera de optimizar su ordenador para obtener el máximo rendimiento. El programa corrige los errores más comunes que pueden ocurrir en los sistemas Windows con facilidad - no hay necesidad de horas de solución de problemas cuando se tiene la solución perfecta a su alcance:
- Paso 1: Descargar la herramienta de reparación y optimización de PC (Windows 11, 10, 8, 7, XP, Vista - Microsoft Gold Certified).
- Paso 2: Haga clic en "Start Scan" para encontrar los problemas del registro de Windows que podrían estar causando problemas en el PC.
- Paso 3: Haga clic en "Reparar todo" para solucionar todos los problemas.
Desafortunadamente, la gestión de la memoria no está libre de errores del sistema, al igual que otros sistemas. Y cuando falla, se lleva su sistema consigo.
Error de pantalla azul de administración de memoria en Windows
En pocas palabras, un BSOD de administración de memoria significa que hay un error crítico de administración de memoria. Hay varias causas de errores de administración de memoria que ocurren a menudo:
- RAM incorrecta
- Problemas con hardware nuevo, como tarjetas gráficas
- Controladores incompatibles
- Problemas de software, incluidos archivos corruptos del sistema y del sistema operativo
- Error de disco
A veces, su sistema puede recuperarse con un simple reinicio. Si encuentra un BSOD de administración de memoria, reinicie su sistema y vea si el error regresa. Si no, existe la posibilidad de que solo haya sido una vez. Entonces, ¿cómo lo arreglan?Aquí hay algunas cosas que puedes probar.
1.Actualizar Windows 10
Lo primero que debe hacer es verificar si Windows 10 realmente está usando la última versión. Los archivos de sistema obsoletos pueden causar errores inesperados. Buscar actualizaciones pendientes es una manera rápida y fácil de averiguar si eso es lo que está causando el problema en su computadora.
Presiona la teclaWindows+ Ipara abrir el panel de Configuración. Ahora, vaya aActualización y seguridad, luego busque enActualización de Windowssi hay actualizaciones pendientes. Si hay una actualización, guarda los archivos importantes y luego presionaReiniciar ahora. Su sistema se reiniciará durante el proceso.
2.Ejecute la herramienta de diagnóstico de memoria de Windows 10
Puede usar la utilidad integrada de diagnóstico de memoria de Windows para verificar si la RAM de su sistema funciona correctamente. La herramienta de diagnóstico de memoria se ejecuta después de reiniciar el sistema. Comprueba la memoria de su sistema en busca de errores y registra el escaneo en un archivo de texto para su análisis.
EscribaWindows Memory Diagnosticen la barra de búsqueda del menú Inicio y seleccione el más adecuado. Tiene dos opciones: reiniciar inmediatamente y ejecutar la utilidad, o configurar la utilidad para que se ejecute después del próximo reinicio. Cuando intente arreglar su BSOD de administración de memoria, guarde todos los documentos importantes y reinicie su sistema inmediatamente. Windows Memory Diagnostic se ejecuta inmediatamente después de reiniciar.
Sin embargo, los archivos de registro no son visibles una vez que reinicia Windows 10.Presione la teclaWindows+ Xy seleccioneVisor de eventosen el menú de encendido. A continuación, seleccione Visor de eventos (local) > Registros de Windows > Sistema. Luego, en la columna de la derecha, seleccioneBuscar y escribaMemoryDiagnostic en el cuadro. PulseBuscar siguiente. Los resultados de su diagnóstico se mostrarán en la parte inferior de la ventana. A partir de ahí, debe investigar cualquier error específico que informe el Diagnóstico de memoria de Windows.
3.Ejecutar MemTest86
Cuando Windows Memory Diagnostic no muestra ningún error. Pero está seguro de que el problema está relacionado con la memoria RAM de su sistema. Si es así, puede usar MemTest86 para realizar una prueba de memoria en profundidad. MemTest86 es una herramienta de prueba de memoria gratuita para máquinas x86.
Puede iniciar MemTest86 desde una unidad flash USB (o un disco de inicio) y dejar que verifique la RAM de su sistema. Ahora, la verificación de RAM de MemTest86 tarda mucho tiempo en completarse, una sola prueba puede demorar horas dependiendo de la cantidad de RAM que haya instalado.
4.Actualice sus controladores
Otra solución potencial rápida y práctica es actualizar los controladores de su sistema. El nuevo software o hardware puede venir con nuevos controladores y es posible que su sistema no reciba el mensaje.
PresionaTecla de Windows + I para abrir el panel Configuración, luego selecciona Actualización y seguridad > Ver historial de actualizaciones. Puede encontrar actualizaciones de controladores aquí.Ahora, escriba eladministrador de dispositivosen la barra de búsqueda del menú Inicio y seleccione el más adecuado. Vaya al final de la lista y verifique el símbolo de error. Si no está allí, el estado de su controlador probablemente no sea la fuente del problema.
Nota: Para que sea más rápido y práctico, puede usar una herramienta de terceros para actualizar todos los controladores de su sistema al mismo tiempo.
Pero lo común que causa los problemas de BSOD de administración de memoria es que, a veces, los controladores de GPU obsoletos o nuevos pueden causar un BSOD. Vuelva a verificar los controladores de su GPU y proporcione las últimas actualizaciones.
5.Ejecutar CHKDSK
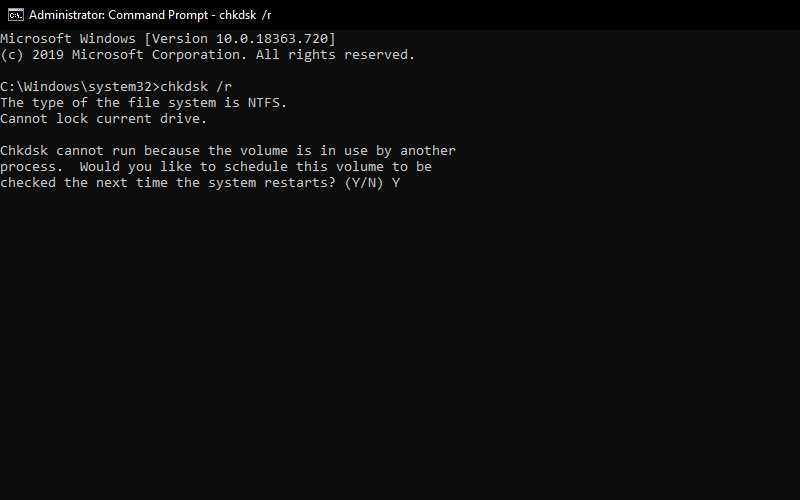
CHKDSK es una herramienta del sistema de Windows que verifica el sistema de archivos y con ciertas configuraciones que tiene muchas características buenas y soluciona problemas mientras se ejecuta. Puede ejecutar CHKDSK desde el símbolo del sistema. Escriba el símbolo del sistema en la barra de búsqueda del menú Inicio, luego haga clic con el botón derecho en el más adecuado y seleccione Ejecutar como administrador. (Alternativamente, presione la teclaWindows+ X, luego seleccioneSímbolo del sistema (Administrador)en el menú). A continuación, escribachkdsk /ry presione Entrar. Este comando escaneará su sistema en busca de errores y solucionará cualquier problema en el camino.
6.Ejecutar SFC
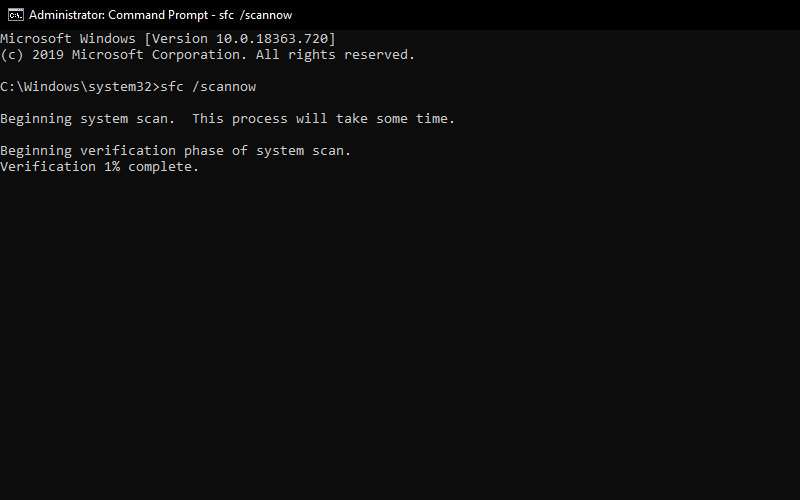
¿Si el error de administración de memoria aún ocurre?System File Check es otra herramienta del sistema de Windows que busca archivos de sistema de Windows perdidos o dañados. Suena como CHKDSK, pero SFC verifica específicamente los archivos del sistema de Windows, mientras que CHKDSK escanea todo el disco en busca de errores.
Pero antes de ejecutar el comando SFC, es mejor verificar dos veces si realmente funciona.DISMsignifica Servicio y administración de imágenes de implementación. DISM es una utilidad integrada de Windows con múltiples funciones. En este caso, el comando DISM Restorehealth asegura que su próxima reparación funcionará bien. Realice los siguientes pasos.
- EscribaSímbolo del sistema (Administrador)en la barra de búsqueda del menú Inicio, luego haga clic con el botón derecho y seleccioneEjecutar como administrador para abrir un Símbolo del sistema con mayores privilegios.
- Escribe el siguiente comando y presiona Enter:DISM /Online /Cleanup-Image /restorehealth
- Espere a que se complete el comando. El proceso puede demorar hasta 20 minutos dependiendo de la salud de su sistema. El proceso parece fallar a veces, pero espere a que termine.
- Cuando se complete el proceso, escriba sfc /scannowy presione Entrar.
7.Comprobar hardware físico
Esto no es menos importante, verifique físicamente el hardware de su sistema. ¿Ha movido su sistema recientemente?Existe una pequeña posibilidad de que su hardware no se haya instalado durante el proceso. Tal vez sea solo una pequeña oportunidad, ¡pero vale la pena intentarlo!
8.Restablecer Windows 10 (Última opción)
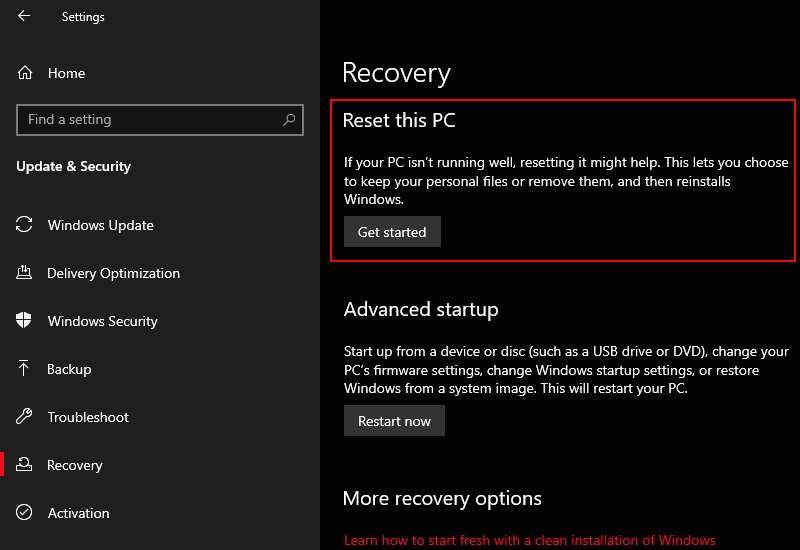
A veces, ninguna otra forma que restablecer Windows 10 solucionará su problema. Restablecer Windows 10 reemplaza los archivos de su sistema con un conjunto de archivos completamente nuevo y eliminará instantáneamente cualquier problema relacionado con los errores de administración de memoria mientras mantiene intactos la mayoría de sus archivos importantes.
Vaya aConfiguración > Actualización y seguridad > Recuperación, luego enRestablecer esta PCseleccione Comenzar. Su sistema se reiniciará tan pronto como presione el botón, así que asegúrese de hacer una copia de seguridad de los archivos importantes de antemano.Su sistema se reiniciará, luego puede elegirConservar mis archivosoEliminar todo.
Conclusión:
Si el error BSOD de administración de memoria es difícil de resolver. Muchas cosas pueden causar errores de administración de memoria. Sin embargo, cualquiera de las soluciones anteriores hará que su sistema vuelva a la normalidad para que pueda continuar con su trabajo y estar libre de cualquier BSOD por ahora.
No olvide marcar y visitar siempre todos los díaseste sitioporque puede encontrar aquí los últimos juegos Tech Computer para Android, guía práctica, consejos y trucos, revisión de software, etc., que actualizamos todos los días.

