7 maneras de arreglar las imágenes que no se cargan en Chrome
Actualizado en enero de 2024: Deje de recibir mensajes de error y ralentice su sistema con nuestra herramienta de optimización. Consíguelo ahora en - > este enlace
- Descargue e instale la herramienta de reparación aquí.
- Deja que escanee tu computadora.
- La herramienta entonces repara tu computadora.

Un contenido en un sitio web parece más atractivo cuando tiene imágenes adjuntas.Suele decirse que las imágenes dicen más que mil palabras y ayudan al público a entender el contexto de un artículo.¿Te ha pasado que has aterrizado en un sitio web, y cuando revisas algún contenido, aparecen las palabras del artículo, pero las imágenes no se cargan?En esta guía, voy a mostrarte cómo solucionar el problema de las imágenes que no se muestran en Chrome.
En lugar de la imagen real, verás un icono de imagen rota en la página web.A menudo la razón puede ser una conexión a Internet inestable.Mientras que la parte de texto de la página web se carga rápidamente, las imágenes no se cargan.Esto suele ocurrir cuando el artículo tiene imágenes de alta resolución.Si Internet es lento, las imágenes tardan mucho en aparecer o no se muestran.
Notas importantes:
Ahora puede prevenir los problemas del PC utilizando esta herramienta, como la protección contra la pérdida de archivos y el malware. Además, es una excelente manera de optimizar su ordenador para obtener el máximo rendimiento. El programa corrige los errores más comunes que pueden ocurrir en los sistemas Windows con facilidad - no hay necesidad de horas de solución de problemas cuando se tiene la solución perfecta a su alcance:
- Paso 1: Descargar la herramienta de reparación y optimización de PC (Windows 11, 10, 8, 7, XP, Vista - Microsoft Gold Certified).
- Paso 2: Haga clic en "Start Scan" para encontrar los problemas del registro de Windows que podrían estar causando problemas en el PC.
- Paso 3: Haga clic en "Reparar todo" para solucionar todos los problemas.
Una opción en la configuración del navegador Chrome permite activar o desactivar la carga de imágenes en una página web.Si esta función está desactivada, no verá las imágenes en una página web.Además, si se ejecuta una compilación antigua del navegador Chrome o se desactiva el JavaScript, puede ocurrir que Chrome no muestre las imágenes en una página web.
Contenido de la página
1.Comprobar si la carga de imágenes está activada en Chrome
Al iniciar el arreglo, hay que comprobar si las imágenes han sido desactivadas accidentalmente en el navegador Chrome.Si esto ha sucedido, entonces necesita habilitar las imágenes en las páginas web.
- Abra el navegador Chrome en su ordenador.
- TipoChrome://Configuraciónen la barra de URL.
- En la barra de búsqueda de Chrome, escribaConfiguración del sitio.
- Como la opciónConfiguración del sitioaparece en el resultado de la búsqueda, haga clic en él.
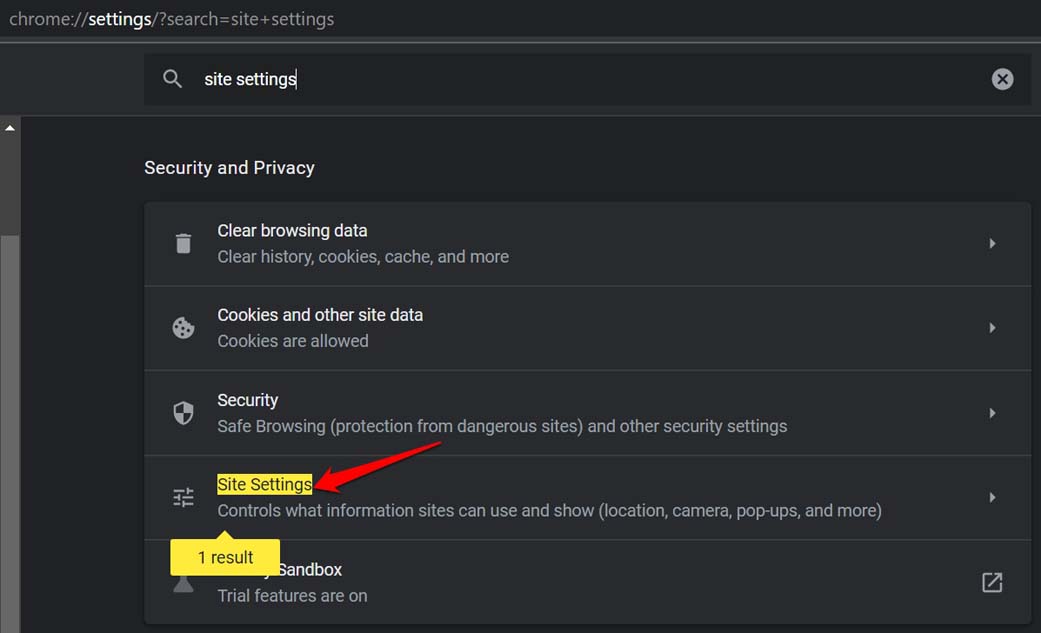
- Ahora navega aImágenesy haga clic en él.
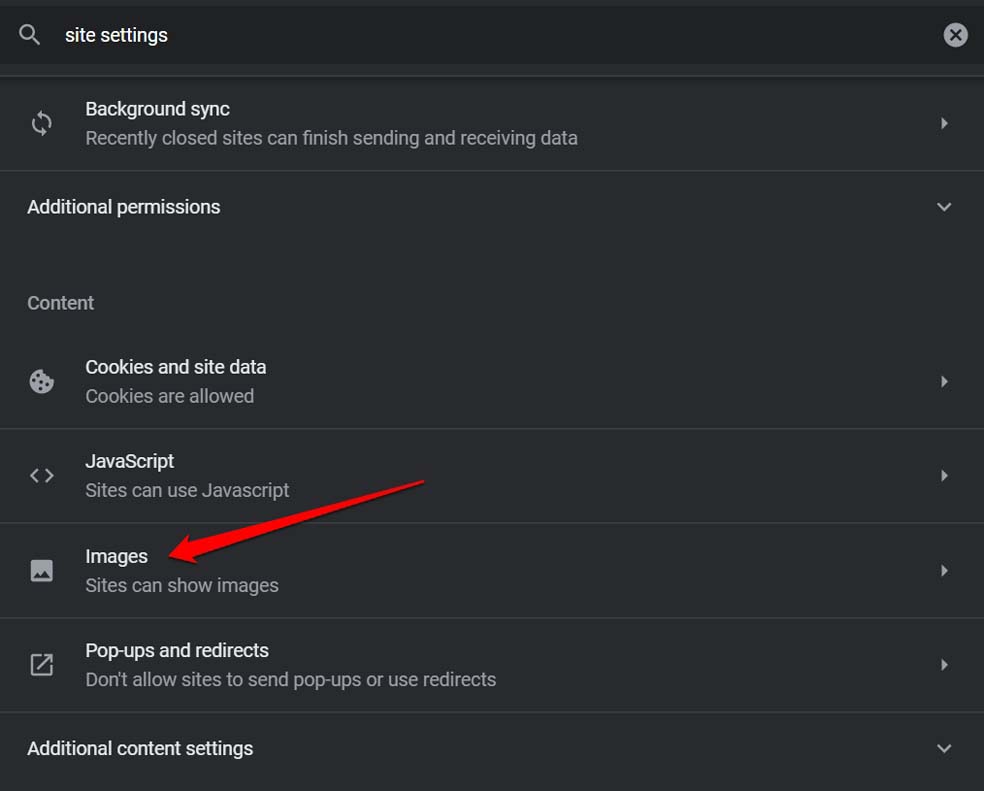
- En la página siguiente, desplácese hasta la opciónLos sitios pueden mostrar imágenesy seleccionar eso.
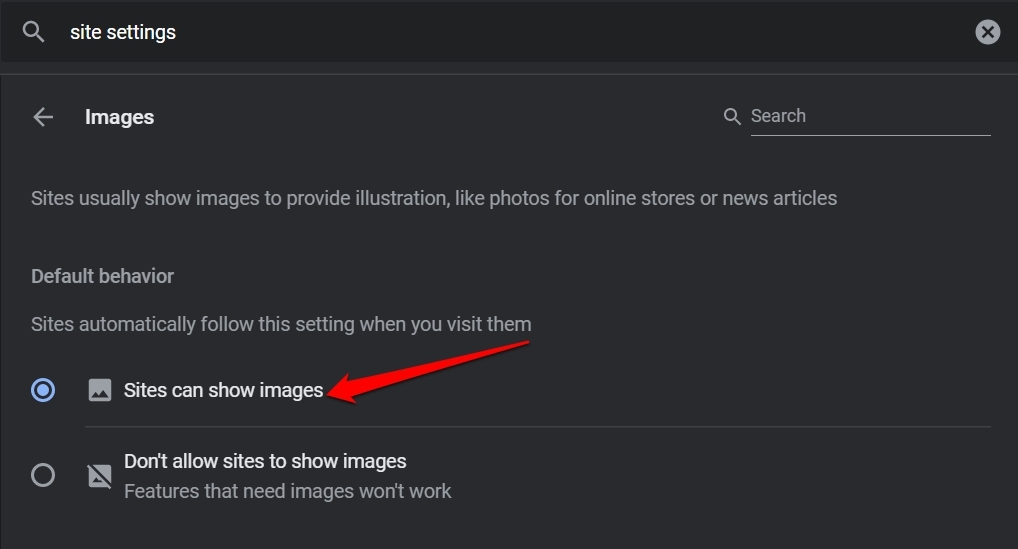
Ahora, las imágenes siempre aparecerán en las páginas web que visites en el navegador Chrome, a menos que haya un problema de compatibilidad de versiones debido a una versión antigua de Chrome o si el internet es deficiente.
2.Activar JavaScript en el navegador Chrome
Compruebe que JavaScript está activado en el navegador web Chrome.
- Abre Chrome en tu PC.
- TipoChrome://Configuraciónen la barra de URL y pulse Intro.
- En la barra de búsqueda, escribaConfiguración del sitio.
- Cuando la opciónConfiguración del sitioaparecen en el resultado de la búsqueda aparecen resaltados en amarillo, haga clic en eso.
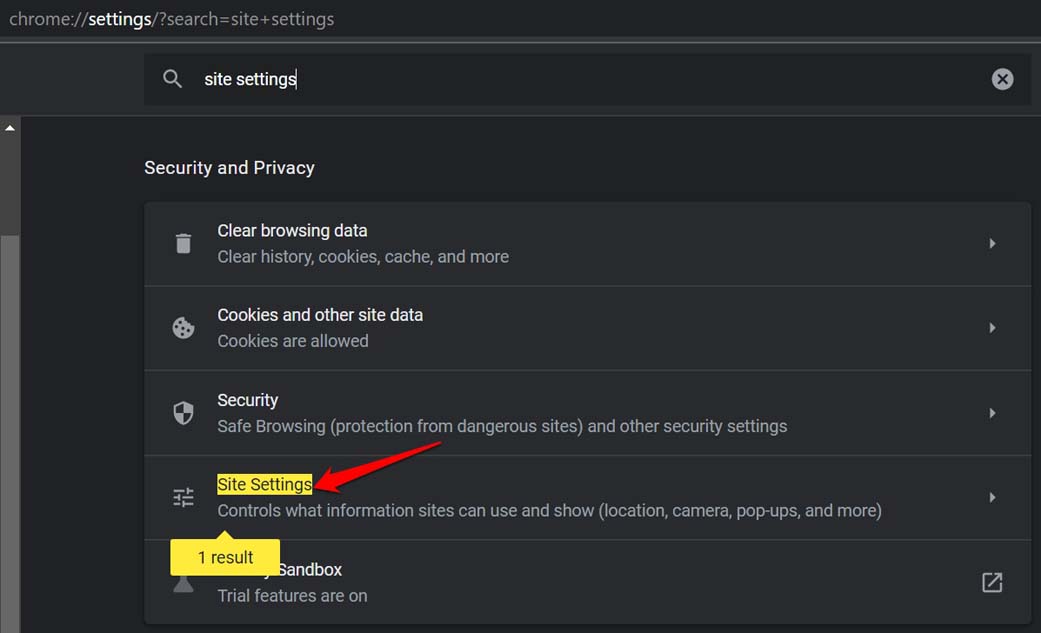
- En Configuración del sitio, vaya aJavaScripty haga clic en él.
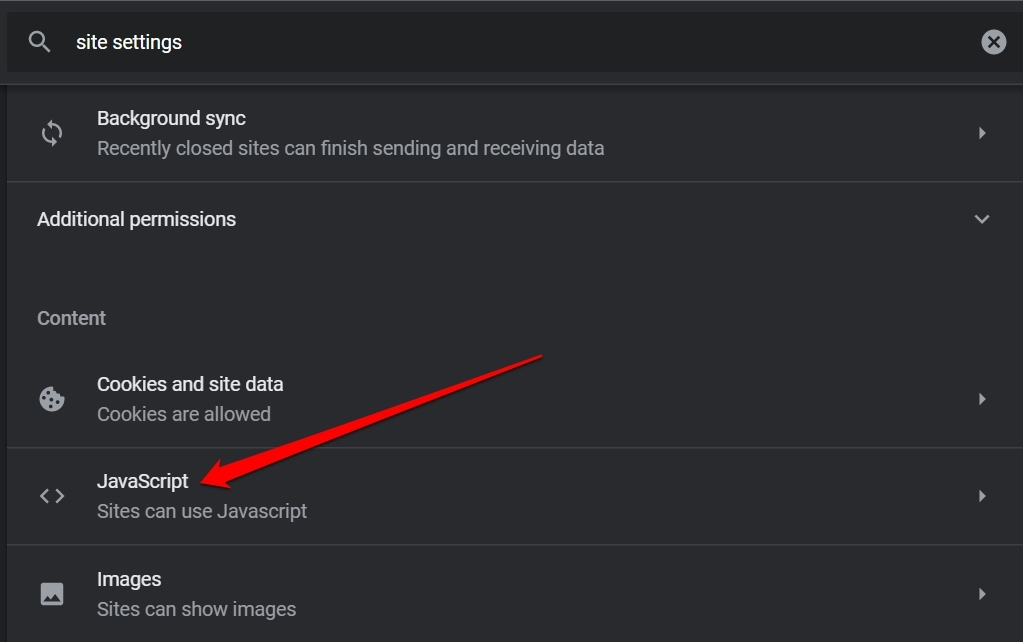
- Compruebe que la opciónLos sitios pueden utilizar JavaScriptse ha activado.
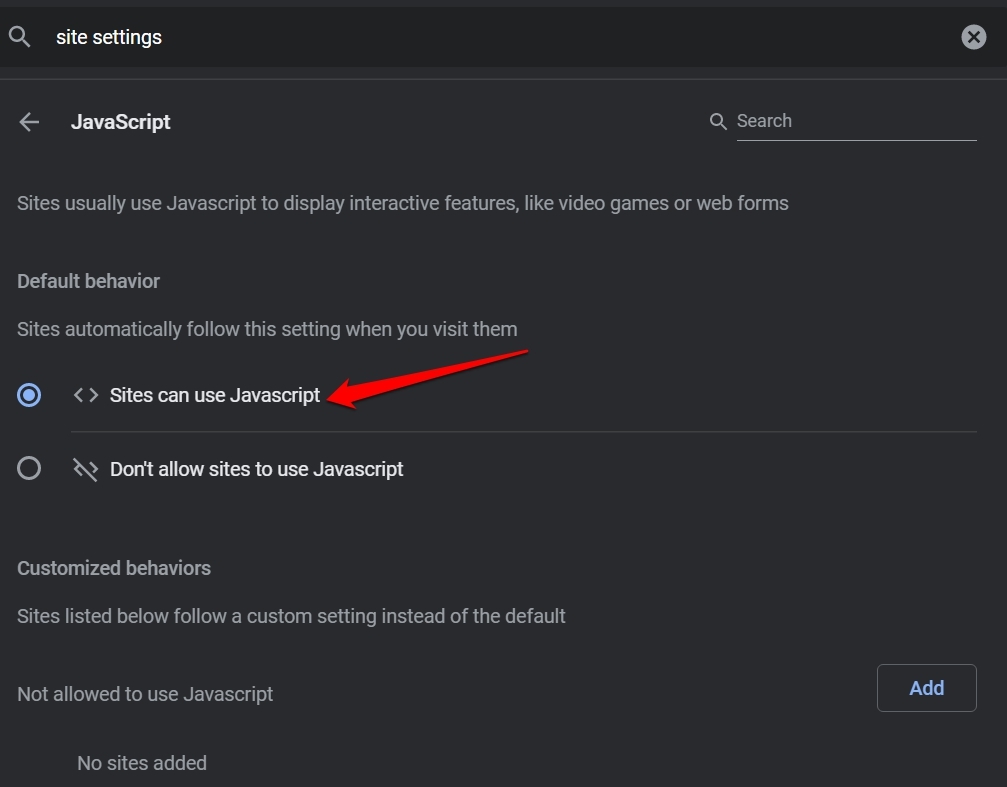
3.Utilizar Chrome en modo incógnito
Simplemente puedes cambiar al modo incógnito mientras usas Chrome.La mayoría de los usuarios han informado de que al hacerlo se ha solucionado el problema, y las imágenes se cargan normalmente en las páginas web que visitan en el navegador.
Todo lo que tienes que hacer es abrir el navegador Chrome ypulsar Ctrl + Shift + Npara lanzar una ventana de incógnito en el navegador.
4.Desactivar una extensión sospechosa en Chrome
A veces, sin que usted lo sepa, se puede haber instalado una extensión de Chrome no deseada.Por lo tanto, esto puede estropear el funcionamiento normal del navegador Chrome.Además, tener extensiones no utilizadas en el navegador sin actualizarlas, puede provocar fallos en Chrome.
Tienes que desactivar las extensiones que ya no utilizas.De lo contrario, si ha instalado muchos plugins del navegador, puede desactivarlos uno por uno y comprobar cuál es la extensión que está causando el problema en el navegador.
Para eliminar una extensión de Chrome,
- Inicie el navegador Chrome.
- En la barra de URL escribaChrome://extensiones.
- Ahora, navegue hasta la extensión que desea eliminar y haga clic en la opciónEliminar.
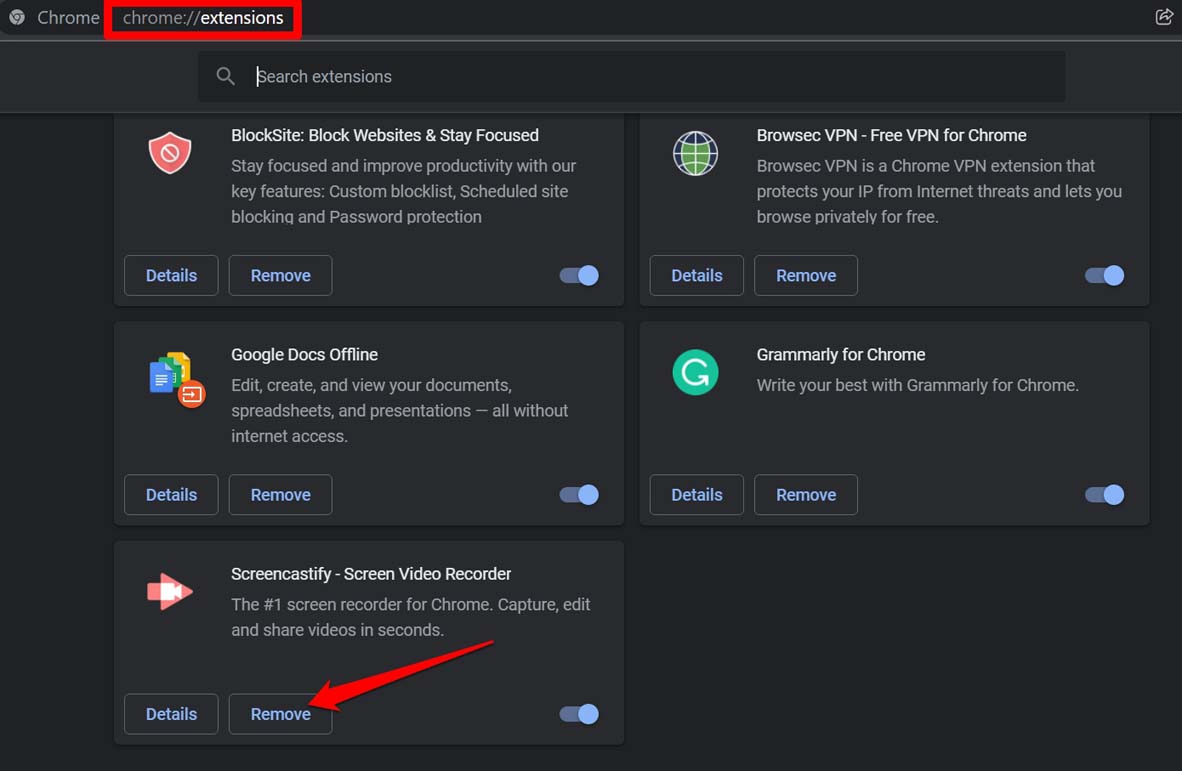
- Repita esta operación con todas las extensiones que no vaya a utilizar.
5.Comprueba si el navegador Chrome funciona con la última versión
El navegador Chrome se actualiza automáticamente cuando el PC está conectado a Internet.Aun así, debes comprobar si la versión que estás utilizando es la más reciente o no.
- Abra el navegador Chrome y escribaChrome://Configuraciónen la barra de URL.
- Haga clic enAcerca de Chromeque puedes encontrar en la esquina inferior izquierda de la pantalla.
- Si no se actualiza, entonces Chrome comenzará a actualizarse por sí mismo. [El PC debe estar conectado a Internet]
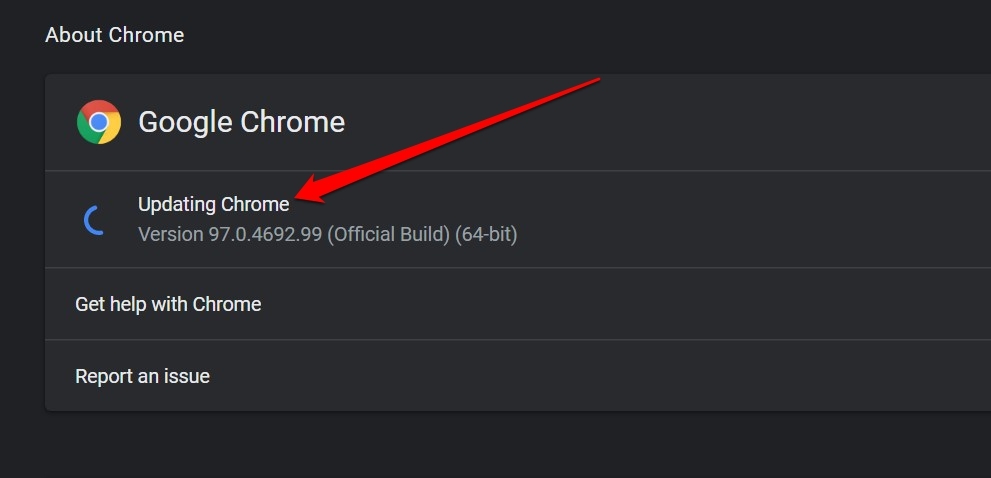
- Tras la actualización, se le pedirá querelanzar Chrome.
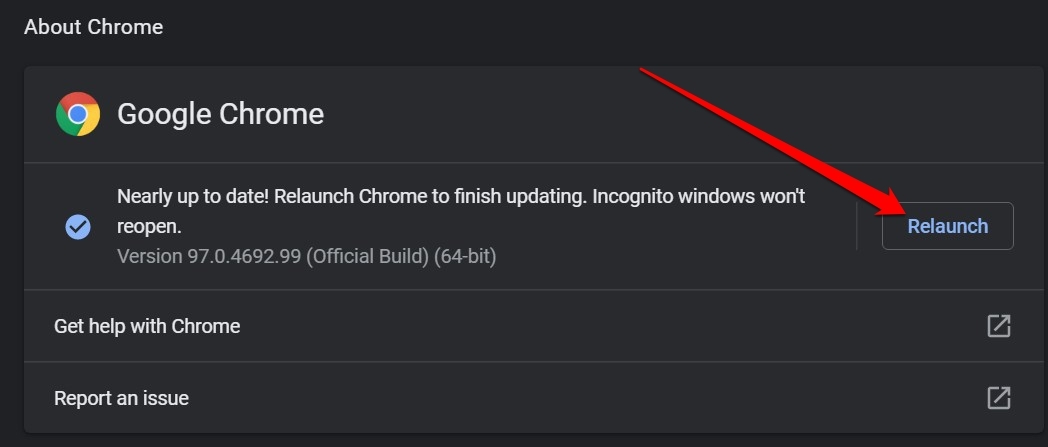
Ahora, visite las páginas web y compruebe si las imágenes aparecen o no.
6.Borrar los datos de navegación de Chrome
Normalmente, cuando los datos de navegación permanecen en la caché del navegador durante mucho tiempo, se corrompen y afectan al uso de la memoria.Esto, a su vez, afecta al funcionamiento del navegador Chrome.Por lo tanto, borrar los datos del navegador puede ayudar en caso de que las imágenes no se carguen en el navegador Chrome.
- Inicie Chrome en su ordenador.
- PulseCtrl + Shift + Suprimirllaves.
- ElBorrar datos de navegaciónaparecerá un cuadro de diálogo.
- Haga clic en el botónAvanzadoficha.
- Seleccione elGamaaTodo el tiempo.
- Pulse el botónBorrar datos.
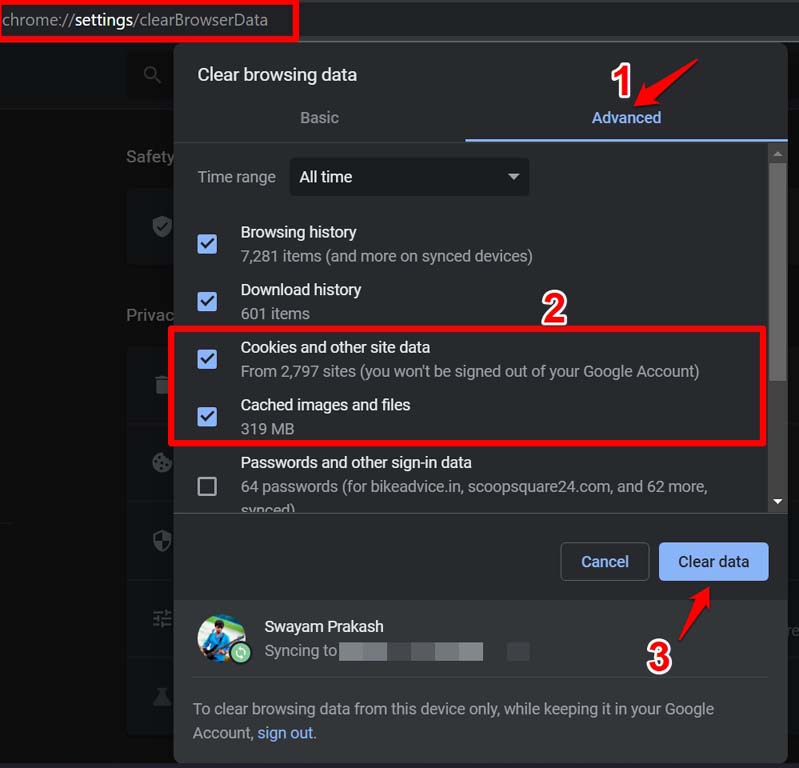
- Después de eso, vuelva a cargar el navegador web.Comprueba si las imágenes de una página web se están cargando o no.
7.Reiniciar el navegador Chrome
La última solución que puedes seguir es reiniciar el navegador Chrome.Esto borrará todos los datos y configuraciones del sitio.Así es como se realiza un reinicio.
- Abra el navegador Chrome.
- En la barra de direcciones, introduzcaChrome://configuracióny pulse Intro.
- En la barra de búsqueda de Chrome, escribaRestablecer.
- ElReiniciar y limpiaraparecerá en la sección de resultados.
- Haga clic enRestaurar la configuración a sus valores originales.
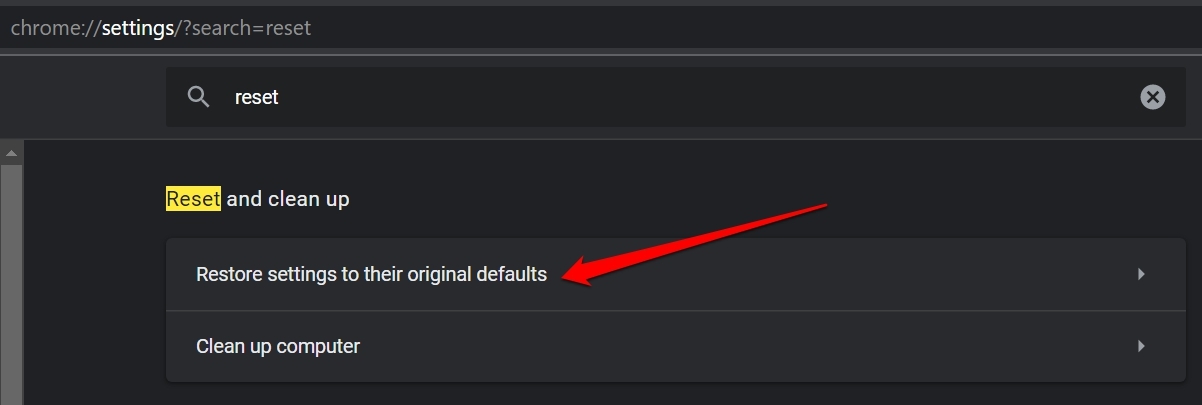
- Confirme haciendo clic en el botónRestablecer la configuraciónque aparecerá en un pequeño cuadro de diálogo de confirmación.
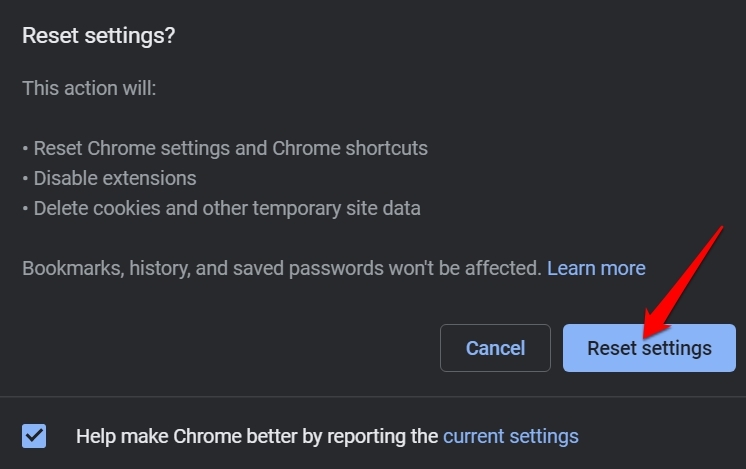
Una vez finalizado el reinicio, vuelve a iniciar el navegador Chrome.Visite cualquier sitio web y debería ver que las imágenes se cargan correctamente.
Por lo tanto, estas son las diversas técnicas que puede implementar para solucionar el problema de las imágenes que no se cargan en el navegador Chrome en su computadora.
Si tiene alguna idea sobre¿Cómo arreglar las imágenes que no se cargan en Chrome?entonces no dudes en escribir en la caja de comentarios de abajo.Además, suscríbase a nuestro canal de YouTube de DigitBin para ver vídeos tutoriales.¡Salud!

