7 maneras de arreglar la búsqueda de Windows 11 que no funciona
Actualizado en enero de 2024: Deje de recibir mensajes de error y ralentice su sistema con nuestra herramienta de optimización. Consíguelo ahora en - > este enlace
- Descargue e instale la herramienta de reparación aquí.
- Deja que escanee tu computadora.
- La herramienta entonces repara tu computadora.
¿No puedes utilizar la función de búsqueda en Windows 11?A continuación, te explicamos cómo resolver los problemas que provocan el error con estas sencillas soluciones.
Windows 11, una de las mejores y más refinadas versiones, ha sido la comidilla desde su lanzamiento.Ofrece una interfaz refrescante y sencilla.Se han introducido muchas novedades, mientras que se han dejado de lado algunas de las versiones anteriores.
Pero, al igual que las versiones anteriores, Windows 11 también es propenso a los errores.Uno de los errores más comunes que encuentran los usuarios es con la opción de "Búsqueda".El menú "Buscar" permite explorar tanto el sistema como la web en busca de datos, directamente desde la barra de tareas.Sin embargo, muchos usuarios han informado de que no pueden ver el botón "Buscar" ni realizar una búsqueda.
Notas importantes:
Ahora puede prevenir los problemas del PC utilizando esta herramienta, como la protección contra la pérdida de archivos y el malware. Además, es una excelente manera de optimizar su ordenador para obtener el máximo rendimiento. El programa corrige los errores más comunes que pueden ocurrir en los sistemas Windows con facilidad - no hay necesidad de horas de solución de problemas cuando se tiene la solución perfecta a su alcance:
- Paso 1: Descargar la herramienta de reparación y optimización de PC (Windows 11, 10, 8, 7, XP, Vista - Microsoft Gold Certified).
- Paso 2: Haga clic en "Start Scan" para encontrar los problemas del registro de Windows que podrían estar causando problemas en el PC.
- Paso 3: Haga clic en "Reparar todo" para solucionar todos los problemas.
Si usted también se ha encontrado con este problema, ejecute las correcciones que se mencionan a continuación en la secuencia en que se mencionan para una solución rápida y eficaz.
1.Compruebe si el botón de búsqueda está activado
En la mayoría de los casos, debes haber desactivado el botón de "Búsqueda" desde la Configuración.Por lo tanto, no se mostrará en la barra de tareas.Por lo tanto, si no encuentra el botón de "Búsqueda", su enfoque principal debe ser comprobar la configuración de la barra de tareas.
Para activar el botón "Buscar", haz clic con el botón derecho del ratón en el icono "Inicio" de la barra de tareas y selecciona "Configuración" en la lista.
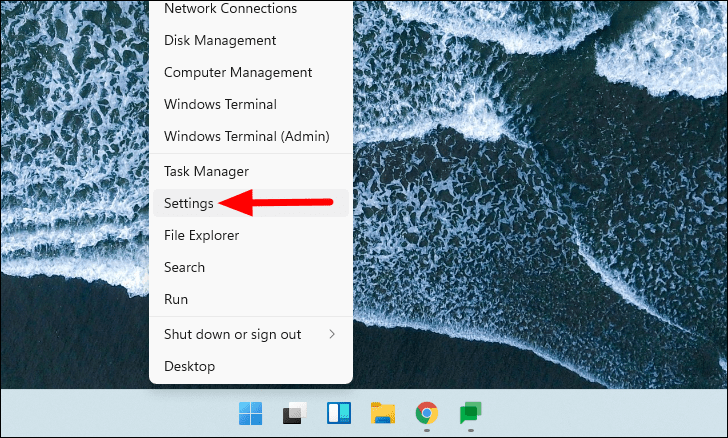
A continuación, seleccione la configuración de "Personalización" en las pestañas de la izquierda, y luego desplácese hacia abajo en la derecha y haga clic en "Barra de tareas".
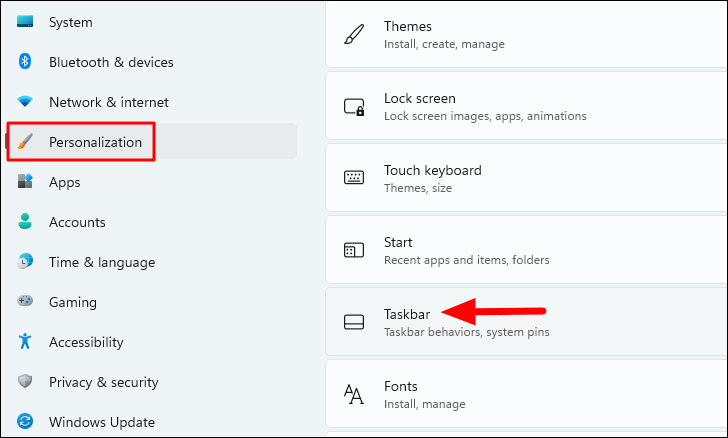
Ahora, comprueba si el conmutador junto a "Buscar" está activado.En caso de que no lo esté, haz clic en el interruptor para activarlo.
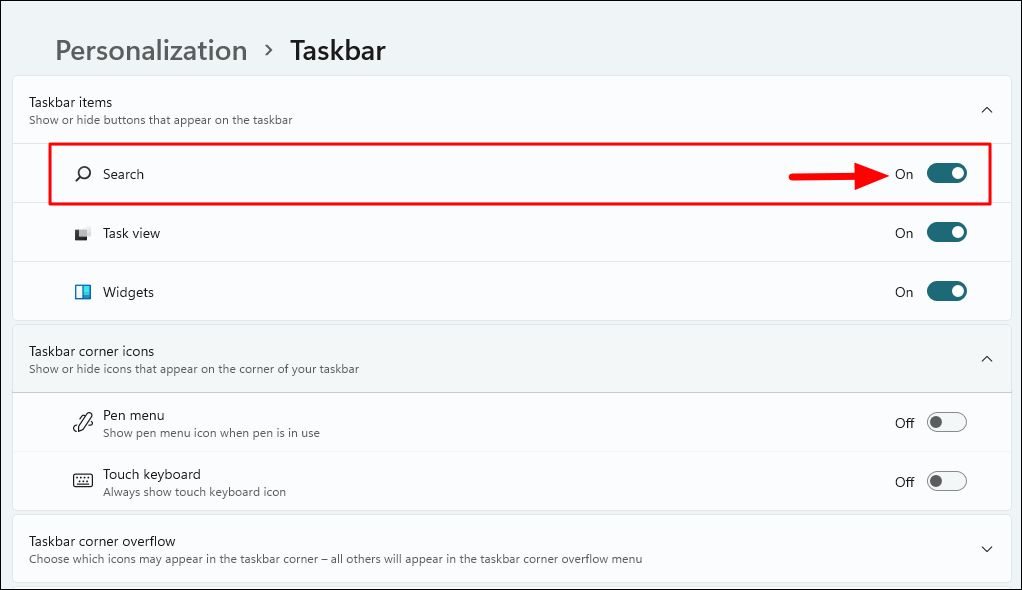
Una vez que haya activado el conmutador, el botón "Buscar" debería aparecer en la barra de tareas.Si sigue sin aparecer o tienes problemas con los resultados de la búsqueda, prueba las otras soluciones.
2.Reinicie su PC
Reiniciar el PC es otra solución rápida que ayuda a resolver la mayoría de los problemas triviales.Al reiniciar el sistema, se recarga Windows, con lo que se solucionan los pequeños fallos o errores que puedan impedir el funcionamiento de la "Búsqueda".
Para reiniciar el PC, haga clic en el icono "Inicio" de la barra de tareas o pulse la teclaWINDOWSpara lanzar el "Menú de Inicio", luego haga clic en el botón "Power" y seleccione "Restart".
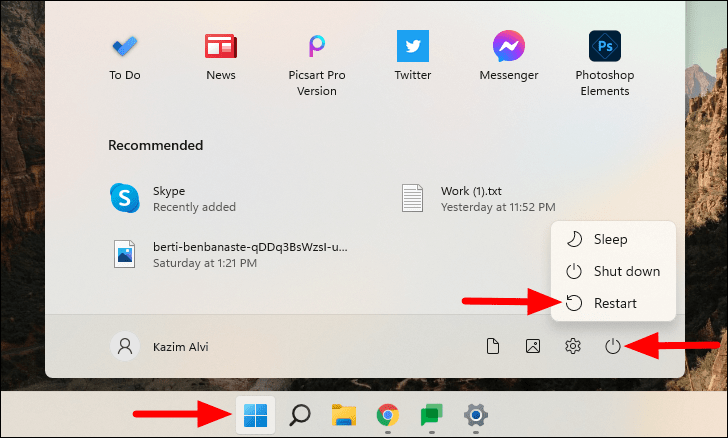
Después de reiniciar el ordenador, comprueba si la "Búsqueda" empieza a funcionar.Si el problema persiste, pase a la siguiente solución.
3.Comprobar las conexiones a Internet
La búsqueda de Windows muestra tanto resultados del sistema como de la web.Si no puede ver los resultados de la búsqueda en la web, podría deberse a problemas de red.En este caso, comprueba si puedes acceder a la web en el navegador.Si no puedes conectarte a Internet, esto es lo que debes hacer.
Si estás conectado a Internet a través de una ethernet, comprueba si el cable está bien enchufado.En el caso del Wi-Fi, vuelve a conectarte a él y si eso no funciona, reinicia el router por completo.Además, a veces los servidores no funcionan desde el proveedor de servicios de Internet.Por lo tanto, consulte también con ellos.
Si puedes acceder a la web en los navegadores y otras aplicaciones, ejecuta las otras correcciones mencionadas aquí.
4.Comprobar las actualizaciones
Si las correcciones anteriores no han funcionado, podría tratarse de un error en el propio Windows.En ese caso, deberías actualizar el Windows, ya que con cada actualización se eliminan muchos fallos.
Para actualizar Windows 11, haga clic con el botón derecho en el icono "Inicio" de la barra de tareas o pulseWINDOWS + Xpara abrir el menú "Acceso rápido" y, a continuación, haga clic en "Configuración".
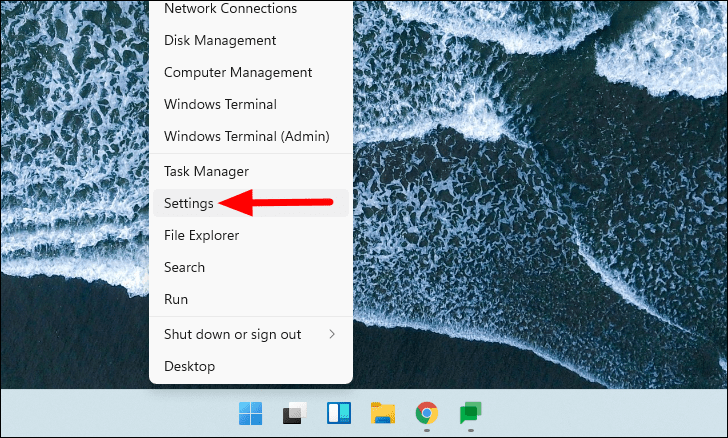
En Configuración, seleccione la pestaña "Windows Update" que aparece a la izquierda.
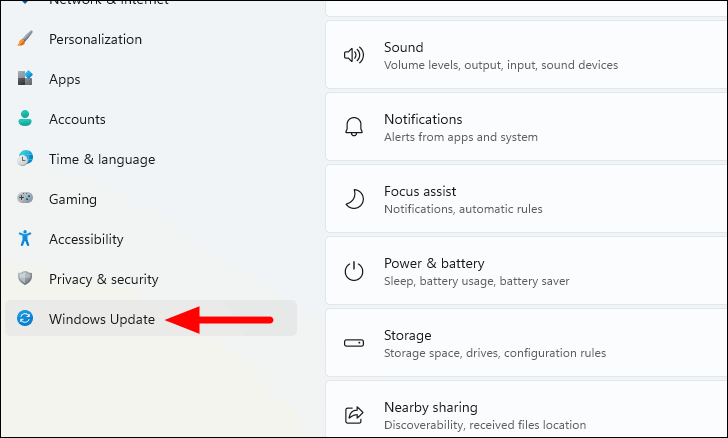
A continuación, haga clic en la opción "Buscar actualizaciones" situada en la parte superior derecha.Las actualizaciones pendientes se descargarán e instalarán en el sistema.
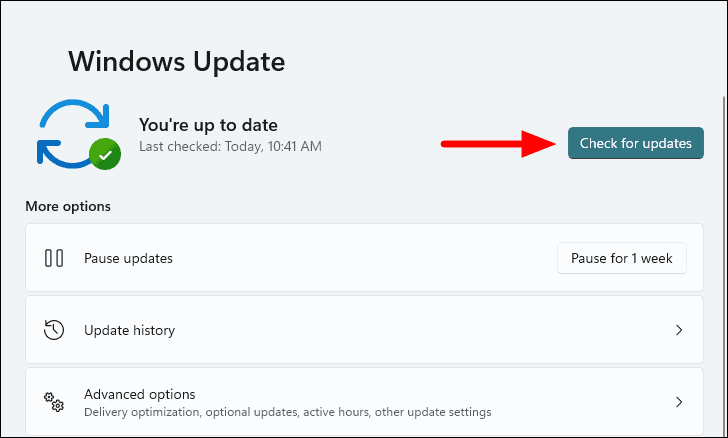
Una vez instaladas las actualizaciones, es posible que se le pida que reinicie el ordenador.Después de reiniciar, compruebe si el problema con Windows Search se ha solucionado.
5.Ejecutar el solucionador de problemas
Windows 11, al igual que las versiones anteriores, cuenta con solucionadores de problemas incorporados que permiten corregir la mayoría de los errores.También tiene uno para 'Windows Search' que ayudará a solucionar los problemas que impiden su funcionamiento.
Para ejecutar el solucionador de problemas de "Búsqueda e indexación", primero, inicie la "Configuración" como se ha comentado anteriormente.A continuación, en los ajustes de "Sistema", desplázate hacia abajo a la derecha y selecciona la opción "Solucionar problemas".
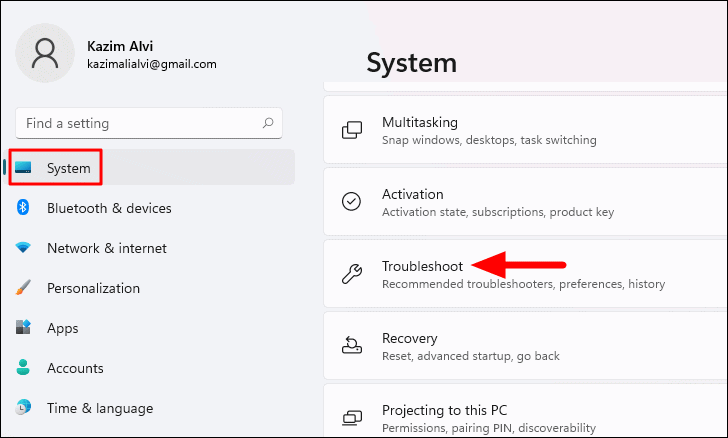
Ahora, seleccione "Otros solucionadores de problemas" en las opciones.
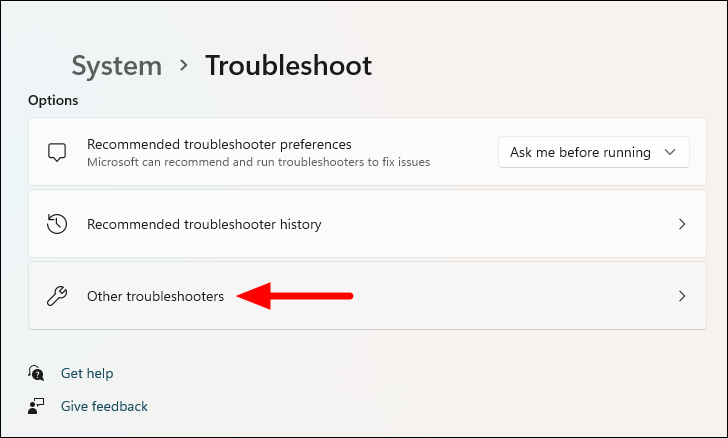
Ahora encontrará una lista de solucionadores de problemas, desplácese hacia abajo, localice "Búsqueda e indexación" y haga clic en "Ejecutar" junto a él para iniciar la solución de problemas.
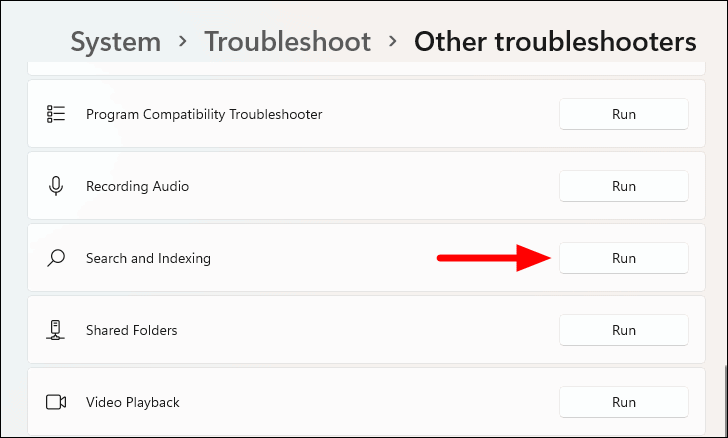
Cuando ejecute el solucionador de problemas, le pedirá que seleccione el problema.Marque la casilla de verificación de los problemas que encuentre al ejecutar la "Búsqueda" y luego haga clic en "Siguiente" en la parte inferior.
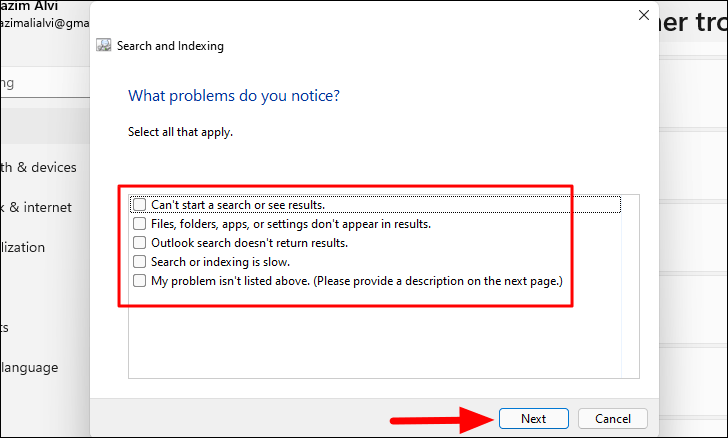
Ahora, espere a que Windows solucione el problema y, si se lo pide, realice los cambios pertinentes.Una vez que haya ejecutado el solucionador de problemas, compruebe si el problema se ha resuelto.
6.Compruebe el servicio de búsqueda de Windows
Otra posible razón del problema podría ser un servicio de búsqueda de Windows que no funciona.Además, en muchas ocasiones, el servicio puede encontrarse con un error, lo que provoca el error.Ambos problemas se pueden solucionar fácilmente en Windows 11.
PulseWINDOWS + Rpara lanzar el comando "Ejecutar", escriba "services.msc" en la sección provista, y luego haga clic en "Aceptar" en la parte inferior o presioneENTRAR ENpara iniciar la aplicación.
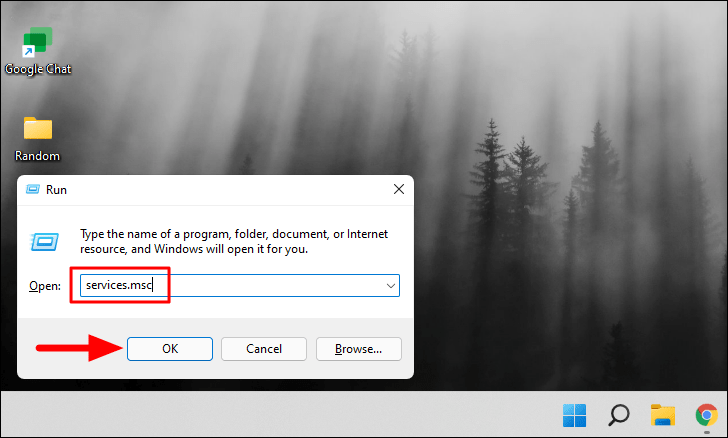
Ahora, desplácese hacia abajo y localice el servicio 'Windows Search'.Los servicios que aparecen aquí están, por defecto, ordenados alfabéticamente.Compruebe la columna "Estado" junto al servicio.
Si la columna de "Estado" de la Búsqueda de Windows dice "En ejecuciónHaga clic con el botón derecho del ratón en el servicio y seleccione "Reiniciar" en el menú.
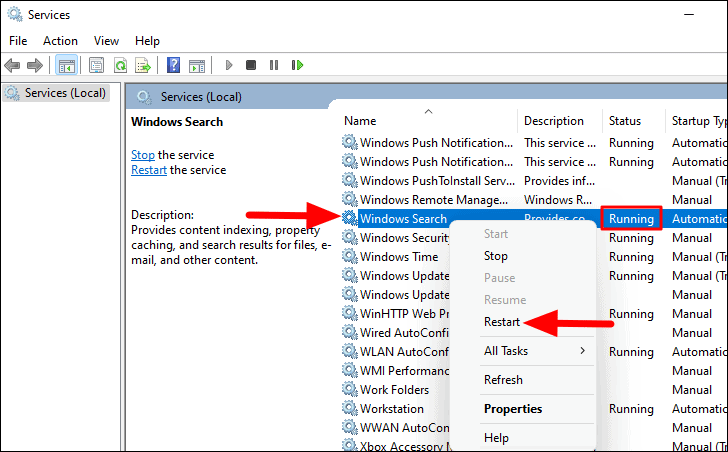
El servicio tardará unos segundos en reiniciarse.Una vez que se reinicie, comprueba si el problema se ha solucionado.
En caso de que la columna "Estado" de Windows Search esté en blancoEl servicio no está funcionando.Ahora, haga clic con el botón derecho del ratón en el servicio y seleccione "Propiedades" en el menú contextual.
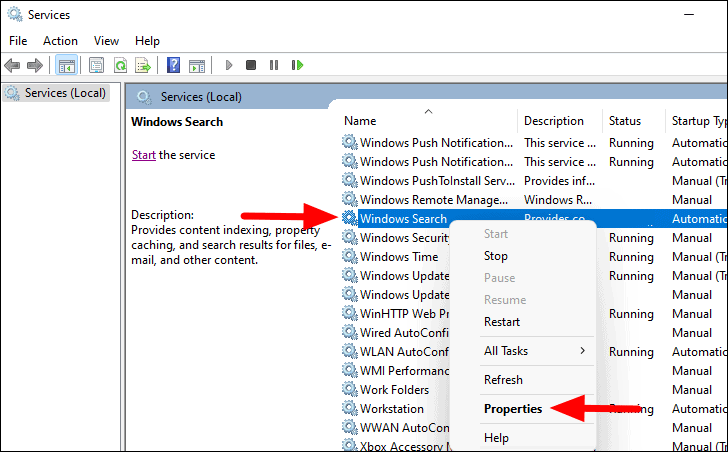
En la ventana "Propiedades", haga clic en el menú desplegable junto a "Tipo de inicio" y seleccione "Automático".Ahora, haga clic en la opción "Iniciar" en "Estado del servicio" para iniciar el servicio y, finalmente, haga clic en "Aceptar" en la parte inferior para guardar los cambios y cerrar la ventana.
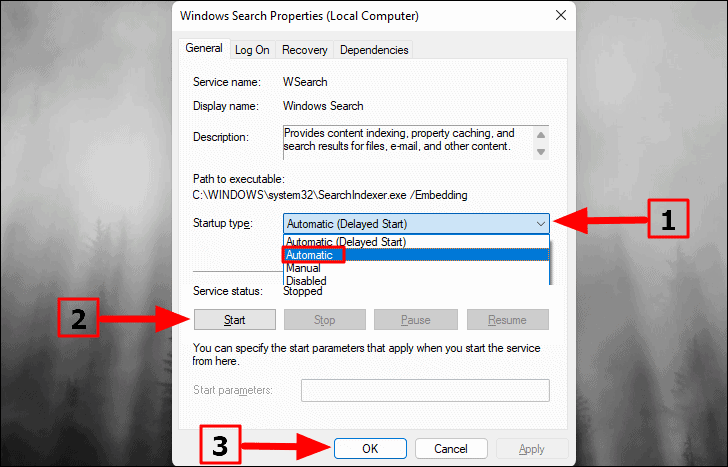
Después de iniciar el servicio, compruebe si ahora puede realizar búsquedas con Windows Search.
7.Reconstruir el índice de búsqueda
Archivos de índice de Windows para realizar rápidamente una búsqueda y mostrar los resultados.Este proceso consiste en buscar entre los archivos, las aplicaciones y otros datos del sistema y luego crear una lista sistemática.Como resultado, acelera considerablemente el proceso de búsqueda.
En muchos casos, la reconstrucción del índice puede ayudar a solucionar los problemas de Windows Search.Así es como se hace.
Para reconstruir el índice, busque "Opciones de indexación" en el "Menú de inicio" y haga clic en el resultado de la búsqueda correspondiente para iniciarlo.
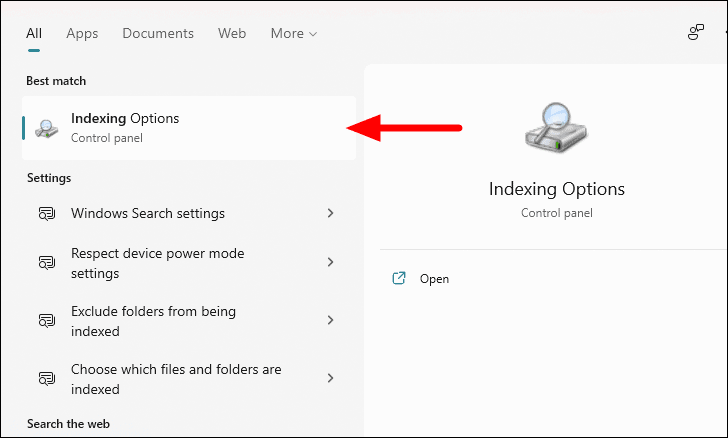
En la ventana "Opciones de indexación", haga clic en la opción "Avanzada" de la parte inferior.
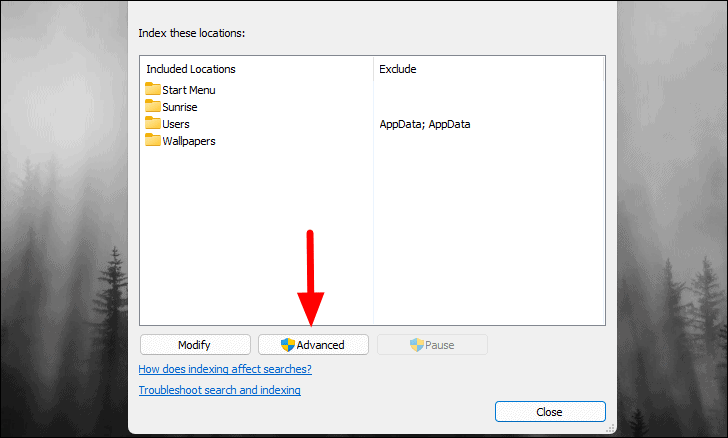
A continuación, haga clic en "Reconstruir" en "Solución de problemas" en la ventana "Opciones avanzadas".
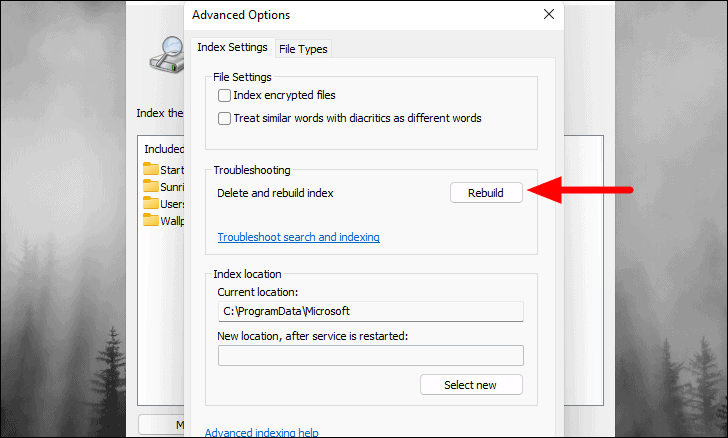
Por último, haga clic en "Aceptar" en el cuadro de confirmación que aparece.
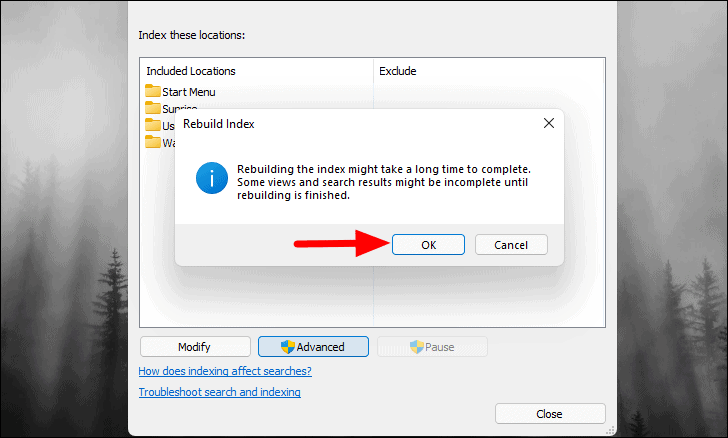
Windows comenzará a reconstruir el índice.El proceso tardará algún tiempo en completarse, dependiendo de la cantidad de datos almacenados en el sistema.Además, es posible que tengas problemas para acceder a la Búsqueda de Windows mientras se está reconstruyendo, pero puedes seguir trabajando en otras aplicaciones mientras el proceso se ejecuta en segundo plano.
Las correcciones anteriores resolverán cualquier problema con la Búsqueda de Windows y harán que vuelva a funcionar.Con la función de búsqueda funcionando, ahora puedes buscar fácilmente archivos y otras cosas en lugar de navegar hasta la ubicación donde están almacenados.

