7 maneras de arreglar el alto uso de la CPU de Windows 11
Actualizado en enero de 2024: Deje de recibir mensajes de error y ralentice su sistema con nuestra herramienta de optimización. Consíguelo ahora en - > este enlace
- Descargue e instale la herramienta de reparación aquí.
- Deja que escanee tu computadora.
- La herramienta entonces repara tu computadora.
Un uso elevado de la CPU reduce el rendimiento de su sistema.Aquí hemos mencionado 5 formas de arreglar el alto uso de la CPU de Windows 11.Un alto uso de la CPU puede causar varios problemas como un rendimiento lento, una aplicación que no responde y una pantalla congelada.Además, los sitios web tardan más en cargarse cuando varias aplicaciones están utilizando la CPU.Un alto uso de la CPU en su PC con Windows 11 también hace que su sistema se caliente, lo que degrada aún más el rendimiento del sistema e incluso daña los componentes internos.
Un alto uso de la CPU en su PC con Windows 11 puede ser causado por varias razones.Los culpables más comunes del alto uso de la CPU son los siguientes:
- Ejecución simultánea de demasiadas aplicaciones que acaparan el procesador
- Algunas aplicaciones de inicio también causan el problema
- Infección por malware y adware
- Demasiadas aplicaciones funcionando en segundo plano
- Antivirus que consume el procesador

Notas importantes:
Ahora puede prevenir los problemas del PC utilizando esta herramienta, como la protección contra la pérdida de archivos y el malware. Además, es una excelente manera de optimizar su ordenador para obtener el máximo rendimiento. El programa corrige los errores más comunes que pueden ocurrir en los sistemas Windows con facilidad - no hay necesidad de horas de solución de problemas cuando se tiene la solución perfecta a su alcance:
- Paso 1: Descargar la herramienta de reparación y optimización de PC (Windows 11, 10, 8, 7, XP, Vista - Microsoft Gold Certified).
- Paso 2: Haga clic en "Start Scan" para encontrar los problemas del registro de Windows que podrían estar causando problemas en el PC.
- Paso 3: Haga clic en "Reparar todo" para solucionar todos los problemas.
Ahora que conoce las principales razones que están causando un alto uso de la CPU en su PC, vamos a pasar a la solución para resolver el mismo.En esta guía de solución de problemas, hemos puesto los métodos probados que pueden arreglar el alto uso de la CPU en Windows 11 PC.
Lea también: No se puede abrir archivos JPG en Windows 11 - Resuelto
¿Cómo comprobar el uso de la CPU?
Antes de pasar a las correcciones, veamos cómo identificar el alto uso de la CPU en el Administrador de tareas.
- En primer lugar, utilice el atajo de teclado CTRL+SHIFT+ESC para abrir el Administrador de tareas en su PC.Cuando se abra el Administrador de tareas, vaya a la columna que muestra el uso de la CPU.Verás cuánto está utilizando la CPU cada una de las aplicaciones en segundo plano.
- Además, la sección de procesos en segundo plano incluirá todos los procesos en segundo plano que estén utilizando la CPU.Puedes ver fácilmente todas las aplicaciones que están utilizando la CPU en este momento.
- No existe un uso ideal de la CPU para ningún usuario.Depende del tipo de trabajo que quieras realizar en tu PC.
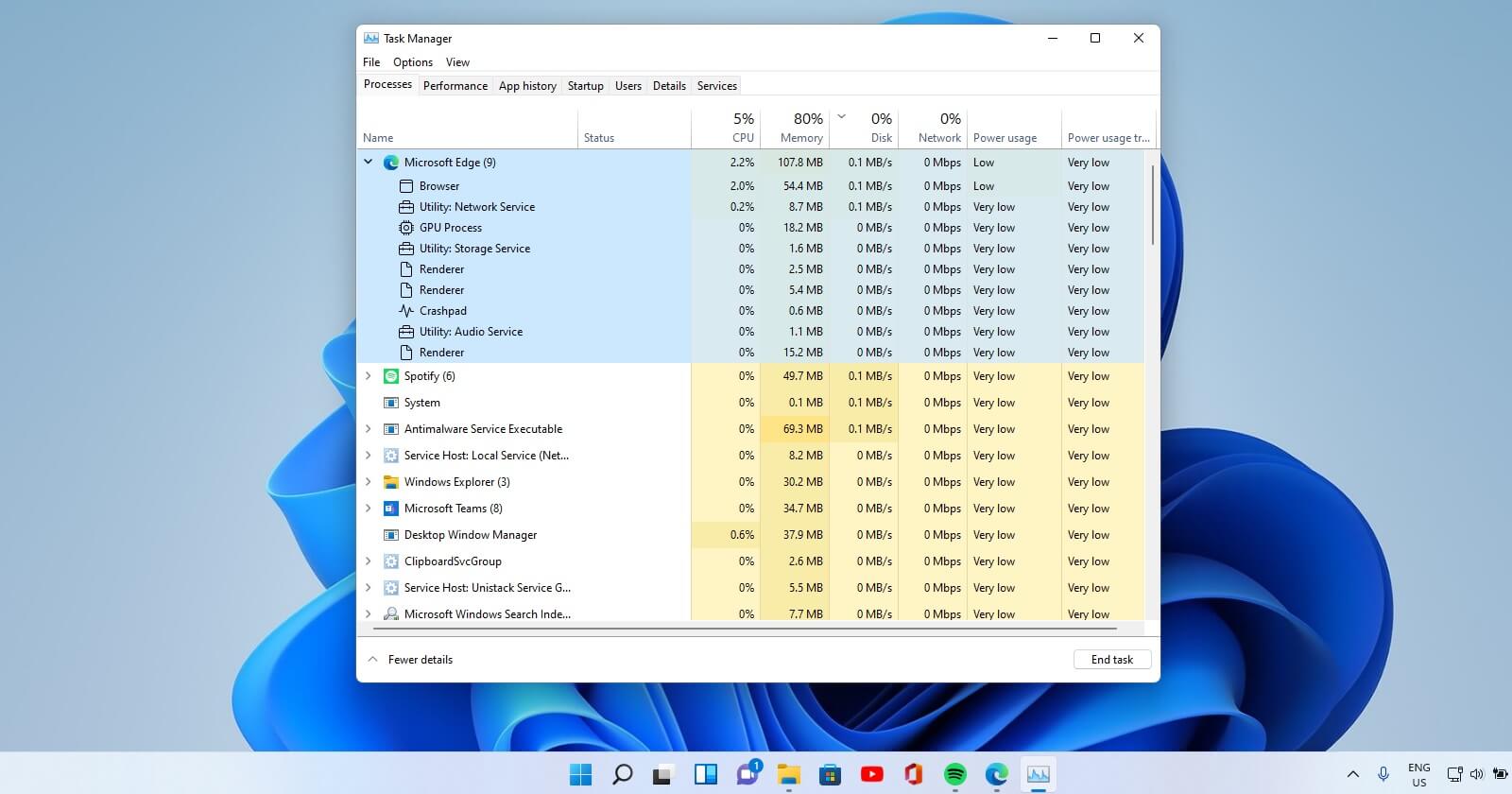
- Lo ideal es que el uso de la CPU oscile entre el 5% y el 30%, pero puede llegar hasta el 80% cuando se trata de juegos de alta gama en el PC.
- Si el uso de la CPU es alto en su PC, intente las correcciones que se dan a continuación para resolver el problema.
Lee también: Cómo desactivar "Mostrar más opciones"Menú contextual en Windows 11
Reinicie su PC
Cuando veas un alto uso de la CPU en tu PC, entonces lo primero que debes hacer es reiniciar tu PC.Tenga en cuenta que esto no es una solución permanente para el problema.Un nuevo reinicio puede resolver el problema por el momento.Cuando su PC se reinicie y comience a funcionar correctamente, puede probar las correcciones que se indican a continuación para solucionar el problema de forma permanente.
- En caso de que no sepas cómo reiniciar tu PC, pulsa la tecla de Windows en el teclado para que aparezca el menú de Inicio.
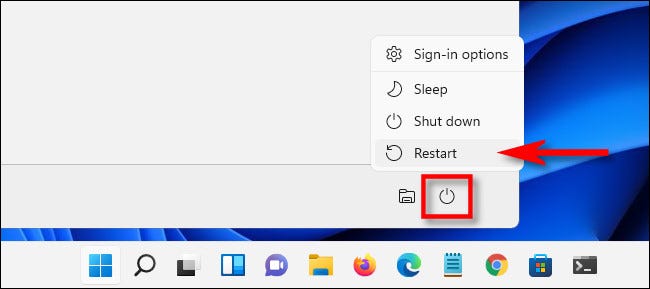
- Ahora pulse la tecla Shift junto con el botón de encendido en el menú de inicio.
- A continuación, presione prolongadamente la tecla Shift junto con el botón de encendido en el menú de Inicio.
- Por último, pulse el botón de reinicio.
Actualizar la versión de Windows 11
El software antiguo también puede causar un problema de uso elevado de la CPU en su PC.Por lo tanto, lo primero que debe hacer es actualizar su PC a la última versión de Windows.Esto se debe a que Microsoft saca nuevas versiones de software para corregir los errores y solucionar los problemas de rendimiento que aparecen en las versiones antiguas.
A continuación se explica cómo actualizar a Windows 11 PC:
- Abra el menú de Inicio pulsando la tecla de Windows.Ahora escriba Configuración en la barra de búsqueda y haga clic en el icono presente abajo.También puedes utilizar el atajo de Windows+I para abrir la aplicación de Configuración.
- Ahora haga clic en el azulejo de Windows Update en la barra lateral izquierda.
- A continuación, haga clic en el botón "Buscar actualizaciones" situado en la parte derecha de la ventana.
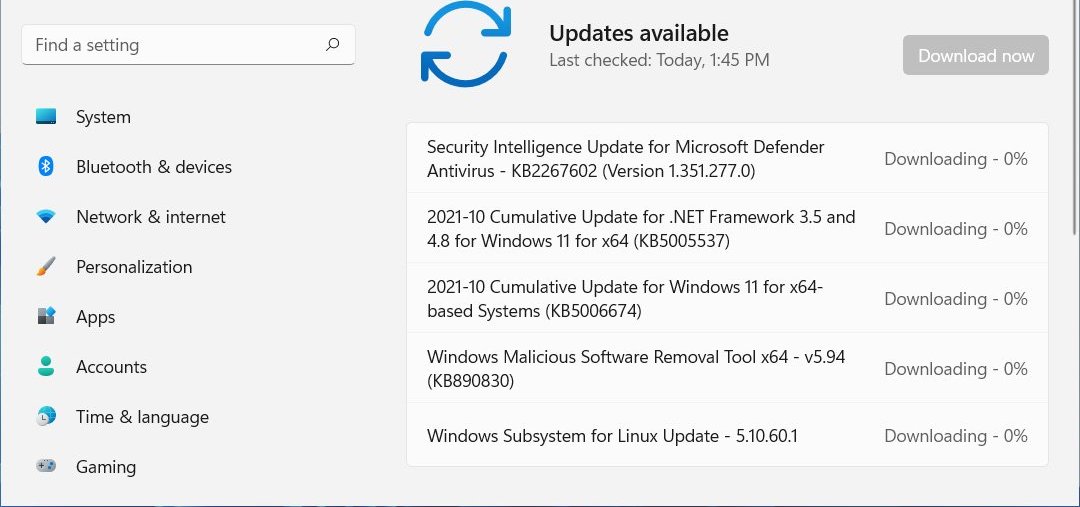
- Ahora Windows buscará las actualizaciones disponibles y las instalará si encuentra alguna.
- Cuando la actualización se haya instalado correctamente, tendrá que reiniciar su PC.Ahora vuelve a ver si el uso de la CPU en la Barra de Tareas es normal sobre se dispara después de algún tiempo.
Desactivar las aplicaciones en segundo plano
Por lo general, hay muchas aplicaciones que se ejecutan continuamente en segundo plano y consumen por los procesadores.Estas aplicaciones en segundo plano son una causa popular de un uso extremadamente alto de la CPU.Aunque se sabe que estas aplicaciones en segundo plano mejoran el rendimiento del sistema, es mejor desactivar o detener estas aplicaciones para disminuir el uso de la CPU en su PC con Windows 11.Siga los pasos indicados aquí para desactivar las aplicaciones en segundo plano:
- Una vez más, abra la aplicación Configuración en su PC con Windows 11 utilizando el acceso directo Windows + I.
- Ahora haga clic en el mosaico de Aplicaciones presente en la barra lateral izquierda de la ventana de Configuración y luego abra las "Aplicaciones y características" que se encuentran a la derecha.
- Ahora, en la siguiente ventana, busca las aplicaciones que quieres restringir para que no se ejecuten en segundo plano.
- A continuación, pulse el menú de elipsis de la aplicación correspondiente y haga clic para abrir la configuración "avanzada".
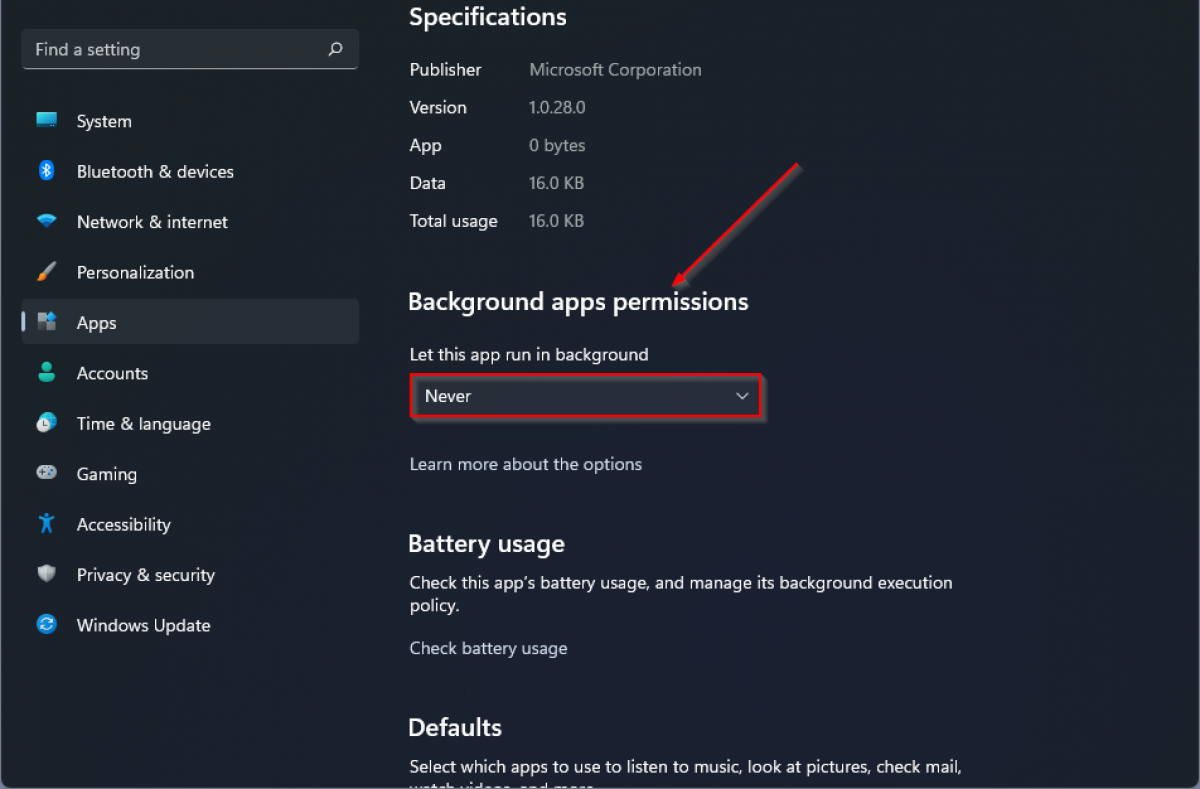
- Por último, amplía el desplegable "Dejar que esta aplicación se ejecute en segundo plano" y ponlo en "nunca".Cuando lo hagas, la aplicación ya no se ejecutará en segundo plano.
- Ahora tienes que seguir el mismo proceso de todas las aplicaciones que quieras restringir para que no se ejecuten en segundo plano.Nota:Si alguna aplicación no se ejecuta en segundo plano, esta opción no estará presente para ella.
Modificar las opciones de alimentación
- Si te encuentras con problemas de uso elevado de la CPU después de haber ajustado el plan de energía, entonces es mejor revertir estos cambios.Siga los pasos indicados aquí:
- Vaya al menú Inicio de su PC y escriba Editar plan de energía en la barra de búsqueda.Ahora haga clic en el primer resultado de la búsqueda en la pantalla para iniciar el plan de energía.
- Ahora pulse el botón Restaurar configuración por defecto que aparece en la parte inferior de la ventana.
- Ahora se abrirá una ventana emergente de confirmación en su pantalla.Elija la opción Sí en la ventana emergente para restablecer la configuración por defecto.
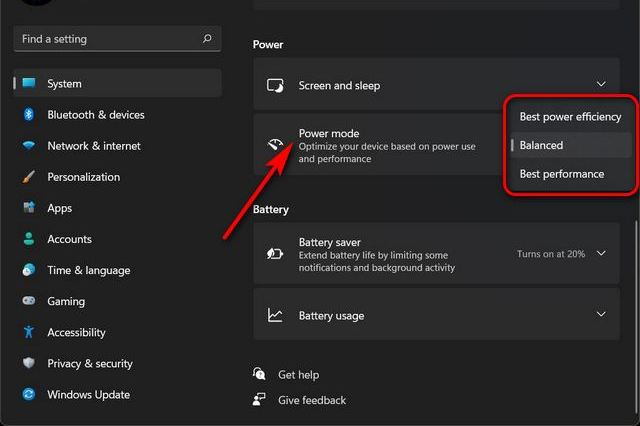
- Ahora cierre la ventana de configuración de energía y reinicie su ordenador.
- Utiliza tu PC durante algún tiempo y comprueba si el uso de la CPU se restablece a niveles normales.
- Si el uso de la CPU sigue siendo más alto de lo normal, vuelva a la ventana Editar plan de energía y elija esta vez la opción "Alto rendimiento".
Escanee su PC en busca de malware
Si los métodos anteriores no han funcionado hasta ahora, existe la probabilidad de que el malware esté causando un uso anormalmente alto de la CPU.Así que es el momento de identificar y eliminar el malware en su PC.Para ello, puede utilizar la aplicación nativa de seguridad de Windows o probar algún otro software antivirus.Veamos cómo escanear su PC utilizando la aplicación de seguridad de Windows:
- Abra el menú Inicio y escriba Seguridad de Windows.
- Ahora inicie la aplicación de seguridad de Windows haciendo clic en el resultado.
- Ahora elija la opción "Virus & protección contra amenazas".
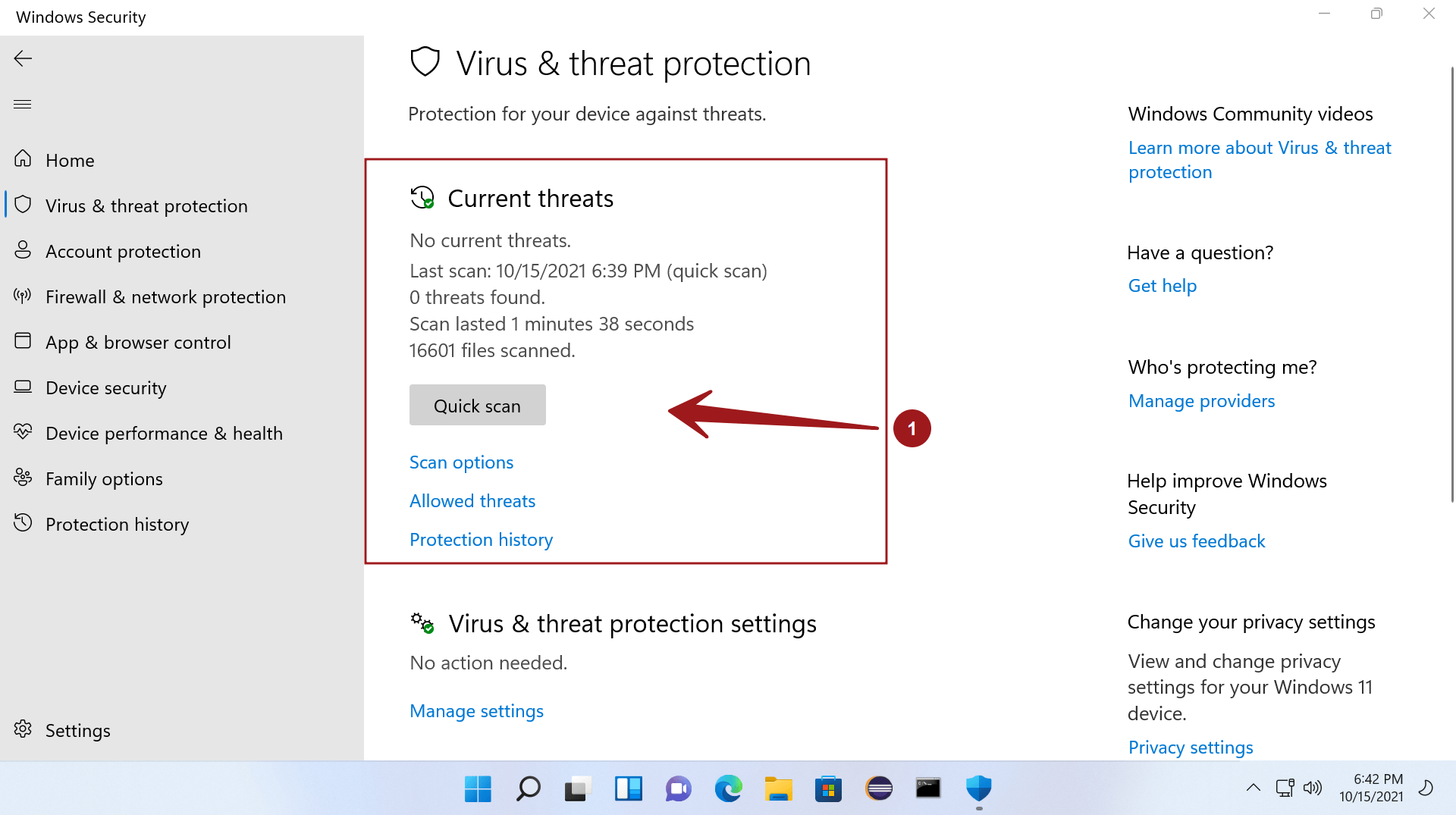
- A continuación, haga clic en el botón de escaneo rápido en el panel derecho
- Ahora Windows buscará cualquier amenaza potencial en su PC.Si encuentra algún software dañino, tomará las medidas pertinentes para solucionar el problema.
Una vez completado el escaneo, vuelva a ver si el problema del alto uso de la CPU en Windows 11 se ha solucionado.
Desactivar antivirus y VPN de terceros
A veces, las aplicaciones antivirus de terceros también utilizan demasiada CPU.Estos antivirus ejecutan tareas en segundo plano que no son importantes pero que degradan el rendimiento del sistema.Así que es mejor desactivar estos antivirus y VPN para reducir el uso de la CPU.Generalmente, la opción para desactivar las aplicaciones está presente en la Configuración del propio antivirus, pero si no la encuentras, también puedes ir a la página web del antivirus para ver cómo desactivar la aplicación.
- Si la desactivación de la aplicación no le ha funcionado, puede desinstalar la aplicación para ver si esto funciona.
- Abra el cuadro de diálogo Ejecutar en su PC con Windows 11 utilizando el acceso directo Windows+R.
- Ahora escribe 'appwiz.cpl' en el cuadro de texto y luego pulsa el botón OK.
- Ahora verás la lista de todas las aplicaciones instaladas en tu PC.Busque el software antivirus y VPN y pulse el botón de desinstalación de ese software.
Desactivar el servicio SysMain
Como ya sabrás, hay muchos servicios que se ejecutan en segundo plano y que utilizan tu CPU.Puede desactivar los servicios que no son necesarios para reducir el uso de la CPU.Mientras que muchos servicios de Windows son culpables del alto uso de la CPU, el servicio SysMain es el principal culpable aquí.Siga los pasos indicados aquí para desactivar el servicio SysMain.
- Abra el cuadro de diálogo Ejecutar y escriba "services.msc" en el cuadro de texto seguido de la tecla Intro.Esto le llevará a la ventana de Servicios.
- Ahora busque el servicio SysMain en la lista y haga clic con el botón derecho del ratón para abrir el menú contextual.
- Haga clic en la opción Propiedades presente aquí.
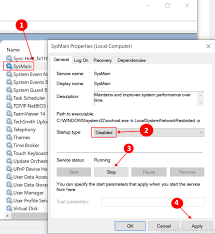
- Cuando esté en la ventana de Propiedades, expanda el desplegable Tipo de inicio y elija aquí la opción Desactivado.
- Ahora establezca el Estado de los Servicios como detenido y pulse el botón OK para aplicar los cambios.
Conclusión
¡Eso es todo, amigos!Cuando pruebes todas las correcciones enumeradas aquí, es de esperar que el problema de uso elevado de Windows 11 se resuelva.Si tiene alguna otra duda, puede preguntarnos en los comentarios más abajo.
Lee también: Cómo eliminar el inicio de sesión con reconocimiento de huellas dactilares en Windows 11

