7 formas de solucionar la -Excepción de archivo no válido- en Windows 11
Actualizado en enero de 2024: Deje de recibir mensajes de error y ralentice su sistema con nuestra herramienta de optimización. Consíguelo ahora en - > este enlace
- Descargue e instale la herramienta de reparación aquí.
- Deja que escanee tu computadora.
- La herramienta entonces repara tu computadora.
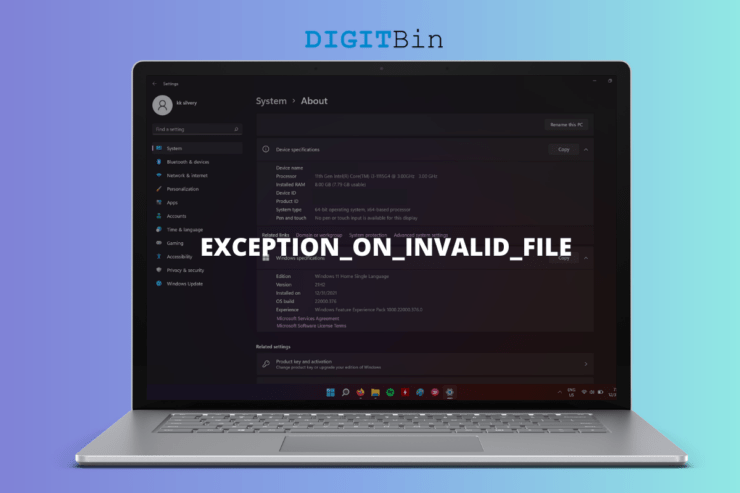
Mi PC se bloqueó aleatoriamente y el error EXCEPTION_ON_INVALID_FILE apareció en la pantalla de Windows 11.Es un momento desolador para los nuevos usuarios que han actualizado de Win 10 a la última versión.Hay muchos factores que contribuyen a la pantalla azul de la muerte en la máquina.Investigaremos el asunto y lo resolveremos al mismo tiempo.
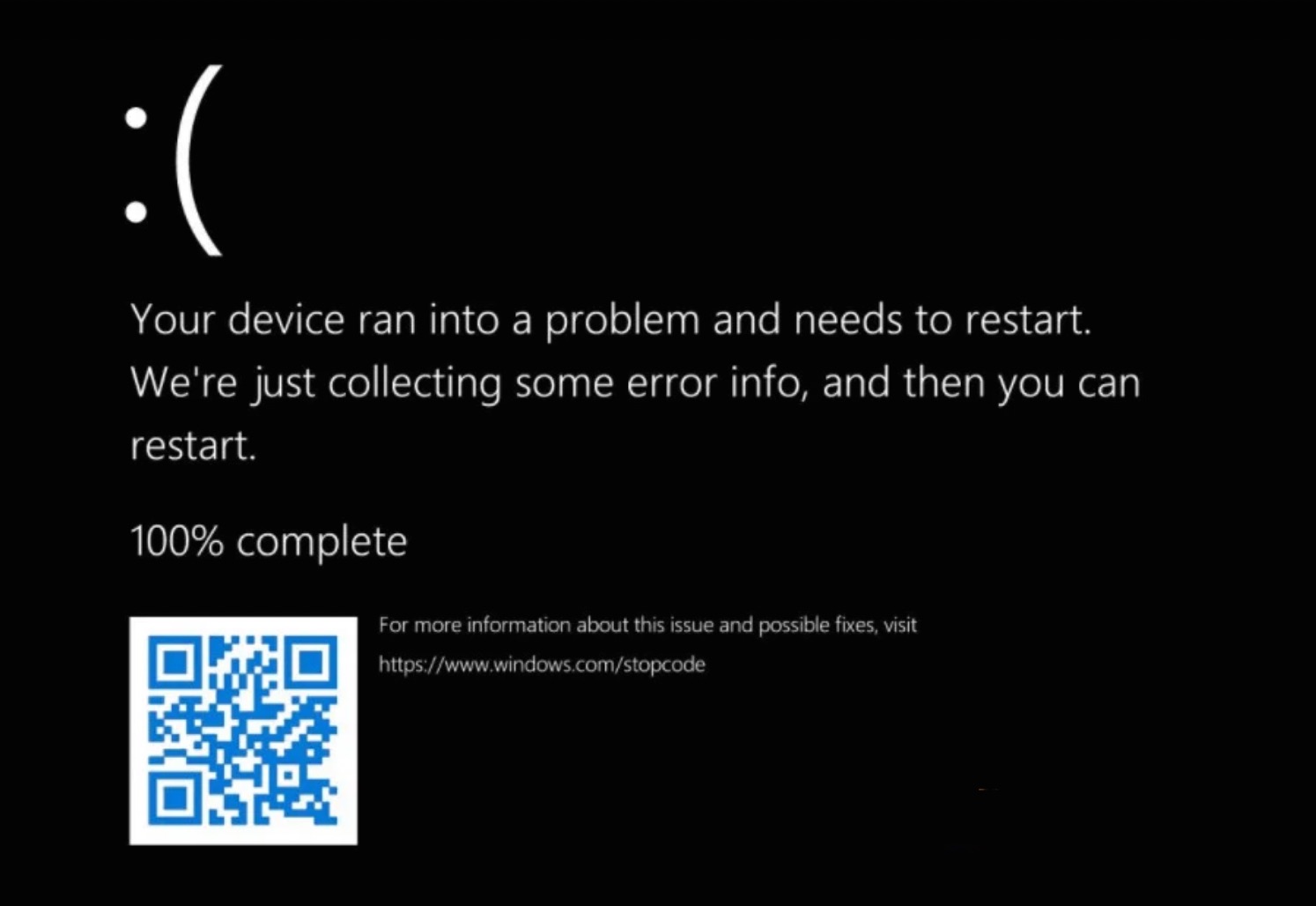
Notas importantes:
Ahora puede prevenir los problemas del PC utilizando esta herramienta, como la protección contra la pérdida de archivos y el malware. Además, es una excelente manera de optimizar su ordenador para obtener el máximo rendimiento. El programa corrige los errores más comunes que pueden ocurrir en los sistemas Windows con facilidad - no hay necesidad de horas de solución de problemas cuando se tiene la solución perfecta a su alcance:
- Paso 1: Descargar la herramienta de reparación y optimización de PC (Windows 11, 10, 8, 7, XP, Vista - Microsoft Gold Certified).
- Paso 2: Haga clic en "Start Scan" para encontrar los problemas del registro de Windows que podrían estar causando problemas en el PC.
- Paso 3: Haga clic en "Reparar todo" para solucionar todos los problemas.
¿Qué es EXCEPTION_ON_INVALID_FILE en Windows 11?
Debemos aprender el significado detrás del código de error BSOD y eso nos permite evitar que se repita.Permítame enumerar varios factores que implican el código de error EXCEPTION_ON_INVALID_FILE.
- Errores de Windows
- BCD (Boot Configuration Data) mal configurado o perdido
- Controladores anticuados que se ejecutan en modo de compatibilidad
- Disco duro mecánico con sectores defectuosos
- Archivos de sistema de Windows 11 dañados
He mencionado cinco posibilidades y una de ellas es la culpable.No he explicado todos los puntos en detalle porque he proporcionado una solución a continuación que responde a las preguntas.
Contenido de la página
1.Reiniciar el PC
No te asustes por el código de error EXCEPTION_ON_INVALID_FILE y que está sucediendo debido a ser un usuario temprano de Windows 11.El nuevo software tiene fallos, limitaciones e incompatibilidades que tardan meses en resolverse.Los desarrolladores oficiales, los socios y los desarrolladores de terceros dedican mucho tiempo a lanzar parches y actualizaciones para crear un entorno estable para los usuarios.
- Presione la tecla Windows + D por completo.
- Presione la tecla Windows + F4 en conjunto.
- Elige "Reiniciar" y luego haga clic en el botón "Aceptar".
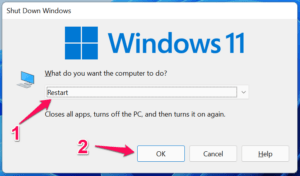
Forzar el reinicio de la máquina utilizando el botón físico de encendido.
Ordenador portátil:
- Mantenga pulsado el botón de encendido durante tres segundos.
- Suelte el botón de encendido cuando la pantalla se oscurezca.
- Espere unos segundos.
- Pulse el botón de encendido durante tres segundos para encender la máquina.
Los usuarios de ordenadores portátiles tienen un botón de encendido programado que fuerza el apagado de la máquina manteniendo el botón durante tres segundos.
Escritorio:
Afortunadamente, los usuarios de ordenadores de sobremesa tienen una tecla de reinicio dedicada situada debajo del botón de encendido.Pulse la tecla de reinicio dedicada y saldrá de la pantalla BSOD.
Deberías cambiar a Windows 10 si el problema no se resuelve en unas semanas.Habría que esperar a noviembre de 2022 para que la 11ª edición reciba controladores, parches y programas estables.
2.Crear una unidad de arranque de Windows
Supongo que tu PC no arranca en absoluto y que estás atascado en la pantalla del modo de recuperación.En estos casos, no tienes otra opción y te recomiendo que crees una unidad USB de arranque de Windows.
Vas a necesitar algunas cosas para crear una unidad de arranque y te voy a preparar para ello.
- Unidad flash de 8 GB
- Conexión a Internet activa para descargar un archivo ISO de hasta 6 GB
- PC secundario con Windows
- Medios de instalación de Windows 10/11 de Microsoft
Recomiendo a los usuarios crear una unidad USB de Windows 11 e intentar reparar el sistema primero.
En caso de que el software de Windows 11 no se arregle, entonces usted debe ir para Win 10 en su lugar.Es estable y no te llevará a un estado similar mientras los componentes internos estén defectuosos.
- Vaya al sitio de Microsoft y descargue la herramienta de medios de instalación de Windows 11.
- Haga clic en "Descargar ahora" en Crear medios de instalación de Windows 11.
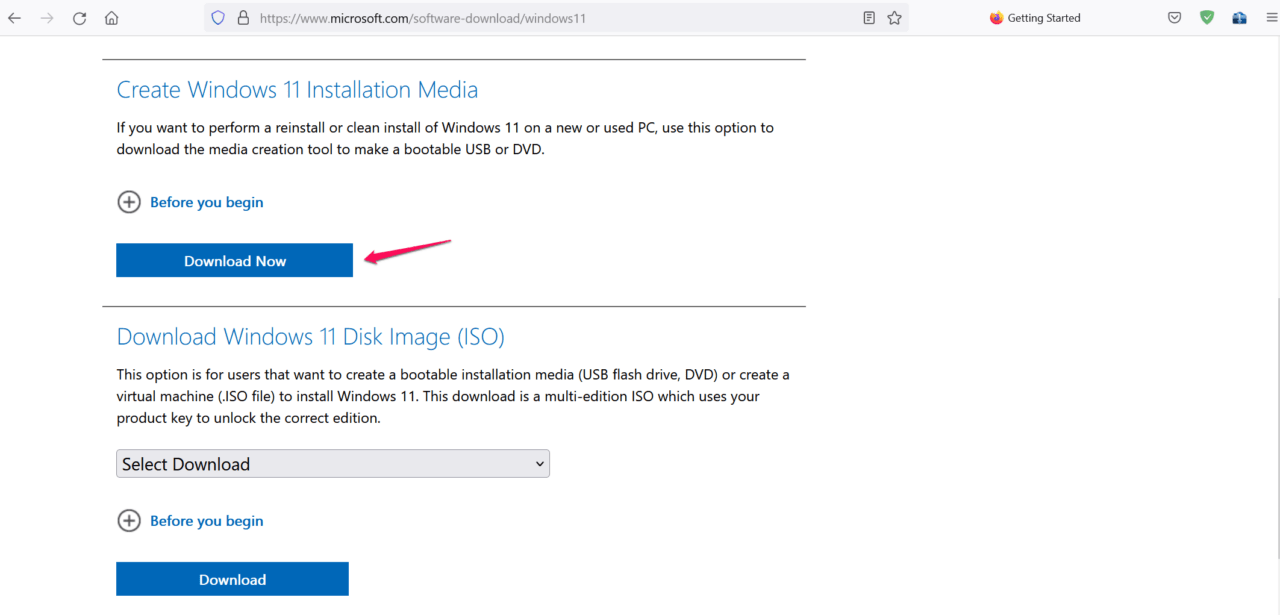
- Ejecuta la herramienta de medios de instalación de Windows 11 como administrador y deja que te prepare las cosas.
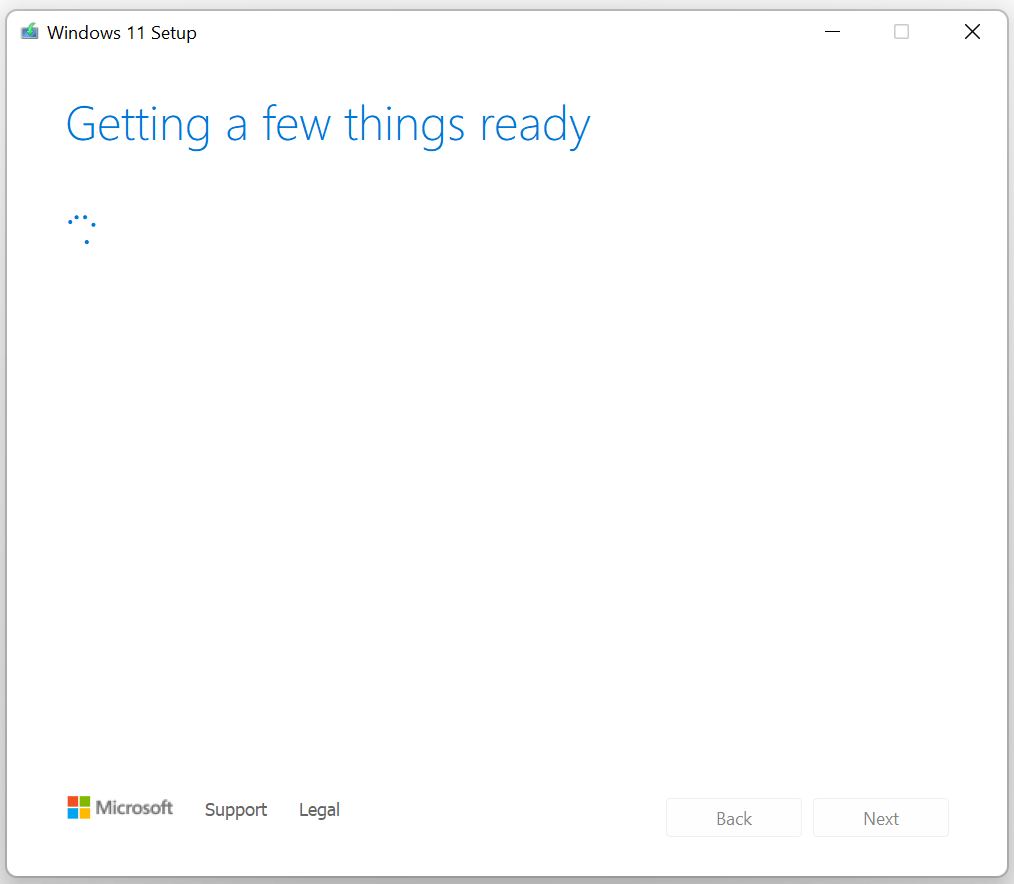
- Lea los Términos y Condiciones y luego haga clic en el botón "Aceptar".
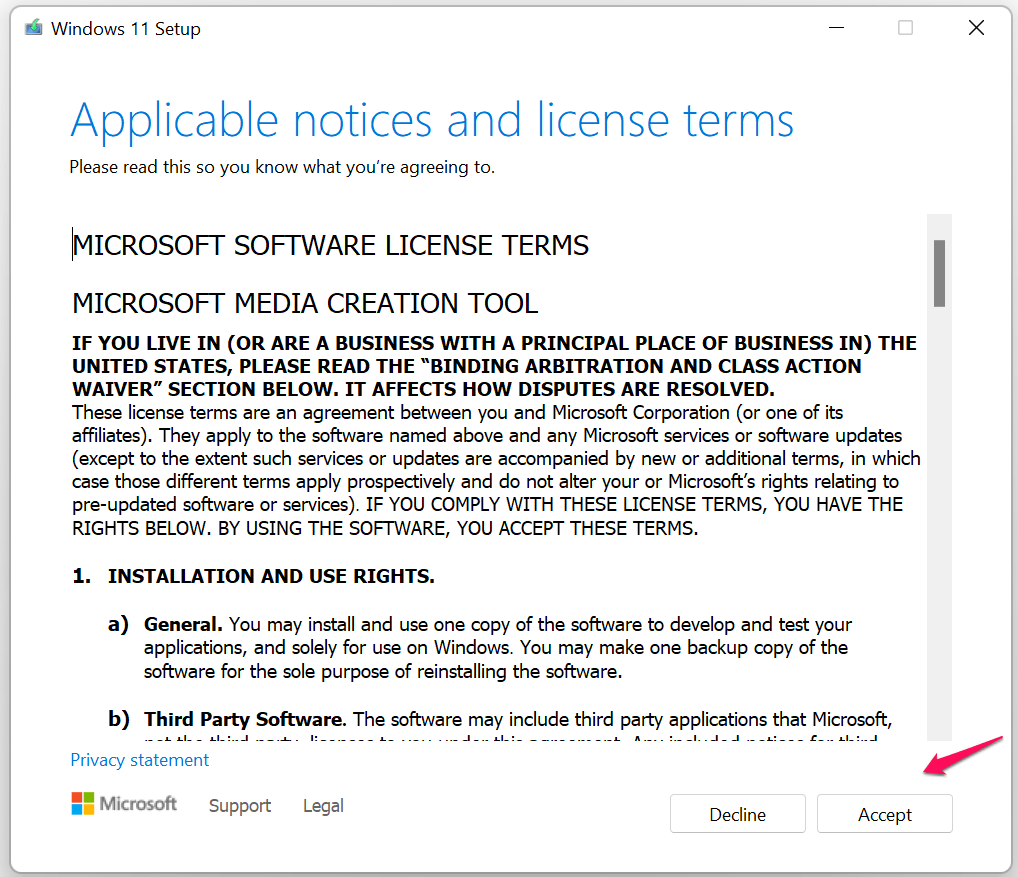
- Elija sus preferencias y luego haga clic en el botón "Siguiente".
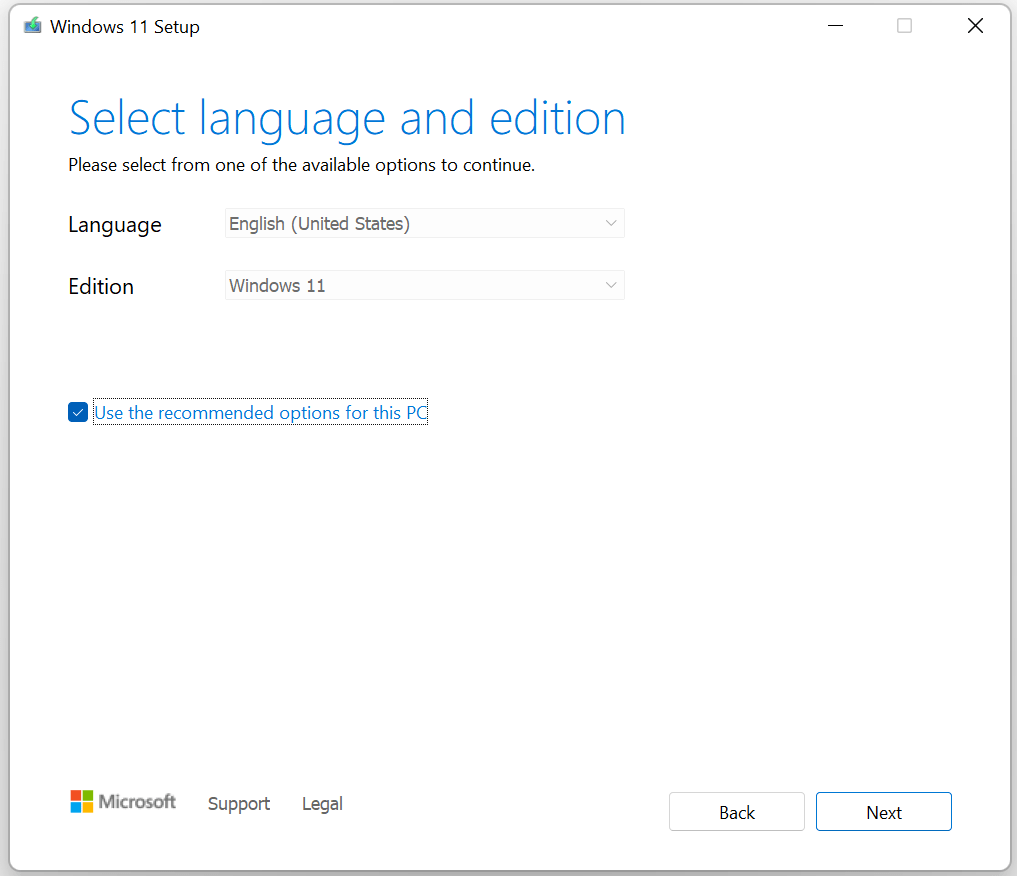
- Seleccione la opción "Unidad flash USB" y luego haga clic en el botón "Siguiente".
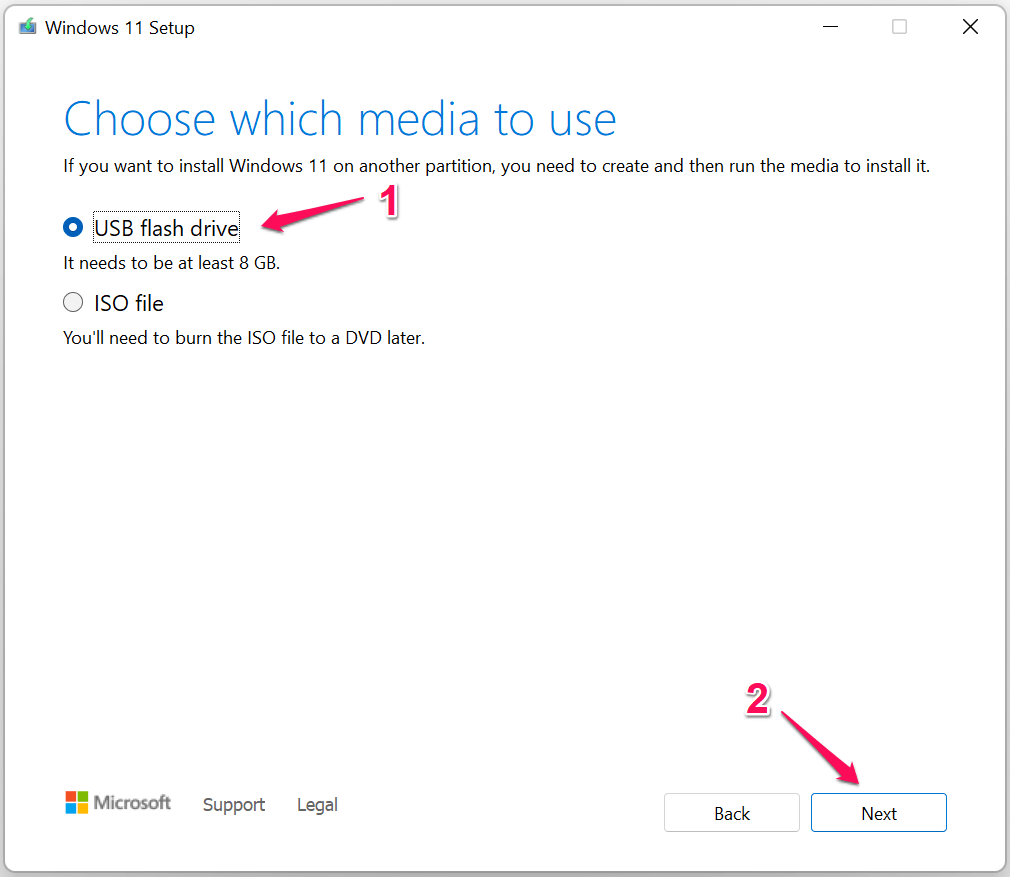
- Conecte la unidad flash USB y seleccione la herramienta, luego haga clic en el botón "Siguiente".
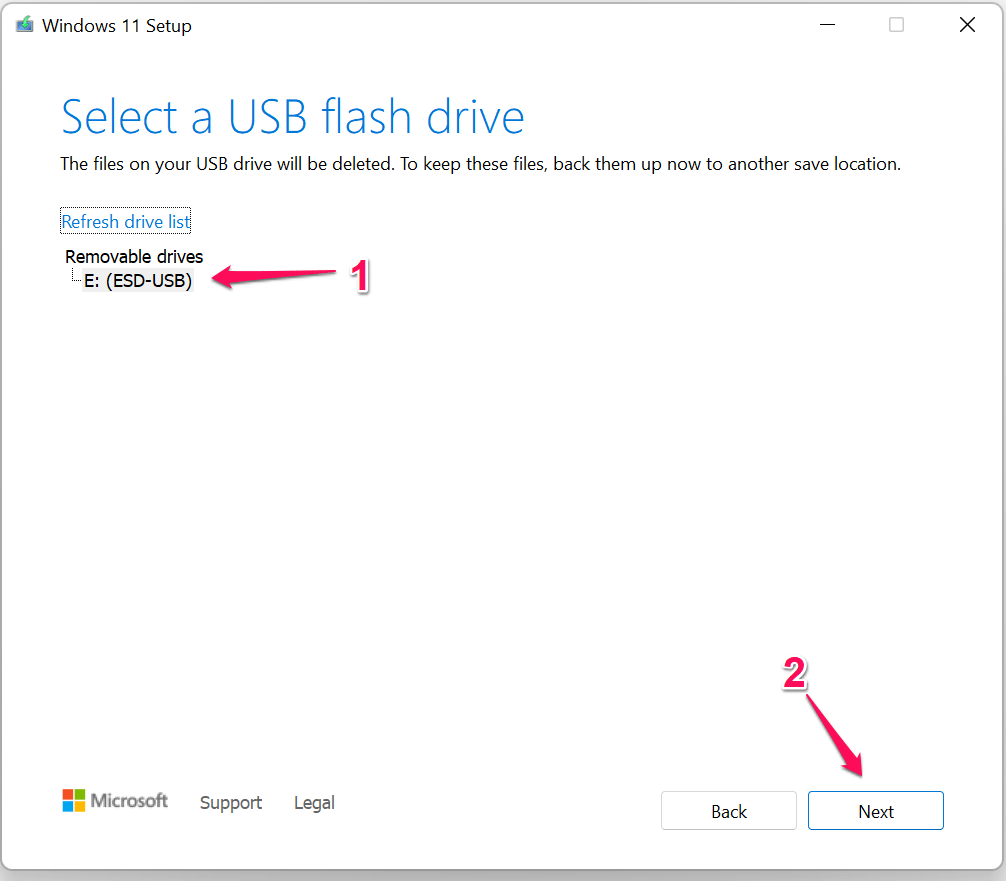
- Espera a que la herramienta cree una unidad de arranque y deja que termine el proceso.
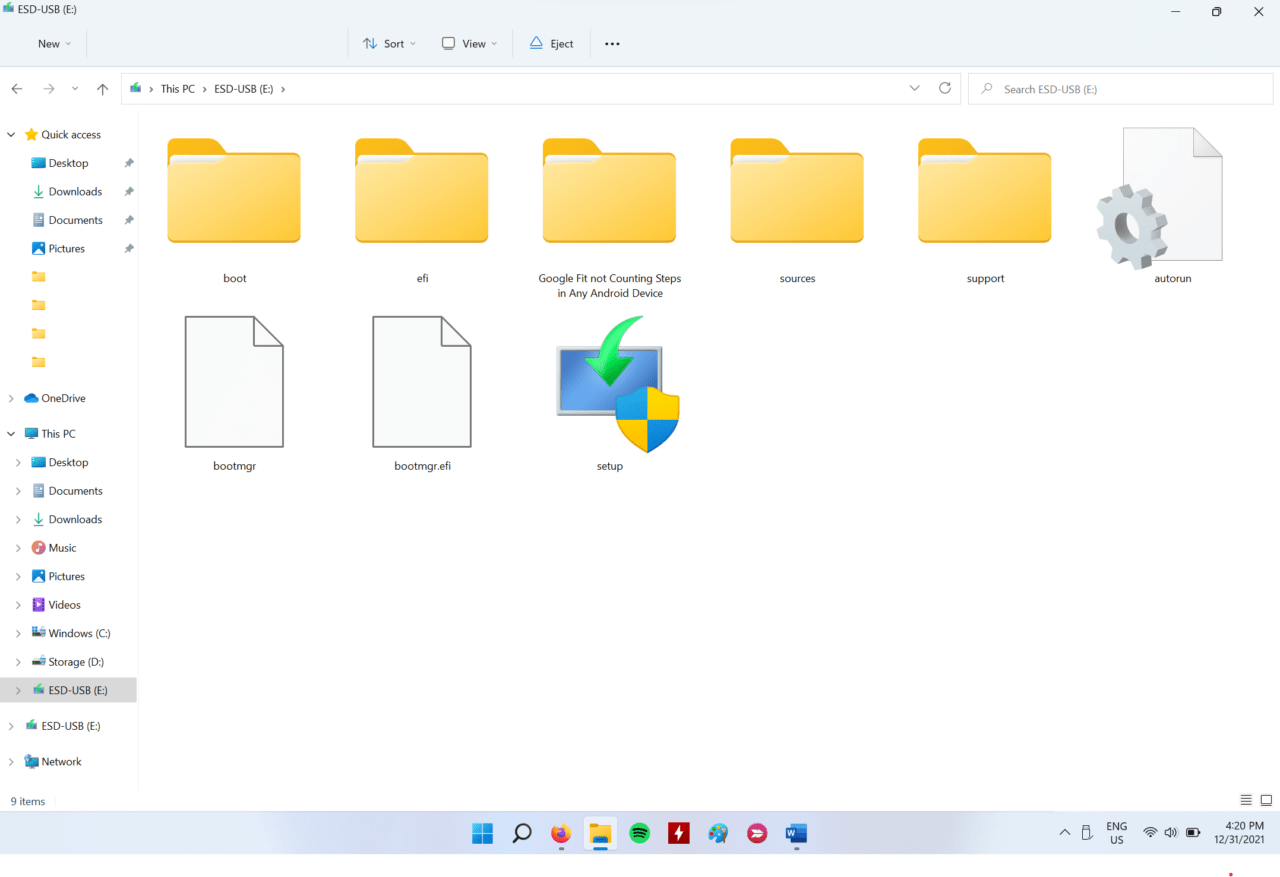
Mi velocidad de conexión a Internet es de 40 Mbps y la herramienta terminó el proceso en veinte minutos.Cierre la herramienta de medios de instalación de Windows y abra la unidad USB.
Puede arrancar en una unidad USB de Windows utilizando la tecla del menú de arranque.
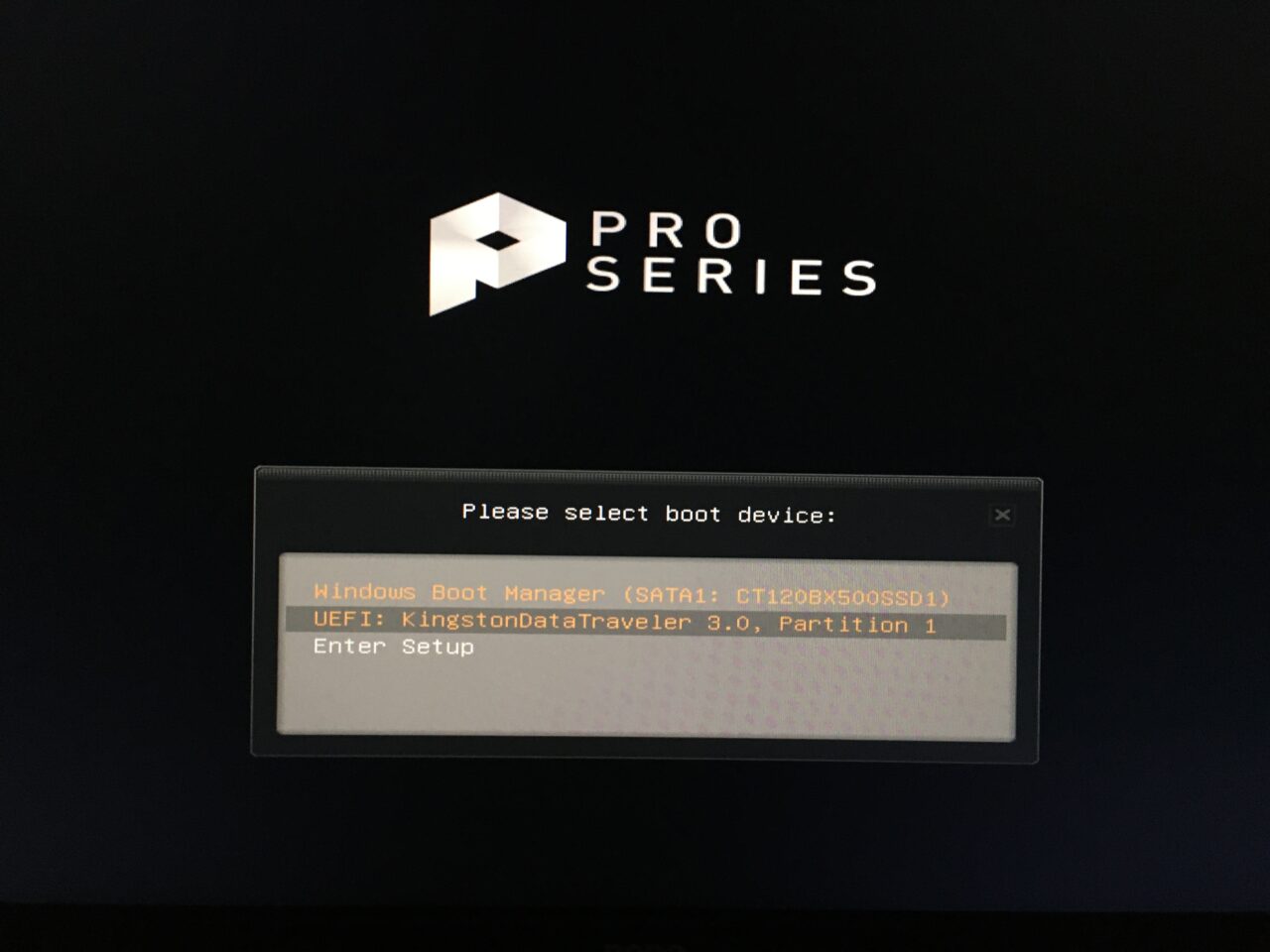
- MSI: F11
- Acer: F12
- Gigabyte: F12
- Intel (sólo placas base): F10
- HP: F9
- Teclas comunes del menú de arranque: ESC, F2, DEL, F10, F12, F9, F8, F5, F7, etc.
La tecla del menú de arranque permite a los usuarios elegir la unidad flash USB, y arrancará en la unidad de configuración de Windows 11.
3.Ejecutar el escáner de archivos de sistema de Windows
Los archivos del sistema están corrompidos en el software de Windows y eso está provocando el error EXCEPTION_ON_INVALID_FILE.Déjeme mostrarle cómo puede escanear los archivos del sistema en la pantalla de configuración de Windows.
- Arranque en la unidad de arranque de Windows y haga clic en el botón "Siguiente".
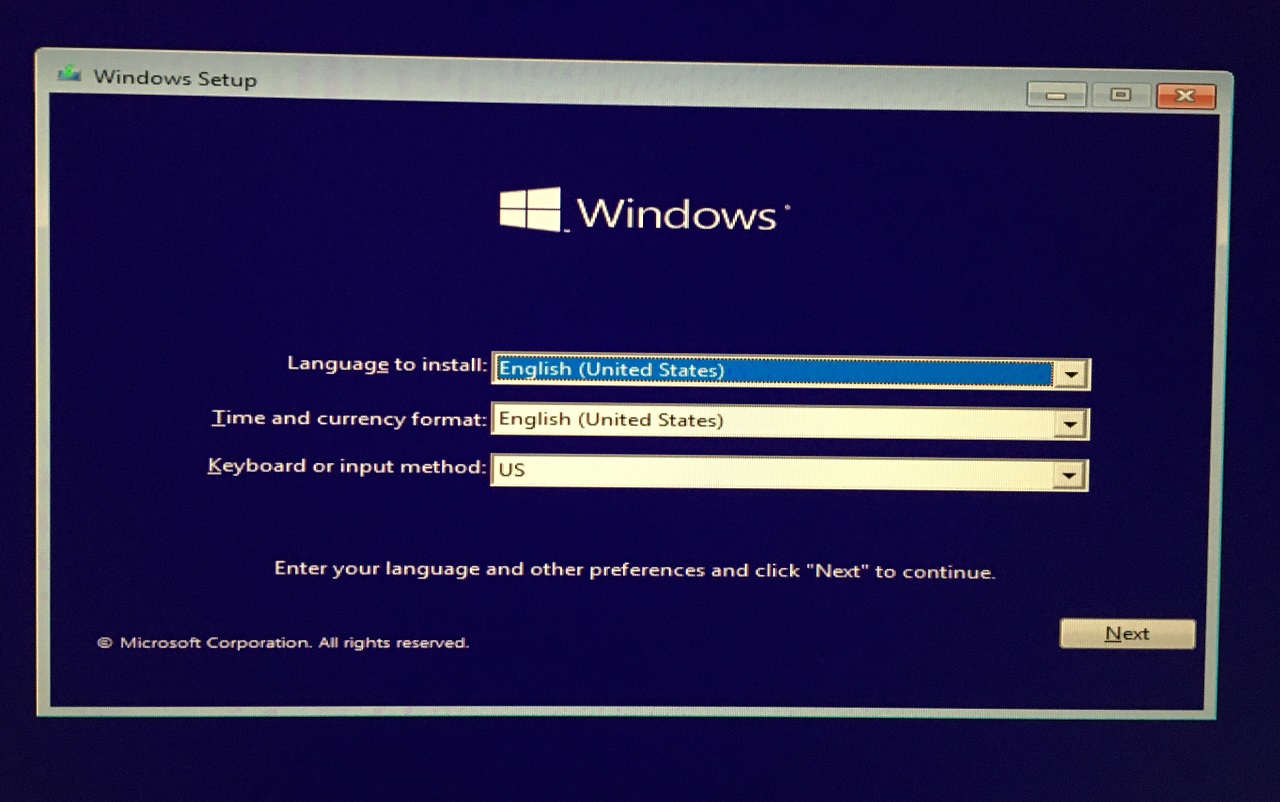
- Haga clic en "Repare su ordenador" situado en la esquina inferior izquierda.
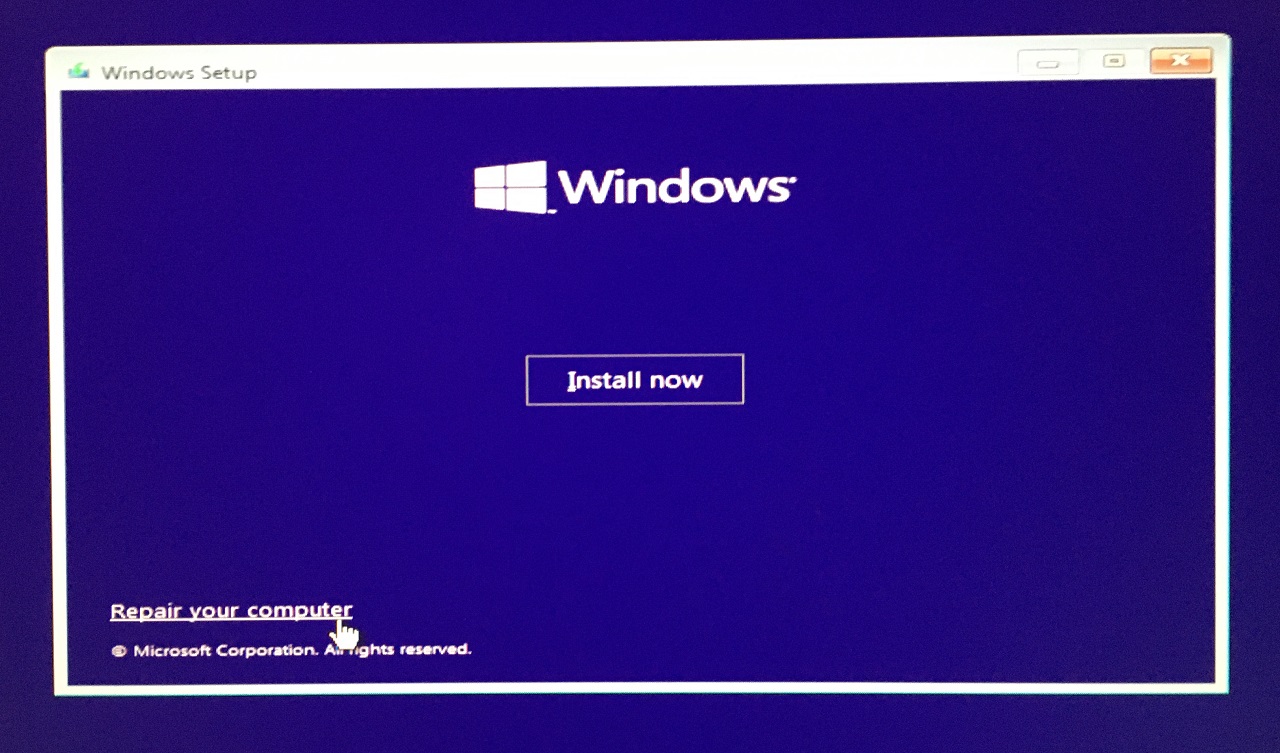
- Haga clic en el botón "Solucionar problemas".
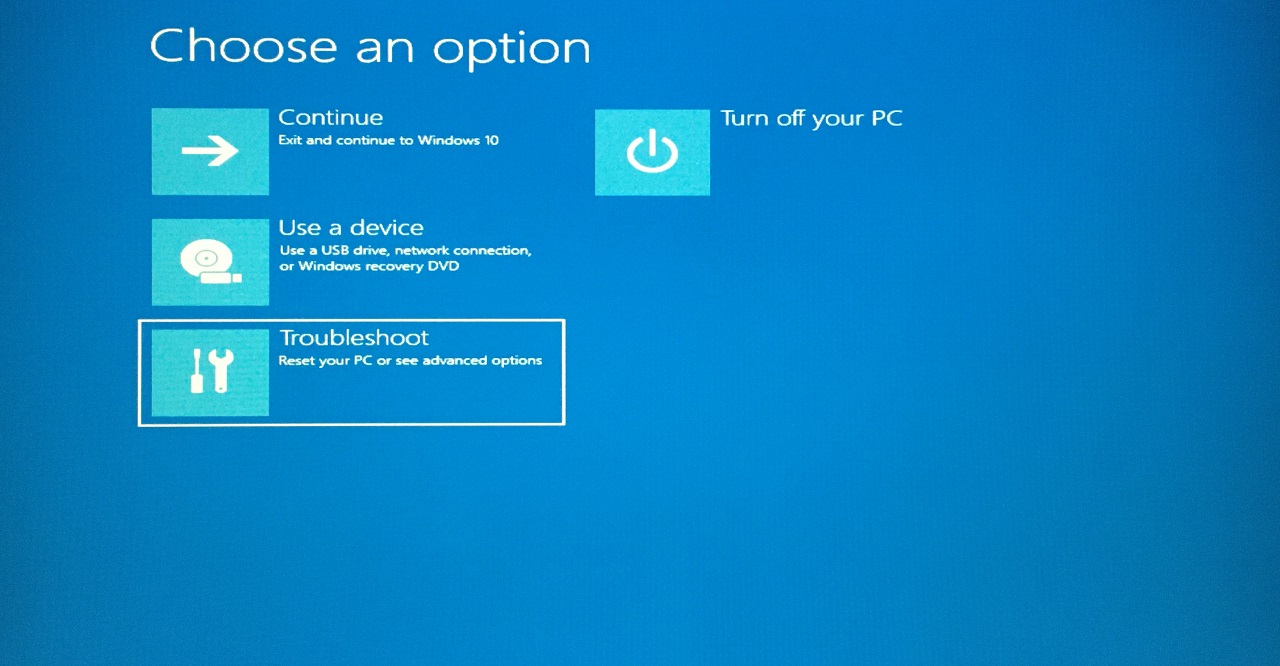
- Seleccione la opción "Indicación de comandos".
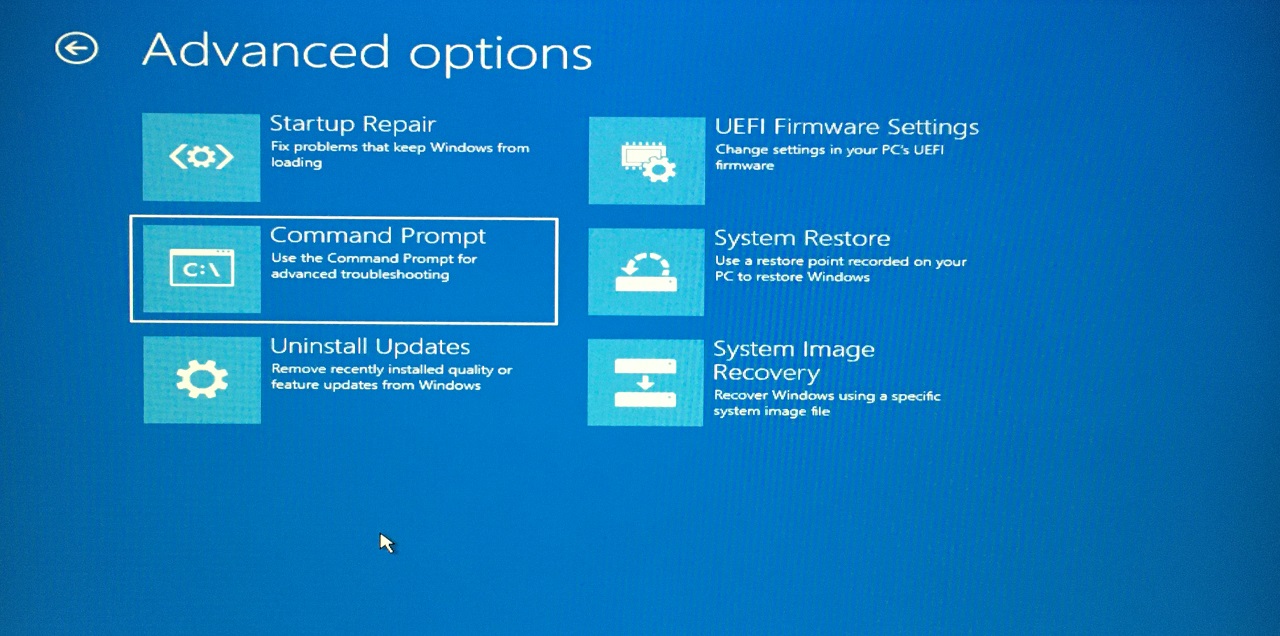
- Tipo "SFC /scannow" y pulse la tecla Enter.
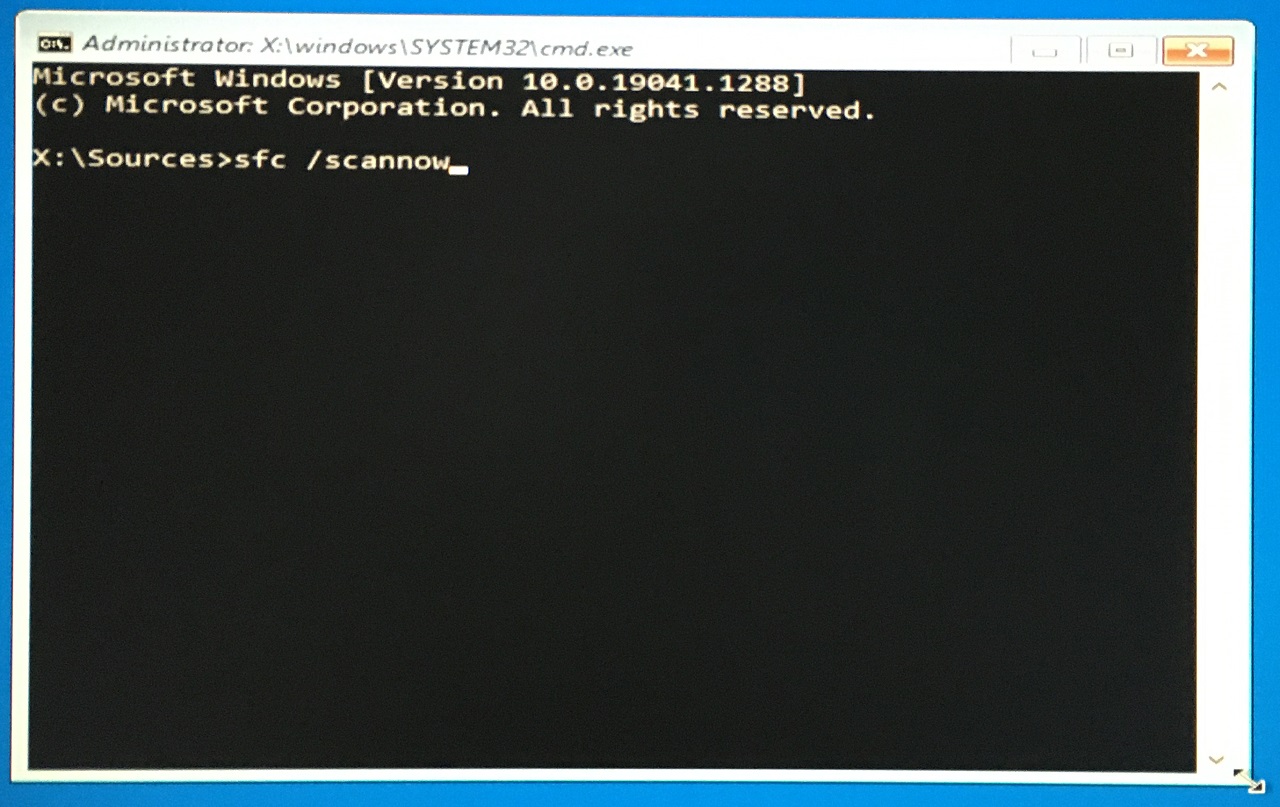
- La verificación de los archivos del sistema comienza y espera pacientemente hasta que el escaneo haya terminado.
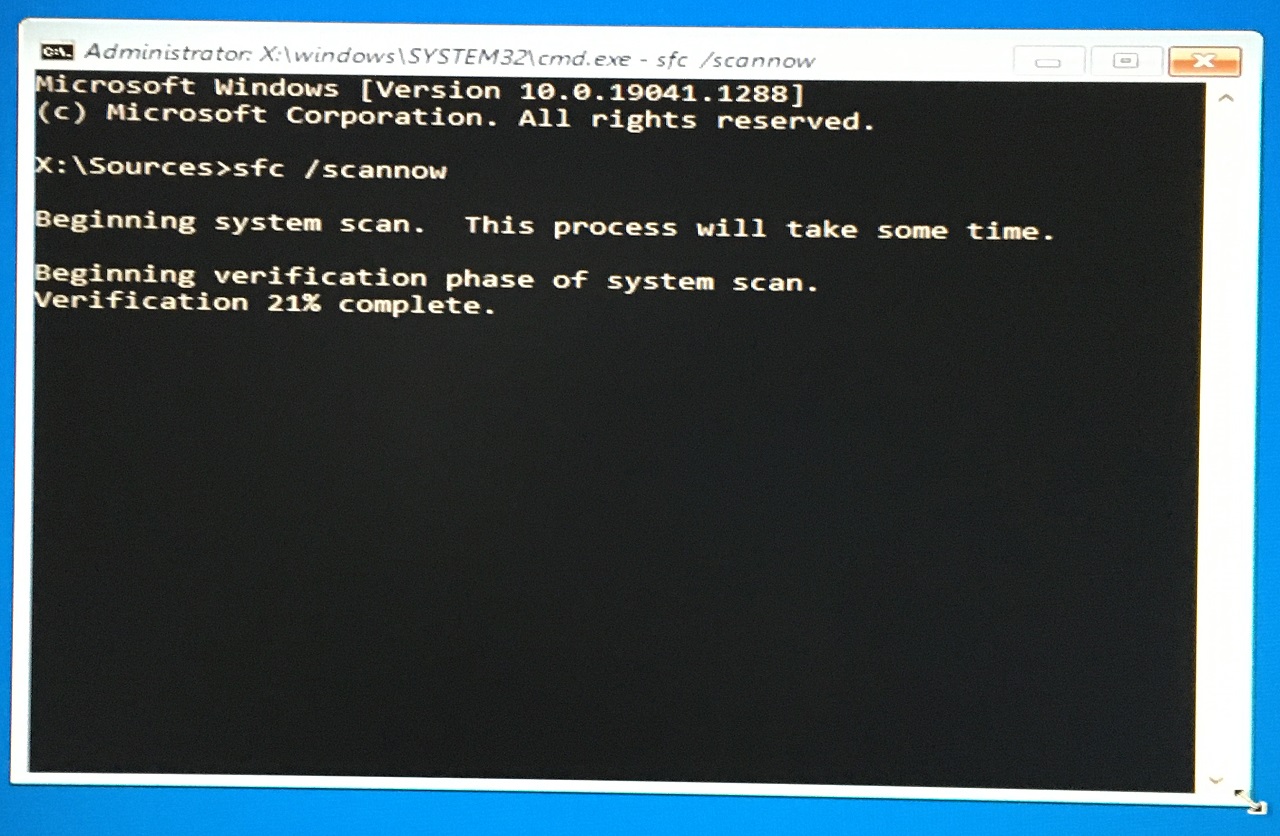
- El proceso de verificación terminó en un minuto.
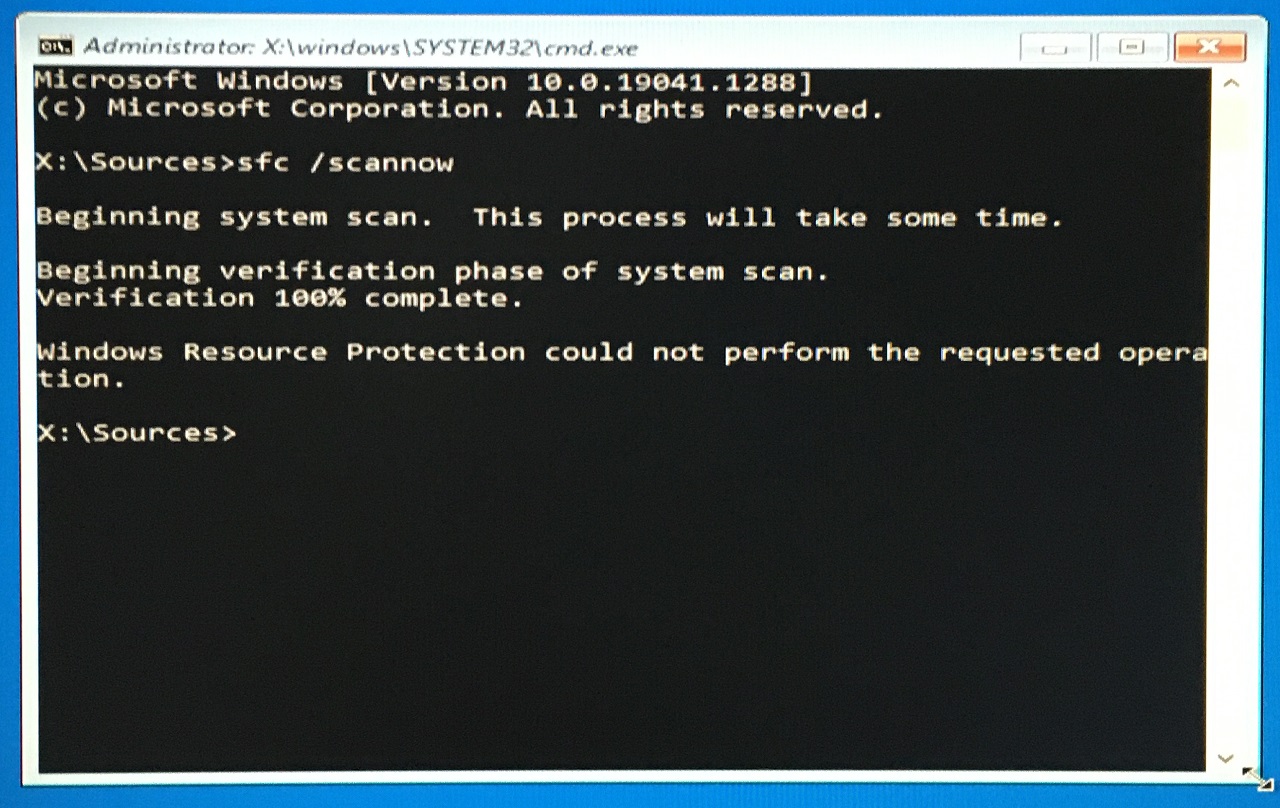
El resultado de la exploración es "La protección de recursos de Windows no ha podido realizar la operación solicitada".
Eso es una señal roja y deberías arrancar en Modo Seguro, si es posible, para realizar el escaneo de nuevo.Yo reinstalaría el sistema operativo Windows 10/11 porque no veo la forma de arreglar los archivos del sistema corruptos.
4.Ejecutar la Utilidad de Discos
La unidad de almacenamiento instalada en Windows puede tener sectores defectuosos y puede identificar al culpable siguiendo unos sencillos pasos.
- Arranque en una unidad flash USB de arranque y haga clic en el botón "Siguiente".
- Haga clic en "Repare su ordenador" situado en la esquina inferior izquierda.
- Haga clic en el botón "Solucionar problemas".
- Seleccione la opción "Indicación de comandos".
- Escriba el comandochkdsk c: /ry pulse la tecla Enter.
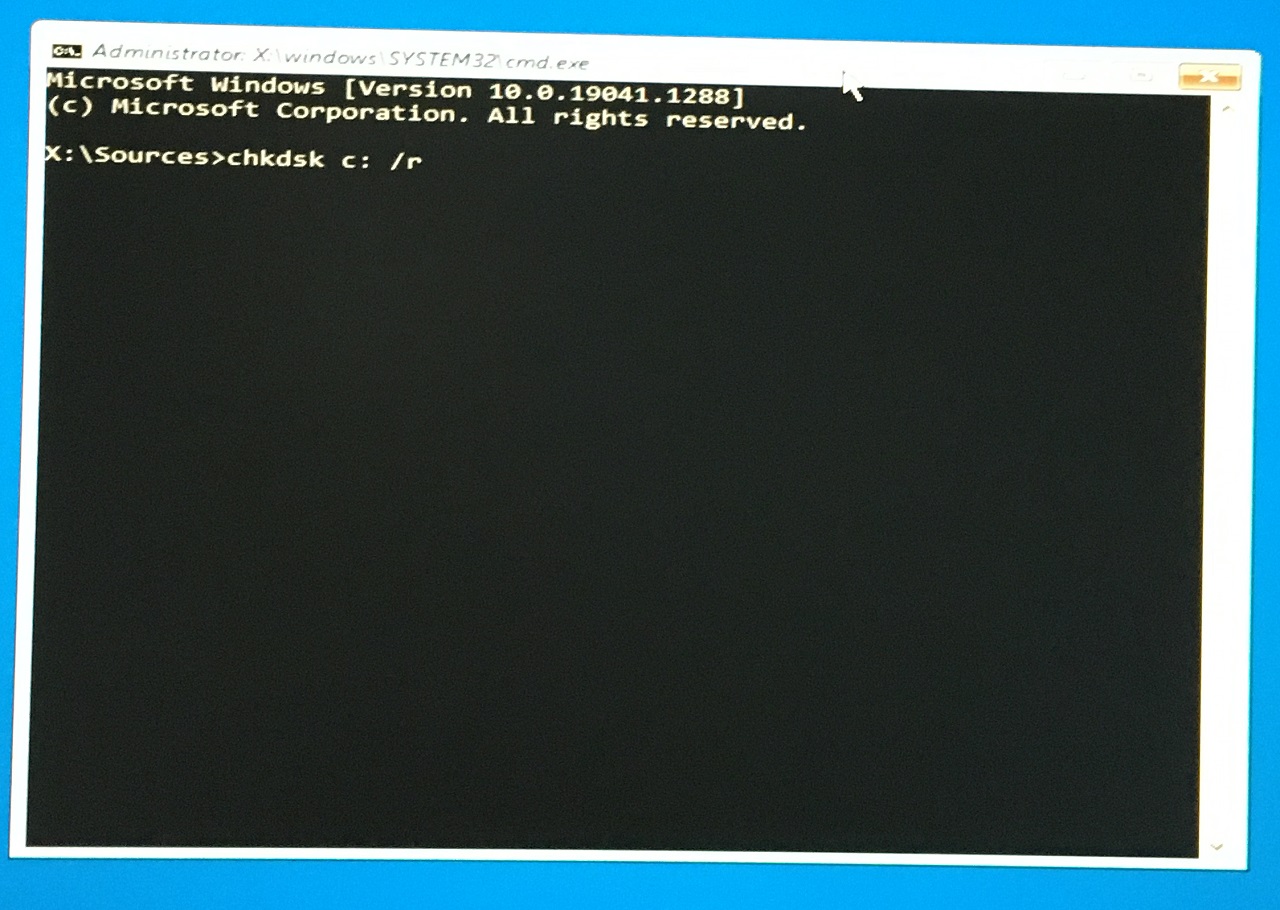
- El proceso de escaneo comenzó y dejó que tomara su tiempo.
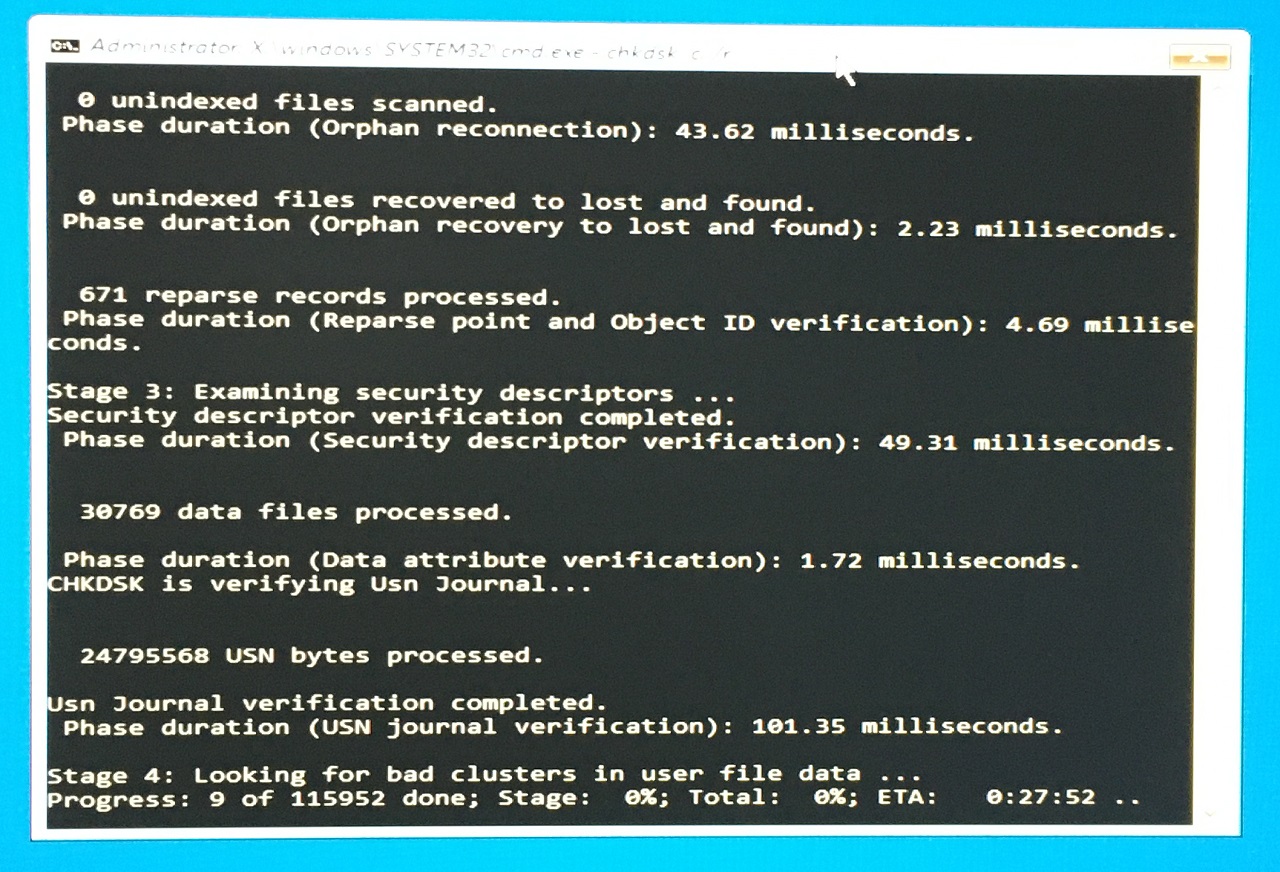
- Las estadísticas aparecen en la pantalla y hay cuatro etapas.
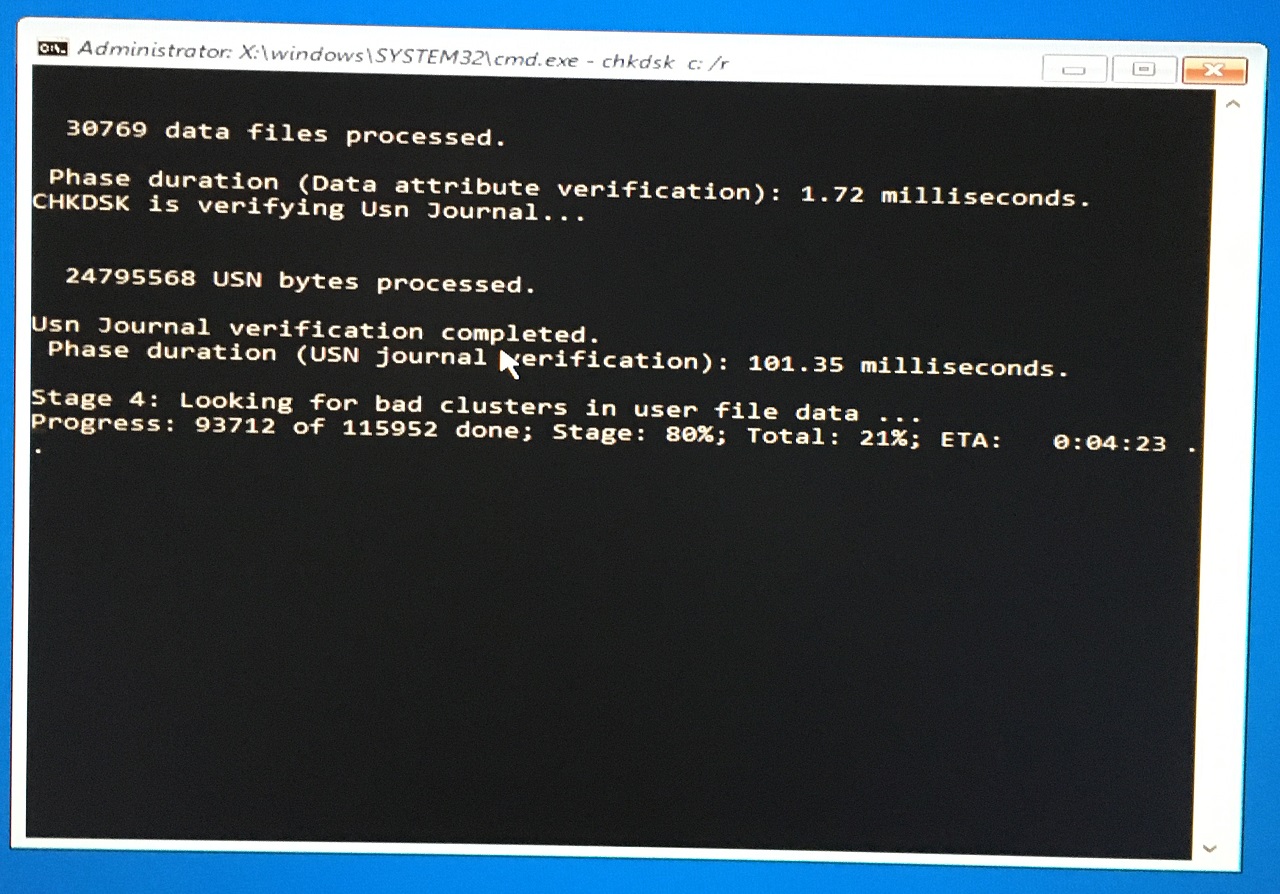
- Los resultados del escaneo han llegado y no ha encontrado ningún problema.
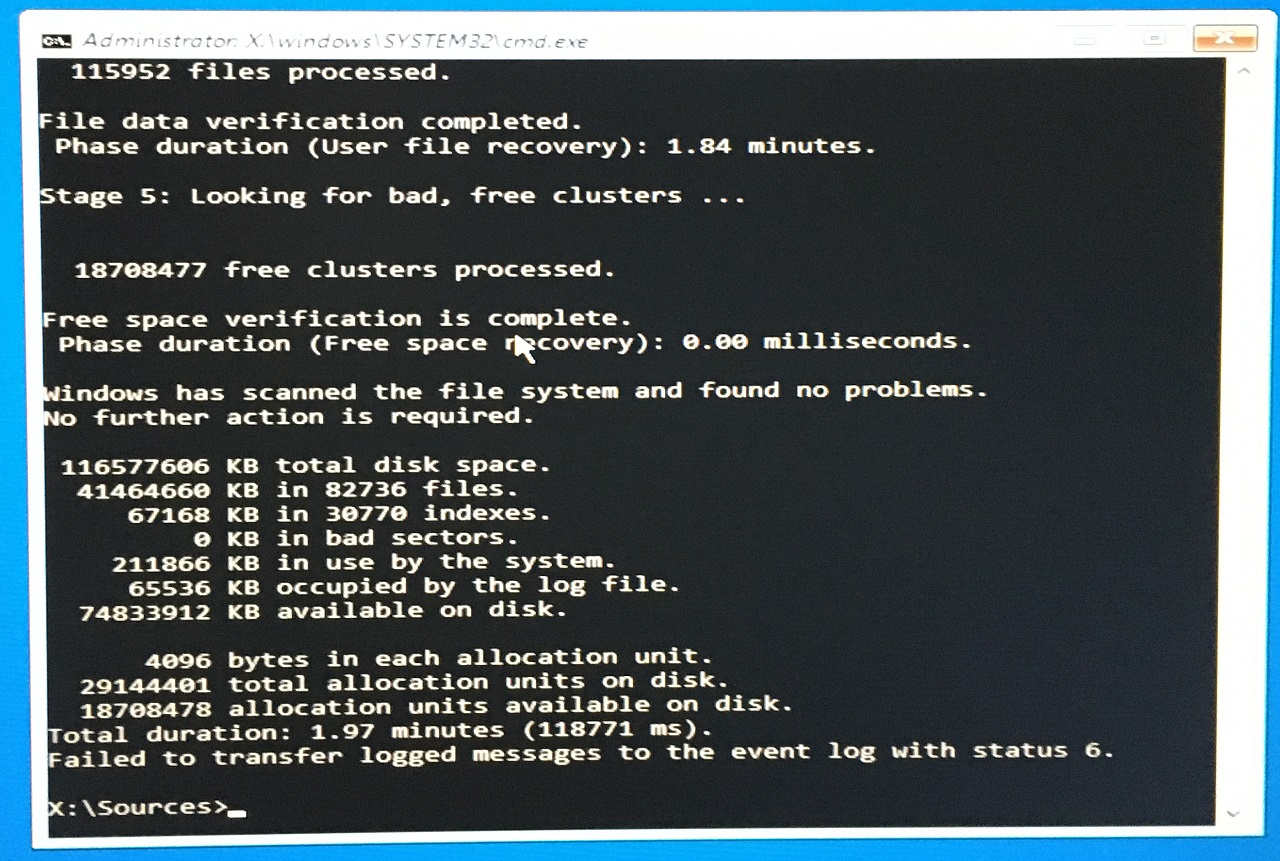
Ninguno de los componentes del disco duro y el software tiene problemas hasta ahora.
5.Reparar los archivos de inicio de Windows
Los archivos de inicio son destruidos o desordenados en las máquinas de Windows 11 y usted puede arreglarlos con la ayuda de la herramienta de reparación incorporada.
- Arranque en la unidad de arranque de Windows y haga clic en el botón "Siguiente".
- Haga clic en "Repare su ordenador" situado en la esquina inferior izquierda.
- Haga clic en el botón "Solucionar problemas".
- Seleccione la opción "Reparación de la puesta en marcha".
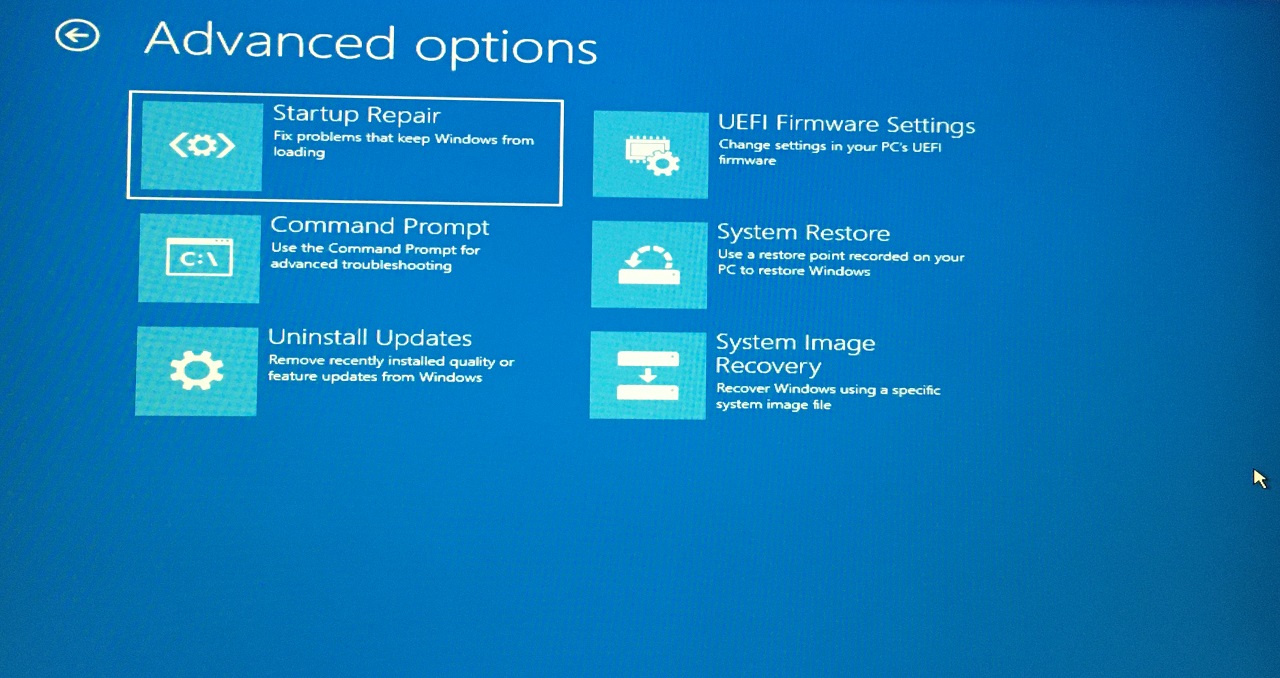
- Elija el sistema operativo y pulse la tecla Enter.
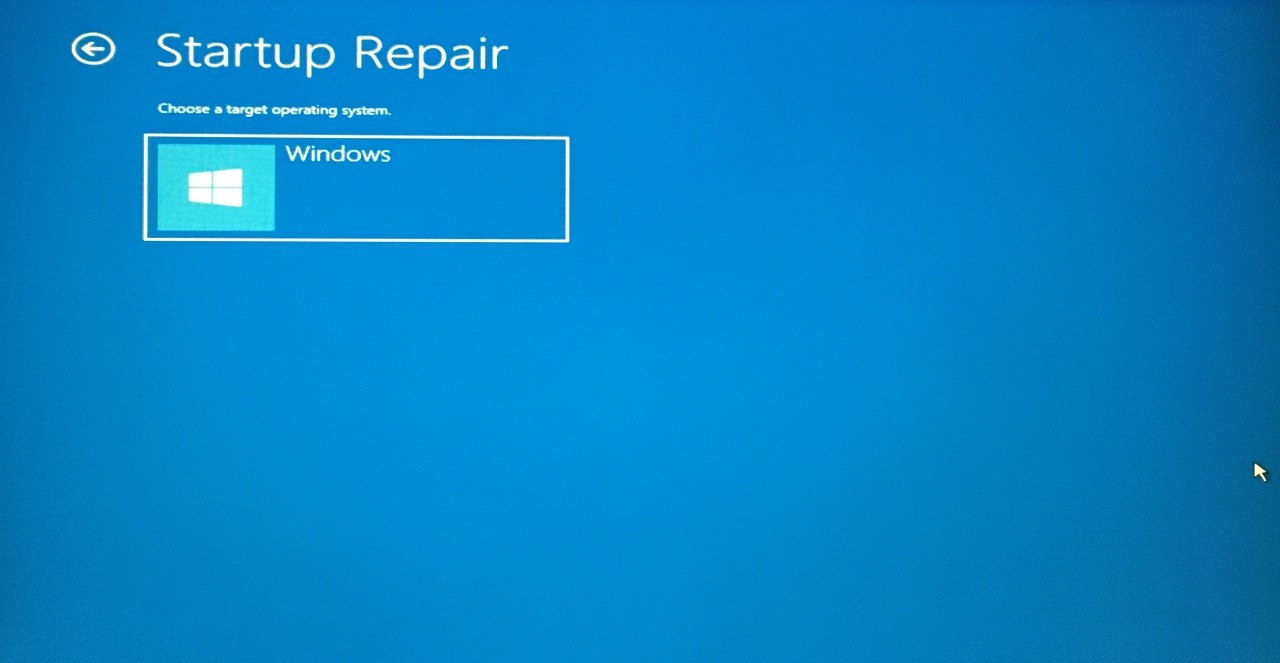
- Deja que la herramienta incorporada diagnostique los datos de arranque y los repare.
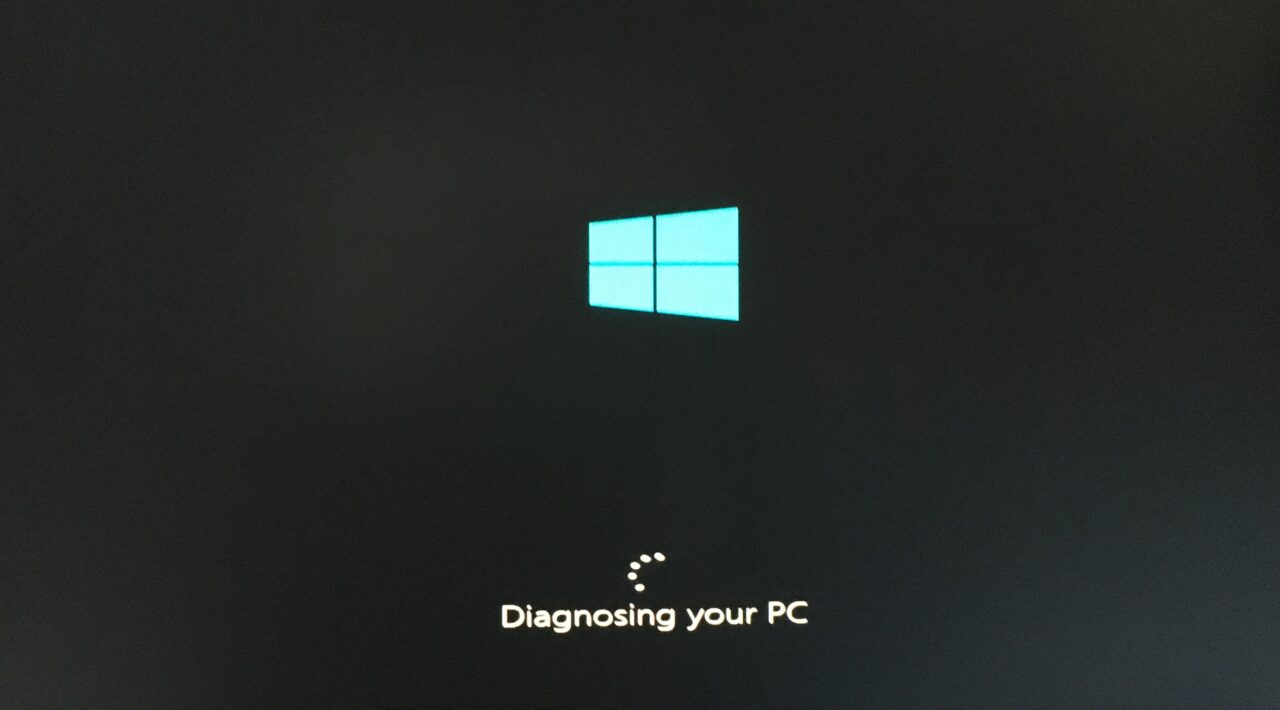
- La herramienta incorporada no pudo reparar los archivos de inicio.
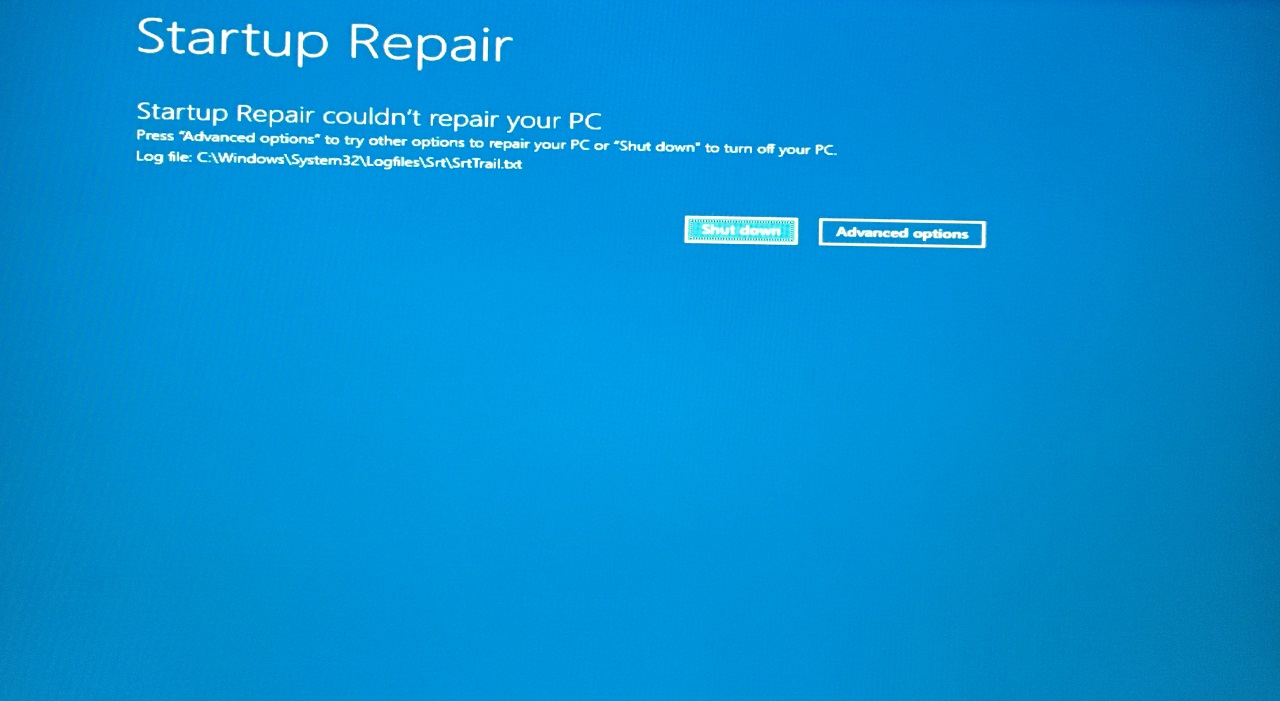
Por desgracia, tuve que reparar las mismas palabras dos veces y volver a instalar Windows 10/11 en la máquina.El sistema Windows no arranca con normalidad y te diría que reinstalaras el software.
6.Desinstalar actualizaciones de software
Microsoft está obligando a los administradores a instalar las últimas actualizaciones de calidad y características en la máquina Windows.Desgraciadamente, no tienes la opción de excluirte del servicio.Le mostraré cómo desinstalar las actualizaciones de software del PC con Windows.
- Arranque en una unidad flash USB de arranque y haga clic en el botón "Siguiente".
- Haga clic en "Reparar su ordenador" situado en la esquina inferior izquierda.
- Haga clic en el botón "Solucionar problemas".
- Seleccione la opción "Desinstalar actualizaciones".
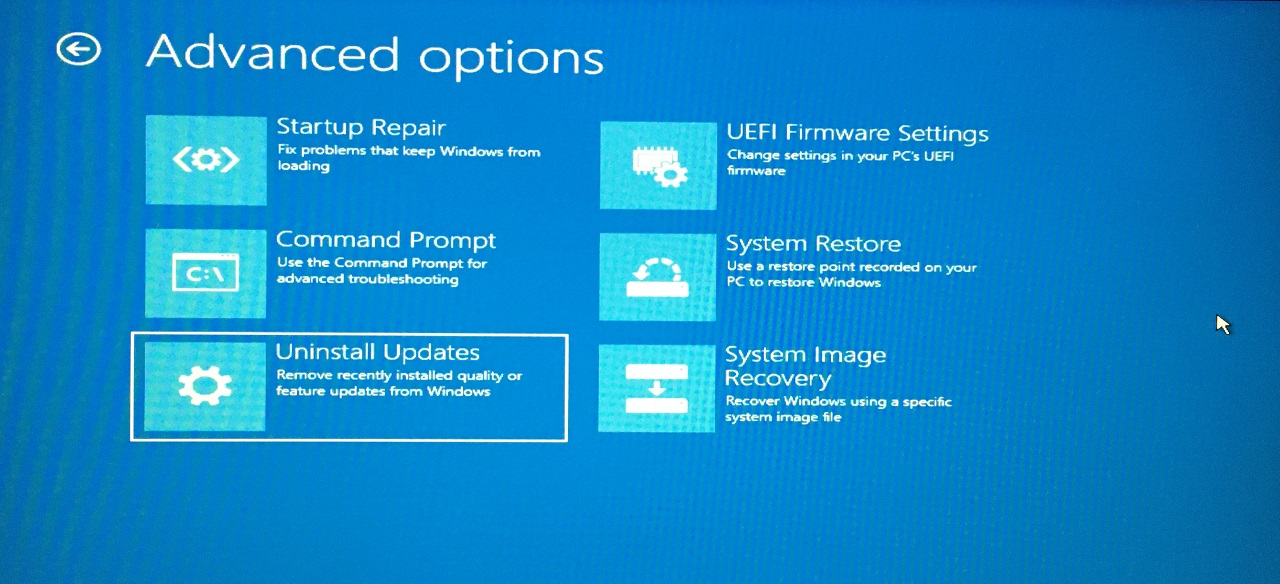
- Elige "Desinstalar las últimas actualizaciones de calidad" para continuar.
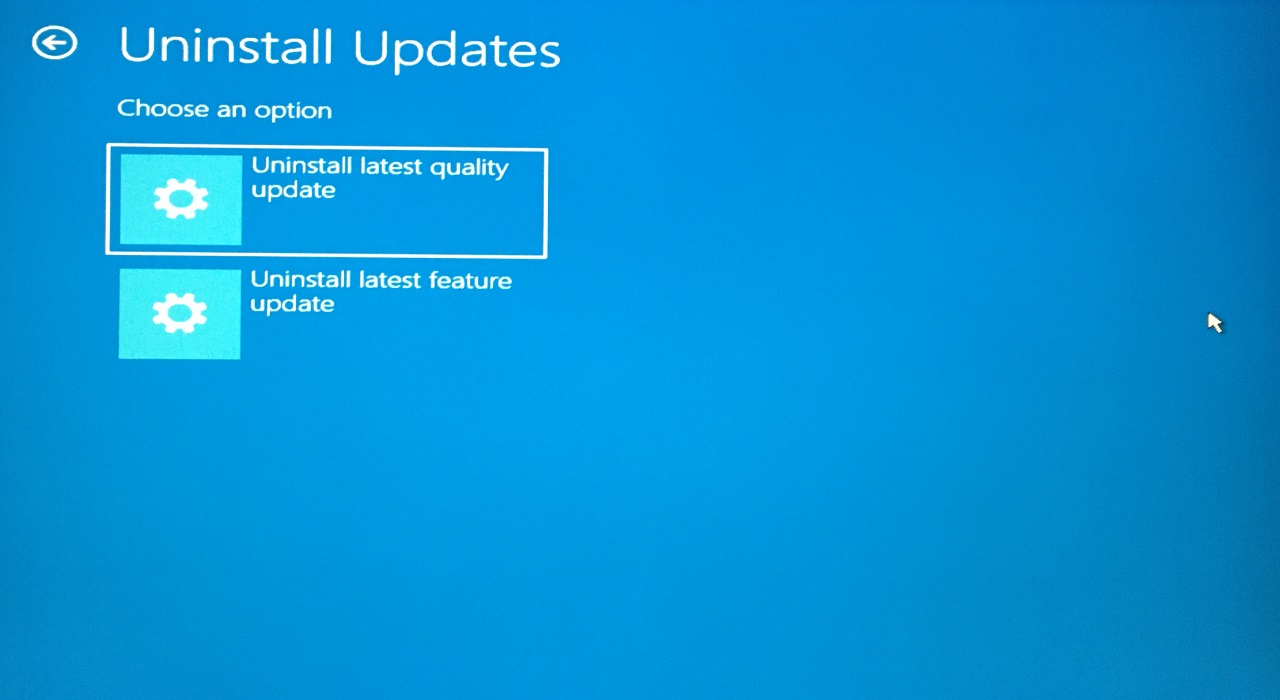
- Elige el sistema operativo.
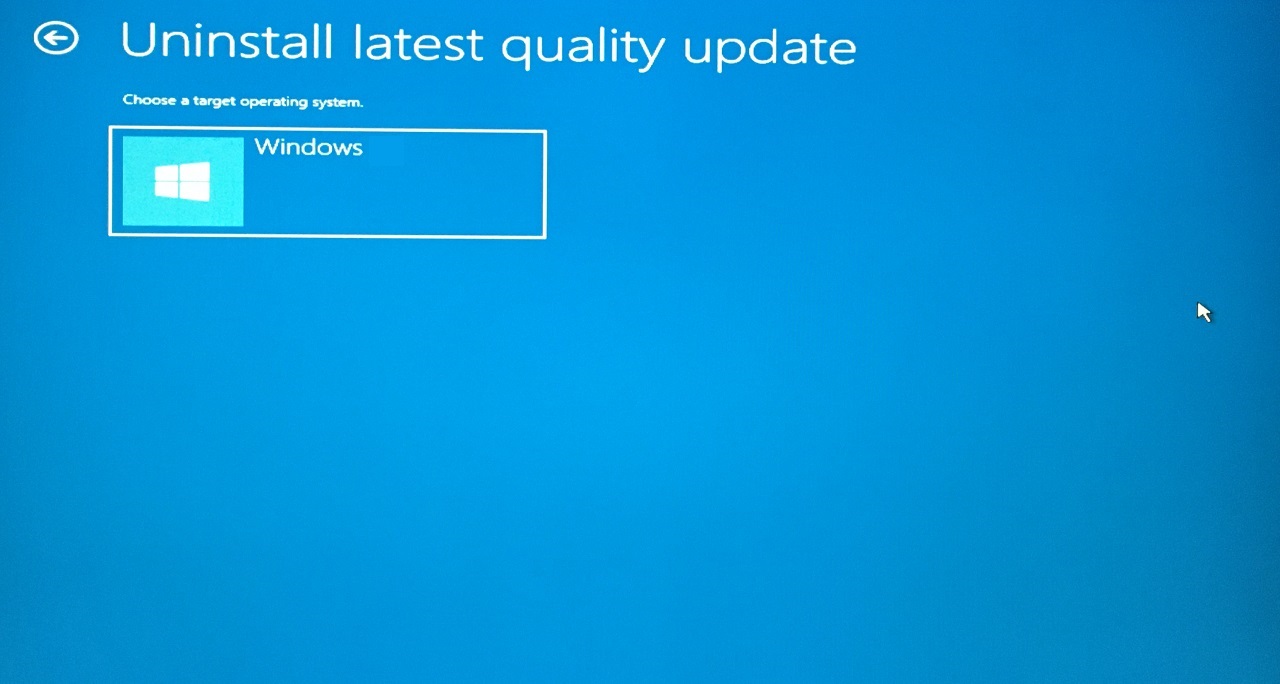
- Haga clic en el botón "Desinstalar las actualizaciones de calidad".
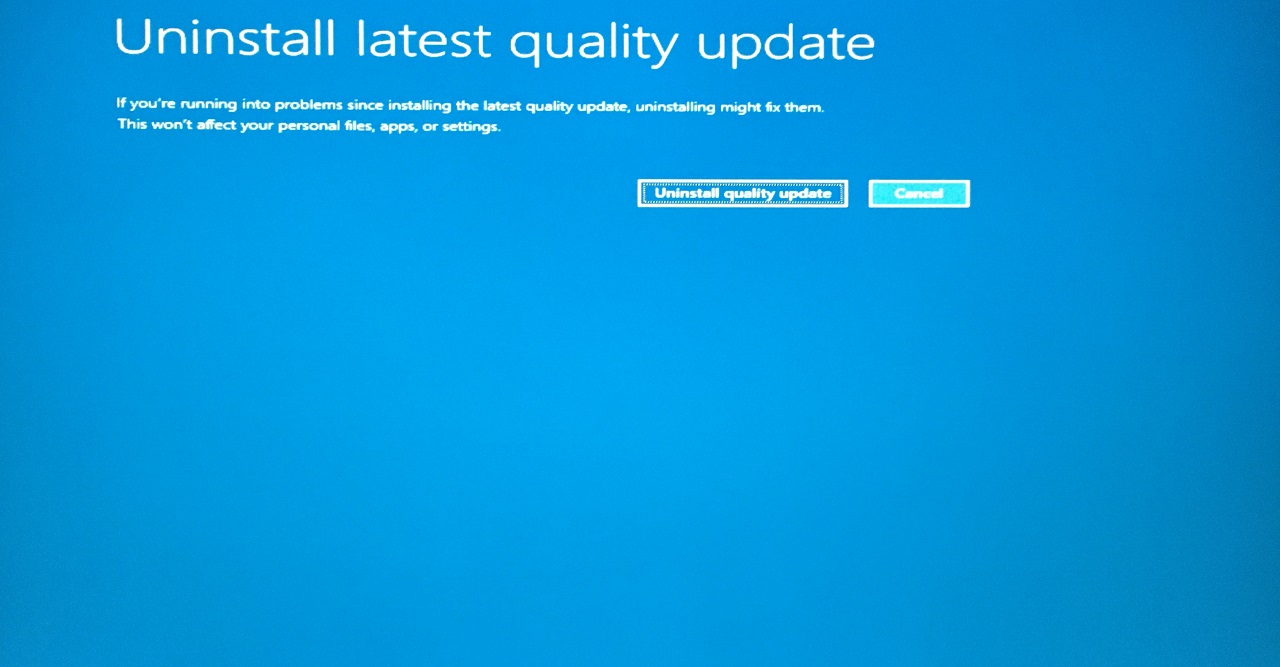
- La herramienta de reparación incorporada no pudo eliminar ni hacer nada con las últimas actualizaciones de calidad.
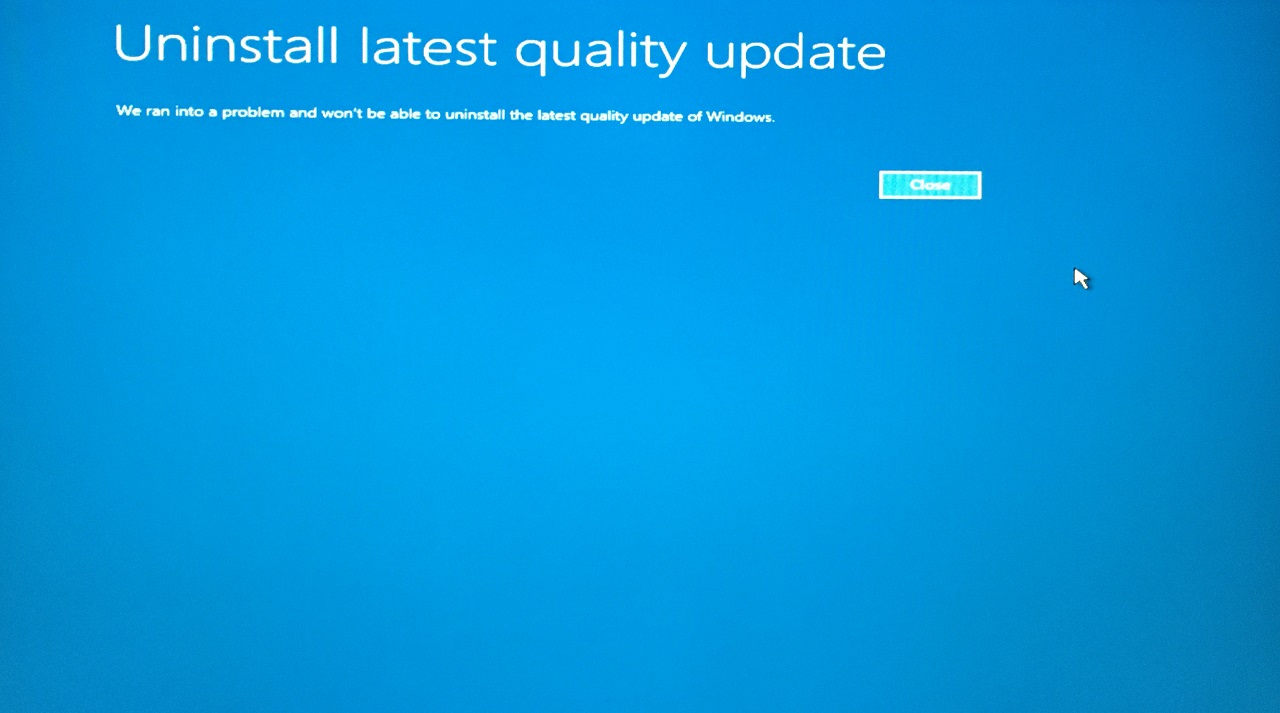
Aquí tenemos otro fallo y todo nos lleva a una solución de instalación de Windows nueva.
7.Restauración del sistema de Windows
Microsoft introdujo una opción avanzada para los usuarios, por lo que si el sistema operativo no funciona con fluidez, se puede volver a un punto anterior.Permítame mostrarle cómo restaurar el sistema desde la unidad flash USB de arranque de Windows.
- Arranque en una unidad flash USB de arranque y haga clic en el botón "Siguiente".
- Haga clic en "Reparar su ordenador" situado en la esquina inferior izquierda.
- Haga clic en el botón "Solucionar problemas".
- Seleccione la opción "Restauración del sistema".
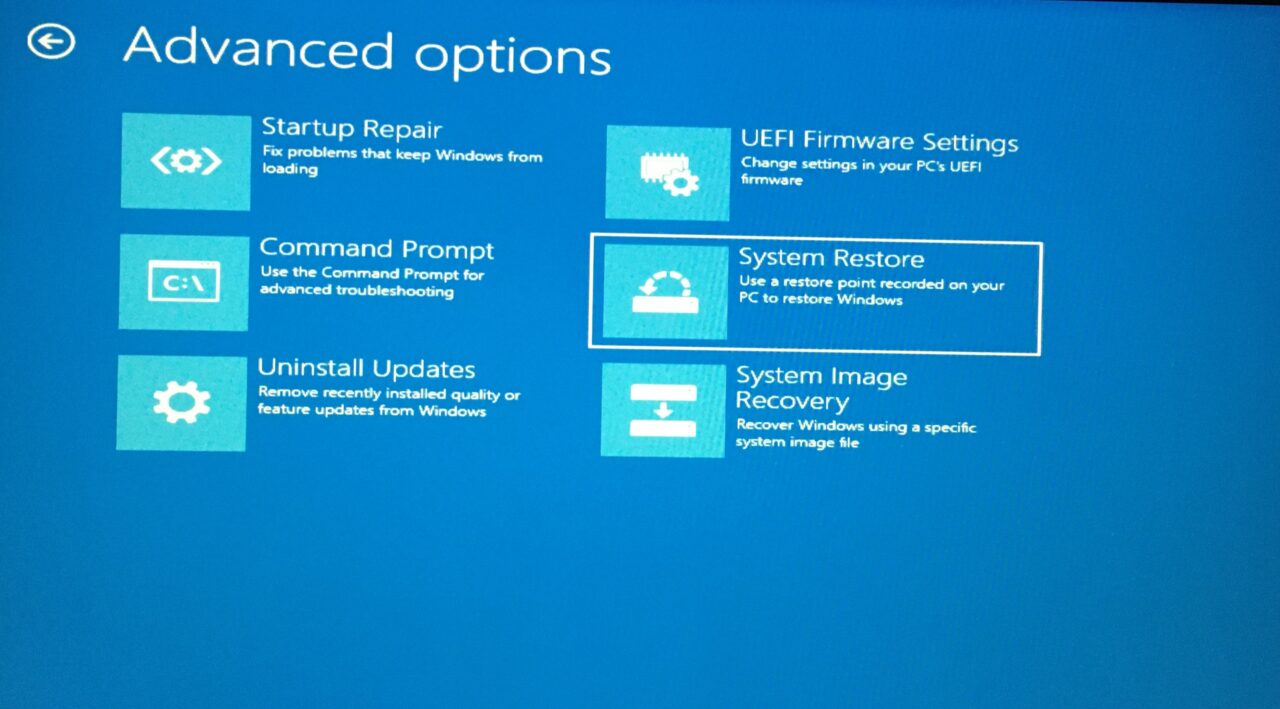
- Seleccione el sistema operativo y pulse la tecla Enter.
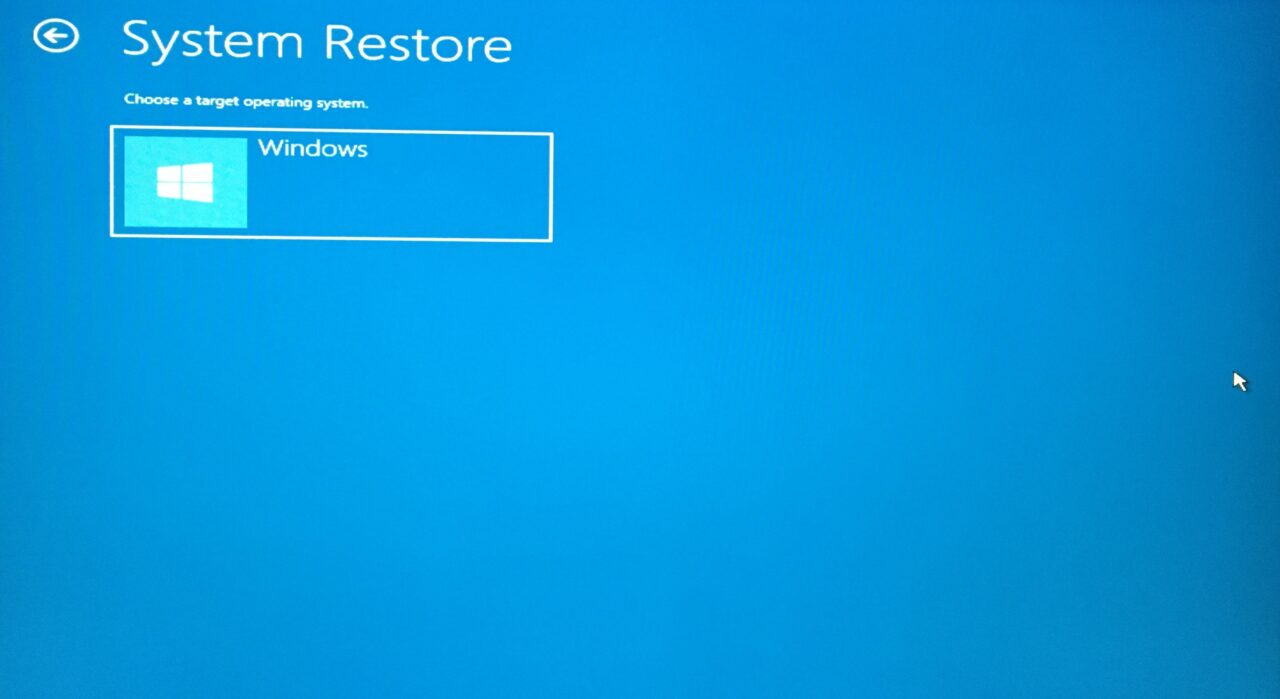
- Haga clic en "Siguiente" para continuar.
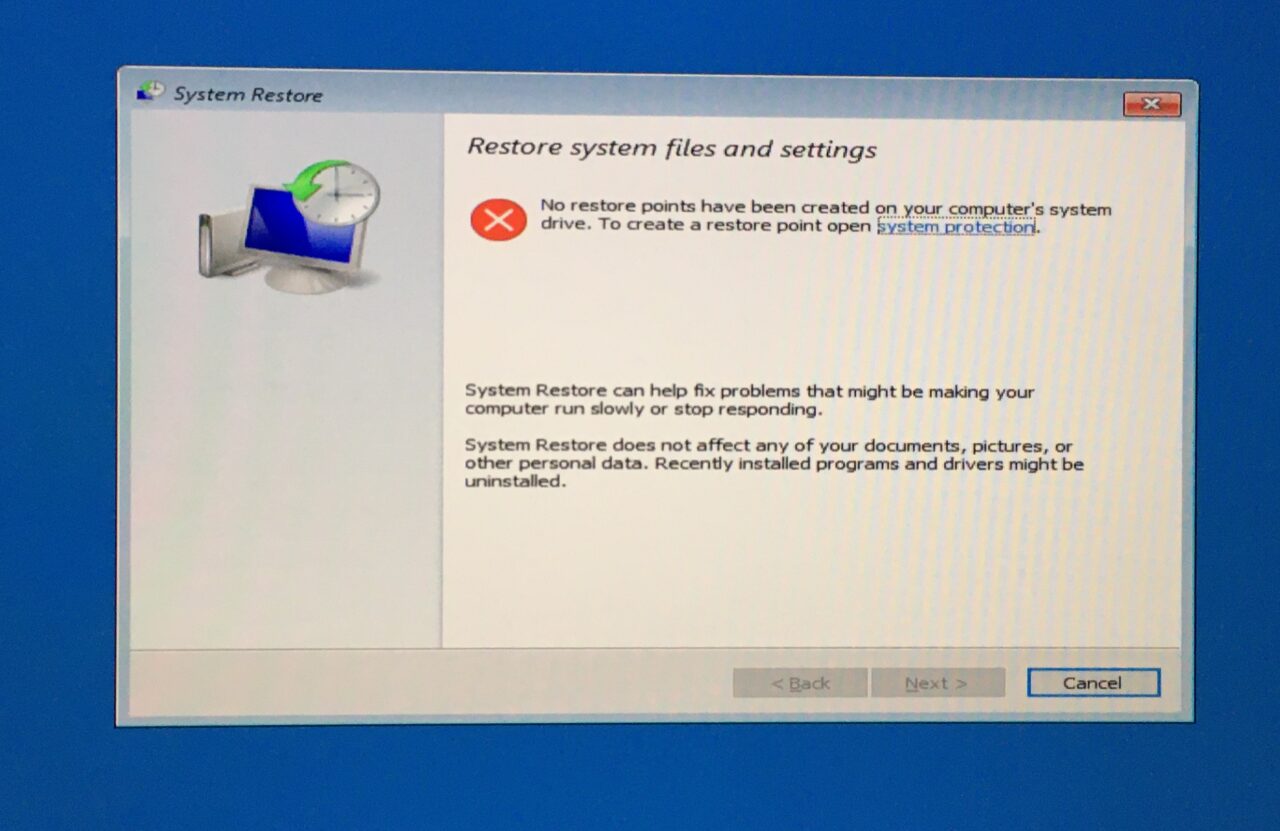
Mi sistema no automatizó ningún punto de restauración, pero continuaré el tutorial para ti.
- Seleccione un punto de restauración y haga clic en "Siguiente" para continuar.
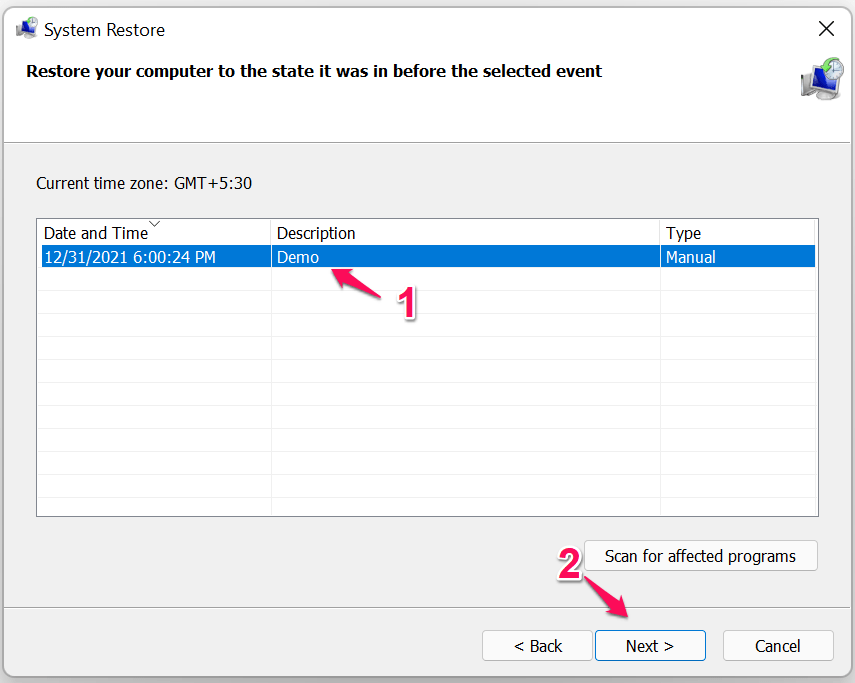
- Haga clic en "Finalizar" y comenzará el proceso de restauración.
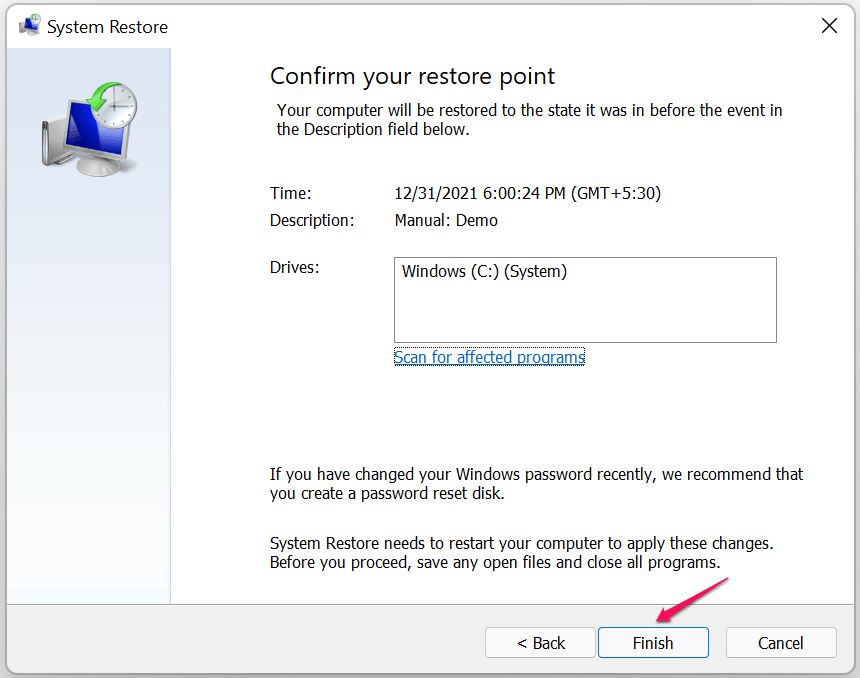
La máquina Windows se reinicia y comienza la secuencia de restauración.El software arrancará en la pantalla de bloqueo y así se dará cuenta de si el proceso de restauración fue exitoso.
¿Cuál es el último recurso?
Te he enseñado a crear una unidad USB de arranque de Windows porque lo he previsto.Sabía que llegaría a esto ya que EXCEPTION_ON_INVALID_FILE es un código de error grave.Puede utilizar la misma unidad USB de arranque de Windows para instalar el sistema operativo en la máquina.Por supuesto, perderías los datos guardados en el proceso, pero no tienes alternativas.Cuéntanos cómo has solucionado el error EXCEPTION_ON_INVALID_FILE en Window 11 PC.
Si tiene alguna idea sobre¿Cómo arreglar la “EXCEPCIÓN POR FICHERO INVÁLIDO” BSOD en Windows 11?entonces no dudes en escribir en la caja de comentarios de abajo.Además, suscríbase a nuestro canal de YouTube de DigitBin para ver vídeos tutoriales.¡Salud!

