7 formas de solucionar el problema de sobrecalentamiento de Windows 11
Actualizado en enero de 2024: Deje de recibir mensajes de error y ralentice su sistema con nuestra herramienta de optimización. Consíguelo ahora en - > este enlace
- Descargue e instale la herramienta de reparación aquí.
- Deja que escanee tu computadora.
- La herramienta entonces repara tu computadora.
Varios usuarios se enfrentan al problema desobrecalentamientodespués de actualizar a Windows 11.El sobrecalentamiento es un problema grave que debe ser abordado de inmediato.Puede causar graves daños al dispositivo, así como a su rendimiento.Si también te encuentras con este problema en tu dispositivo Windows, no te preocupes.Tenemos todo cubierto.En este caso, hablaremos de7 formas de solucionar el problema de sobrecalentamiento en Windows 11.
Los problemas de sobrecalentamiento en Windows 11 pueden deberse a múltiples razones.Dos de las razones más comunes sonmala ventilaciónsistemas y funcionandovarias aplicaciones simultáneamente.
Nota: El sobrecalentamiento es normal.No significa necesariamente que haya un problema de sistema subyacente en tu dispositivo.
Notas importantes:
Ahora puede prevenir los problemas del PC utilizando esta herramienta, como la protección contra la pérdida de archivos y el malware. Además, es una excelente manera de optimizar su ordenador para obtener el máximo rendimiento. El programa corrige los errores más comunes que pueden ocurrir en los sistemas Windows con facilidad - no hay necesidad de horas de solución de problemas cuando se tiene la solución perfecta a su alcance:
- Paso 1: Descargar la herramienta de reparación y optimización de PC (Windows 11, 10, 8, 7, XP, Vista - Microsoft Gold Certified).
- Paso 2: Haga clic en "Start Scan" para encontrar los problemas del registro de Windows que podrían estar causando problemas en el PC.
- Paso 3: Haga clic en "Reparar todo" para solucionar todos los problemas.
Ahora, vamos a discutir cómo solucionar el problema de sobrecalentamiento en Windows 11.
Lee también: Cómo solucionar el error de dispositivo de arranque inaccesible en Windows 11
Solucionar el problema de sobrecalentamiento en Windows 11
- ReiniciarDispositivo Windows 11
- Compruebe elPosición del dispositivo
- Actualizaciónsu dispositivo Windows 11
- ConsulteVentiladores de ordenador
- DesactivarInicioAplicaciones
- DesactivarAplicaciones de fondo.
- ModificarConfiguración del plan de energía
Ahora, vamos a discutir estos pasos para arreglar los problemas de sobrecalentamiento en el dispositivo de Windows 11.
1.Reiniciar el dispositivo Windows 11
El primer y más obvio paso que puedes tomar para solucionar el problema de sobrecalentamiento en Windows 11 es reiniciar tu dispositivo.A veces, el funcionamiento constante de un dispositivo también puede hacer que se caliente más rápido.Para reiniciar tu PC con Windows 11, realiza los siguientes pasos:
1.Abrir elmenú de iniciohaciendo clic en el icono de Windows en la barra de tareas. ( Por defecto, Windows 11 tiene una barra de tareas en posición central)
2.Ahora, haga clic en el botónBotón de encendidoen la esquina inferior derecha.
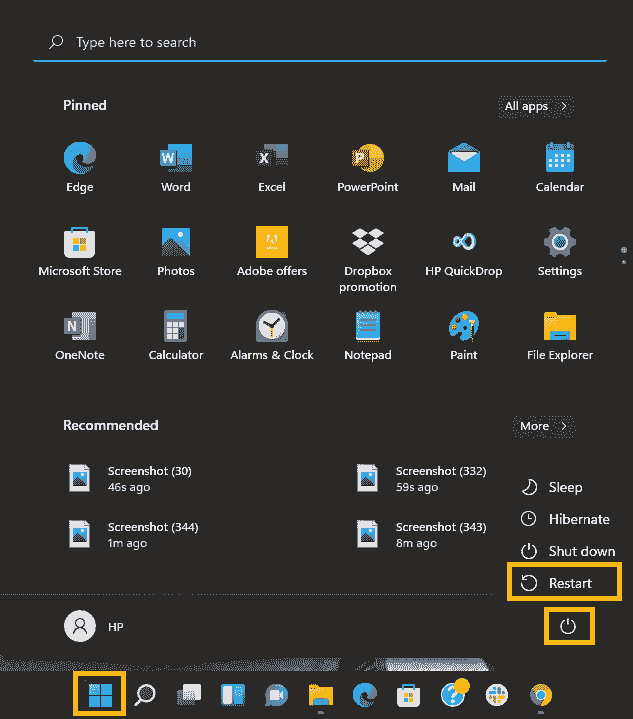
3.El, toqueReiniciary ya está.
A menudo, una aplicación o software en segundo plano provoca el sobrecalentamiento.Por lo tanto, una forma rápida y temporal de superar este problema es reiniciar su PC con Windows 11.
Lea también: ¿No puedes salir del modo S en Windows 11?Pruebe estas soluciones
2.Comprobar la posición del dispositivo
Es uno de los errores más comunes que comete la gente.Cuando su dispositivo está colocado de tal manera que se abre paso a una ventilación inadecuada, es más probable que se caliente.Mantenga o coloque su PC de tal manera que elLa CPU puede liberar libremente el aire caliente.Además, evite colocar su PC sobre superficies como la cama.
Por lo tanto, asegúrese de que hay suficiente espacio libre alrededor de la CPU.Permitirá al sistema deshacerse libremente del calor y enfriar su dispositivo.Además, para este propósito, también puede utilizar unpanel de refrigeración. En otras palabras, la refrigeración es un proceso necesario para mejorar el rendimiento de su PC.
Lea también: Cómo eliminar los anuncios de Windows 11
3.Actualiza tu dispositivo con Windows 11
Mantener su dispositivo actualizado es muy esencial.Con cada nueva actualización, se añaden varias funciones nuevas.Además, las actualizaciones también ayudan a corregir pequeños fallos del sistema.A veces, el uso de una versión antigua de Windows 11 también contribuye al sobrecalentamiento.Por lo tanto, para mejorar el funcionamiento de su dispositivo, manténgalo actualizado.A continuación se explica cómo actualizar su PC con Windows 11:
1.Ir a laConfiguración del sistema. Puede hacerlo pulsandoWindows + Icombinación de teclas.AlternativamenteTambién puede acceder a la aplicación de Configuración desde el menú de Inicio.Para ello, basta con hacer clic en el icono de Windows en la barra de tareas y tocar el icono de Configuración.
2.Ahora, haga clic en el botónActualización de Windowsen la opciónlado izquierdocomo se muestra a continuación en la captura de pantalla.
3.A continuación, pulse el botónActualización de Windowsbaldosa en el lado derecho.
4.Además, pulseComprobar las actualizacionespara ver si hay nuevas actualizaciones disponibles.
5.Por último, baje e instale las actualizaciones disponibles.
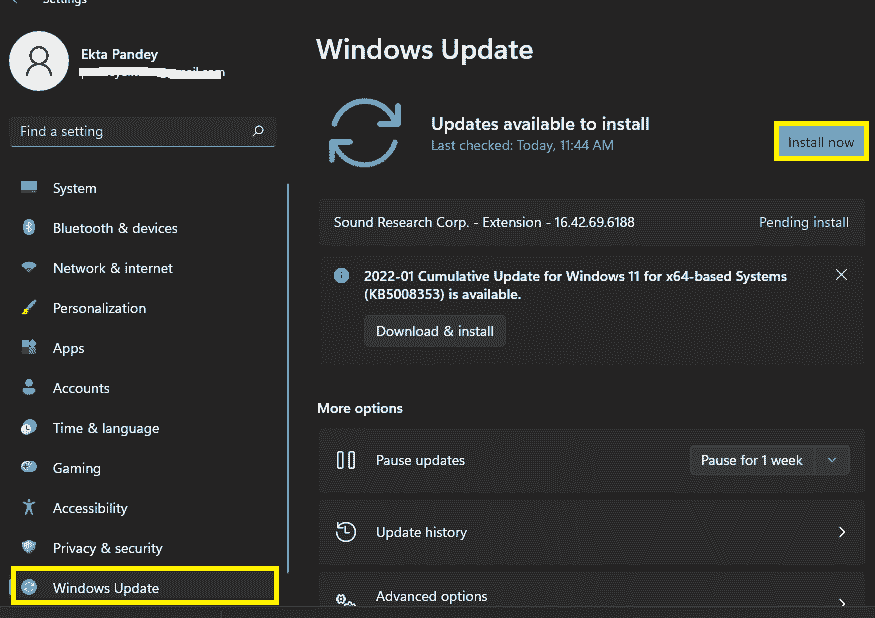
Lea también: ¿Los AirPods no pueden conectarse a Windows 11?Pruebe estas soluciones
4.Comprobar los ventiladores del ordenador
Debe comprobar si hay un problema con el ventilador de su ordenador.La mayoría de los portátiles tienen ventiladores para refrigerar el procesador principal y otros componentes.Esto se hace para proteger el dispositivo del sobrecalentamiento.El funcionamiento incorrecto de estos ventiladores también puede ser la razón del sobrecalentamiento.Por lo tanto, si el ventilador de su portátil funciona a una velocidad reducida o no funciona en absoluto, puede causar un problema grave.Las principales razones por las que los ventiladores del ordenador no funcionan pueden ser la acumulación de polvo o la obstrucción debido a los cables.Por lo tanto, llevar el dispositivo a un servicio de mantenimiento puede solucionar estos problemas.
Póngase en contacto con un profesional que pueda realizar la limpieza de las partes internas de su dispositivo.O también puedes hacerlo tú mismo si sabes cómo hacerlo.
Lea también:
5.Desactivar las aplicaciones de inicio
Algunas aplicaciones se cargan al iniciar el dispositivo.Algunas de ellas son importantes y otras se cargan innecesariamente.Esto también conduce a un sobrecalentamiento del dispositivo.Además, también aumenta el tiempo que tardan las ventanas en arrancar completamente.Una forma fácil de superar este problema es desactivar estas aplicaciones de inicio.
Nota: Desactiva sólo las aplicaciones que no son necesarias.Como algunas aplicaciones realizan funciones importantes, deben cargarse al iniciar el PC.Por lo tanto, no desactive dichas aplicaciones.
A continuación se explica cómo desactivar las aplicaciones de inicio:
- Abrir elGestor de tareasen su dispositivo Windows 11.Para ello, debe dirigirse a la secciónmenú de inicioyescribir el Administrador de Tareasen la barra de búsqueda de la parte superior.A continuación, haga clic en el Administrador de tareas en la mejor opción.Alternativamente, pulseCtrl+ Mayús+ Escllaves juntas.
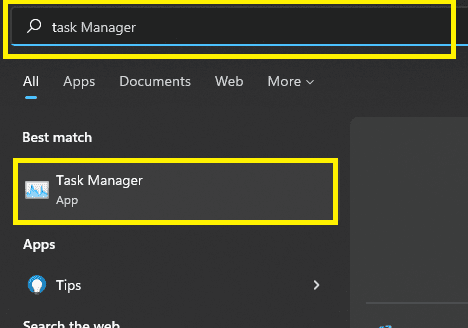
2.Ahora, haga clic en el menú de Inicio en la parte superior como se muestra a continuación en la captura de pantalla.
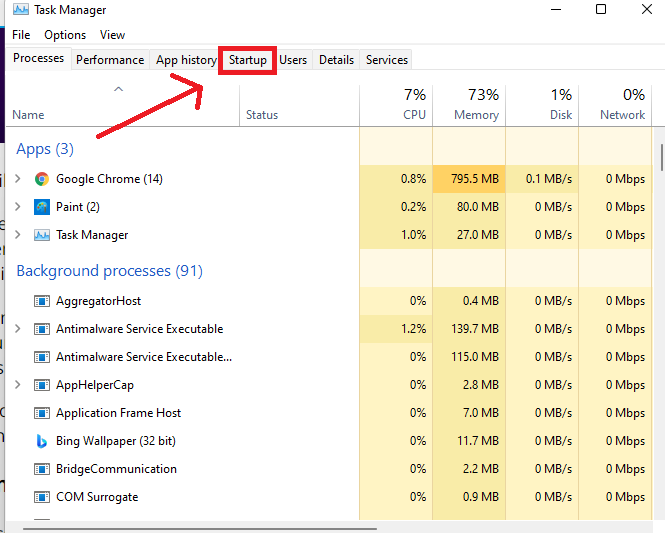
3.A continuación, haz clic en cada una de las aplicaciones de inicio y desactívalas haciendo clic sobre ellas.
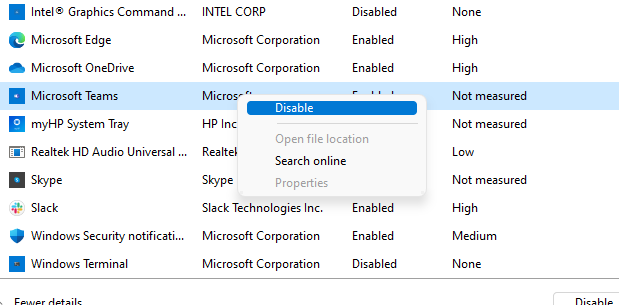
4.AlternativamenteTambién puedes desactivar estas aplicaciones de inicio haciendo clic con el botón derecho del ratón sobre ellas y eligiendo desactivarlas en el menú contextual.
Lea también: Cómo ejecutar los solucionadores de problemas en Windows 11
6.Desactivar las aplicaciones en segundo plano
Cuando se ejecutan tantas aplicaciones en segundo plano, puede producirse un sobrecalentamiento.Como estas aplicaciones consumen recursos del sistema innecesariamente, es más prudente desactivar estas aplicaciones en segundo plano.A continuación se explica cómo desactivar la ejecución de aplicaciones en segundo plano:
1.Abrir el sistemaAjustespulsandoWindows + Icombinación de teclas.Por otra parte, también se puede acceder a la Configuración desde el menú Inicio.Sólo tienes que hacer clic en el icono de Windows en la barra de tareas y tocar el icono de la aplicación Configuración.
2.Haga clic en el botónAplicacionesen el panel izquierdo.
3.A continuación, pulse el botónAplicaciones instaladas/ Aplicaciones y funcionesen el panel derecho, como se muestra en la captura de pantalla.
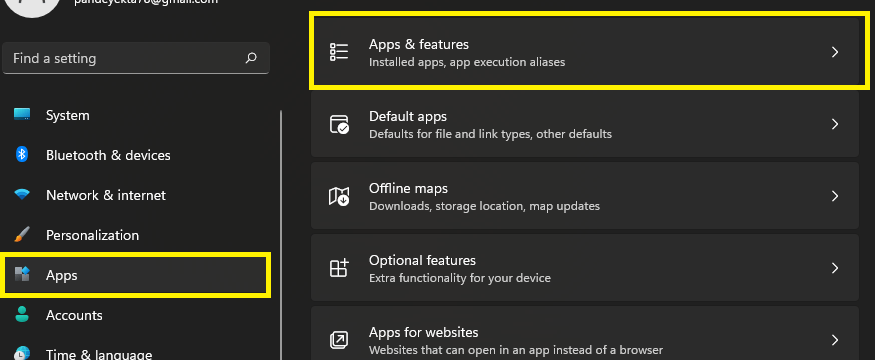
4.A continuación, elige lo que no quieres que se ejecute en segundo plano y haz clic en el icono de los tres puntos que hay junto a él.
5.Además, haga clic enOpciones avanzadasdel menú resultante.
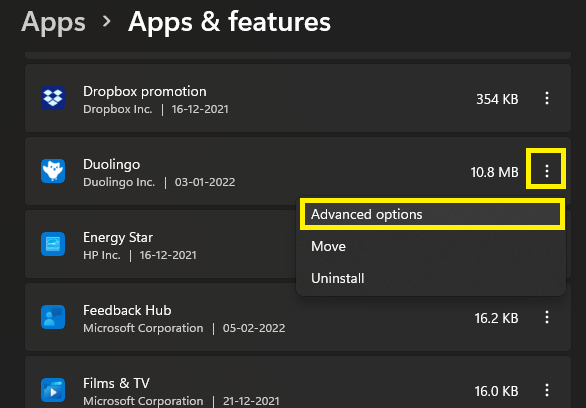
6.A continuación, haga clic en el cuadro desplegable dePermisos de las aplicaciones en segundo plano.
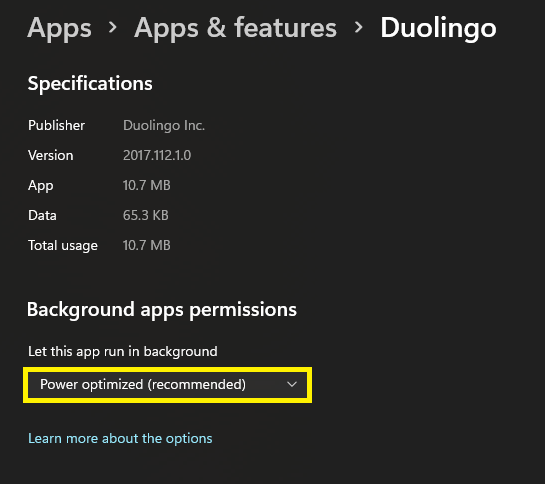
7.SeleccioneNuncaen el menú desplegable.
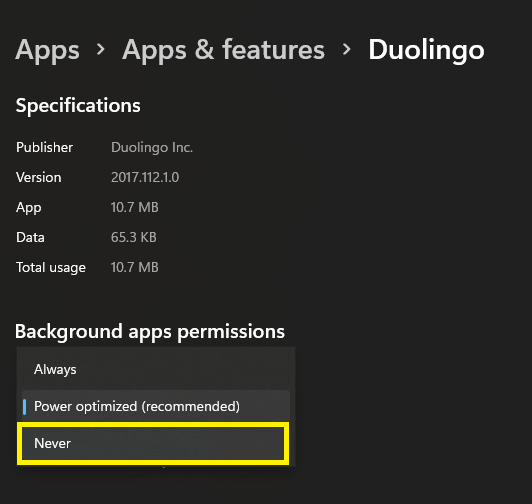
De este modo, puedes desactivar las aplicaciones innecesarias que se ejecutan en segundo plano.Si estableces los permisos de las aplicaciones en segundo plano en "nunca", las aplicaciones no se ejecutarán en segundo plano.Liberará muchos recursos del sistema y eliminará el problema de sobrecalentamiento de Windows 11.
7.Modificar la configuración del plan de energía
La modificación de la configuración del plan de energía en su dispositivo Windows 11 puede eliminar el problema del sobrecalentamiento.Reduce la presión que soportan las ventanas para realizar las tareas.Por lo tanto, minimiza el riesgo de sobrecalentamiento.A continuación se indican los pasos para modificar la configuración del plan de energía en su dispositivo Windows 11:
1.En primer lugar, hay que ir alPanel de controlcambiar estos ajustes.
2.Para abrir el Panel de Control, basta con ir al menú Inicio haciendo clic en el icono de Windows en la barra de tareas.
3.A continuación, escriba Panel de control en la barra de búsqueda de la parte superior y pulse Panel de control en la mejor opción.
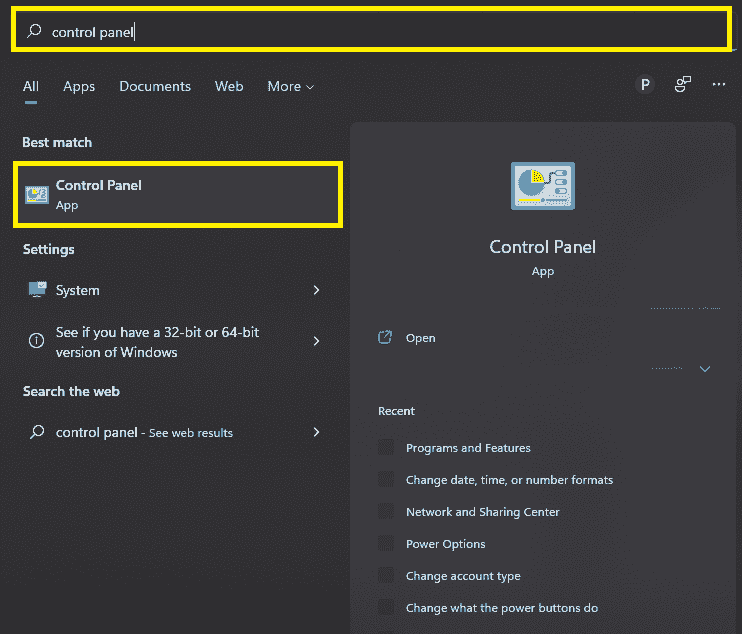
4.SeleccioneSistema y seguridadde las opciones que aparecen en la pantalla.
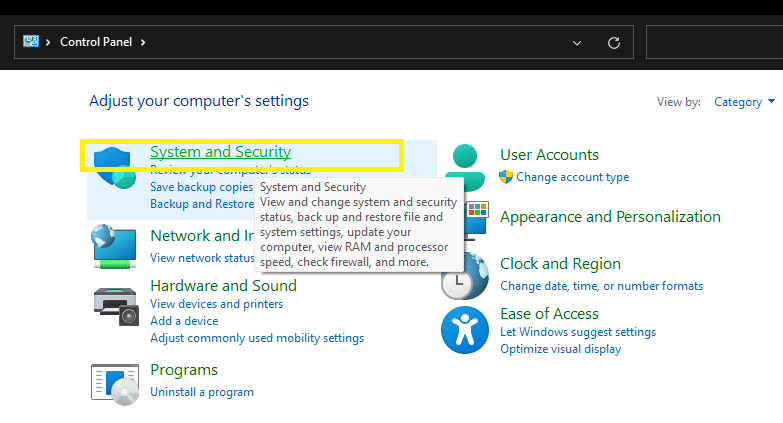
5.A continuación, pulseOpciones de alimentación.
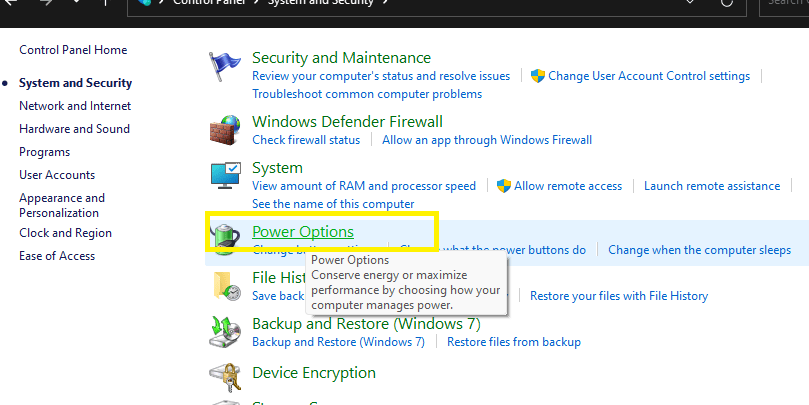
6.Además, pulseCambiar la configuración del planjunto al actual plan de energía.
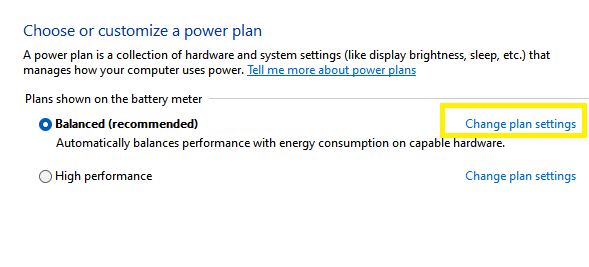
7.Haga clic enCambiar la configuración avanzada de energíaen la parte inferior como se muestra en la captura de pantalla.
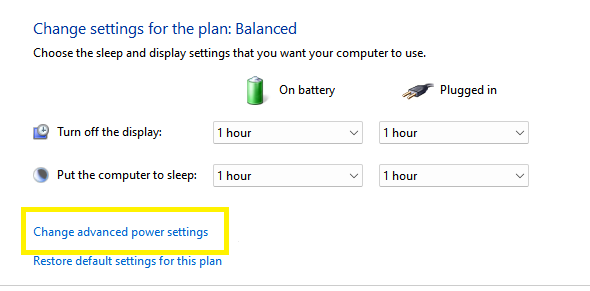
8.Opciones de alimentaciónse abrirá la ventana.Sólo tiene que desplazarse hacia abajo y marcar la casilla junto aAjustes multimedia.
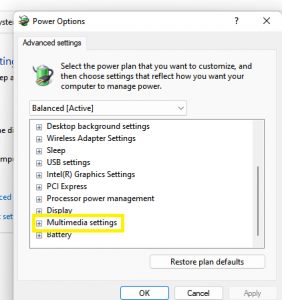
9.Haga doble clic en elSesgo en la calidad de la reproducción de vídeoasí como la opción al lado de la batería On.
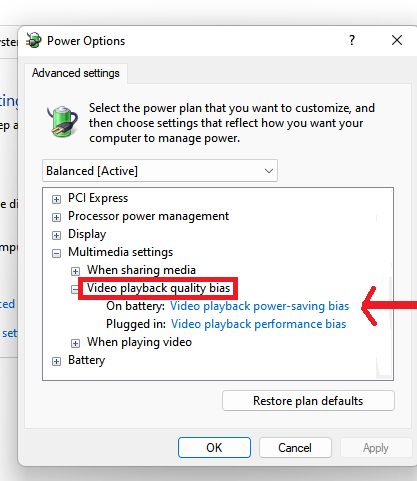
10.SeleccioneSesgo de ahorro de energía en la reproducción de vídeode las opciones resultantes.
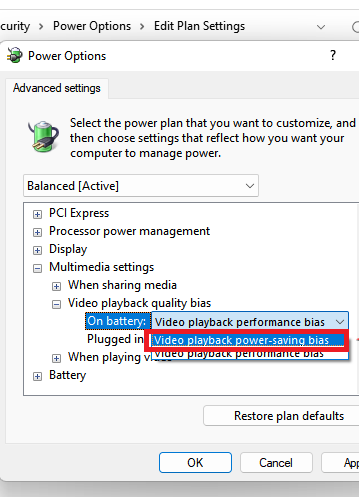
11.Elija una configuración similar para elEnchufadoopción.
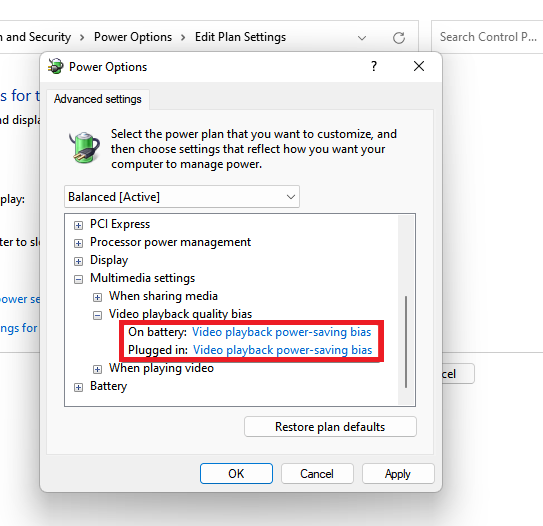
12.Además, hay que hacer doble clic en elCuando se reproduce un vídeoopción.
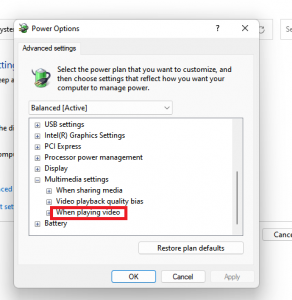
13.Para ambosEn la bateríaasí comoEnchufadoopciones, elijaoptimizar el ahorro de energía.
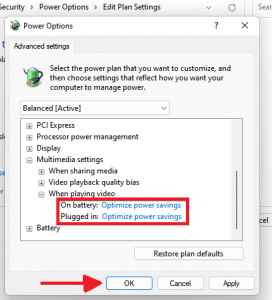
14.Por último, pulseOKy ya está.
Así es como puedes modificar la configuración del plan de energía en tu dispositivo Windows 11 para superar el problema del sobrecalentamiento.
CONCLUSIÓN
Por lo tanto, estos son los7 formas de solucionar el problema de sobrecalentamiento en Windows 11. El sobrecalentamiento es un problema común en los dispositivos Windows.Afortunadamente, se puede arreglar fácilmente.Así que, adelante, prueba estos trucos para superar este problema.Si te encuentras con algún problema al hacerlo, por favor, háznoslo saber en la sección de comentarios.Nos encantaría ayudarte.

