7 formas de solucionar el error de pantalla azul -hilo atascado en los controladores de dispositivos- en Windows 10
Actualizado en enero de 2024: Deje de recibir mensajes de error y ralentice su sistema con nuestra herramienta de optimización. Consíguelo ahora en - > este enlace
- Descargue e instale la herramienta de reparación aquí.
- Deja que escanee tu computadora.
- La herramienta entonces repara tu computadora.
¿No te parece que los errores de la Pantalla Azul de la Muerte (BSOD) se producen sobre todo cuando estás en medio de algo importante?No hay pruebas empíricas que lo respalden, aunque todos estamos de acuerdo en que los errores BSOD arruinan el flujo de trabajo.Uno de los errores BSOD que nos encontramos a menudo en Windows 10 es 'Thread Stuck in Device Drivers'.En las siguientes secciones, discutiremos el error y las diferentes soluciones efectivas para resolverlo.
¿Qué es un "hilo atascado en los controladores de dispositivos"?¿Error?
El error se produce cuando un controlador entra en un bucle sin fin mientras espera que el hardware relacionado pase al estado de reposo.Este error está causado por controladores defectuosos o corruptos y se puede solucionar fácilmente.Además, el error se clasifica como BSOD, ya que el sistema se bloquea y se muestra una pantalla azul cuando se encuentra el error con el mensaje de error 'Thread Stuck in Device Drivers' en la parte inferior.
En las siguientes secciones hemos enumerado las soluciones para ayudar a resolver el error en su sistema.Sígalos en la secuencia en que se mencionan para una rápida resolución.
Notas importantes:
Ahora puede prevenir los problemas del PC utilizando esta herramienta, como la protección contra la pérdida de archivos y el malware. Además, es una excelente manera de optimizar su ordenador para obtener el máximo rendimiento. El programa corrige los errores más comunes que pueden ocurrir en los sistemas Windows con facilidad - no hay necesidad de horas de solución de problemas cuando se tiene la solución perfecta a su alcance:
- Paso 1: Descargar la herramienta de reparación y optimización de PC (Windows 11, 10, 8, 7, XP, Vista - Microsoft Gold Certified).
- Paso 2: Haga clic en "Start Scan" para encontrar los problemas del registro de Windows que podrían estar causando problemas en el PC.
- Paso 3: Haga clic en "Reparar todo" para solucionar todos los problemas.
1.Actualizar Windows
Si te encuentras con el "Hilo atascado en los controladores de dispositivos", puede ser debido a un error en el Windows.Es muy probable que el error se haya corregido en la reciente actualización de Windows.Para solucionar el error, lo único que hay que hacer es actualizar el Windows.
Para actualizar el Windows, pulseWINDOWS + Ipara iniciar la "Configuración" del sistema, y luego haga clic en la opción "Actualización y seguridad".
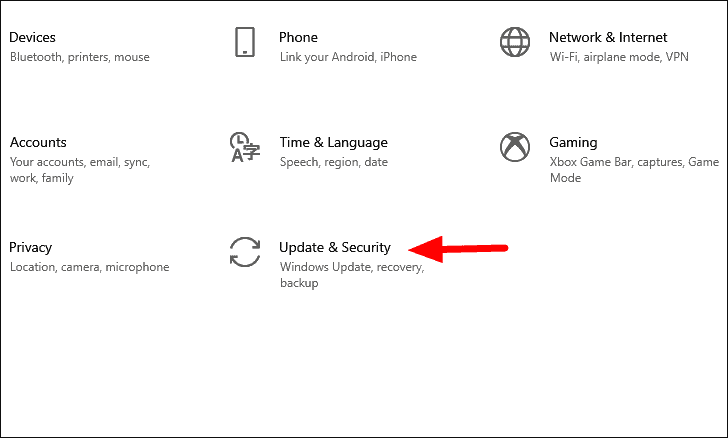
La pestaña "Windows Update" se abrirá por defecto en la configuración de "Actualización y seguridad".Ahora, haga clic en la opción "Buscar actualizaciones" de la derecha para buscar las actualizaciones disponibles.
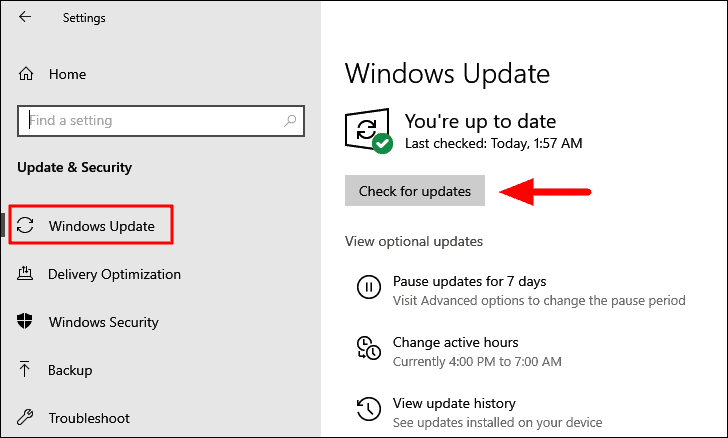
Si hay actualizaciones disponibles, se instalarán y se descargarán en su ordenador.Una vez completada la actualización, compruebe si el error se ha solucionado.Si no es así, pase a la siguiente solución.
2.Actualizar el controlador
Como ya se ha mencionado, el error puede producirse debido a que los controladores no están actualizados.Por lo tanto, la actualización del controlador solucionará el error.Pero, ¿cómo se identifica qué controlador hay que actualizar?
En primer lugar, localice los conductores con una señal de advertencia amarilla, ya que es una indicación de que el conductor está funcionando mal.Si no encuentra ninguno con la señal de advertencia, comience por el controlador de 'Gráficos' y luego el de 'Sonido', ya que son los que más comúnmente provocan el error.Si no funciona, intenta actualizar los que crees que pueden estar detrás del error 'Thread Stuck in Device Drivers', según tu experiencia y conocimientos.
Para actualizar el controladorBusca el "Administrador de dispositivos" en el "Menú Inicio", y luego inicia la aplicación desde los resultados de la búsqueda.
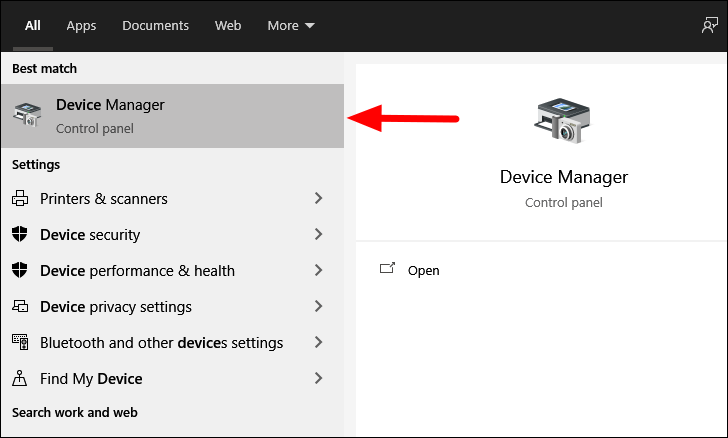
En el "Administrador de dispositivos", busque la opción "Adaptadores de pantalla" y haga doble clic en ella para ampliar y ver los controladores que contiene.
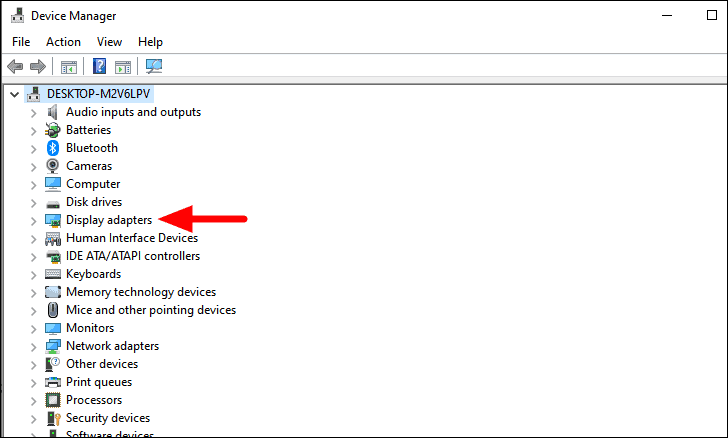
A continuación, haz clic con el botón derecho del ratón en el controlador gráfico y selecciona "Actualizar controlador" en el menú contextual.
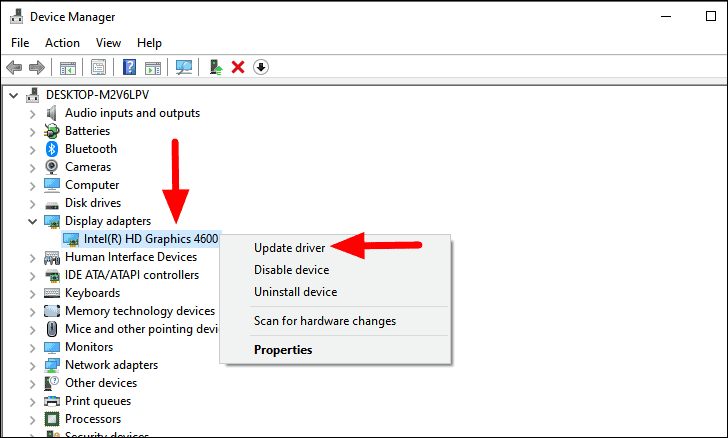
Ahora se abrirá la ventana "Actualizar controladores".Se le ofrecerán dos opciones, dejar que Windows busque el mejor controlador disponible en el sistema o instalar el controlador manualmente.Es recomendable que elijas la primera opción ya que es mucho más segura.
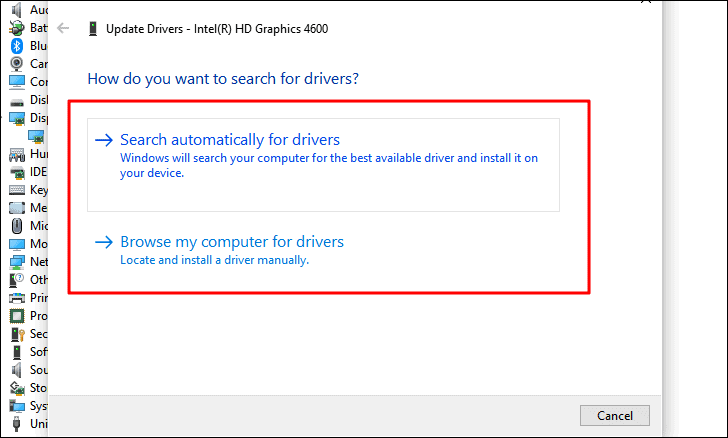
Existe la posibilidad de que Windows no pueda encontrar un controlador, aunque haya una versión más reciente disponible.En ese caso, tendrá que instalarlo manualmente.Para ello, primero hay que encontrar la versión del controlador actual.
Para conocer la versión actual del controladorHaga clic con el botón derecho del ratón en el controlador y seleccione "Propiedades" en el menú contextual.
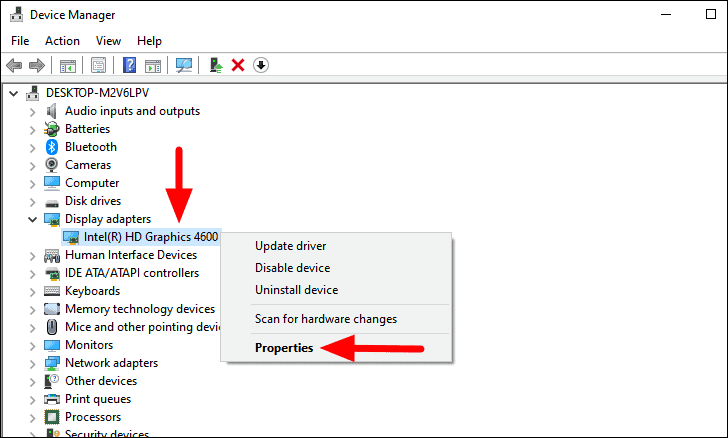
En el cuadro de propiedades del controlador, vaya a la pestaña "Controlador" y encontrará la "Versión del controlador" en la parte superior.
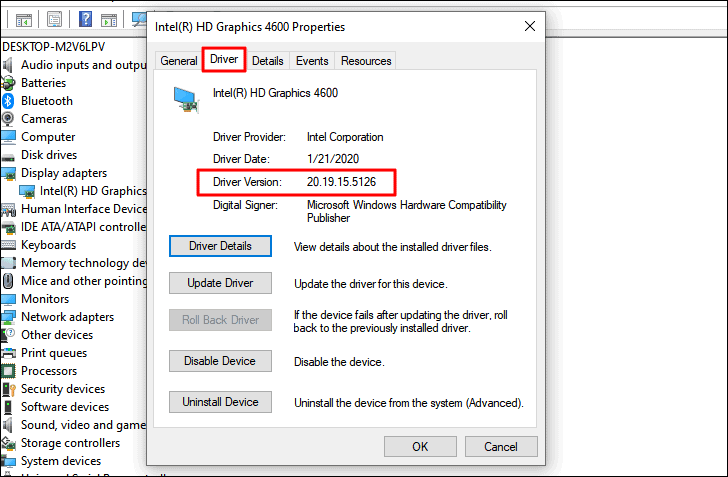
Ahora busque en la web el controlador en cuestión, utilizando el "Modelo de ordenador", el "Sistema operativo" y el "Nombre del controlador" como palabras clave, y luego descargue el controlador desde el sitio web oficial del fabricante.Una vez que haya descargado el controlador, siga los pasos anteriores para actualizar el controlador, pero seleccione la opción "Buscar controladores en mi ordenador" y, a continuación, instale el controlador siguiendo las instrucciones que aparecen en pantalla.
3.Desinstalar aplicaciones recientes
Si te encuentras con el error desde que instalaste un programa o una aplicación, es hora de que lo desinstales.Hay una alta posibilidad de que la aplicación esté en conflicto con el funcionamiento de Windows, lo que lleva al error.
Si instalas muchas aplicaciones en tu ordenador, localizar una aplicación concreta puede ser difícil.Pero, si recuerdas la primera vez que te encontraste con el error, haz una lista de las aplicaciones que instalaste durante ese periodo.Cuando tengas una lista preparada, empieza a desinstalarlas de una en una y comprueba si se soluciona el error 'Thread Stuck in Device Drivers'.
Para desinstalar una aplicación, pulseWINDOWS + Rpara lanzar el comando "Ejecutar", introduzca "appwiz.cpl" en el cuadro de texto y, a continuación, pulseENTRA ENo haga clic en "Aceptar" en la parte inferior para iniciarlo.
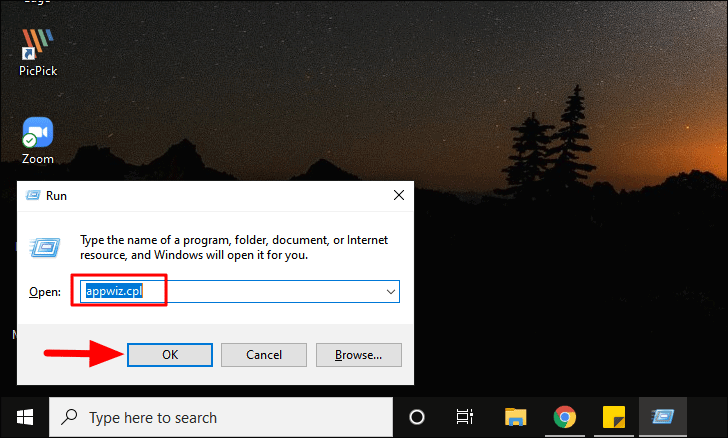
Ahora verás la lista de aplicaciones instaladas en tu sistema.Selecciona el que crees que puede estar causando el error y haz clic en "Desinstalar" en la parte superior.Siga las instrucciones en pantalla para completar el proceso de desinstalación.
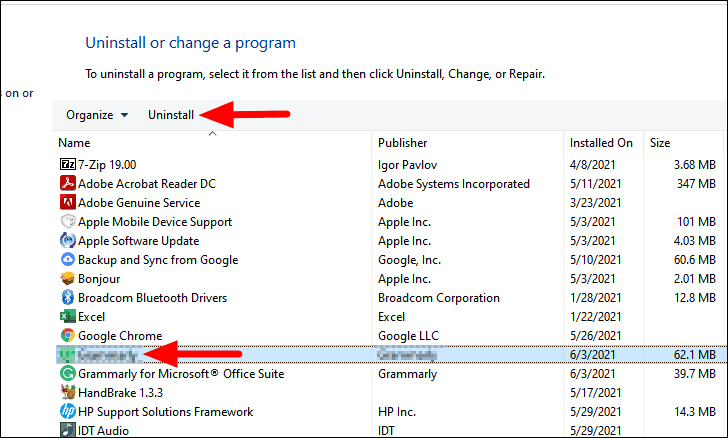
Después de desinstalar la aplicación, reinicie el ordenador y compruebe si sigue encontrando el error.Si no, empieza a desinstalar las otras aplicaciones que estaban en tu lista.
4.Ejecutar la exploración SFC
El escáner SFC identifica los archivos del sistema corruptos y los sustituye por una copia en caché almacenada en su sistema.Si el error se debe a un archivo de sistema corrupto, la ejecución del análisis SFC lo solucionará.
Para ejecutar un análisis SFC, busque "Símbolo del sistema" en el "Menú Inicio", haga clic con el botón derecho en el resultado de la búsqueda y seleccione "Ejecutar como administrador" en el menú contextual.
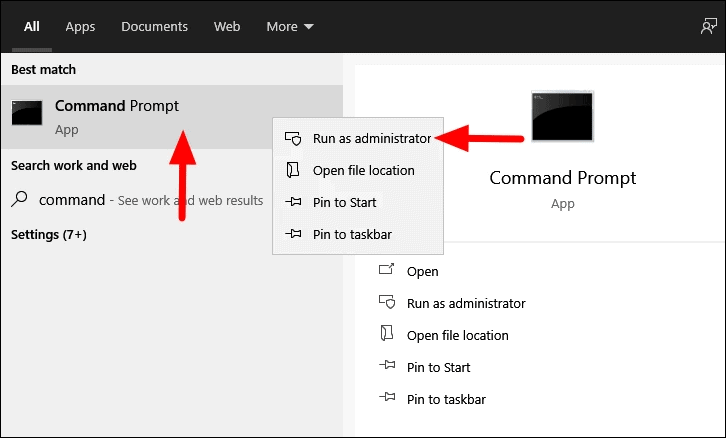
En la ventana "Símbolo del sistema", escriba o pegue el siguiente comando y pulseENTRA ENpara ejecutarlo.
sfc /scannowEl escaneo se iniciará al instante y se le notificará del mismo en el propio símbolo del sistema.
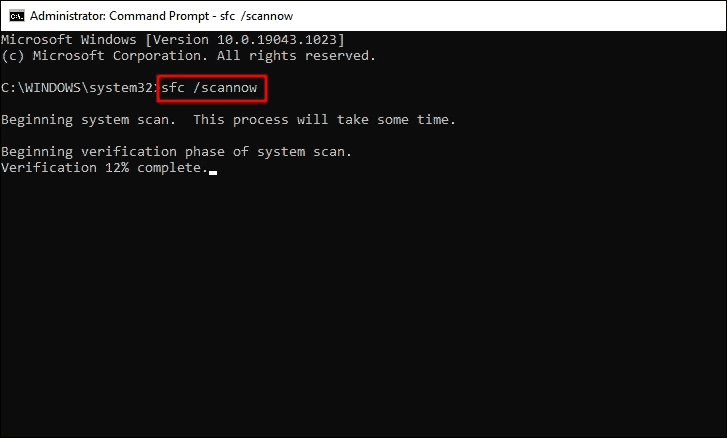
El escaneo tardará un par de minutos en completarse y puede aparecer atascado a veces.Pero, no termine el escaneo y deje que se complete.Una vez completado el escaneo, se le informará si se ha encontrado algún archivo corrupto y se ha sustituido.Ahora, reinicie su ordenador y compruebe si el error se ha solucionado.
5.Ejecutar la herramienta DISM
Si el 'escaneo SFC' no solucionó el error 'Thread Stuck in Device Drivers', siempre puedes recurrir al DISM (Deployment Image Servicing and Management). Es una herramienta que comprueba la salud y repara cualquier problema que se encuentre con el sistema operativo en el que estás conectado.
Para ejecutar la herramienta DISM, inicie el "Símbolo del sistema" con acceso de "Administrador", como se indicó en la última corrección.Ahora, introduzca el siguiente comando de uno en uno y pulseENTRAR ENpara ejecutarlos.
Dism /Online /Cleanup-Image /CheckHealthDism /Online /Cleanup-Image /ScanHealthDism /Online /Cleanup-Image /RestoreHealth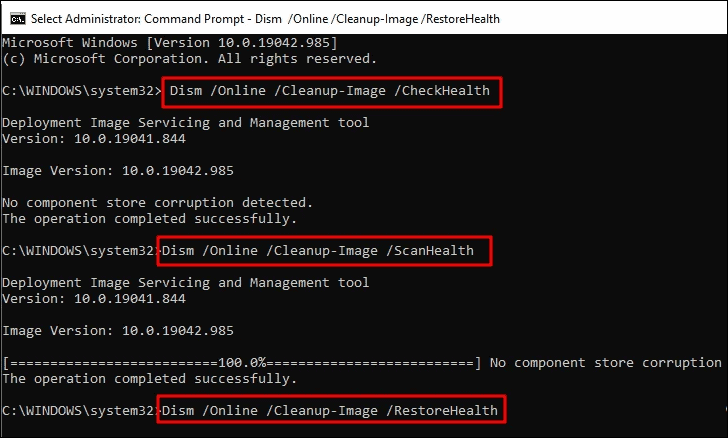
Después de ejecutar los tres comandos, reinicie el ordenador y compruebe si el error se ha solucionado.
6.Actualizar la BIOS
En algunos casos, puede ser la BIOS la que está causando el error 'Thread Stuck in Device Drivers', por lo que actualizar la BIOS podría solucionar el problema.Sin embargo, la actualización de la BIOS es un proceso que lleva mucho tiempo, y cualquier error al actualizarla puede inutilizar el ordenador.Por lo tanto, debe proceder con mucha precaución.Además, antes de actualizar la BIOS, busca en la web si la actualización de la BIOS soluciona el error en tu caso.Si no es así, pase a la siguiente solución.
Primero tendrás que comprobar la versión actual de la BIOS, descargar el archivo de la BIOS de la web y luego actualizar la BIOS.Después de actualizarlo, comprueba si el error se ha solucionado.
Nota: La actualización de la BIOS es un proceso intrincado y hay que investigar a fondo antes de proceder a ella.
7.Restauración del sistema
Si ninguna de las soluciones anteriores ha funcionado para arreglar el error 'Thread Stuck in Device Drivers', es el momento de optar por 'Restaurar sistema'.Con esto, usted puede llevar su Windows hacia atrás en el tiempo, cuando el error no se produjo.La restauración del sistema no elimina los archivos de su ordenador, sin embargo, podría eliminar algunos programas o cambiar la configuración.
Una vez que haya ejecutado la "Restauración del sistema", el error BSOD se solucionará y no lo encontrará más.
Todos nos encontramos con varios errores en Windows 10, pero con el conjunto correcto de correcciones, puede resolver la mayoría de ellos como lo hicimos con el error 'Thread Stuck in Device Drivers'.Una vez solucionado el error, podrá seguir trabajando en el sistema con tranquilidad y sin preguntarse cuándo podría encontrarse con él la próxima vez.

