7 Formas de solucionar el error Algunos ajustes son administrados por su organización en Windows 10
Actualizado en enero de 2024: Deje de recibir mensajes de error y ralentice su sistema con nuestra herramienta de optimización. Consíguelo ahora en - > este enlace
- Descargue e instale la herramienta de reparación aquí.
- Deja que escanee tu computadora.
- La herramienta entonces repara tu computadora.
Muchos usuarios se encuentran con el error "Algunos ajustes son gestionados por su Organización" incluso cuando no forman parte de ninguna organización.La mayoría de las veces, aparece en la pantalla de Windows Update, pero también aparece al intentar hacer cambios como cambiar la configuración de privacidad o el fondo.Si tú también te encuentras con el error, aquí tienes todo lo que necesitas saber.
¿Qué es el "Algunos ajustes son gestionados por su organización"?¿Error?
La primera pregunta que surge en la mente de uno cuando se encuentra con un error en Windows 10 es '¿Cuál es el error?' y '¿Qué es lo que lleva al error?'. Por lo tanto, antes de pasar a las correcciones, usted debe entender lo que es el error y los factores / problemas que conducen a ella.
Este error se encuentra generalmente después de actualizar a Windows 10.Hay ciertas configuraciones en Windows 10 que facultan a la organización para limitar ciertas acciones y configuraciones por parte del usuario.
Notas importantes:
Ahora puede prevenir los problemas del PC utilizando esta herramienta, como la protección contra la pérdida de archivos y el malware. Además, es una excelente manera de optimizar su ordenador para obtener el máximo rendimiento. El programa corrige los errores más comunes que pueden ocurrir en los sistemas Windows con facilidad - no hay necesidad de horas de solución de problemas cuando se tiene la solución perfecta a su alcance:
- Paso 1: Descargar la herramienta de reparación y optimización de PC (Windows 11, 10, 8, 7, XP, Vista - Microsoft Gold Certified).
- Paso 2: Haga clic en "Start Scan" para encontrar los problemas del registro de Windows que podrían estar causando problemas en el PC.
- Paso 3: Haga clic en "Reparar todo" para solucionar todos los problemas.
Si los ajustes de Windows 10 no se configuraron correctamente en el momento de la instalación, podría aparecer un aviso de "Algunos ajustes son gestionados por su organización" en su sistema.Incluso cuando usted es la única persona que utiliza el sistema y no está conectado a ningún dominio u organización, seguirá mostrando que la "Organización" ha limitado algunos ajustes como el error "Su organización ha desactivado las actualizaciones automáticas" en la pantalla de Windows Update.
Veamos cómo se puede solucionar este error.Ejecute las correcciones que se indican a continuación en el orden en que se mencionan para una rápida resolución.
Solución 1: Realice cambios en Windows Update en el Editor de directivas de grupo local
Hacer cambios en el Editor de Políticas de Grupo Local es una de las soluciones más efectivas.En esta corrección, restableceremos la configuración habilitándola y deshabilitándola, y corregiremos el error que está provocando el error.
Para realizar cambios en el Editor de Políticas de Grupo, pulseWINDOWS + Rpara lanzar el comando "Ejecutar".A continuación, introduzca "gpedit.msc" en el cuadro de texto y haga clic en "Aceptar" o pulseENTRA ENpara abrir el Editor de Políticas de Grupo Local.
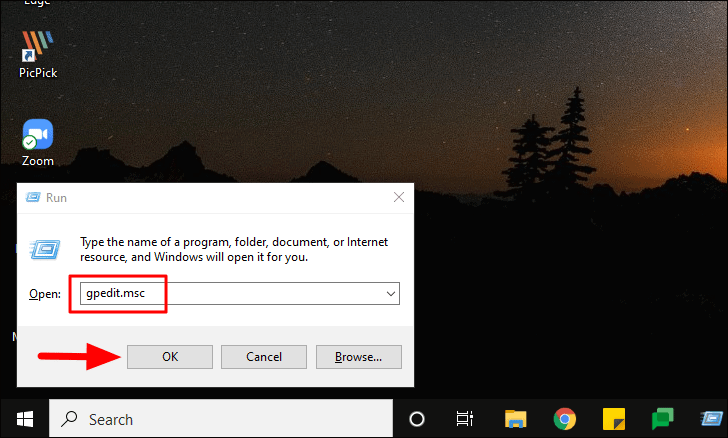
En el Editor de Políticas de Grupo, navegue hasta la siguiente dirección.
Configuración del equipo/Plantillas administrativas/Componentes de Windows/Windows UpdateCompruebe si todas las opciones de la derecha están configuradas como "No configuradas", si no lo están, póngalas como "No configuradas".Ahora busque la opción "Configurar actualizaciones automáticas" y haga doble clic en ella para cambiar su configuración.
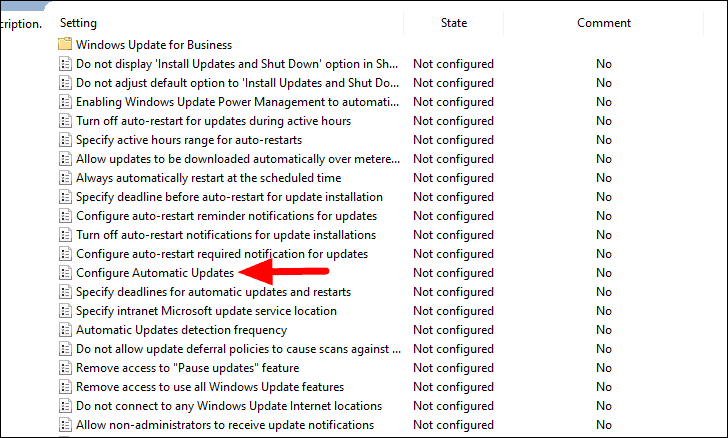
A continuación, haga clic en la casilla situada antes de "Activado" para activar la opción y, a continuación, haga clic en "Aceptar" para guardar los cambios y cerrar la ventana.
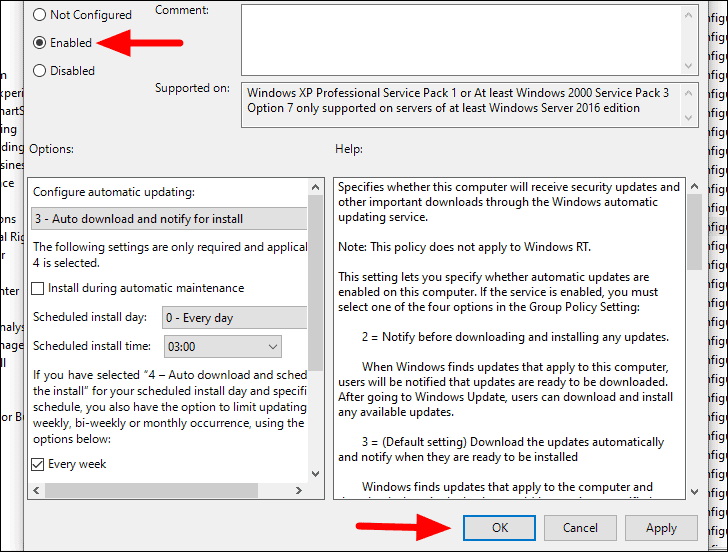
Después de guardar los cambios, vuelva a abrir la misma opción y seleccione "No configurado" cerca de la esquina superior izquierda.Por último, haga clic en "Aceptar" en la parte inferior para guardar los cambios.
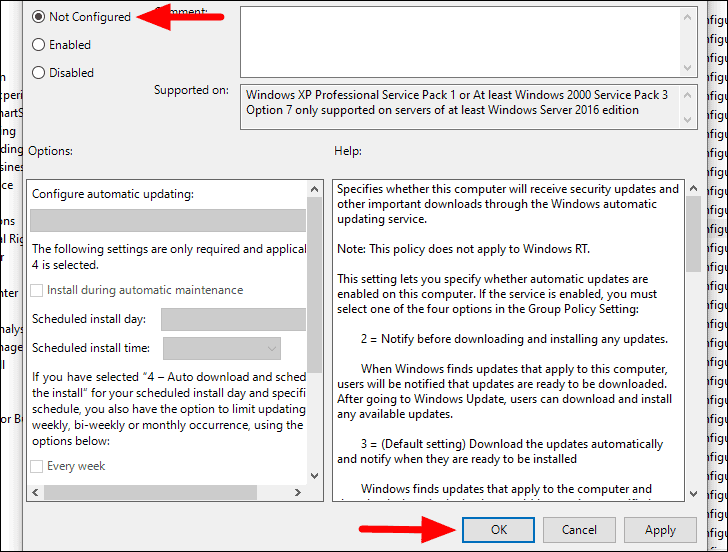
Después de activar y desactivar la opción, compruebe si el error se ha solucionado.Si no es así, prueba el mismo proceso con un par de opciones similares.
Arreglo 2: Desactivar la configuración de siempre actualizar en MSI Dragon Center
Si utilizas una placa base MSI y has instalado su centro de control (MSI Dragon Center), su configuración de "Siempre actualizar" podría estar impidiendo que Windows 10 se actualice.
Para desactivar el ajuste "Actualizar siempre", busque "Dragon Center" en el "Menú Inicio", haga clic con el botón derecho del ratón en el resultado de la búsqueda y seleccione "Ejecutar como administrador" en el menú.
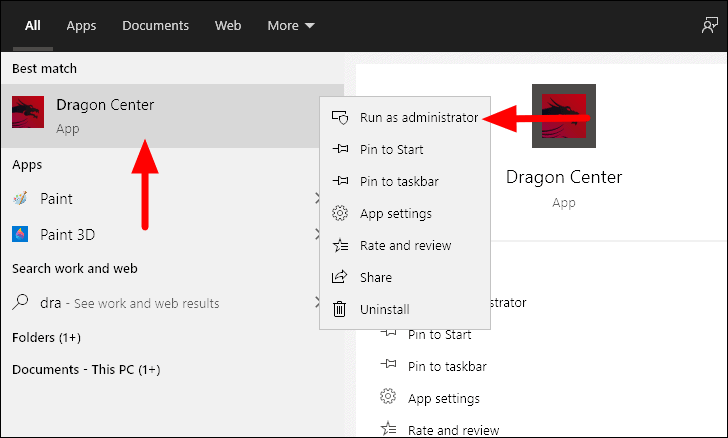
A continuación, haz clic en la opción "Configuración", situada en la esquina inferior izquierda del centro de control.
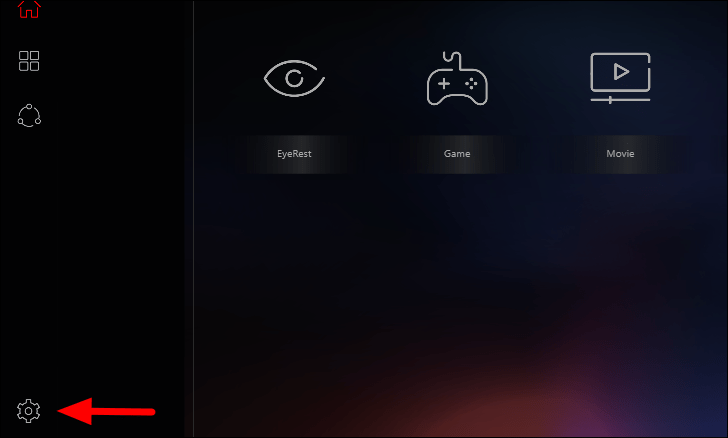
Ahora encontrará múltiples opciones en la pantalla.A continuación, compruebe si la opción "Actualizar siempre" está activada.Si es así, haz clic en el botón que está al lado para desactivar el ajuste.
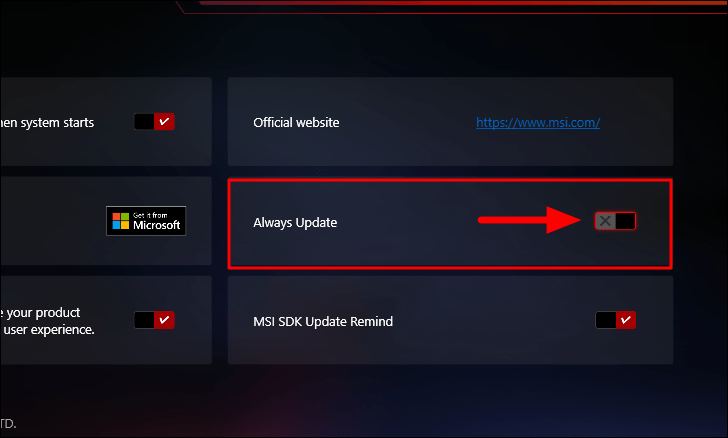
Una vez realizados los cambios, reinicie el Windows y compruebe si ahora puede actualizar el Windows.
Solución 3: Cambiar la configuración de privacidad en el editor de políticas de grupo local
Si el error aún no se ha solucionado, puede intentar cambiar la configuración de telemetría desde el Editor de directivas de grupo local.
En primer lugar, inicie el editor como se ha comentado en las secciones anteriores y luego diríjase a la siguiente ruta.
Configuración del equipo / Plantillas administrativas / Componentes de Windows / Recogida de datos y construcciones previasUna vez allí, localice la opción "Permitir telemetría" a la derecha y haga doble clic en ella para cambiar la configuración.
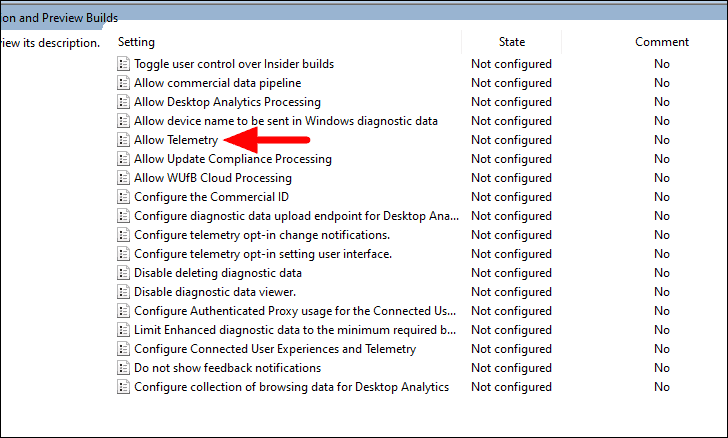
A continuación, marque la casilla de "Activado" y luego haga clic en la casilla para marcar las distintas opciones.Seleccione "Completo" en el menú desplegable y luego haga clic en "Aceptar" en la parte inferior para guardar los cambios.
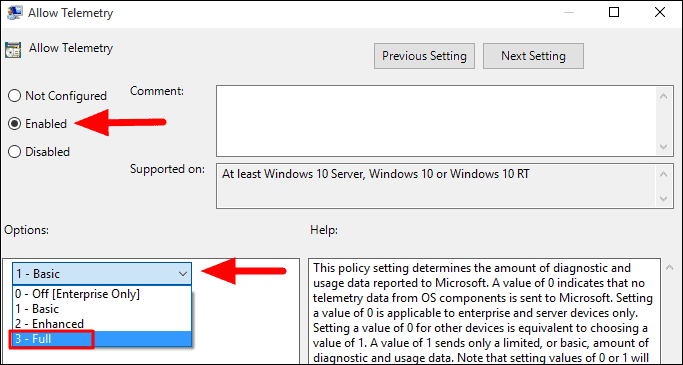
Reinicie el Windows y compruebe si el error se ha solucionado.Si persiste, pase a la siguiente corrección.
Arreglo 4: Hacer cambios en la propiedad del sistema
Hay una opción en Windows en la que puedes seleccionar si el tuyo es un ordenador doméstico o forma parte de una red.Si las soluciones anteriores no le han funcionado, pruebe esto también.
Para cambiar las propiedades del sistema, pulseWINDOWS + Ipara iniciar los "Ajustes" del sistema y luego haga clic en "Sistema".
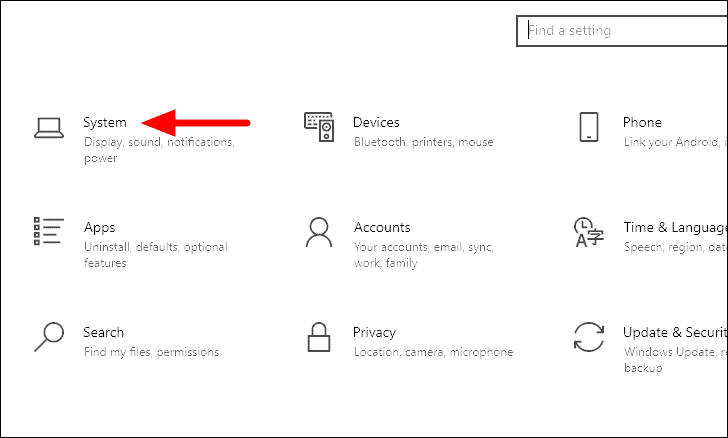
Ahora encontrará varias pestañas a la izquierda.Desplácese hacia abajo y seleccione "Acerca de" en la lista de opciones.
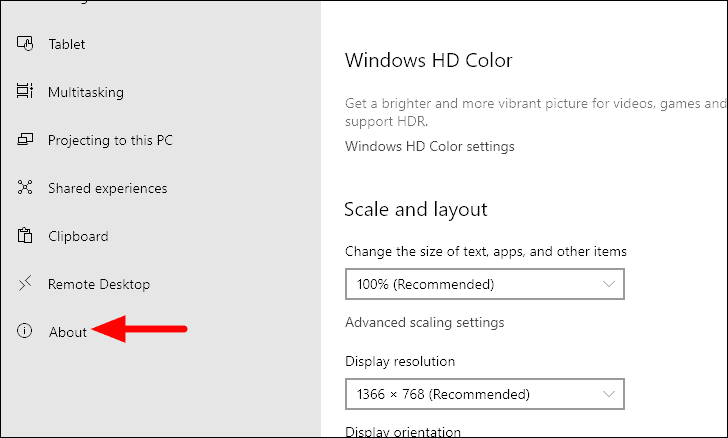
A continuación, haga clic en "Ajustes avanzados del sistema", a la derecha, en "Ajustes relacionados".
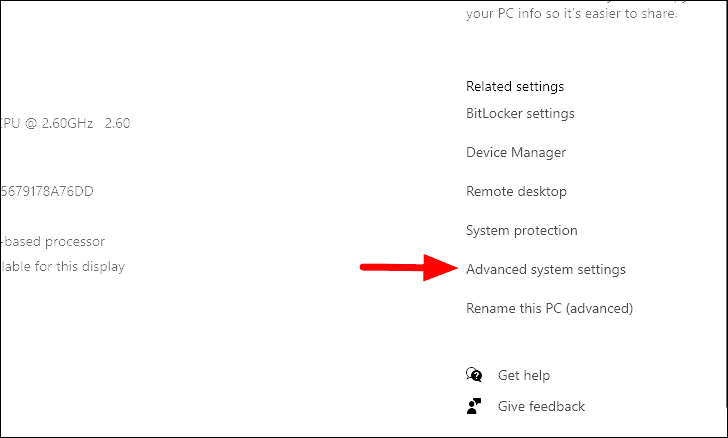
Ahora se abrirá la ventana "Propiedades del sistema".Navegue hasta la pestaña "Nombre del ordenador" en la parte superior y luego haga clic en la opción "ID de red".
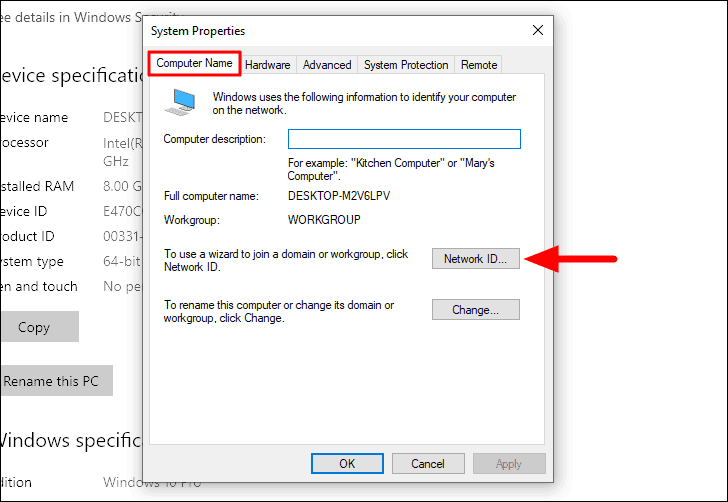
Ahora se le pedirá que seleccione una opción que describa su red.Selecciona la segunda que dice "Este es un ordenador doméstico; no forma parte de una red empresarial".Después de seleccionar la opción, haga clic en "Siguiente" en la parte inferior.
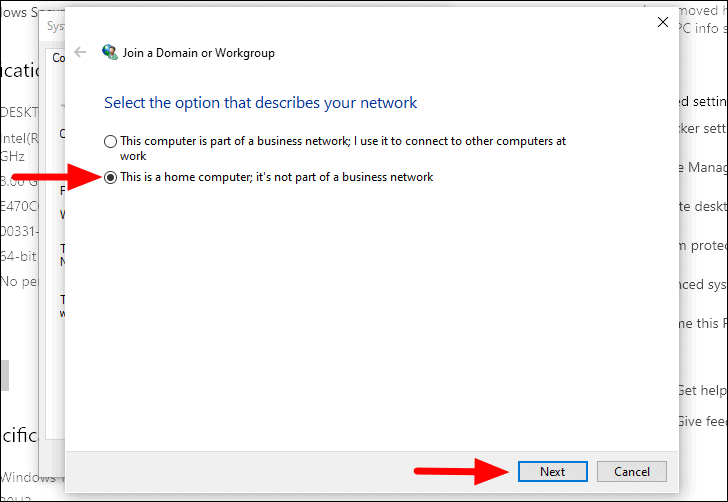
Ahora se le pedirá que reinicie el ordenador.Haga clic en "Finalizar" en la parte inferior para cerrar la ventana y reiniciar el ordenador.
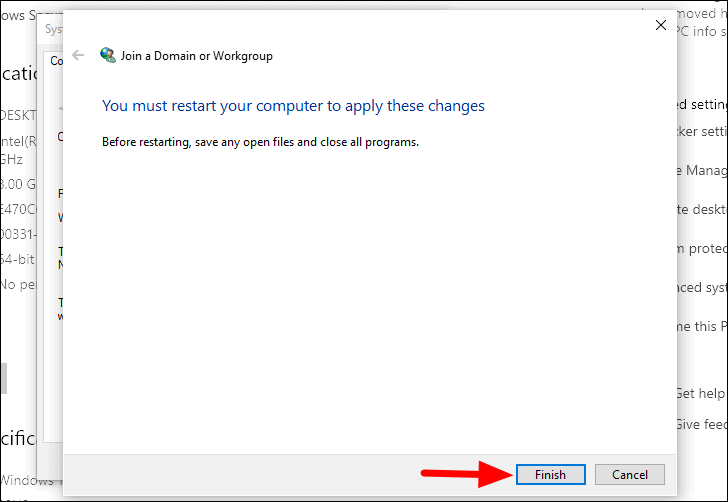
Una vez que el ordenador se reinicie, compruebe si el error se ha solucionado y puede actualizar el Windows.Si no es así, pase a la siguiente solución.
Solución 5: Hacer cambios en el Editor del Registro
Otra solución que podría ayudarte a solucionar el error 'Algunas configuraciones son administradas por tu Organización' al actualizar Windows 10 es hacer cambios en el Registro.Como hacer cambios en el Registro es un asunto arriesgado, se recomienda seguir los pasos tal cual y no hacer ningún otro cambio.Cualquier descuido al editar el Registro puede provocar graves problemas en el sistema.
Para realizar cambios en el Registro, primero hay que lanzarlo desde el comando 'Ejecutar'.PulseWINDOWS + Rpara iniciar "Ejecutar" y, a continuación, introduzca "regedit" en la sección prevista.Ahora, pulseENTRAR ENo haga clic en "Aceptar" en la parte inferior para abrir el Editor del Registro.
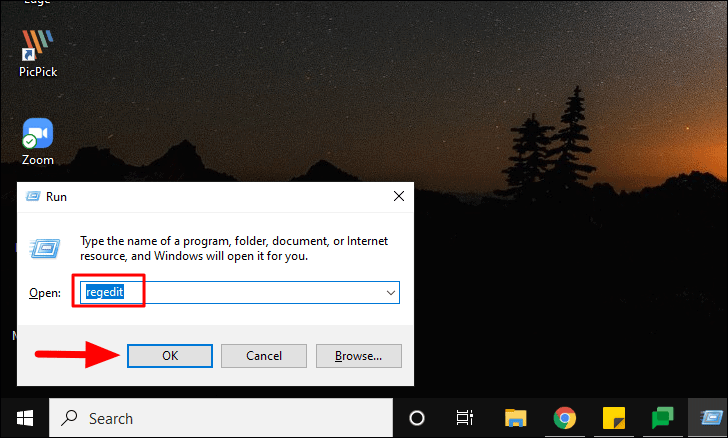
En el Editor del Registro, navegue hasta la siguiente ruta.
HKEY_LOCAL_MACHINE\NSOFTWARE\NPolicies\NMicrosoft\NWindows\NWindowsUpdateAhora, busca "Wuserver" a la derecha, haz clic con el botón derecho del ratón sobre él y selecciona "Eliminar" en el menú contextual.Haz clic en "Sí" en el cuadro de confirmación que aparece para completar el proceso.
Reinicia tu sistema y comprueba si ahora puedes actualizar el Windows 10.
Arreglo 6: Compruebe el antivirus
Si has instalado algún antivirus de terceros en tu sistema, podría estar provocando el error en la actualización de Windows 10.Para solucionarlo, desactive el antivirus y compruebe si el error se ha solucionado.Si aún así lo encuentras, prueba a desinstalar el antivirus por completo y luego mira si puedes actualizar las ventanas.
Solución 7: Reiniciar Windows
Si ninguna de las soluciones anteriores le ha funcionado, reiniciar Windows es la última opción, pero definitivamente solucionará el error.Sin embargo, siempre hay que recurrir a esta solución cuando ninguna de las otras ha podido resolver el error.Al reiniciar, las aplicaciones y los ajustes se eliminan, pero tienes la opción de guardar los archivos o eliminarlos también.
Para restablecer el Windows, pulseWINDOWS + Ipara iniciar la "Configuración" del sistema y, a continuación, haga clic en "Actualización y seguridad".
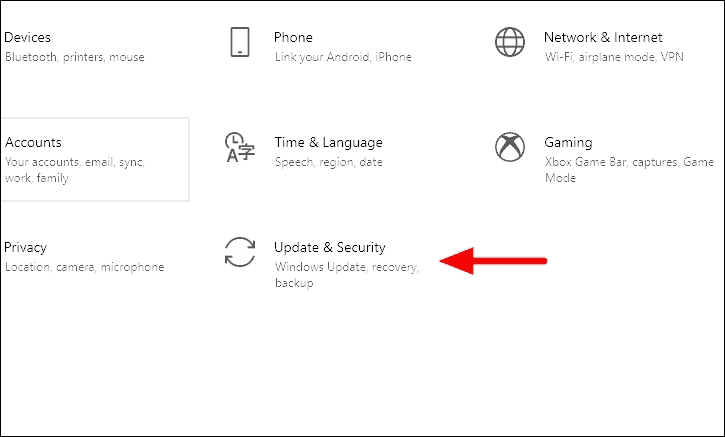
Ahora, selecciona la pestaña "Recuperación" de la izquierda y luego haz clic en "Comenzar" en "Restablecer este PC" en la parte superior.
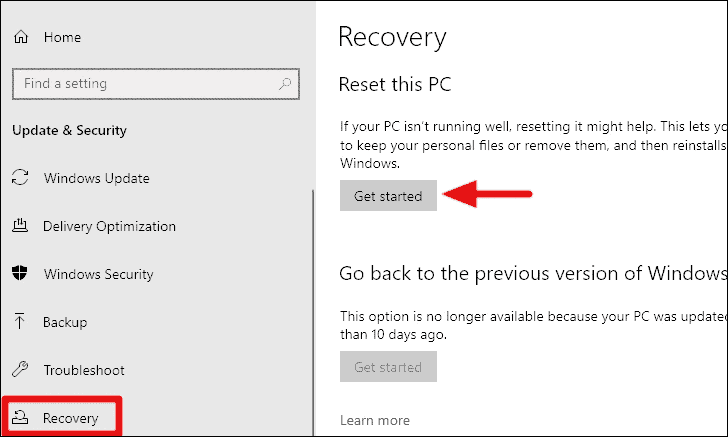
Se abrirá la ventana "Reiniciar este PC".Ahora se le pide que seleccione una opción, si desea conservar los archivos o eliminarlos.Si selecciona la opción "Eliminar todo", su sistema quedará como nuevo después del reinicio.Seleccione la opción adecuada para continuar.
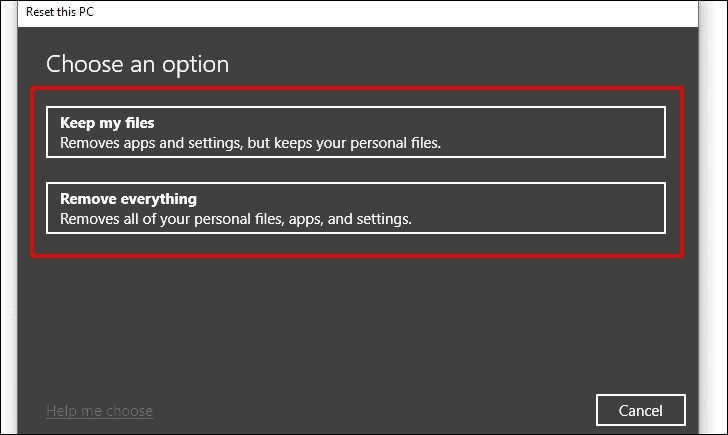
A continuación, seleccione si desea descargar e instalar el Windows desde la nube o desde el propio dispositivo.
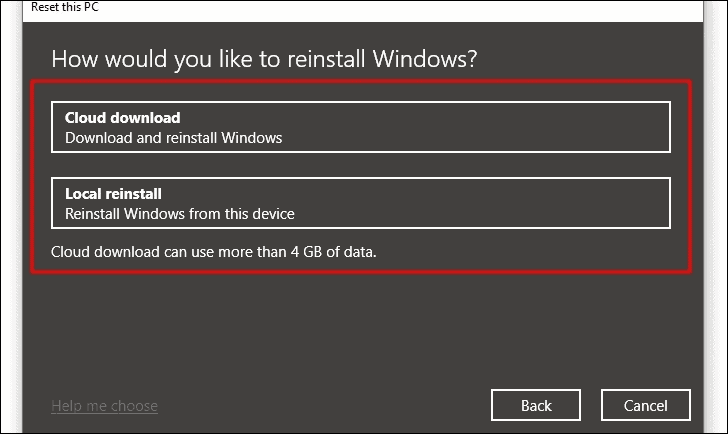
Ahora se mostrará el ajuste de reinicio actual.También puede cambiarlos haciendo clic en el icono "Cambiar configuración".Haga clic en "Siguiente" para pasar al siguiente paso.
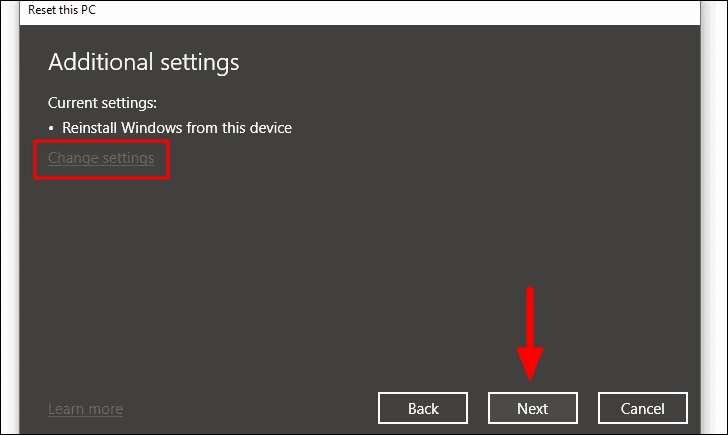
Ahora verás cómo el restablecimiento afectará a tu dispositivo.Para comprobar las aplicaciones que se eliminarán, seleccione la opción que lleva el mismo nombre.Una vez que haya verificado todo, haga clic en la opción "Reiniciar" en la parte inferior.
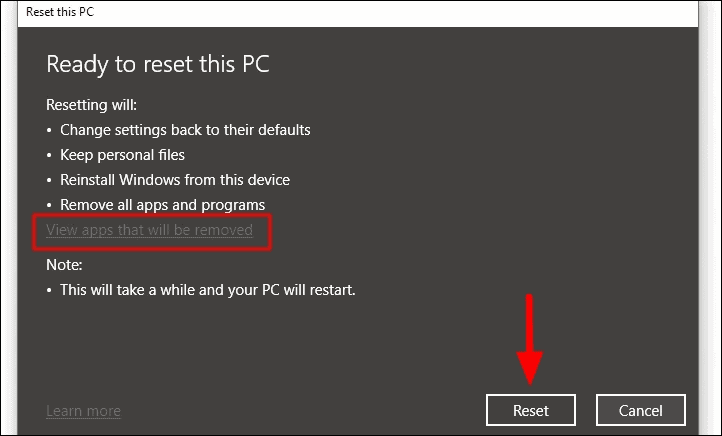
El proceso de restablecimiento tardará algún tiempo y el PC se reiniciará durante el mismo.Además, no hay nada que puedas hacer mientras el restablecimiento está en curso, por lo tanto, siéntate y relájate.
Después de ejecutar las correcciones mencionadas en el artículo, ahora podrá actualizar Windows 10 y el error 'Algunas configuraciones son administradas por su Organización' será solucionado.

