7 formas de corregir el error "No se pudo encontrar el módulo especificado"
Actualizado en enero de 2024: Deje de recibir mensajes de error y ralentice su sistema con nuestra herramienta de optimización. Consíguelo ahora en - > este enlace
- Descargue e instale la herramienta de reparación aquí.
- Deja que escanee tu computadora.
- La herramienta entonces repara tu computadora.
"No se pudo encontrar el módulo especificado" es un error común que generalmente ocurre cuando su sistema intenta acceder a los archivos DLL que faltan.Sin embargo, también puede aparecer debido a otras razones, como malware y una configuración de registro incorrecta.
El mensaje de error suele aparecer al encender el ordenador y abrir aplicaciones o archivos.También muestra el nombre y la ruta del archivo del problema..dllarchivo, que es muy útil para solucionar el problema.
Si se enfrenta a este problema, hemos recopilado toda la información necesaria sobre las causas y soluciones de este problema.
¿Por qué 'No se pudo encontrar el módulo especificado'?¿Ocurrió un error?
Estas son las posibles causas de por qué ocurre este error en particular:
Notas importantes:
Ahora puede prevenir los problemas del PC utilizando esta herramienta, como la protección contra la pérdida de archivos y el malware. Además, es una excelente manera de optimizar su ordenador para obtener el máximo rendimiento. El programa corrige los errores más comunes que pueden ocurrir en los sistemas Windows con facilidad - no hay necesidad de horas de solución de problemas cuando se tiene la solución perfecta a su alcance:
- Paso 1: Descargar la herramienta de reparación y optimización de PC (Windows 11, 10, 8, 7, XP, Vista - Microsoft Gold Certified).
- Paso 2: Haga clic en "Start Scan" para encontrar los problemas del registro de Windows que podrían estar causando problemas en el PC.
- Paso 3: Haga clic en "Reparar todo" para solucionar todos los problemas.
- Faltan archivos DLL
- Archivos del sistema corruptos
- Infección de malware
- Configuración de registro incorrecta
Cómo arreglar 'No se pudo encontrar el módulo especificado'¿Error?
Hay varias formas de corregir este error en particular.Sin embargo, no todas las soluciones en esta lista pueden resolver su problema.Por lo tanto, asegúrese de probar todos los métodos de esta lista para ver cuál funciona para usted.
Ejecutar el Comprobador de archivos del sistema
El verificador de archivos del sistema, también conocido como escaneo SFC, es una herramienta de utilidad avanzada que busca cualquier problema en los archivos importantes del sistema de Windows, incluidos los que faltan..dllarchivos
Así es como puede realizar un escaneo SFC para resolver su problema:
- Acceda a Ejecutar utilidad con la tecla de acceso directo de Windows + R.
- Ingresar
cmdpara abrir el símbolo del sistema. - En el símbolo del sistema, ingrese el siguiente comando:
sfc /scannow
- Una vez que se complete el proceso, salga del símbolo del sistema.
Si el escaneo SFC no parece funcionar, puede intentar ejecutar este comando:DISM.exe /Online /Cleanup-image /Restorehealthantes de ejecutar un escaneo SFC.
El comando DISM preparará nuevos archivos del sistema desde la actualización de Windows en caso de que los archivos de origen de SFC falten o estén dañados.
Instalar Directx
DirectX es un paquete grande de muchos archivos DLL diferentes necesarios para abrir ciertas aplicaciones, especialmente juegos.
Si bien DirectX viene preinstalado en su sistema operativo Windows, sus versiones anteriores contenían archivos DLL antiguos que no se instalan automáticamente.Estos archivos DLL antiguos pueden ser esenciales para ejecutar aplicaciones antiguas.
Entonces, así es como puede instalar manualmente el tiempo de ejecución de DirectX, incluidos dichos archivos:
- Descargue DirectX End-User Runtime desde el sitio web oficial de Microsoft.
- Ejecute el archivo ejecutable descargado para extraer la configuración de DirectX.
- Siga las instrucciones en pantalla y elija la ubicación para extraer la configuración.

- Vaya a la ubicación extraída y ejecute el archivo de instalación de DirectX.
- Sigue las instrucciones en la pantalla.

Descargar archivos DLL manualmente
Si los métodos anteriores no resolvieron este error, puede intentar descargar manualmente los archivos DLL para ver si soluciona el problema.
Así es como puedes hacerlo:
- Busque el archivo DLL que se muestra en el mensaje de error.
- Descargue ese archivo de un sitio web confiable. (Es posible que deba extraerlo para acceder al archivo DLL).
- Mueva el archivo DLL a cualquiera
C:WindowsSystem32para archivos DLL de 64 bits oC:WindowsSysWOW64para archivos DLL de 32 bits.
También puede copiar un archivo DLL en funcionamiento desde otra computadora en la misma ubicación de archivo y moverlo a su computadora.
Nota: Algunos archivos DLL que se muestran en el mensaje de error no son archivos DLL reales sino malware.Asegúrese de verificar correctamente si el archivo DLL mencionado es un archivo de sistema real o no.
Ejecute un escaneo de malware
El malware que infecta su computadora también puede hacer que se enfrente repetidamente a este error.Para poder solucionar este problema, primero deberá eliminar el malware si hay alguno que infecte su computadora.Puede buscar y aislar el malware mediante el software antivirus.
Así es como puede hacerlo usando el antivirus incorporado de Windows:
- Presione la tecla Windows + I para acceder a Configuración.
- Vaya a Privacidad y seguridad > Seguridad de Windows > Protección contra virus y amenazas.

- Haga clic en Opciones de análisis y seleccione Análisis completo.

- Toca Escanear ahora.
Eliminar tarea de contenedor de fondo
El mensaje de error también puede aparecer con el específicoBackgroundContainer.dllarchivo faltante.Sin embargo, esta es en realidad una tarea programada que quedó atrás al eliminar el malware de Conduit.
Como se trata de una tarea programada, intentará ejecutarse en cada inicio.Sin embargo, no podrá encontrar el archivo ya que se eliminó junto con el malware Conduit.Esto puede hacer que su computadora muestre este error en particular.
Puede solucionar este problema fácilmente eliminando la tarea BackgroundContainer.
- Presione el botón Windows + R para iniciar el cuadro Ejecutar.
- Ingresar
taskschd.mscpara abrir el Programador de tareas.
- Vaya a Biblioteca del programador de tareas y haga clic con el botón derecho en BackgroundContainer.

- Seleccione Eliminar y confirme.
Eliminar Ejecutar claves de registro
Las claves Ejecutar registro inician un programa específico cada vez que el usuario inicia sesión.Por lo tanto, si se enfrenta a este error cada vez que inicia su computadora, es probable que su sistema intente acceder a un determinado archivo DLL que ya no existe.
Puede intentar eliminar las claves de registro Run y RunOnce para ver si ayuda a solucionar el problema.Sin embargo, editar el registro de su sistema puede ser dañino si los estropea.Por lo tanto, se recomienda que primero cree una copia de seguridad de su Registro.
- Inicie el cuadro de diálogo Ejecutar presionando la tecla de acceso directo Windows + R.
- Ingresar
regeditpara abrir Registro. - Navegar a
ComputerHKEY_LOCAL_MACHINESOFTWAREMicrosoftWindowsCurrentVersion - Busque Ejecutar y haga clic con el botón derecho en él.

- Seleccione Eliminar y haga lo mismo para RunOnce.
- Navegar a
ComputerHKEY_CURRENT_USERSoftwareMicrosoftWindowsCurrentVersion - Busque Ejecutar y RunOnce.
- Elimine ambas carpetas utilizando el método anterior.
actualizacion de Windows
Por último, puede intentar actualizar su sistema operativo Windows para ver si soluciona el problema.Si el error se debió a errores o problemas en su sistema operativo, una actualización de Windows ayudará a resolverlos.La actualización de Windows también incluye correcciones de errores y nuevas funciones de optimización para mejorar su computadora.
Así es como puede actualizar su sistema operativo a la última versión:
- Abra Configuración desde el menú Inicio.
- Navegue a Actualización de Windows.
- Haga clic en Buscar actualizaciones.
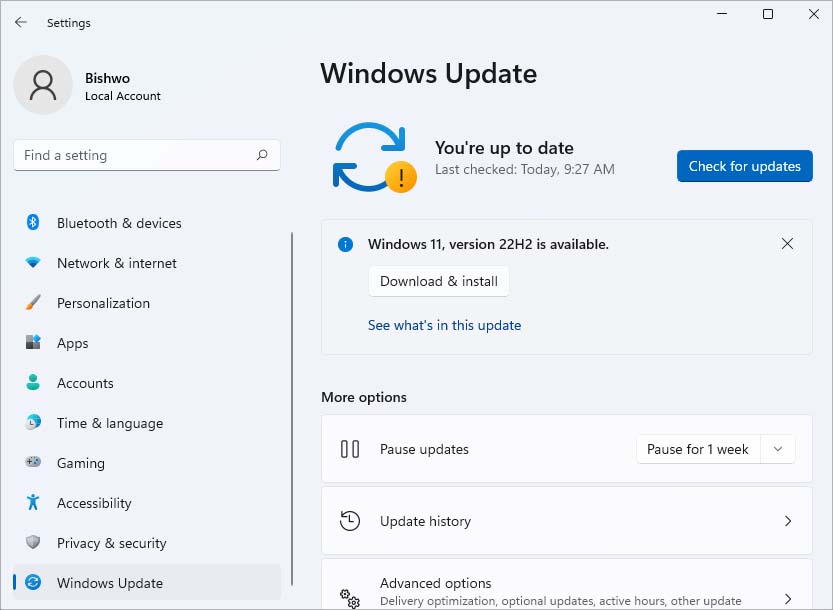
- Descargue e instale nuevas actualizaciones si las hay.

