7 Formas de arreglar que Windows 11 Screen Cast no funcione
Actualizado en enero de 2024: Deje de recibir mensajes de error y ralentice su sistema con nuestra herramienta de optimización. Consíguelo ahora en - > este enlace
- Descargue e instale la herramienta de reparación aquí.
- Deja que escanee tu computadora.
- La herramienta entonces repara tu computadora.
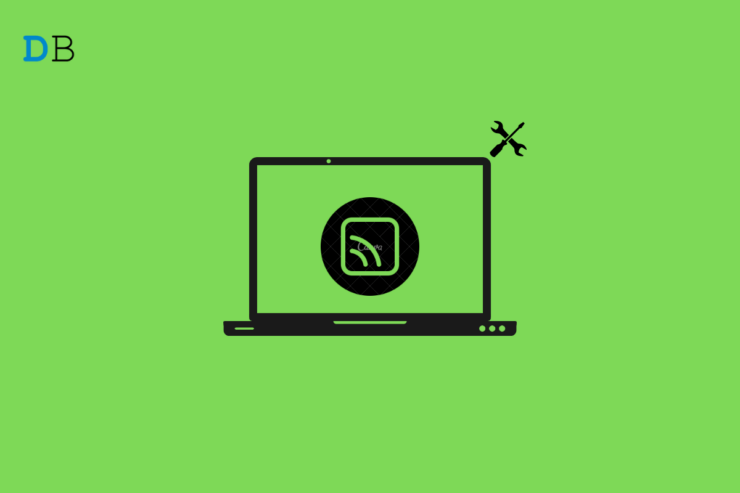
La duplicación de pantalla es una buena función que te permite proyectar tu pequeña pantalla en una mucho más grande, siempre que tengas los componentes necesarios para ello.Windows 11 es el último sistema operativo de Microsoft.Viene con un buen número de cambios, más en términos de estética que de características.
En su mayoría, todas las características se han trasladado de Windows 10 a Windows 11.El screencasting o compartir es una de esas opciones.Sin embargo, hay varios usuarios que han acudido al foro oficial de Microsoft o a otras plataformas similares para informar de que la pantalla de fundición no funciona en su PC con Windows 11.
Notas importantes:
Ahora puede prevenir los problemas del PC utilizando esta herramienta, como la protección contra la pérdida de archivos y el malware. Además, es una excelente manera de optimizar su ordenador para obtener el máximo rendimiento. El programa corrige los errores más comunes que pueden ocurrir en los sistemas Windows con facilidad - no hay necesidad de horas de solución de problemas cuando se tiene la solución perfecta a su alcance:
- Paso 1: Descargar la herramienta de reparación y optimización de PC (Windows 11, 10, 8, 7, XP, Vista - Microsoft Gold Certified).
- Paso 2: Haga clic en "Start Scan" para encontrar los problemas del registro de Windows que podrían estar causando problemas en el PC.
- Paso 3: Haga clic en "Reparar todo" para solucionar todos los problemas.
Mientras que en un foro, la respuesta directa a esto era volver a Windows 10 y utilizarlo sin problemas.Pero puede que no sea una solución factible para todos.Para este caso, hemos recopilado una lista de soluciones que puedes aplicar para arreglar el problema de la pantalla fundida de Windows 11 que no funciona antes de tomar la última opción de volver a instalar Windows 10. Sin más preámbulos, vamos a saltar directamente a ella.
- ¿Cómo reflejar la pantalla de Android en Windows 11?
- ¿Cómo se puede transferir la pantalla del iPhone a Windows 11?
- ¿Cómo conectar Windows 11 a Android TV?
Contenido de la página
1.Habilitar la visualización inalámbrica en Windows 11
Bien, lo primero que tienes que hacer si quieres emitir en tu pantalla de Windows 11 es activar la función de pantalla inalámbrica en tu PC.Mientras que para algunos, esta función puede venir preinstalada con Windows 11, pero para otros, es posible que tenga que instalarla manualmente.
- Pulse el botónTecla Windows + I del teclado para abrir la ventana de WindowsAjustesmenú.
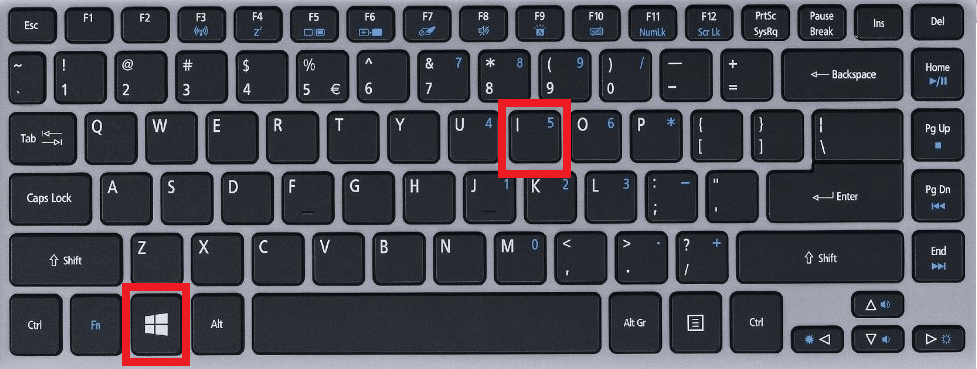
- En el panel izquierdo, seleccioneAplicaciones. Ahora, desde el lado derecho, haga clic enCaracterísticas opcionales.
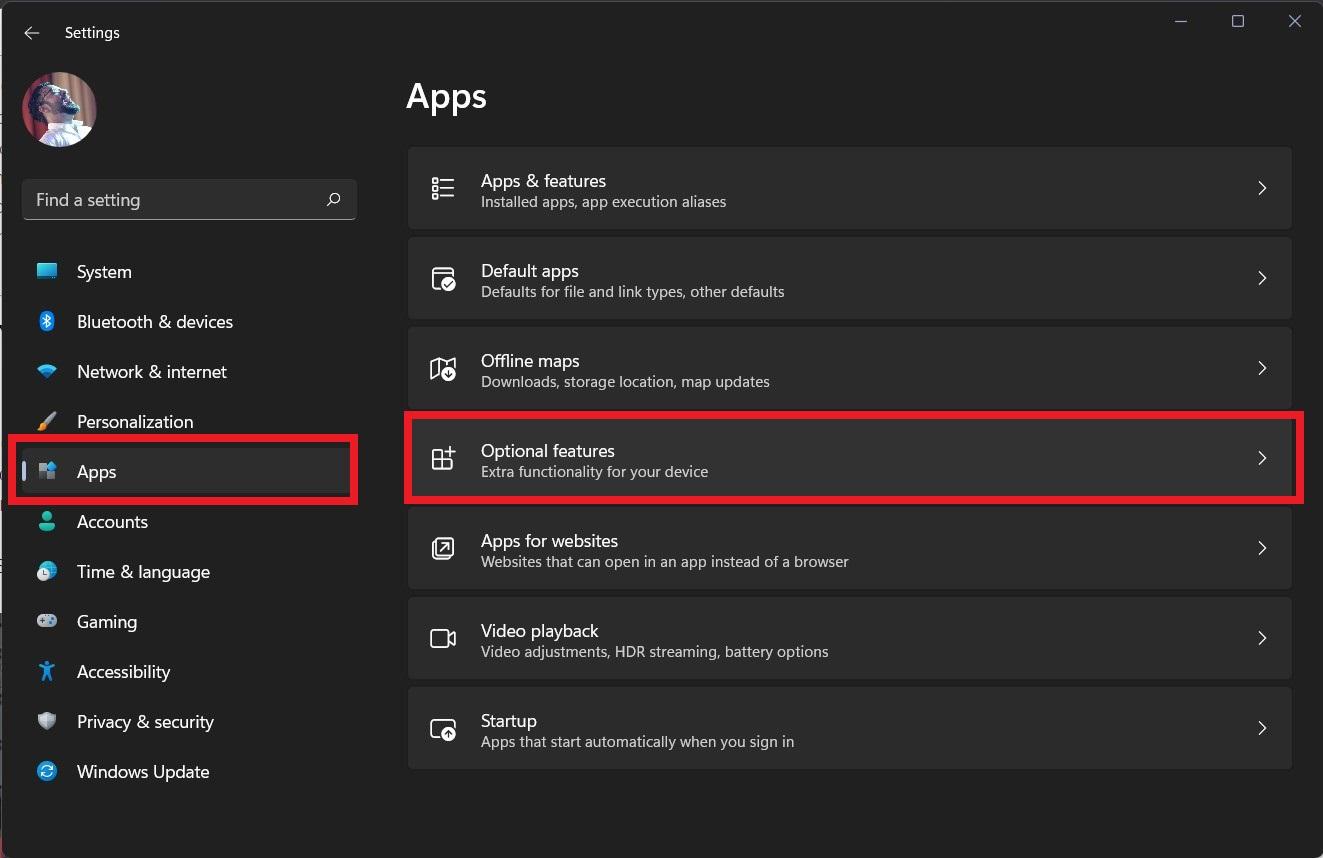
- Debe hacer clic en el botónVer características situado junto a Añadir una característica opcional justo en la parte superior.
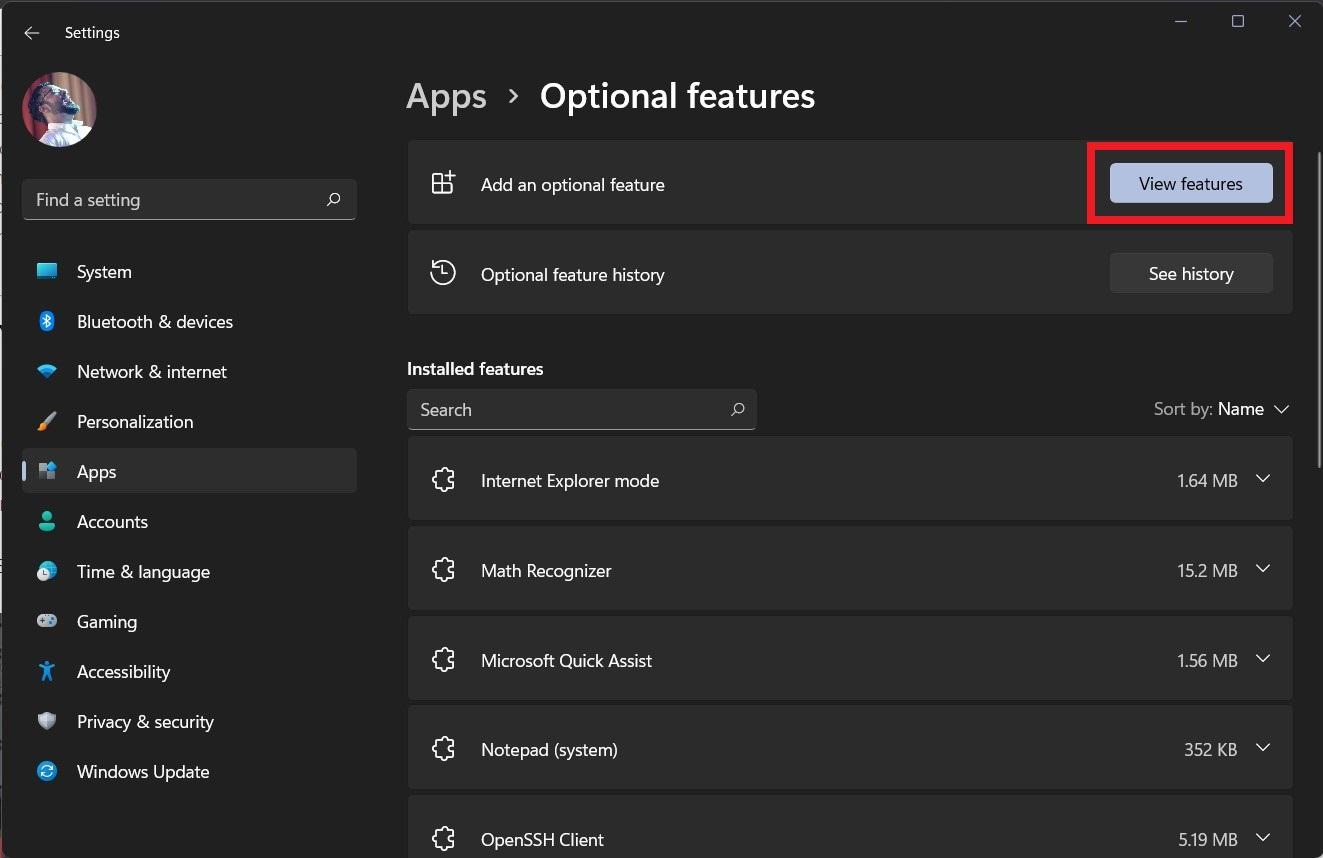
- Puede buscar Wireless Display o desplazarse hacia abajo y seleccionar elPantalla inalámbrica característica.Marque la casilla correspondiente y haga clic enSiguiente. A continuación, haga clic enInstalar en la página siguiente y deje que la función se instale en su PC.

- ¡Eso es!
2.Utilizar un solucionador de problemas
Microsoft ha incorporado una herramienta de solución de problemas a su sistema operativo Windows 11, que le permite solucionar algunos de los problemas más comunes que puede encontrar al utilizarlo.Es una herramienta muy fácil de usar, en la que todo lo que tienes que hacer es seleccionar el componente con el que tienes problemas y dejar que tu PC se encargue del resto.
- Abra el diálogo Ejecutar pulsando las teclas Win+R de su teclado.
- Escriba el siguiente comando y pulse Enter:
msdt.exe -id DeviceDiagnostic
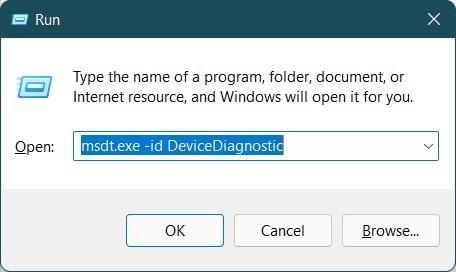
- En la nueva ventana que se abre, simplemente pulse el botón Siguiente.Al hacerlo, se ejecutará el solucionador de problemas en su PC.No sólo detectará cualquier problema con su hardware y dispositivos, sino que también los arreglará durante el proceso.
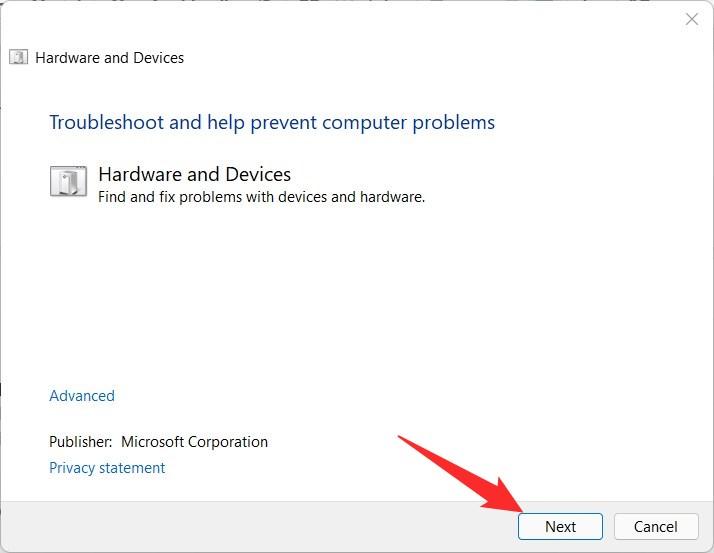
- Una vez completado el proceso, puedes empezar a compartir la pantalla y ver si esto soluciona el problema o no.
3.Comprueba si tu PC soporta Screencast
Si tienes un PC antiguo, lo más probable es que no sea compatible con el screencast inalámbrico.Si ese es el caso, no deberías estar decepcionado, ya que todavía puedes proyectar la pantalla de tu PC a una pantalla grande utilizando un cable físico.Antes de hacerlo, aquí tienes los pasos para comprobar si tu PC soporta screencast o no.
- Pulse los botones Win+I a la vez para abrir WindowsAjustes.
- Haga clic en el botónMostraropción.
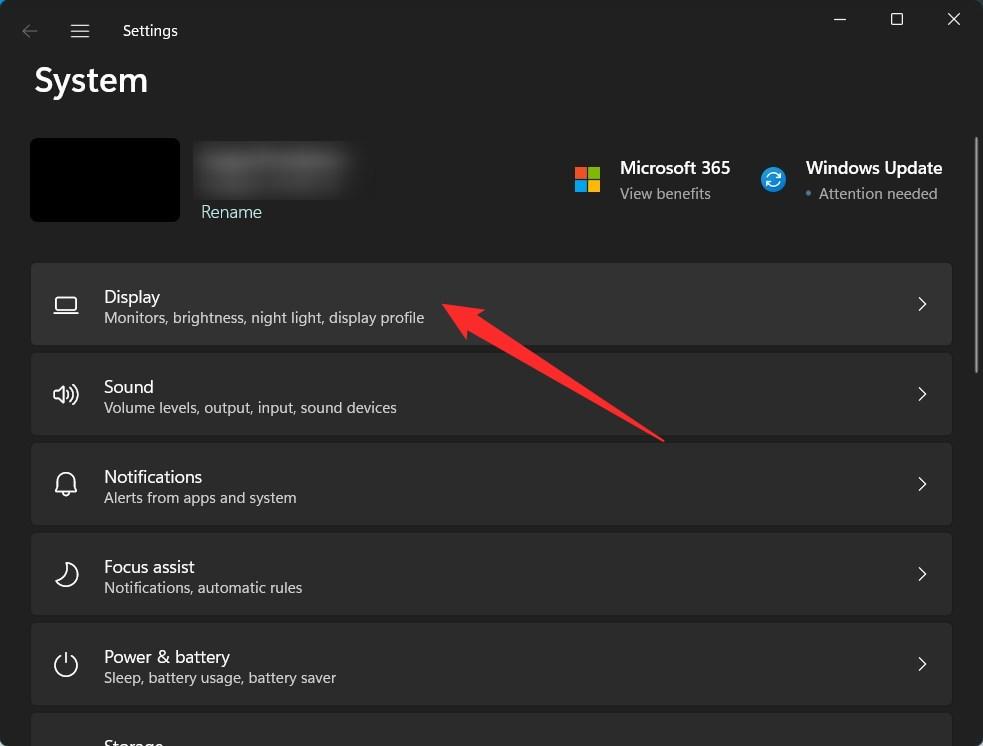
- En la página siguiente, enEscala y rampa; diseño, haga clic en el botónMúltiples pantallasopción.
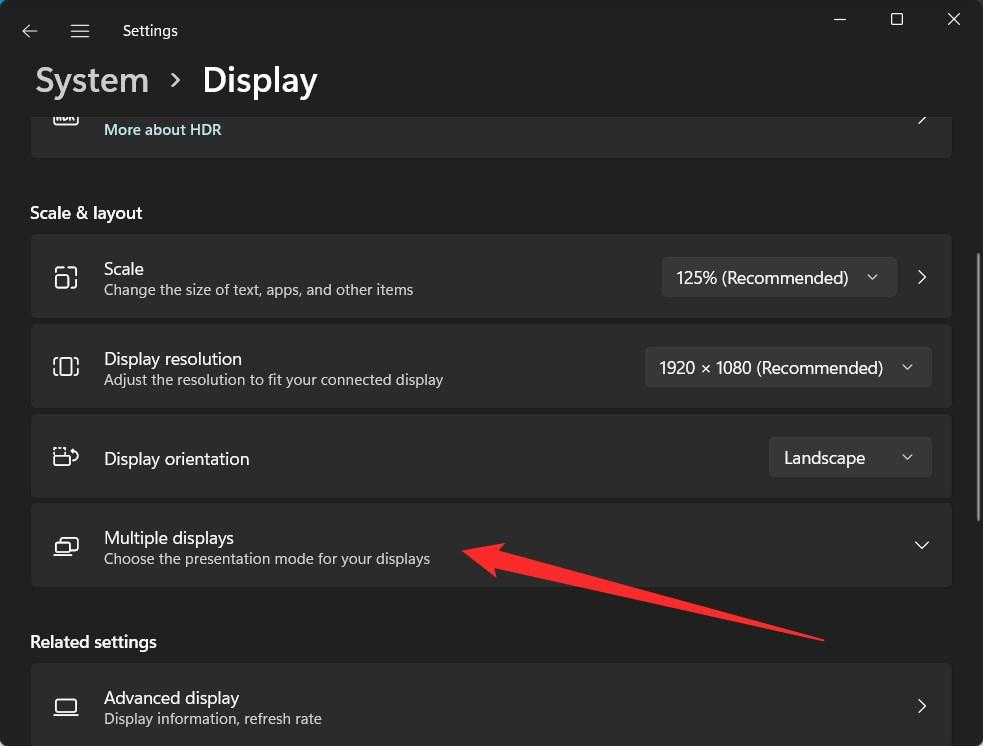
- Aquí hay que comprobar si el “Conéctate a una pantalla inalámbrica” la opción está disponible o no.Si la respuesta es afirmativa, entonces su PC es compatible con el screen casting.
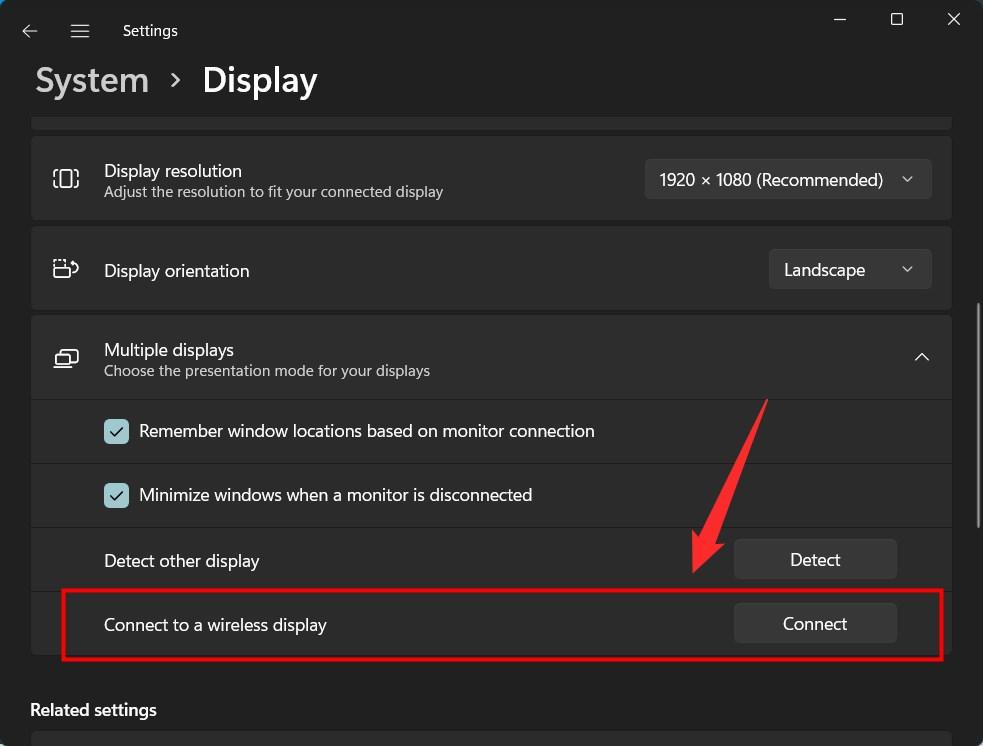
4.Conectarse a la misma Wi-Fi
Para transmitir con éxito la pantalla de tu PC con Windows 11 al televisor, debes asegurarte de que tanto el PC como el televisor están conectados a la misma red Wi-Fi.Este es el error más común que muchos de nosotros cometemos a la hora de hacer un casting, lo que se traduce en un fracaso en el mismo.Por lo tanto, asegúrese siempre de que tanto el dispositivo de emisión como el dispositivo al que se está emitiendo están conectados a la misma red Wi-Fi.
5.Actualizar el controlador de gráficos
A menudo, los controladores gráficos defectuosos o anticuados también causan problemas al proyectar la pantalla de su PC.Además, mantener el controlador gráfico actualizado es esencial para evitar otros problemas de visualización.Estos son los pasos para actualizar el controlador gráfico:
- Abrir elIniciey busqueAdministrador de dispositivos.
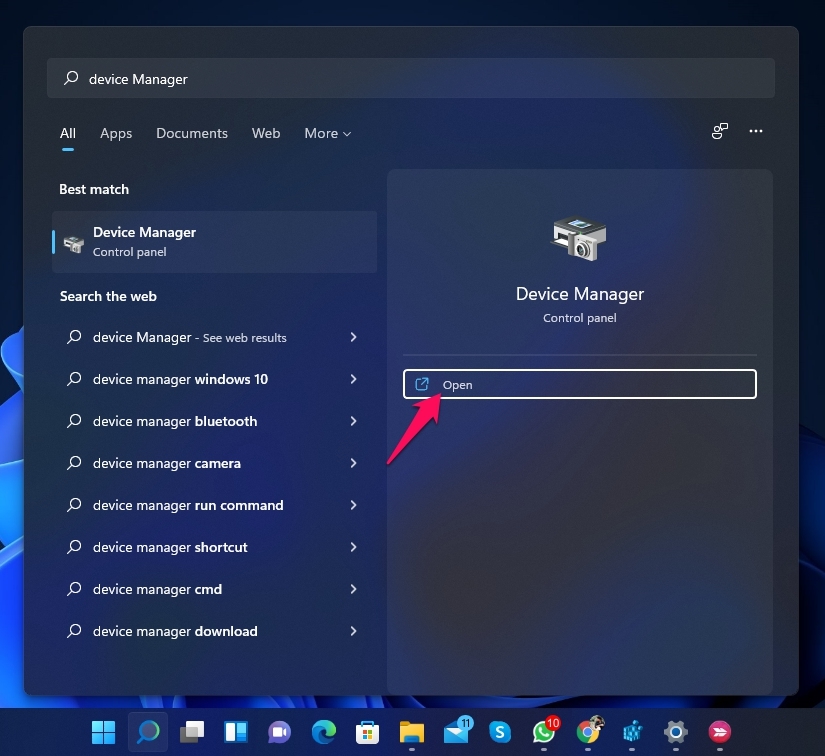
- Ampliar laAdaptadores de pantallasección.
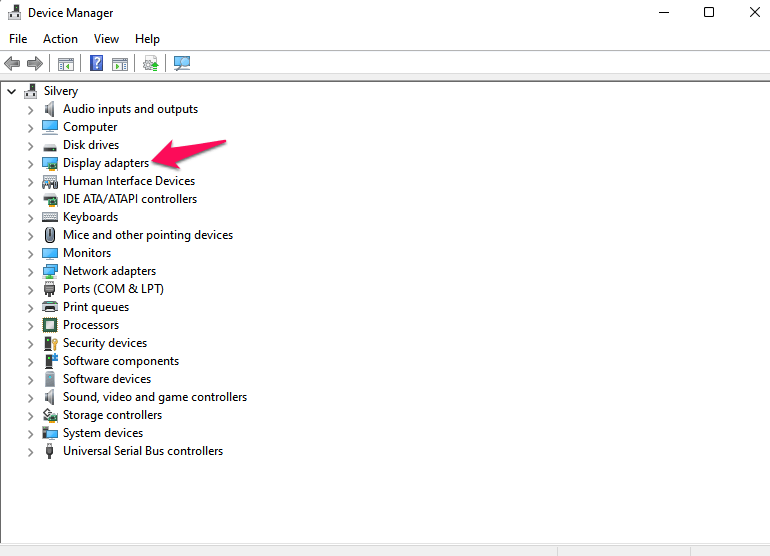
- Haga clic con el botón derecho del ratón en suControlador de gráficosy seleccione la opciónActualizar el controladorde la lista de opciones que aparecen.
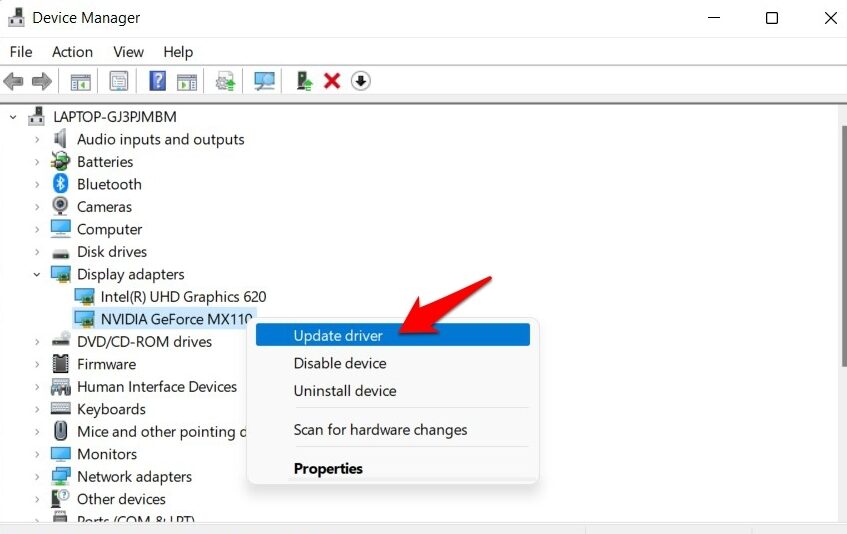
- En la nueva ventana que se abre, seleccione la opción “Búsqueda automática de conductores” opción.
- Su PC buscará nuevos controladores y, si hay nuevas actualizaciones disponibles, las instalará automáticamente.
- Una vez instalados los controladores, reinicie su PC para que los cambios surtan efecto.
6.Vuelva a añadir su pantalla
Existe la posibilidad de que su conexión se haya interrumpido, debido a que el proceso de fundición no está funcionando correctamente.En tal caso, deberá eliminar su pantalla de la lista de pantallas conectadas y volver a añadirla siguiendo el procedimiento adecuado.
7.Retroceso a Windows 10
Hay que tener en cuenta que Windows 11, al ser el último sistema operativo que se presentó recientemente, tiene algunos fallos que están disponibles.Microsoft está haciendo todo lo posible para solucionar estos fallos con nuevas actualizaciones frecuentes.
Sin embargo, si crees que el screencasting es muy importante, y quieres usarlo con urgencia, entonces como último recurso, puedes instalar la actualización del sistema operativo Windows 10 en tu PC.Volver al sistema operativo Windows 10 no garantiza que el screen casting funcione sin problemas, pero es la solución más sugerida para este problema.
Si tiene alguna idea sobre¿Cómo solucionar que Windows 11 Cast to Device no funcione?entonces no dudes en escribir en la caja de comentarios de abajo.Además, suscríbase a nuestro canal de YouTube de DigitBin para ver vídeos tutoriales.¡Salud!

