6 soluciones rápidas para Windows 11 que no actualiza el error de tiempo
Actualizado en enero de 2024: Deje de recibir mensajes de error y ralentice su sistema con nuestra herramienta de optimización. Consíguelo ahora en - > este enlace
- Descargue e instale la herramienta de reparación aquí.
- Deja que escanee tu computadora.
- La herramienta entonces repara tu computadora.
La fecha y la hora se actualizan automáticamente en su PC con Windows 11 y no encontrará la necesidad de actualizarlo manualmente.Sin embargo, el problema surge cuando Windows 11 no actualiza la hora automáticamente.Muchos usuarios informan sobre este problema y dicen que la hora y la fecha no se actualizan.
Este problema no es nuevo para PC con Windows y si se ha enfrentado a este problema, este artículo lo ayudará a solucionarlo.En este artículo, discutiremos cómo puede corregir el error de tiempo de actualización de Windows 11.
Lea también: el panel táctil no funciona en Windows 11
Notas importantes:
Ahora puede prevenir los problemas del PC utilizando esta herramienta, como la protección contra la pérdida de archivos y el malware. Además, es una excelente manera de optimizar su ordenador para obtener el máximo rendimiento. El programa corrige los errores más comunes que pueden ocurrir en los sistemas Windows con facilidad - no hay necesidad de horas de solución de problemas cuando se tiene la solución perfecta a su alcance:
- Paso 1: Descargar la herramienta de reparación y optimización de PC (Windows 11, 10, 8, 7, XP, Vista - Microsoft Gold Certified).
- Paso 2: Haga clic en "Start Scan" para encontrar los problemas del registro de Windows que podrían estar causando problemas en el PC.
- Paso 3: Haga clic en "Reparar todo" para solucionar todos los problemas.
Arreglar el error de tiempo de actualización de Windows 11
Hay ciertos pasos de solución de problemas que puede seguir para corregir el error de tiempo de actualización de Windows 11.
1.Asegúrese de que la configuración de la hora no esté configurada en manual
Lo primero que debe asegurarse es que la configuración de tiempo no esté configurada en manual.Para hacerlo, siga los pasos que se detallan a continuación:
- Presione la combinación de teclas Windows + I para abrir la configuración de Windows 11.
- Dirígete a la pestaña Hora e idioma desde la barra lateral izquierda de la aplicación Configuración.
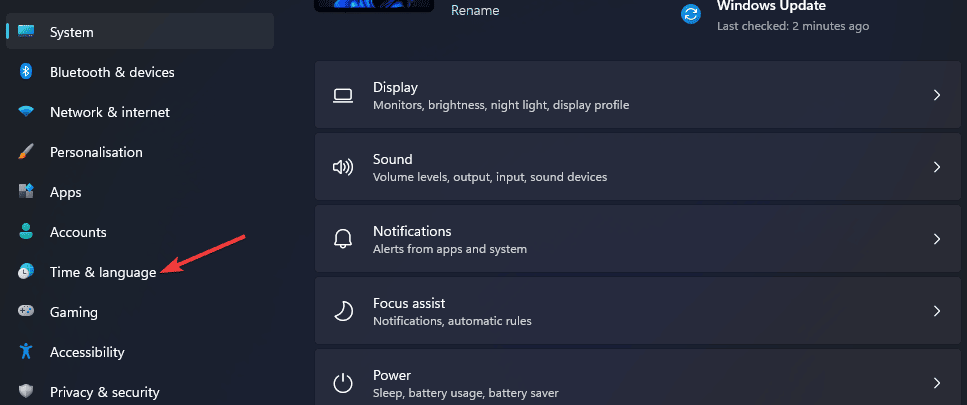
- Aquí en el lado derecho, haga clic en la opción Fecha y hora.
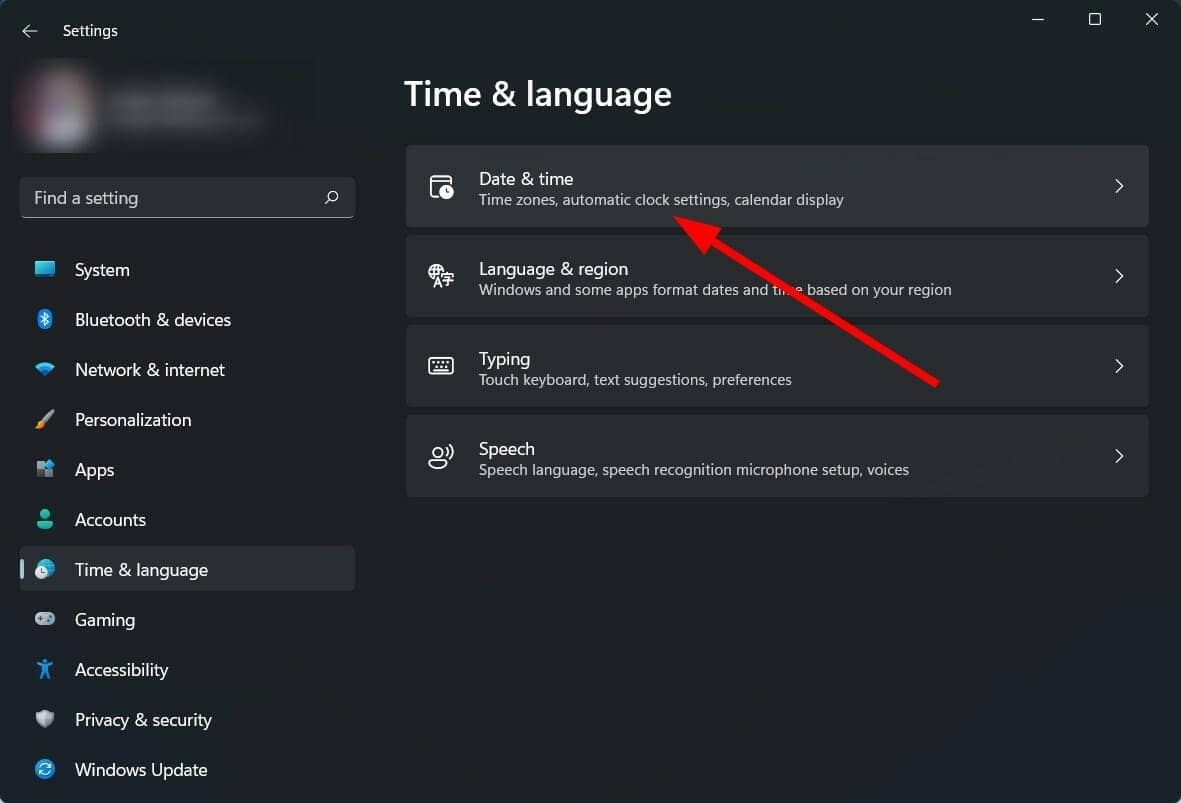
- A continuación, encienda la palanca para Establecer la hora automáticamente.
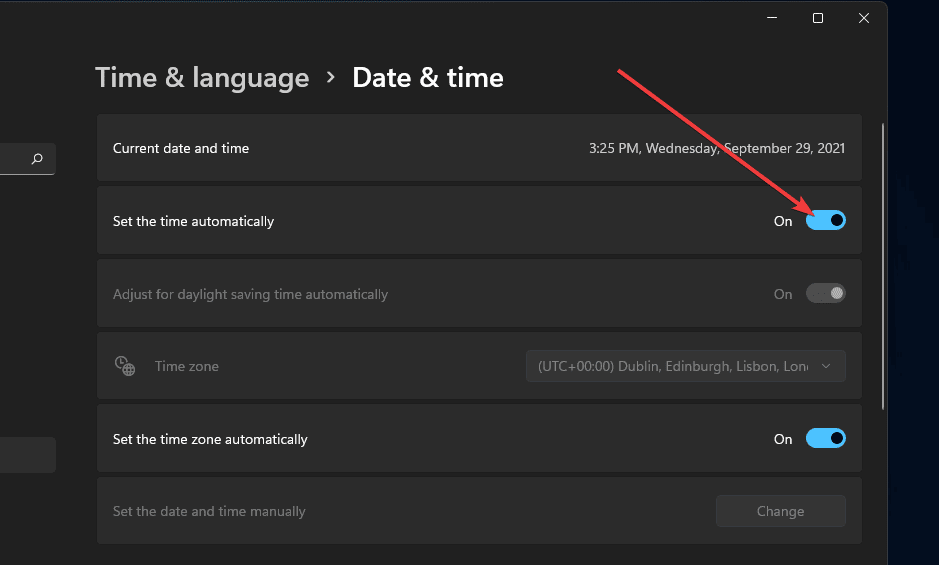
Esto permitiría que la hora se configurara automáticamente si no estuviera activada de forma predeterminada.Sin embargo, si esta opción estaba habilitada de forma predeterminada y este no es el motivo por el que se enfrenta a este problema, debe pasar al siguiente paso de solución de problemas de este artículo.
2.Intente usar un servidor de tiempo diferente
Si se enfrenta a este problema, debería intentar utilizar un servidor horario diferente.Para hacerlo, siga los pasos que se detallan a continuación:
- En el menú Inicio, busque y abra el Panel de control.
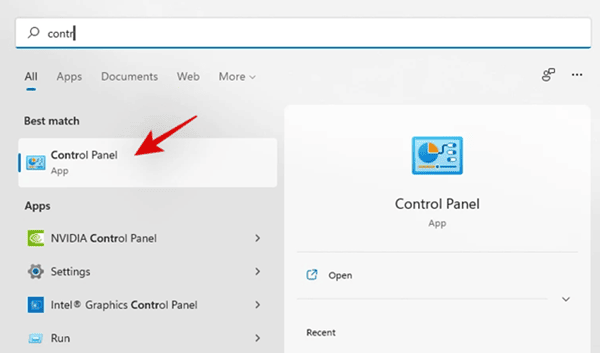
- En el Panel de control, busque y abra Fecha y hora.
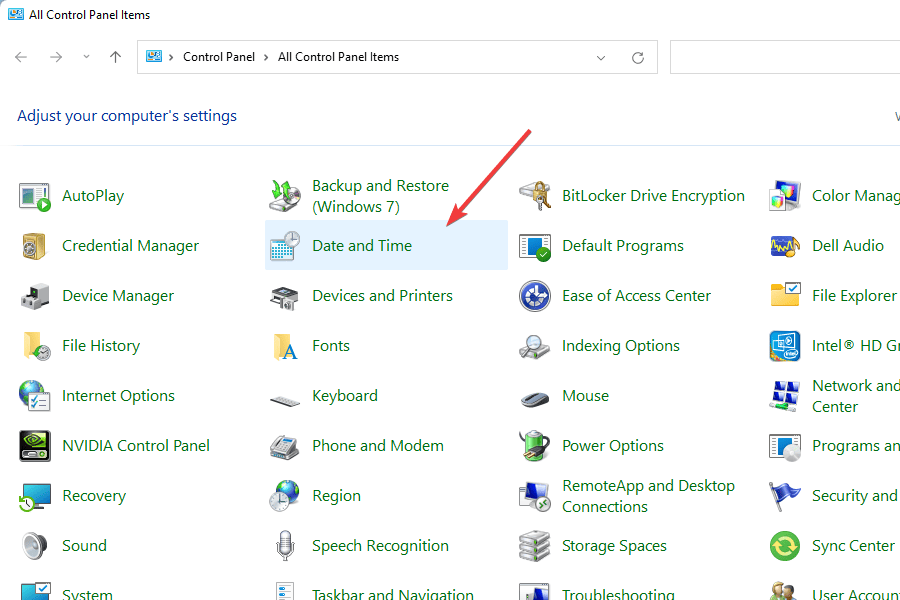
- Aquí, dirígete a Hora de Internet > Cambiar configuración.
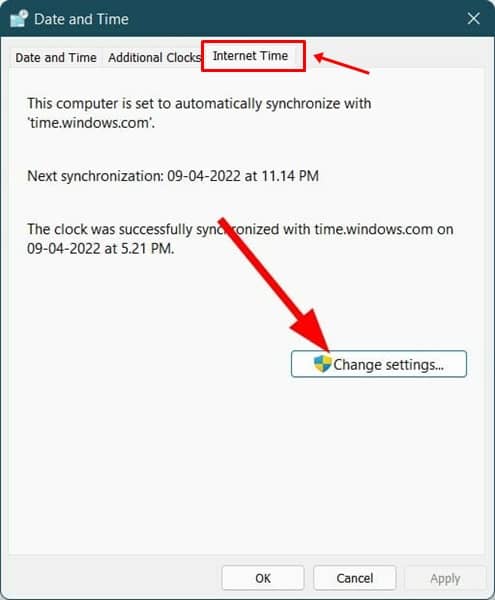
- Una vez hecho esto, haga clic en Actualizar ahora para actualizar la hora.
3.Iniciar el servicio de hora de Windows
Otro paso de solución de problemas para corregir el error de Windows 11 sin actualizar la hora es iniciar el servicio de hora de Windows.Para hacerlo, siga los pasos que se detallan a continuación:
- En el menú Inicio, busque Servicios y ábralo.

- Navegue hasta el servicio denominado Hora de Windows.
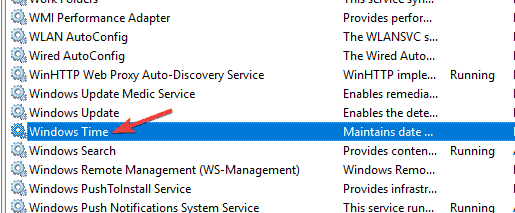
- Haga clic derecho en este servicio y luego haga clic en Propiedades.
- Aquí, establezca el Tipo de inicio en Automático.
- Haga clic en el botón Iniciar para iniciar el servicio.
- Una vez hecho esto, haga clic en Aplicar y luego en Aceptar para guardar los cambios.
4.Restablecer w32time.dll
También puede intentar restablecer w32time.dll si aún enfrenta el problema.Para hacerlo, siga los pasos que se detallan a continuación:
- Presione la tecla de Windows y busque Símbolo del sistema y Ejecutar como administrador.

- En el símbolo del sistema, escriba y ejecute el comando
regsvr32 w32time.dll
- Ahora, reinicie su PC y el problema se solucionará.
5.Ejecutar SFC
Los archivos del sistema dañados también pueden ser la razón detrás de este problema.Puede intentar realizar un escaneo SFC para solucionar el problema que enfrenta.
- Abra el menú Inicio y busque SFC.
- Ahora, haga clic en la primera opción del resultado de búsqueda para ejecutar el escaneo SFC.
- Espere a que se complete el proceso y luego reinicie su PC.
6.Arreglando usando el Editor del Registro
Otra forma de solucionar este problema es mediante el Editor del Registro.Siga los pasos que se indican a continuación para solucionar el problema utilizando el Editor del Registro.
- En el menú Inicio, busque y abraRegistry Editor.
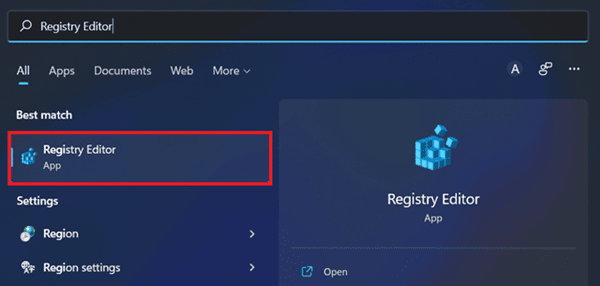
-
Ahora en el Editor del Registro, diríjase a la siguiente ruta:
HKEY_LOCAL_MACHINESYSTEMCurrentControlSet
- Busque Control TimeZone Information en el lado izquierdo y selecciónelo.
- Si la opción Controlar la información de la zona horaria no está disponible en la barra lateral izquierda, haga clic con el botón derecho en el Conjunto de control actual y haga clic en Nuevo y Clave.
- Ahora, cambie el nombre de la nueva clave que creó a ControlTimeZoneInformation.
- Haga clic derecho en el espacio vacío en el lado derecho y haga clic en Nuevo.Ahora, haga clic en Dword (64 bits).
- Cambie el nombre del valor a RealTimelUniversal.
- Haga doble clic en este valor y luego cambie los Datos del valor a 1.
Ultimas palabras
Hemos discutido algunas formas de corregir el error de tiempo de actualización de Windows 11.Si la hora no se actualiza automáticamente en su PC con Windows 11, este artículo lo ayudará a resolver el problema.

