6 soluciones rápidas para el escáner HP que no funciona en Windows 11
Actualizado en enero de 2024: Deje de recibir mensajes de error y ralentice su sistema con nuestra herramienta de optimización. Consíguelo ahora en - > este enlace
- Descargue e instale la herramienta de reparación aquí.
- Deja que escanee tu computadora.
- La herramienta entonces repara tu computadora.
Al intentar escanear documentos en su PC con HP Scanner, los usuarios han encontrado problemas con él.Los usuarios informaron que el escáner HP dejó de funcionar en Windows 11 cuando escaneaban sus documentos con él.Los problemas con el escáner ocurren principalmente debido a razones como que los servicios no se ejecutan, problemas con el controlador, problemas con el software relacionado, etc.
Enfrentar tales problemas no es algo nuevo, y si enfrenta este problema, no hay nada de qué preocuparse.Hay algunos pasos de solución de problemas que hemos enumerado en este artículo, que puede seguir para reparar el escáner HP que no funciona en Windows 11.
Lea también: corrija la lentitud de Google Chrome para abrir en Windows 11
Notas importantes:
Ahora puede prevenir los problemas del PC utilizando esta herramienta, como la protección contra la pérdida de archivos y el malware. Además, es una excelente manera de optimizar su ordenador para obtener el máximo rendimiento. El programa corrige los errores más comunes que pueden ocurrir en los sistemas Windows con facilidad - no hay necesidad de horas de solución de problemas cuando se tiene la solución perfecta a su alcance:
- Paso 1: Descargar la herramienta de reparación y optimización de PC (Windows 11, 10, 8, 7, XP, Vista - Microsoft Gold Certified).
- Paso 2: Haga clic en "Start Scan" para encontrar los problemas del registro de Windows que podrían estar causando problemas en el PC.
- Paso 3: Haga clic en "Reparar todo" para solucionar todos los problemas.
Arreglar el escáner HP que no funciona en Windows 11
A continuación se detallan los pasos para ayudarlo a reparar el escáner HP que no funciona en Windows 11-
1.Pasos básicos para la resolución de problemas
Antes de continuar con los pasos reales de solución de problemas, debe asegurarse de algunas cosas.Compruebe si la impresora o el escáner están encendidos correctamente o no.También debe verificar si todos los cables que conectan su escáner a su PC están conectados correctamente.
También puede intentar reiniciar su escáner/impresora, así como su PC.Además, intente conectar el cable nuevamente y luego verifique si aún enfrenta el problema.Si el problema no está relacionado con el hardware, lo más probable es que lo enfrente por razones relacionadas con el software.
2.Ejecutar el Solucionador de problemas de hardware
Si enfrenta el problema con el escáner HP, debe intentar ejecutar el solucionador de problemas de hardware.Para ejecutar el solucionador de problemas de hardware, siga los pasos que se indican a continuación:
- Abra el menú Inicio, busque CMD, haga clic derecho sobre él y seleccione Ejecutar como administrador.

- En el símbolo del sistema, escriba y ejecute el comando
msdt.exe -id DeviceDiagnostic
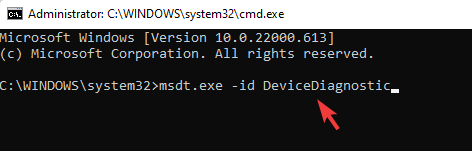
- Ahora, en la ventana Solucionador de problemas de hardware y dispositivos, haga clic en Avanzado.
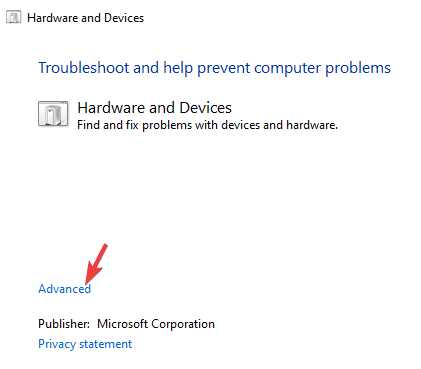
- Ahora, marque la casilla de verificación Aplicar reparaciones automáticamente y haga clic en Siguiente para ejecutar el solucionador de problemas de hardware.
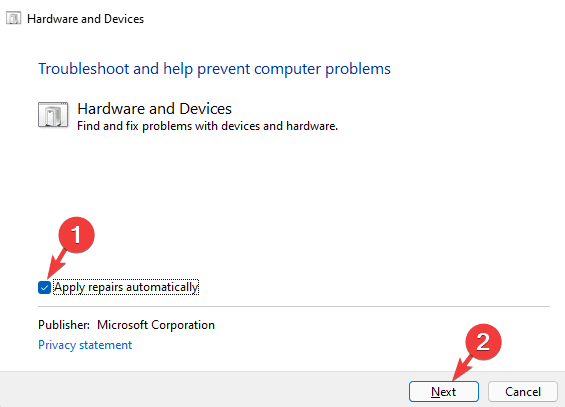
3.Asegúrese de que los servicios relacionados se estén ejecutando
Si tiene un problema con el escáner HP en su PC, debe asegurarse de que todos los servicios relacionados se estén ejecutando.Para hacerlo, siga los pasos que se detallan a continuación:
- Abra el menú Inicio y busque Servicios y ábralo.

- Ahora, en la ventana de la aplicación Servicios, busque el servicio Adquisición de imágenes de Windows (WIA).
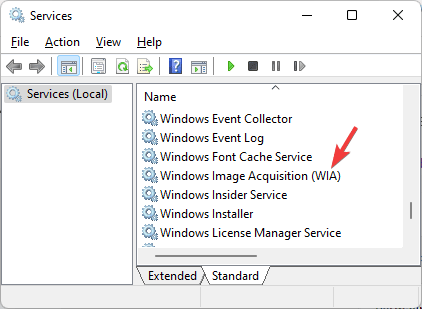
- Haga clic derecho sobre él y luego haga clic en Propiedades.
- Aquí, establezca el Tipo de inicio en Automático y haga clic en Iniciar para iniciar el servicio.
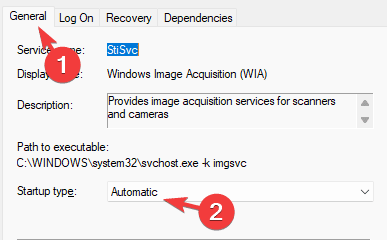
- Haga clic en Aplicar y luego en Aceptar para guardar los cambios.
- Haga lo mismo para los servicios de Iniciador de procesos del servidor DCOM, Llamada a procedimiento remoto, Asignador de extremos RPC y Detección de hardware de Shell.
- Una vez que haya realizado los cambios, reinicie su PC y luego verifique si aún enfrenta el problema o no.
4.Ejecute el escáner en modo de compatibilidad
Otra cosa que puede intentar hacer es ejecutar el escáner HP en modo de compatibilidad.Puede hacerlo siguiendo los pasos que se detallan a continuación:
- Presiona la combinación de teclas Windows + R.En el cuadro de diálogo ejecutar, escriba Controlar impresoras y haga clic en Aceptar para abrirlo.
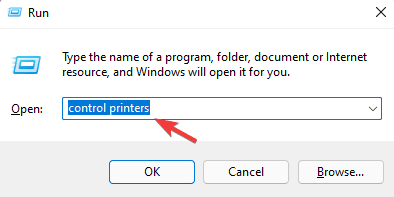
- Ahora, haga clic con el botón derecho en el escáner HP en la ventana Dispositivos e impresoras y luego haga clic en Propiedades.
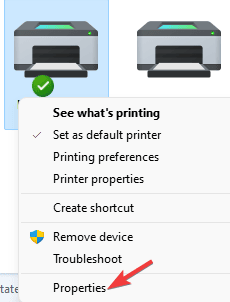
- Dirígete a la pestaña Compatibilidad en la ventana Propiedades.
- Aquí, marque la casilla de verificación para Ejecutar este programa en modo de compatibilidad para.
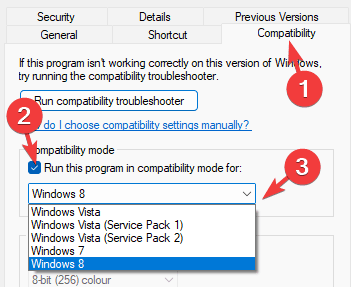
- Ahora, desde el menú desplegable, seleccione cualquier versión anterior de Windows, preferiblemente Windows 7 o Windows 8.
5.Actualizar controlador de escáner
También puede enfrentar este problema debido a un controlador de escáner obsoleto.Intente actualizar el controlador del escáner y luego verifique si aún enfrenta el problema o no.Para actualizar el controlador del escáner, siga los pasos que se indican a continuación:
- Abra la aplicación Configuración en su PC presionando la combinación de teclas Windows + I.
- En la aplicación Configuración, diríjase a la sección Actualización de Windows desde la barra lateral izquierda.
- Aquí en el lado derecho, haga clic en Opciones avanzadas y luego en Actualizaciones opcionales.
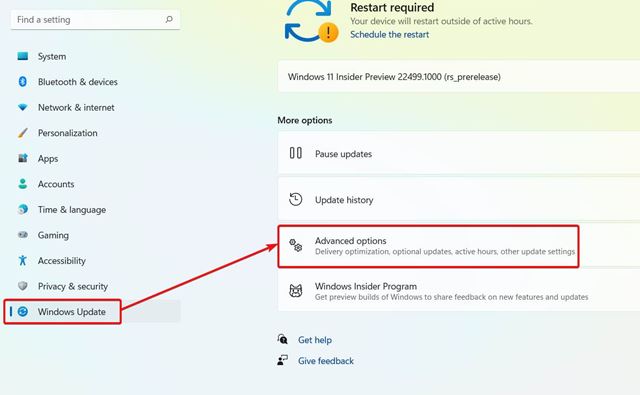
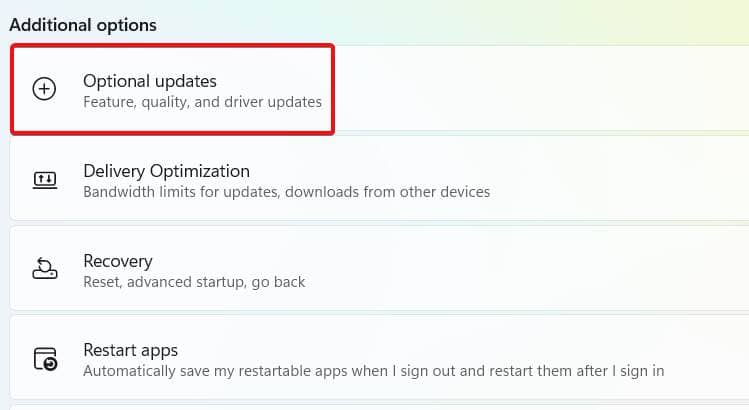
- A continuación, haga clic en Actualizaciones de controladores.
- Ahora, descargue e instale las actualizaciones del controlador para el escáner HP y reinicie su PC.
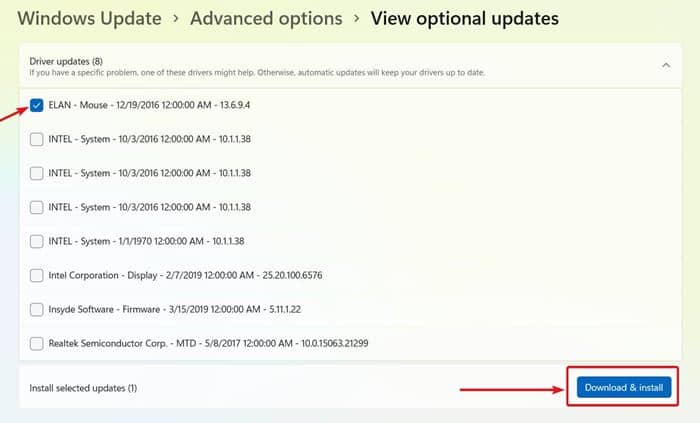
Esto probablemente debería solucionar el problema.También puede descargar manualmente el controlador del escáner HP desde la página web oficial de HP e instalarlo en su PC.
6.Vuelva a instalar el escáner HP
Si aún enfrenta el problema con el escáner HP, puede intentar reinstalar el escáner HP.A continuación se detallan los pasos para reinstalar el escáner HP en su PC.
- Presiona la combinación de teclas Windows + X y haz clic en Administrador de dispositivos.

- Expanda la sección Colas de impresión haciendo doble clic en ella.
- Aquí, seleccione su escáner HP.Haga clic con el botón derecho en él, luego haga clic en él y luego haga clic en Desinstalar dispositivo.
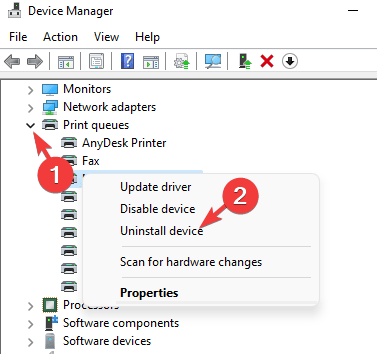
- Haga clic en Desinstalar para confirmar la desinstalación del dispositivo.
- Después de desinstalar el dispositivo, reinicie su PC.
- Ahora, descargue e instale el último controlador de escáner HP e intente usar el escáner nuevamente.
Ultimas palabras
Si tiene problemas con el escáner HP, este artículo lo ayudará.Hemos discutido algunos pasos de solución de problemas para ayudar a reparar el escáner HP que no funciona en Windows 11.

