6 formas de solucionar el error -Windows no pudo completar el formato
Actualizado en enero de 2024: Deje de recibir mensajes de error y ralentice su sistema con nuestra herramienta de optimización. Consíguelo ahora en - > este enlace
- Descargue e instale la herramienta de reparación aquí.
- Deja que escanee tu computadora.
- La herramienta entonces repara tu computadora.
¿No se puede formatear una unidad externa?No te preocupes, hay otras maneras.Hemos enumerado los métodos que puede utilizar para formatear una unidad en Windows.
Formatear los dispositivos de almacenamiento externo, como los discos duros, las tarjetas SD y las unidades USB, resulta muy útil para liberar espacio.Sin embargo, muchos usuarios han informado de que se encuentran con el error "Windows no pudo completar el formato".
No es sólo el formateo en sí, sino que también el uso del dispositivo de almacenamiento puede ser problemático.Cuando intentas abrir la unidad, aparece un cuadro de diálogo que te pide que formatees la unidad.Ahora, cuando intentas formatear el controlador, aparece el error "Windows no pudo completar el formato".Básicamente estás atascado.
Notas importantes:
Ahora puede prevenir los problemas del PC utilizando esta herramienta, como la protección contra la pérdida de archivos y el malware. Además, es una excelente manera de optimizar su ordenador para obtener el máximo rendimiento. El programa corrige los errores más comunes que pueden ocurrir en los sistemas Windows con facilidad - no hay necesidad de horas de solución de problemas cuando se tiene la solución perfecta a su alcance:
- Paso 1: Descargar la herramienta de reparación y optimización de PC (Windows 11, 10, 8, 7, XP, Vista - Microsoft Gold Certified).
- Paso 2: Haga clic en "Start Scan" para encontrar los problemas del registro de Windows que podrían estar causando problemas en el PC.
- Paso 3: Haga clic en "Reparar todo" para solucionar todos los problemas.
Este es uno de los errores que más nos desconcierta y nos deja indefensos.Sin embargo, hay formas de solucionar el error y completar el formato.Antes de pasar a las correcciones, primero hay que entender el error y los diversos problemas que lo provocan.
¿Qué es el "Windows no pudo completar el formato"?¿Error?
Este error se produce generalmente al formatear una unidad externa o una tarjeta SD.Puede deberse a varias razones, y las hemos enumerado a continuación para su comprensión.
- Unidad con protección contra escritura
- Falta de permisos necesarios
- Presencia de sectores defectuosos en la unidad
- La unidad está infectada con malware
- Daños físicos en la unidad
- Sistema de archivos corrupto
Cualquiera de estos problemas puede dificultar el proceso de formateo.Sin embargo, al igual que ocurre con otros errores, existen algunas soluciones eficaces para resolver el error "Windows no pudo completar el formato".Siga las correcciones en la secuencia que se mencionan para una rápida resolución.
1.Comprobación de daños físicos
Su enfoque principal debe ser buscar cualquier signo de daño físico en el dispositivo.Si detectas una, debes hacerla revisar y reparar.En caso de que sea el daño físico el que impide formatear el dispositivo, las otras soluciones mencionadas en el artículo no servirían de nada.
Además, reparar un dispositivo de almacenamiento dañado físicamente puede ser un asunto costoso.Por sorprendente que parezca, a veces tiene más sentido sustituirlo todo.Por lo tanto, consulte a un profesional, compruebe el alcance de los daños y proceda según sus consejos.
2.Analizar la unidad en busca de malware
Muchos usuarios han informado de que se han encontrado con el error "Windows no pudo completar el formato" debido a una infección de malware.En este caso, basta con escanear la unidad en busca de malware y neutralizarlo.Puede optar por un antivirus de terceros o utilizar el "Windows Security" incorporado para el trabajo.Utilizaremos este último, ya que es igualmente eficaz y rápido.
Para escanear la unidad, haga clic con el botón derecho del ratón y seleccione "Escanear con Microsoft Defender" en el menú contextual.
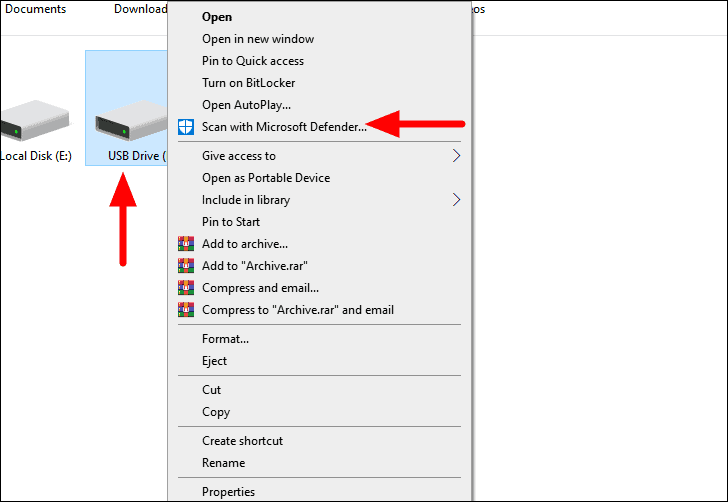
El escaneo se iniciará al instante y neutralizará o pondrá en cuarentena cualquier malware o virus que se encuentre por el camino.Además, puede seguir trabajando en el sistema mientras el análisis se ejecuta en segundo plano.
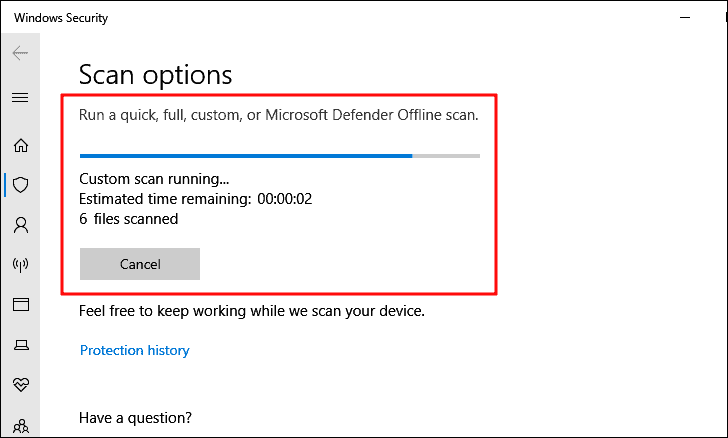
Una vez finalizado el análisis, compruebe si puede formatear la unidad.En caso de que el error persista, pase a la siguiente corrección.
3.Formato con símbolo del sistema
La más sencilla de las soluciones es utilizar el 'Command Prompt' para formatear la unidad.Antes de proceder, debe conocer el "Sistema de archivos" de la unidad.
Para identificar el "Sistema de ArchivosHaga clic con el botón derecho del ratón en la unidad y seleccione "Propiedades" en el menú contextual.
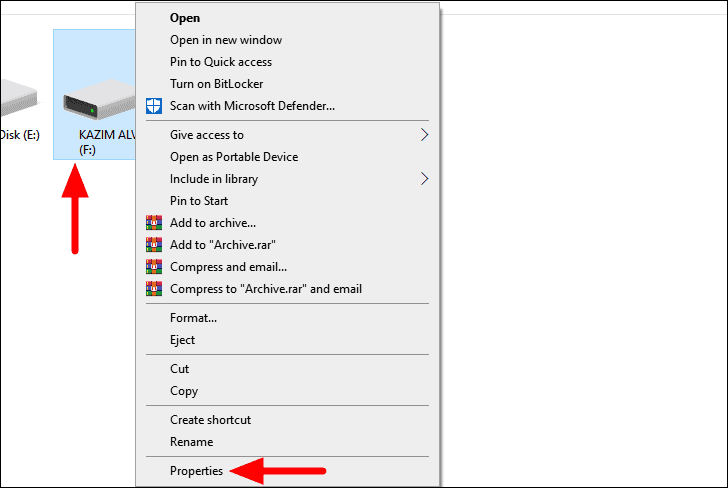
En la ventana "Propiedades", se abrirá por defecto la pestaña "General".Ahora, fíjate en el "Sistema de archivos" que se menciona en la parte superior.
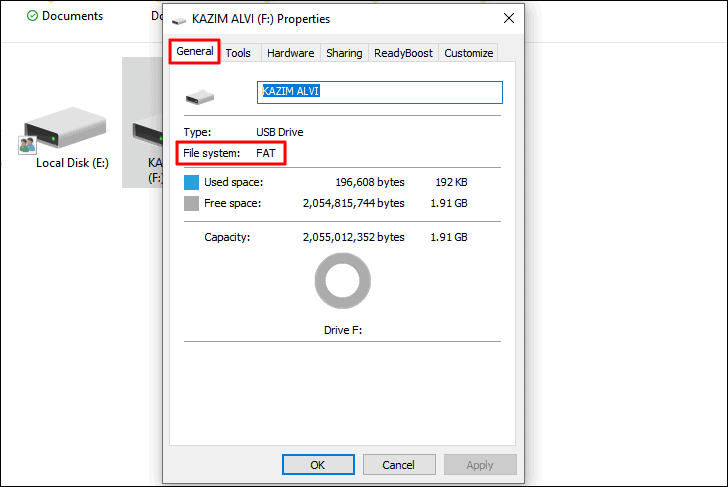
Una vez que haya encontrado el "Sistema de archivos", puede proceder a formatear la unidad.
Para formatear la unidadBusca "Símbolo del sistema" en el "Menú Inicio" y haz clic en el resultado de la búsqueda para iniciar la aplicación.Haz clic en "Sí" en el cuadro de confirmación que aparece.
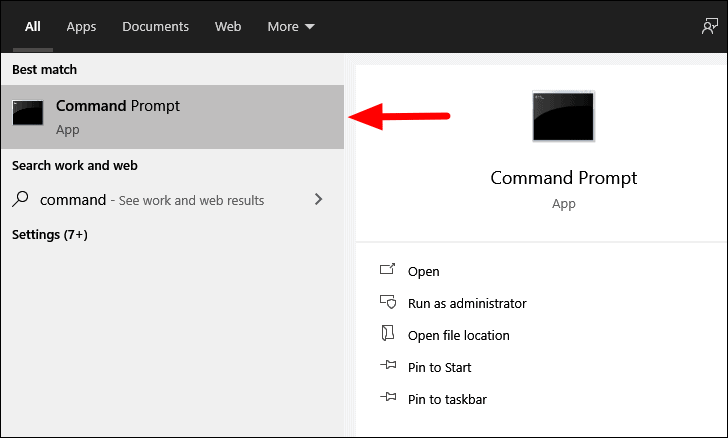
En la ventana "Símbolo del sistema", introduzca el siguiente comando con las sustituciones necesarias y, a continuación, pulseENTRA ENpara ejecutarlo.
formato 'Drive Letter': /fs:'Sistema de archivos'En el comando anterior, sustituya "Drive Letter" por la letra de la unidad que desea formatear.Además, sustituya "Sistema de archivos" por el que identificó anteriormente para la unidad en cuestión.
Por ejemplo, queremos formatear la unidad con la letra de unidad 'F', que tiene 'FAT' como sistema de archivos.El comando se traduce ahora de la siguiente manera.
formato F: /fs:FAT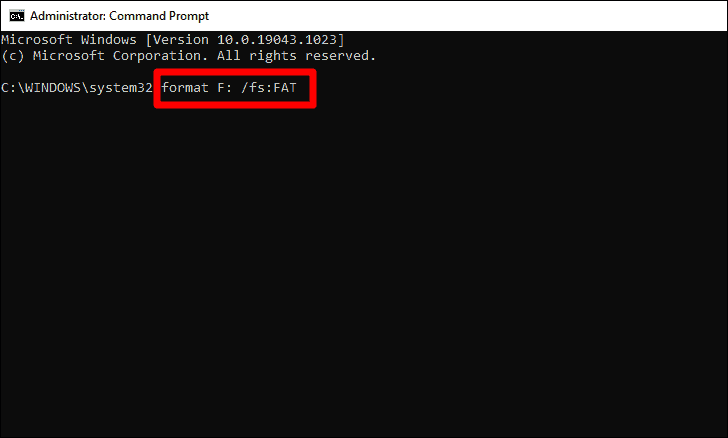
Una vez ejecutado el comando, se iniciará el proceso de formateo, que tardará unos minutos en completarse.
Ahora se le pedirá que establezca una "Etiqueta de volumen", es decir, el nombre de la unidad.Escriba el nombre de la etiqueta y pulseENTRA ENpara establecer un nombre.También puede omitir el paso pulsando simplemente ENTER sin introducir una etiqueta de volumen, en cuyo caso, se establecerá como "Nuevo Volumen" seguido de la letra de la unidad.
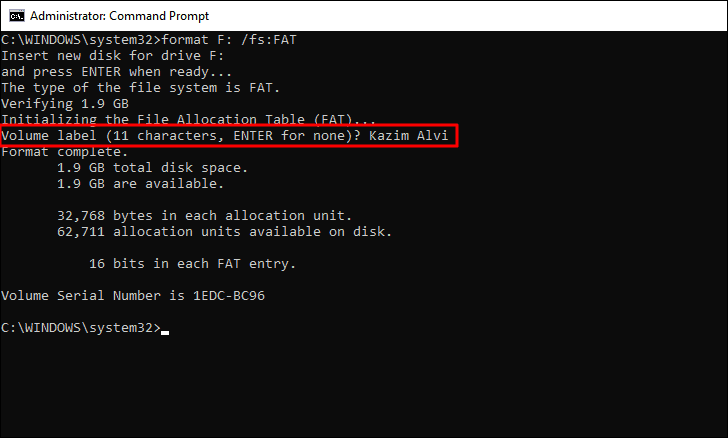
El disco ha sido formateado.En caso de que no pueda formatear el disco a través del 'Command Prompt', proceda a la siguiente solución.
4.Desactivar la protección contra escritura
Si la "protección contra escritura" está activada en una unidad, sólo podrá leer y copiar los archivos que contenga, pero no podrá modificarlos ni eliminarlos.Muchos usuarios han informado de que han encontrado el error "Windows no pudo completar el formato" si la "protección contra escritura" está activada.
En primer lugar, compruebe si hay un interruptor en la unidad externa para activar/desactivar la "protección contra escritura".Si consigues localizar uno, utilízalo para desactivar el ajuste.En caso de que no haya ningún interruptor, puede desactivar la "Protección contra escritura" desde el "Registro".
En esta corrección, ya que estaríamos haciendo cambios, se recomienda crear una copia de seguridad del Registro antes de proceder.
Para desactivar la "protección contra escritura", pulseWINDOWS + Rpara lanzar el comando "Ejecutar", introduzca "Regedit" en el cuadro de texto y, a continuación, pulseENTRA ENo haga clic en "Aceptar" en la parte inferior para iniciar el "Editor del Registro".Ahora, haz clic en "Sí" en el cuadro de confirmación que aparece.
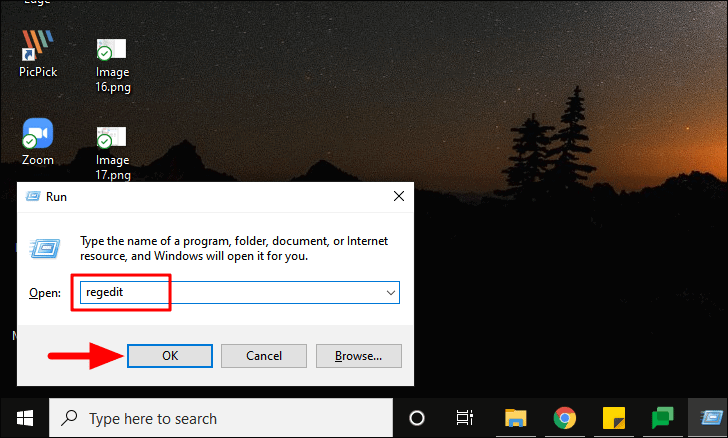
En el "Editor del Registro", navegue hasta la siguiente dirección o pegue la ruta en la barra de direcciones de la parte superior y presioneENTRA EN.
Computer\HKEY_LOCAL_MACHINE\SYSTEM\CurrentControlSet\ControlAhora, localice la clave 'StorageDevicePolicies'.
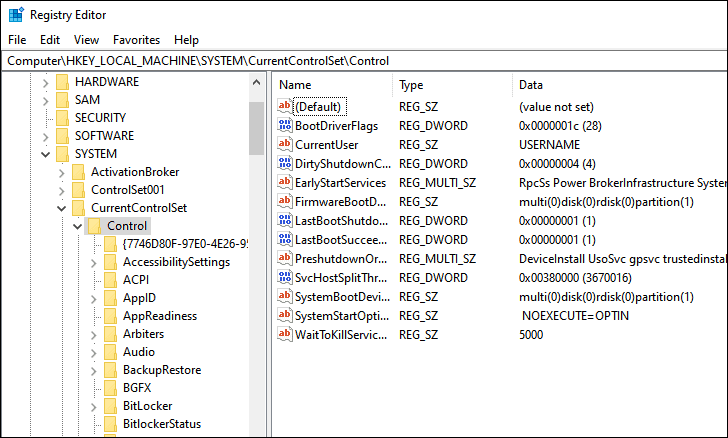
Si no encuentras la clave, crea una.Para crear una clave, haga clic con el botón derecho del ratón en la opción "Control", sitúe el cursor sobre "Nuevo" y seleccione "Clave" en la lista de opciones.Nombra la clave como 'StorageDevicePolicies'.
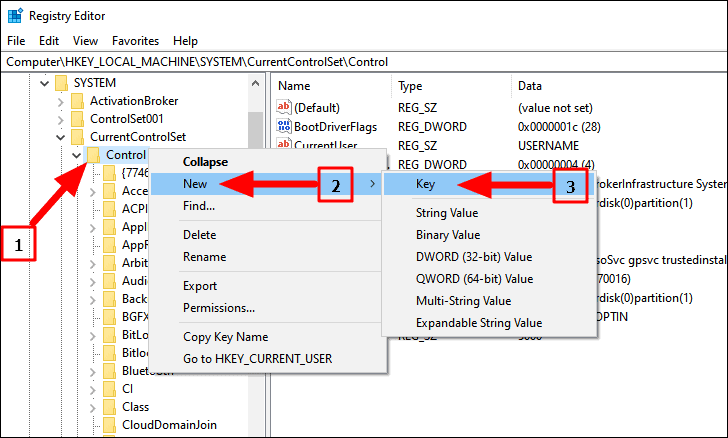
Una vez creada la clave, haga clic con el botón derecho en la parte vacía de la derecha, pase el cursor por encima de "Nuevo" y seleccione "Valor de palabra (32 bits)" en el menú que aparece.Nombra la entrada como 'WriteProtect'.
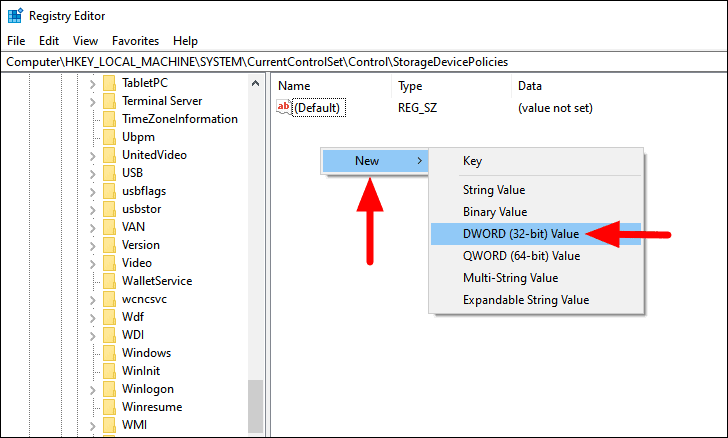
A continuación, haga clic con el botón derecho del ratón en la entrada y seleccione "Modificar" en el menú contextual.
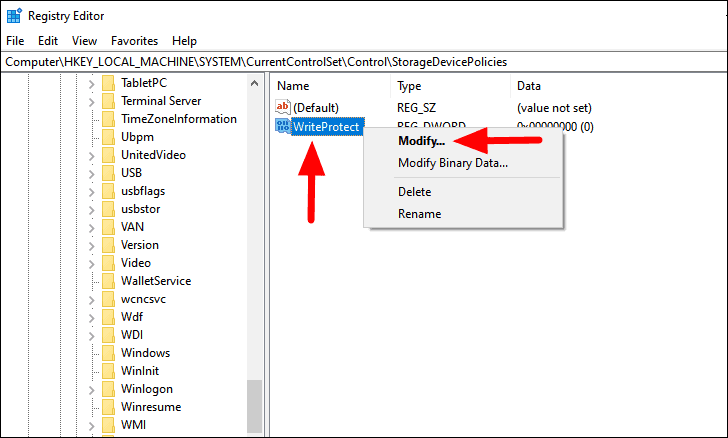
A continuación, asegúrese de que el "Valor de los datos" se ha ajustado a "0".En caso de que el valor sea "1", cámbielo a "0" y luego pulse "OK" en la parte inferior para guardar los cambios.Si aparece algún cuadro de confirmación, seleccione la opción adecuada para completar el proceso.
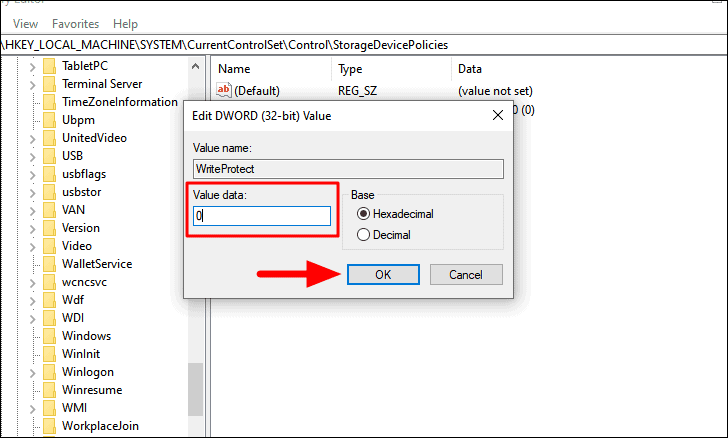
Después de realizar los cambios necesarios en el "Registro", reinicie su ordenador y compruebe si ahora puede formatear la unidad.
5.Formatear con la gestión de discos
La gestión de discos es una utilidad integrada en Windows que permite gestionar tanto las unidades internas como las externas.Ha sido parte de Windows durante mucho tiempo, pero el de Windows 10 es mucho más eficiente y ofrece muchas características en comparación con sus predecesores.
La aplicación de gestión de discos también permite formatear una unidad.En caso de que no pueda formatear una unidad desde el explorador de archivos debido a un error trivial, el uso de la 'Administración de discos' debería solucionar el error.Hay dos métodos para formatear la unidad, pruebe el primero, y en caso de que no funcione, pase al siguiente.
Cómo formatear una unidad sana
Para formatear una unidad con la Administración de discos, haga clic con el botón derecho del ratón en el icono de "Windows" situado en la esquina inferior izquierda del escritorio para iniciar el "Menú de acceso rápido" y, a continuación, seleccione la opción "Administración de discos" de la lista.
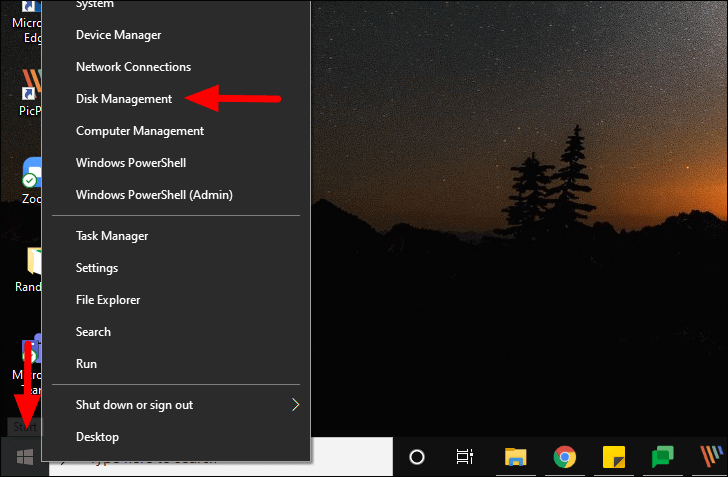
A continuación, localice la unidad que desea formatear en la columna "Volumen".Ahora, haz clic con el botón derecho del ratón en la unidad y selecciona la opción "Formato" en el menú contextual.
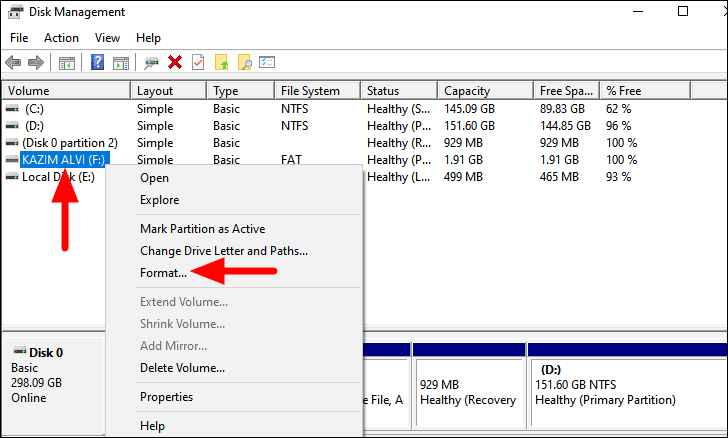
Aparecerá un cuadro en el que podrás cambiar la "Etiqueta de volumen", el "Sistema de archivos" y el "Tamaño de la unidad de asignación".En caso de que busques un formato sencillo, se recomienda no cambiar la configuración y hacer clic en "Aceptar" en la parte inferior para iniciar el formato.
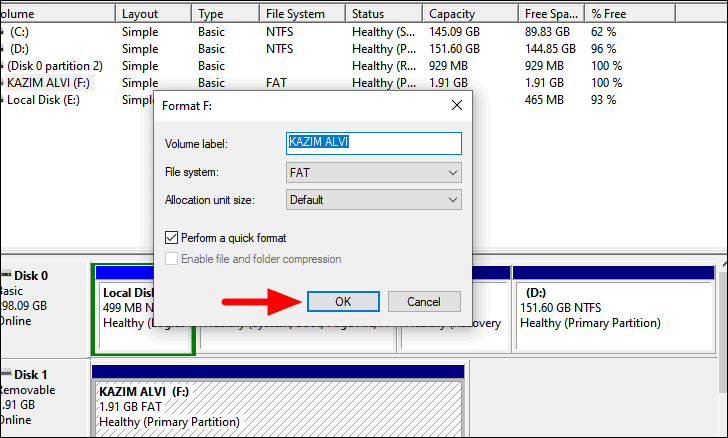
A continuación, haga clic en "Aceptar" en el cuadro de advertencia que aparece.
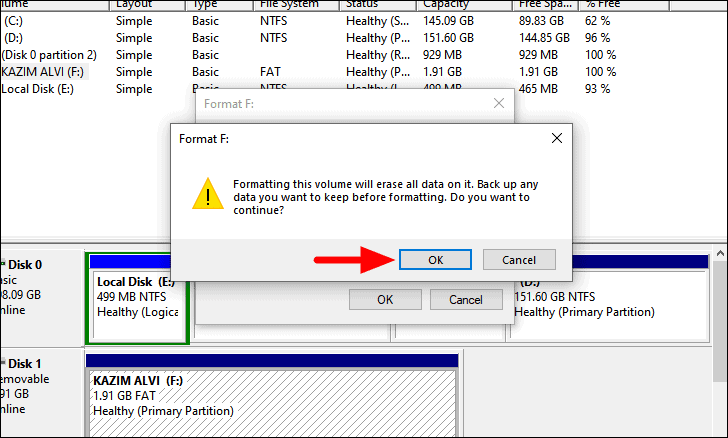
El proceso de formateo se iniciará al instante.Sin embargo, muchos usuarios han informado de que este método no les ha funcionado o que la unidad no aparece en la parte superior de la columna "Volumen".Si te ocurre lo mismo, ejecuta los siguientes pasos.
Formatear una unidad no asignada
Muchas veces, usted puede encontrar el error porque el espacio en la unidad no está asignado.En estos casos, no podrá leer/escribir la unidad ni formatearla.Por lo tanto, debes crear un nuevo volumen en la unidad y formatearla en el proceso, ya que ese es nuestro objetivo principal.
Para formatear una unidad, haz clic con el botón derecho del ratón en la unidad que aparece en la parte inferior de la ventana "Gestión de discos" y selecciona "Nuevo volumen simple" en el menú contextual.
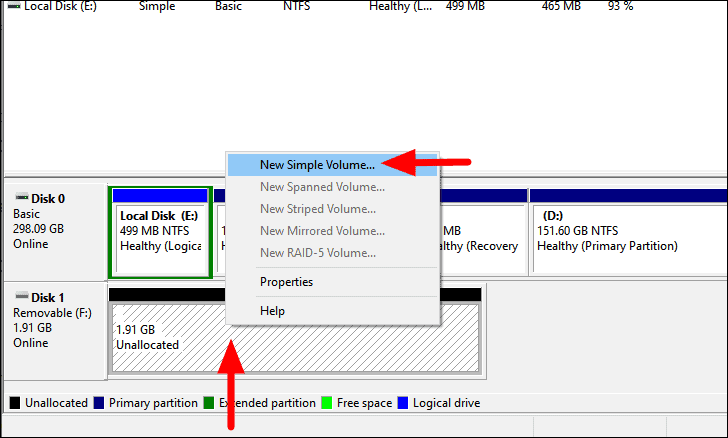
Ahora se abrirá la ventana del "Asistente para la creación de un nuevo volumen simple".Haga clic en "Siguiente" en la parte inferior para continuar.
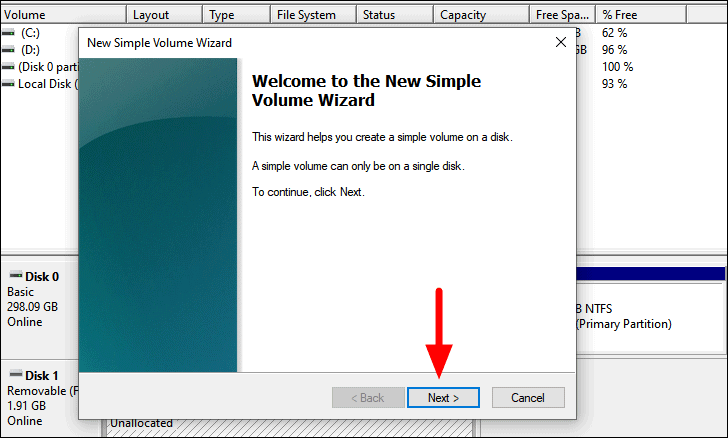
En la siguiente pantalla, puedes especificar el tamaño del nuevo volumen simple.Si no está versado en el concepto, se recomienda dejarlo sin modificar y hacer clic en "Siguiente" para continuar.
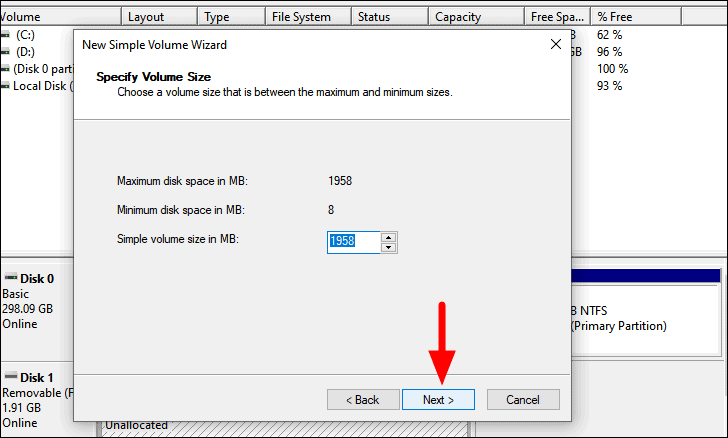
Ahora, puede elegir la "Letra de la unidad" haciendo clic en la casilla situada junto a la opción y, a continuación, seleccionar la opción deseada de la lista desplegable.Una vez que haya hecho la selección, haga clic en "Siguiente" en la parte inferior para continuar.
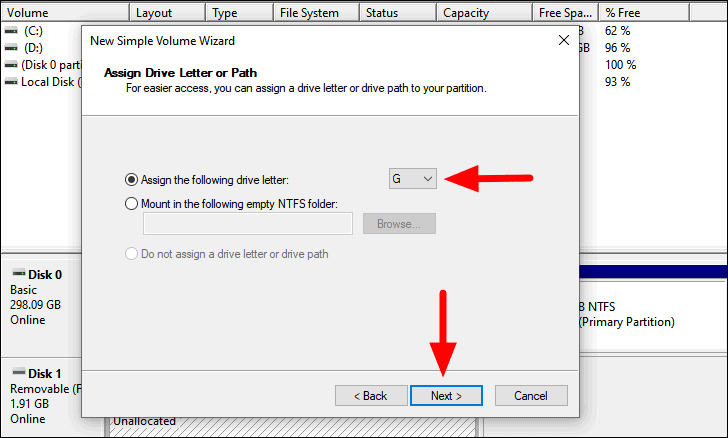
En la siguiente pantalla, la casilla para formatear la unidad estará seleccionada por defecto.Puede realizar modificaciones en el Sistema de archivos, el tamaño de la unidad de asignación y la etiqueta de volumen según lo desee y, a continuación, haga clic en "Siguiente".
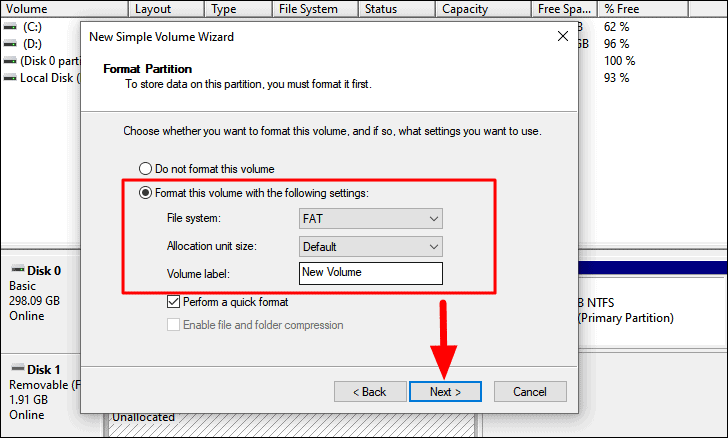
Por último, revise la configuración del nuevo volumen y luego haga clic en "Finalizar" para completar el proceso, si todo está en orden.
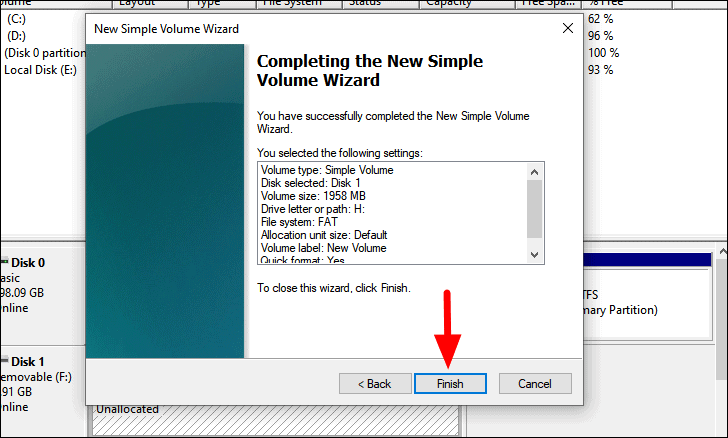
La unidad ha sido formateada.Una vez que hayas creado un nuevo volumen en el disco y asignado el espacio, puedes formatearlo fácilmente desde el propio 'Explorador de archivos'.
6.Formatear con DiskPart
Si los métodos anteriores para formatear la unidad de almacenamiento no funcionaron, puede utilizar el comando 'DiskPart'.Se ejecuta en el 'Elevated Command Prompt' y se puede ejecutar fácilmente.
Para formatear con el comando "DiskPart", busque "Símbolo del sistema" en el "Menú Inicio", haga clic con el botón derecho del ratón en el resultado de la búsqueda y seleccione "Ejecutar como administrador" en el menú contextual.
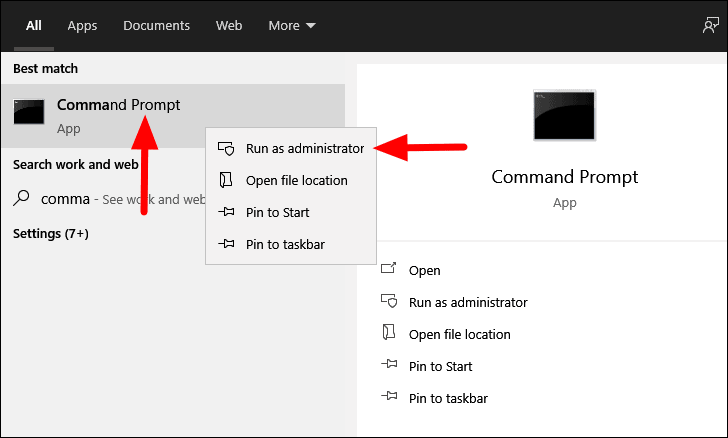
A continuación, escriba o pegue el siguiente comando y pulseENTRA ENpara ejecutarlo.
pieza de disco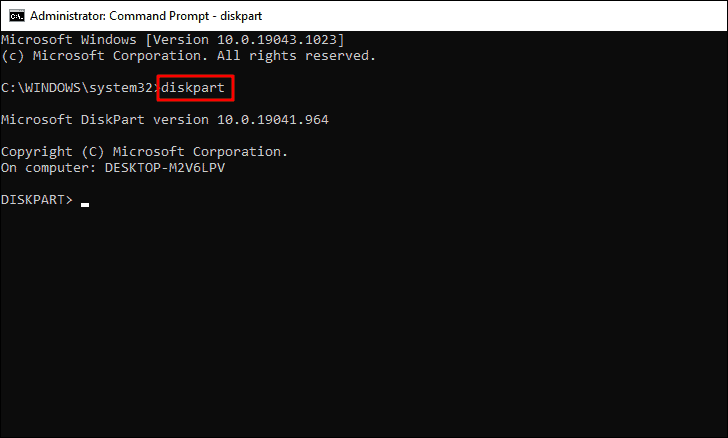
Ahora, introduzca el siguiente comando y pulseENTRA EN
lista de discos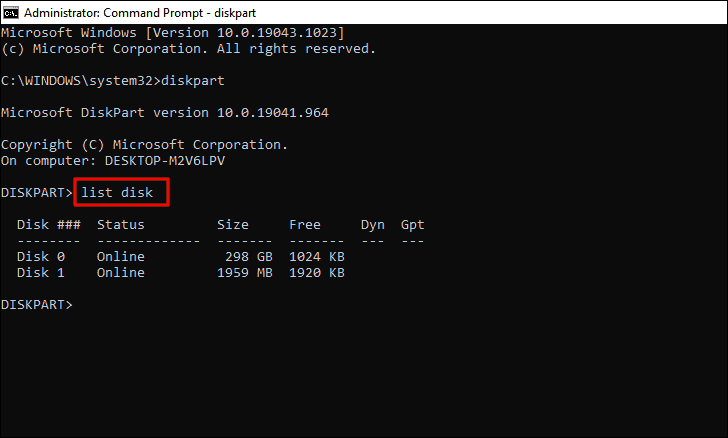
Ahora encontrará los diferentes discos de su sistema listados en el 'Command Prompt' con cada uno de ellos con un número específico.Anote el número del disco que desea formatear, introduzca el siguiente comando y pulseENTRA EN.
seleccione el número de discoEn el comando anterior, sustituya "Número de disco" por el valor introducido en la columna "Disco ###" para el disco que va a formatear.Por ejemplo, vamos a formatear el 'Disco 1', por lo tanto, el comando se convierte en lo siguiente.
seleccione el disco 1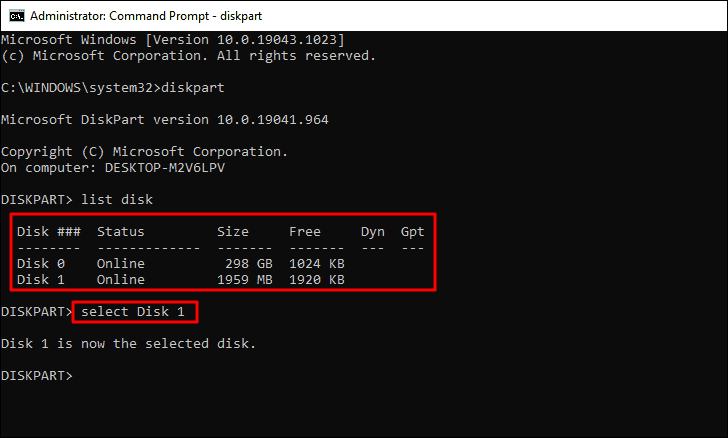
Ahora recibirá un mensaje de que el disco en particular ha sido seleccionado.El siguiente paso es limpiar el disco.Escriba o pegue el siguiente comando y pulseENTRA EN.
limpiar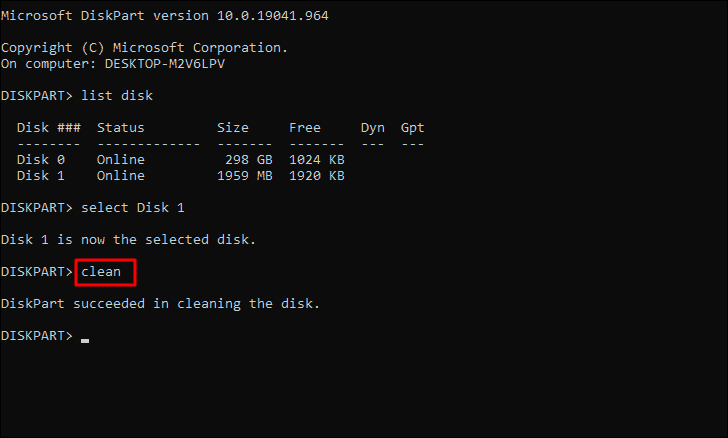
Ahora ha eliminado cualquier partición existente y ha formateado el disco, sin embargo, aún no ha sido formateado.A continuación, escriba o pegue el siguiente comando y pulseENTRAR ENpara ejecutarlo.
crear parte pri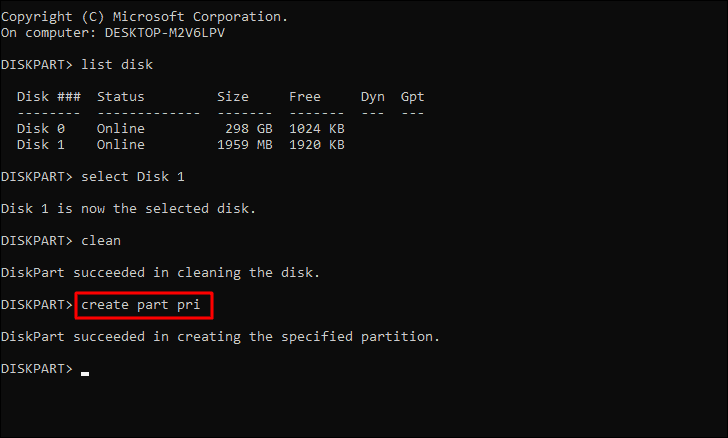
Ya has creado una partición y el siguiente paso es marcarla como activa.Para ello, escriba/pegue el siguiente comando y pulseENTRAR EN.
activo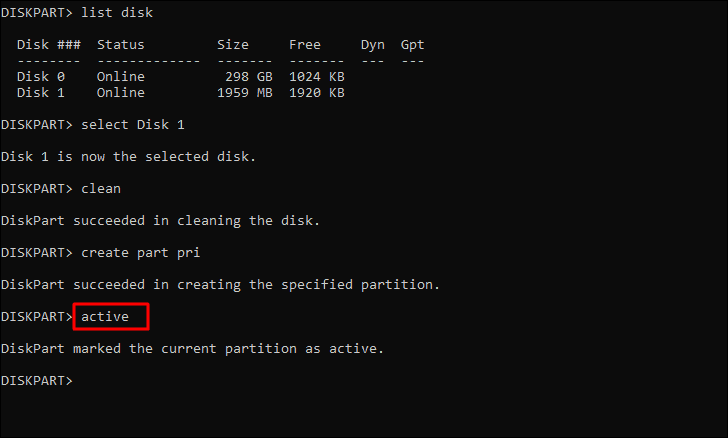
El último paso es establecer un "sistema de archivos" para el dispositivo.Se recomienda establecer "FAT32" para las unidades que tienen una capacidad de almacenamiento de hasta 4 GB, y "NTFS" para las que están por encima de eso.
En este caso, estamos formateando una unidad de menos de 4 GB, por lo que hemos utilizado el sistema de archivos 'FAT32'.Sin embargo, si el tuyo es de más de 4 GB, sólo tienes que sustituir la parte "fat32" del comando por "NTFS".
Para establecer un "Sistema de archivos", introduzca el siguiente comando y pulseENTRAR ENpara ejecutarlo.
formato fs=fat32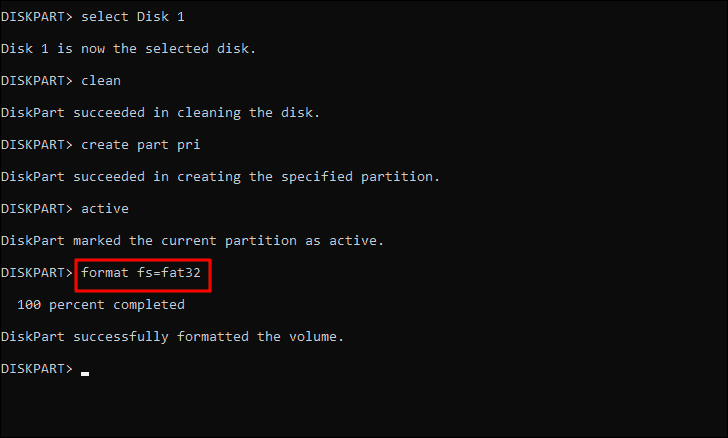
Ahora recibirá un mensaje de que la unidad se ha formateado correctamente.
Ahora que ha formateado el disco con los métodos mencionados anteriormente, debe haber despejado mucho espacio de almacenamiento y puede empezar a utilizar la unidad.Además, cuando empiece a ejecutar los arreglos, asegúrese de empezar por la parte superior para obtener una solución rápida y eficaz.

