6 formas de arreglar miniaturas que no muestran Windows 11
Actualizado en enero de 2024: Deje de recibir mensajes de error y ralentice su sistema con nuestra herramienta de optimización. Consíguelo ahora en - > este enlace
- Descargue e instale la herramienta de reparación aquí.
- Deja que escanee tu computadora.
- La herramienta entonces repara tu computadora.
Puede ver una vista previa de las imágenes o videos en su PC en forma de miniaturas antes de abrirlos.Esto hace que sea más fácil para el usuario saber qué hay en el archivo incluso sin abrirlo.Por varias razones, los usuarios informaron que las miniaturas de imágenes y videos no se muestran en Windows 11.
En este artículo, discutiremos cómo puede corregir las miniaturas de imágenes y videos que no se muestran en Windows 11.Existen numerosas causas de este problema, incluidos archivos de sistema corruptos, errores menores, malware, etc.Si encuentra este problema en su PC con Windows 11, aquí está la guía para ayudarlo.
Lea también: Cómo habilitar el Centro de movilidad de Windows en Windows 11
Notas importantes:
Ahora puede prevenir los problemas del PC utilizando esta herramienta, como la protección contra la pérdida de archivos y el malware. Además, es una excelente manera de optimizar su ordenador para obtener el máximo rendimiento. El programa corrige los errores más comunes que pueden ocurrir en los sistemas Windows con facilidad - no hay necesidad de horas de solución de problemas cuando se tiene la solución perfecta a su alcance:
- Paso 1: Descargar la herramienta de reparación y optimización de PC (Windows 11, 10, 8, 7, XP, Vista - Microsoft Gold Certified).
- Paso 2: Haga clic en "Start Scan" para encontrar los problemas del registro de Windows que podrían estar causando problemas en el PC.
- Paso 3: Haga clic en "Reparar todo" para solucionar todos los problemas.
Arreglar miniaturas de imágenes y videos que no se muestran en Windows 11
Si las miniaturas no aparecen, es posible que no pueda obtener una vista previa del contenido del archivo.Puede seguir los pasos a continuación para corregir las miniaturas de imágenes y videos que no se muestran en Windows 11.
1.Habilitar miniaturas
Si las miniaturas están deshabilitadas en Windows 11, es posible que enfrente este problema.Habilite las miniaturas y luego vea si todavía las encuentra o no.Para hacerlo, siga los pasos que se detallan a continuación:
- Presione la tecla Windows en su teclado, busque Opciones del Explorador de archivos y ábralo.
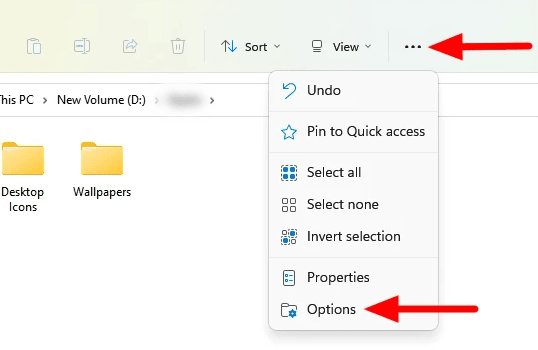
- Dirígete a la pestaña Ver y desmarca la casilla de verificación Permitir mostrar íconos, nunca miniaturas.
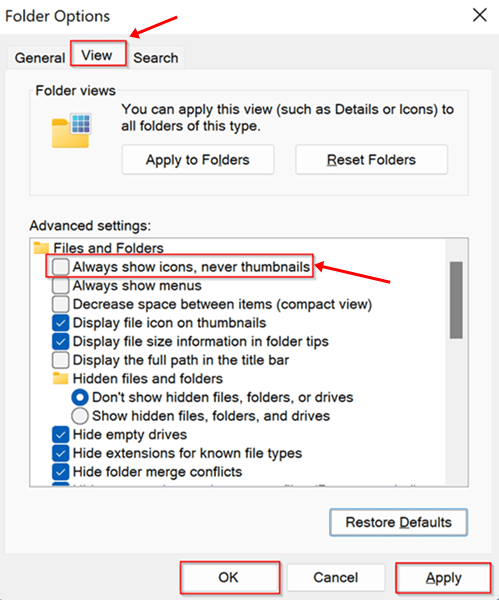
- Una vez hecho esto, haga clic en Aplicar y luego en Aceptar para guardar los cambios.
2.Reiniciar el proceso del Explorador de Windows
Si las miniaturas no están deshabilitadas pero aún encuentra este problema, debe reiniciar el proceso del Explorador de Windows.Para hacerlo, siga los pasos que se detallan a continuación:
- Presione la combinación de teclas Ctrl + Shift + Esc para abrir el Administrador de tareas en su PC.
- Haga clic en Más detalles para expandir el Administrador de tareas.
- Dirígete a la pestaña Procesos y selecciona Explorador de Windows.
- Haga clic en Reiniciar para reiniciar el proceso y estará listo para comenzar.
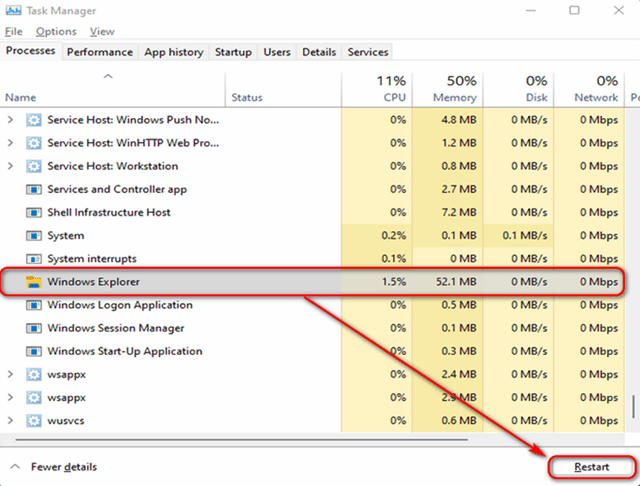
3.Modificar la configuración avanzada del sistema
Si las miniaturas de imágenes y videos no se muestran en Windows 11, puede intentar modificar la configuración avanzada del sistema.A continuación se detallan los pasos para realizar cambios en la configuración avanzada del sistema:
- Presione la tecla Windows, busque Ver configuración avanzada del sistema y ábralo.
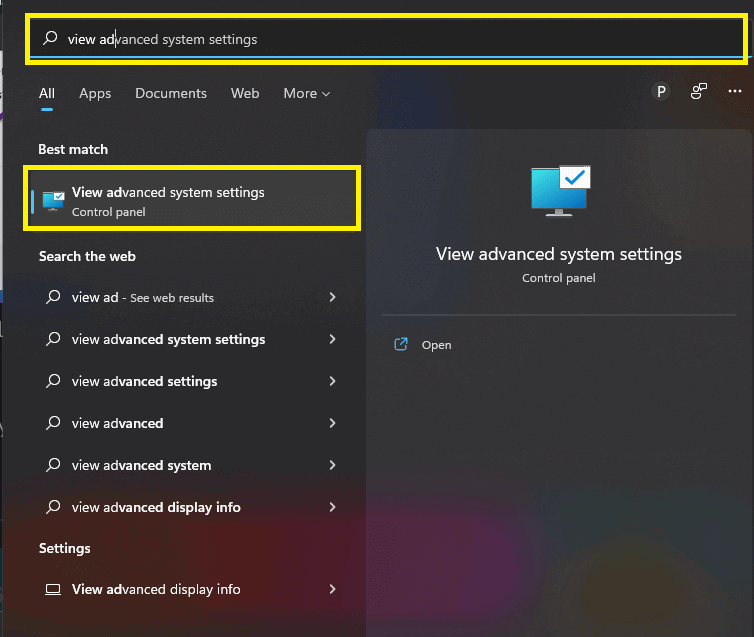
- Dirígete a la pestaña Avanzado aquí y haz clic en el botón Configuración.
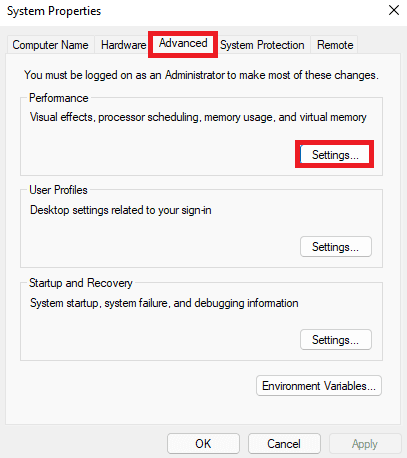
- En la pestaña Efectos visuales, marque las casillas de verificación para Guardar vista previa en miniatura de la barra de tareas y muestre miniaturas en lugar de iconos.
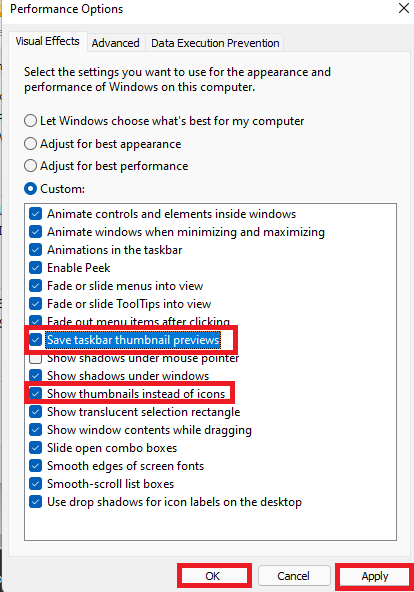
- Una vez hecho esto, haga clic en Aplicar y luego en Aceptar para guardar los cambios.
4.Ejecutar escaneo SFC
Otro paso de solución de problemas a seguir es ejecutar el escaneo SFC para solucionar el problema causado por archivos del sistema dañados.
- Presione la tecla Windows y busque CMD. Ejecute el símbolo del sistema como administrador.
- Ahora, escribe los comandos fc /scannow y presiona Enter para ejecutar el comando.

- Una vez hecho esto, reinicie su PC y el problema debería solucionarse.
5.Reconstruir caché de miniaturas
La memoria caché de miniaturas contiene todos los datos de las miniaturas y, cuando se corrompe, es posible que enfrente problemas similares.En ese caso, debería intentar reconstruir el caché de miniaturas.Para hacerlo, siga los pasos que se detallan a continuación:
- Abra la aplicación Configuración de Windows 11 presionando la combinación de teclas Windows + I.
- Aquí, haga clic en la opción Sistema > Almacenamiento en el lado derecho.
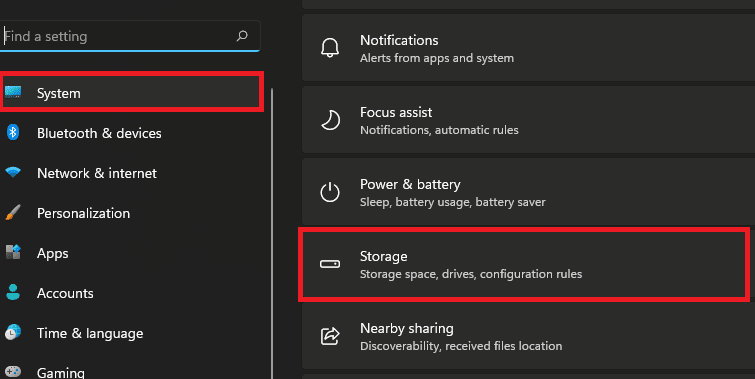
- A continuación, haga clic en Archivos temporales y luego marque la casilla de verificación Miniaturas.
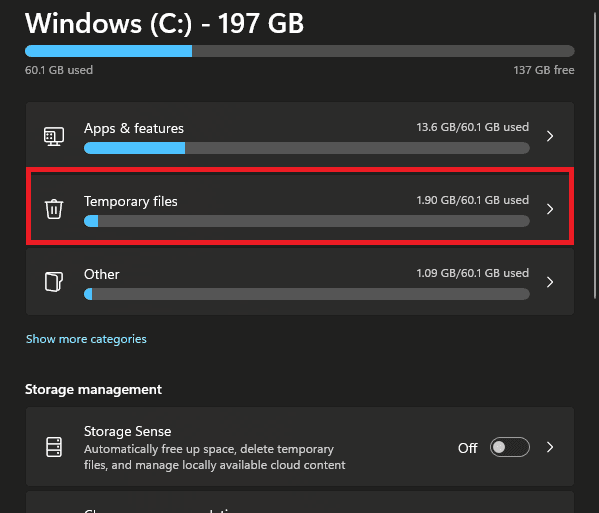
- Haga clic en Eliminar archivos para eliminar el caché de miniaturas.
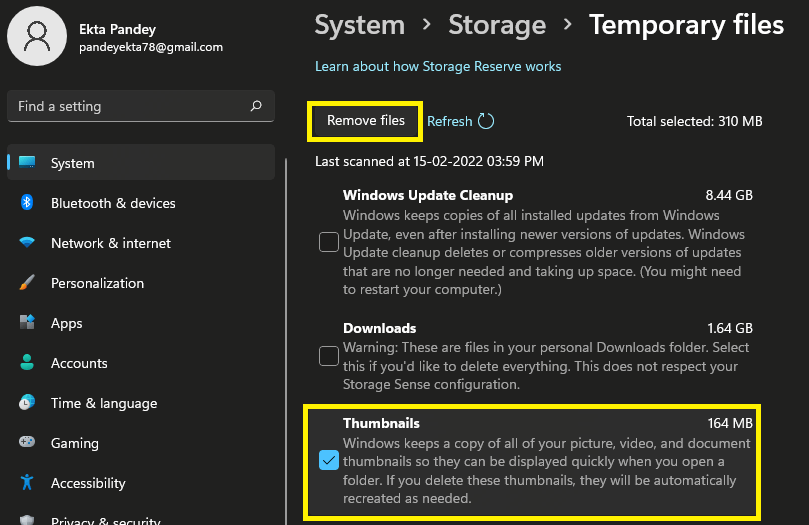
6.Restaurar las opciones del Explorador de archivos a los valores predeterminados
Si aún enfrenta este problema, debe intentar restaurar las opciones predeterminadas del explorador de archivos.Restaurar el explorador de archivos probablemente debería solucionar el problema al que se ha enfrentado.Para hacerlo, siga los pasos que se detallan a continuación:
- En el Menú Inicio, busque Opciones del Explorador de archivos y ábralo.
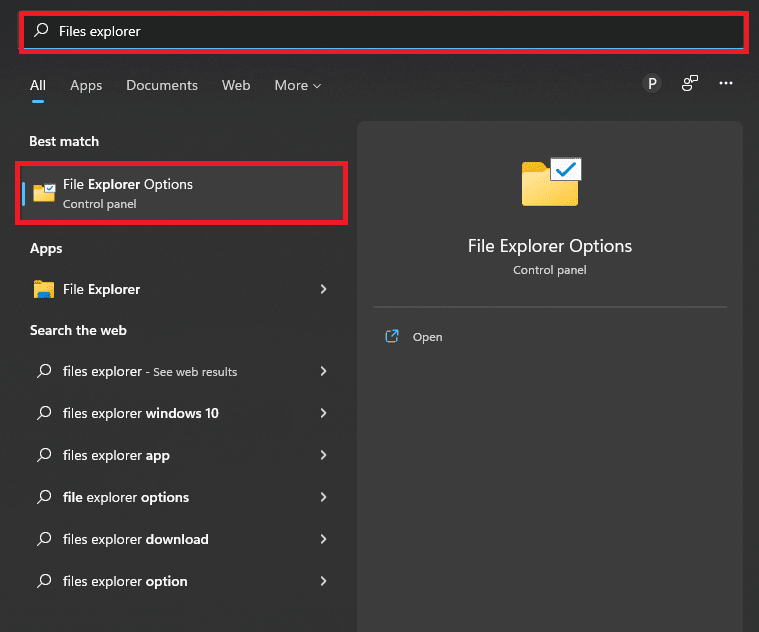
- Aquí, dirígete a la pestaña Ver y luego haz clic en Restaurar valores predeterminados.
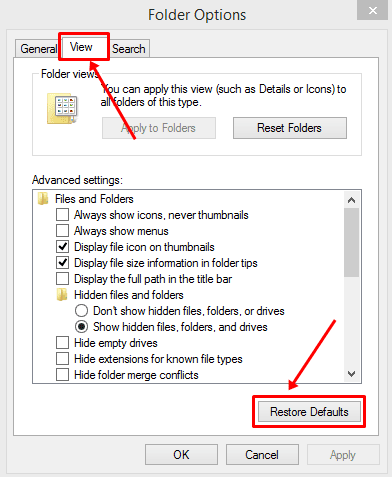
- Una vez hecho esto, debería poder ver las miniaturas de la imagen y el video.
Ultimas palabras
Estos fueron algunos posibles pasos de solución de problemas para ayudarlo a corregir las miniaturas de imágenes y videos que no se muestran en Windows 11.Si se ha enfrentado a un problema de este tipo, puede seguir los pasos que se indican en este artículo para solucionarlo.

