6 formas de arreglar el problema de la unidad USB que no aparece en Windows
Actualizado en enero de 2024: Deje de recibir mensajes de error y ralentice su sistema con nuestra herramienta de optimización. Consíguelo ahora en - > este enlace
- Descargue e instale la herramienta de reparación aquí.
- Deja que escanee tu computadora.
- La herramienta entonces repara tu computadora.
Aprenda a solucionar los problemas que impiden que una unidad USB aparezca en el Explorador de archivos o en la Administración de discos, o en ambos.
Las unidades USB se han convertido en una parte importante de nuestras vidas, debido a la facilidad que ofrecen en términos de transferencia de datos.Basta con conectarlo a un puerto USB, transferir los datos a él, conectarlo a otro sistema y copiar los datos a éste.No puede ser más sencillo.
Pero, hay veces que la unidad USB no aparece en Windows.Esto supone un gran problema, ya que no podrás transferir datos a él ni desde él.Esto puede deberse a muchas razones, e identificarlas es una tarea en sí misma.Sin embargo, hay algunas soluciones rápidas que podrían ayudar a que las cosas vuelvan a funcionar.
Notas importantes:
Ahora puede prevenir los problemas del PC utilizando esta herramienta, como la protección contra la pérdida de archivos y el malware. Además, es una excelente manera de optimizar su ordenador para obtener el máximo rendimiento. El programa corrige los errores más comunes que pueden ocurrir en los sistemas Windows con facilidad - no hay necesidad de horas de solución de problemas cuando se tiene la solución perfecta a su alcance:
- Paso 1: Descargar la herramienta de reparación y optimización de PC (Windows 11, 10, 8, 7, XP, Vista - Microsoft Gold Certified).
- Paso 2: Haga clic en "Start Scan" para encontrar los problemas del registro de Windows que podrían estar causando problemas en el PC.
- Paso 3: Haga clic en "Reparar todo" para solucionar todos los problemas.
¿Por qué la unidad USB no aparece en Windows?
Antes de pasar a las correcciones, es imprescindible que entiendas las razones que conducen al error.Además, una vez que se identifican las razones del error, la solución de problemas es mucho más fácil.
- Compatibilidad de hardware
- Conductor dañado
- Ausencia de particiones en la unidad USB
- La unidad USB no tiene asignada una letra de unidad
Ahora que entiendes las causas subyacentes, pasemos a las soluciones.
1.Hacer comprobaciones básicas
A menudo acabamos entrometiéndonos en el aspecto del software cuando el problema reside en el propio hardware.Por lo tanto, antes de proceder a las otras correcciones, es el momento de realizar algunas comprobaciones sencillas.
- Algunas unidades USB tienen un botón de encendido externo que, si se desactiva, no permite que la unidad aparezca en Windows.Comprueba si tu unidad tiene una y asegúrate de que está encendida.Ahora vea si la unidad aparece en Windows.
- También existe la posibilidad de que el puerto USB actual funcione mal o esté muerto.Intenta conectar la unidad USB en otro puerto de tu sistema y comprueba si aparece.
- Reiniciar el ordenador también funciona como una solución eficaz en estos casos.En muchas ocasiones, la unidad USB puede no aparecer debido a un fallo o a un pequeño error que podría solucionarse con un simple reinicio.Reinicie el ordenador y compruebe si la unidad aparece.
- Si la unidad sigue sin aparecer, conéctala a otro ordenador y comprueba si ahora aparece.Si lo hace, significaría que hay problemas con el controlador.En caso de que no aparezca en el otro ordenador, lo más probable es que la unidad esté muerta o tenga espacio sin asignar.Sólo se puede comprobar si está muerto o no después de ejecutar las correcciones pertinentes que se mencionan más adelante en el artículo.
- Además, compruebe que la unidad USB no presenta daños físicos.Siempre existe la posibilidad de que funcione mal debido a un daño físico.Si ves que la unidad está doblada o agrietada, podría ser la razón por la que no aparece en Windows.En este caso, debes buscar ayuda profesional.
Una vez que haya ejecutado las soluciones rápidas anteriores, estará en mejor posición para identificar el problema y solucionarlo.Ahora, veamos los otros arreglos.
2.El dispositivo no aparece en la gestión de discos
Si la unidad no aparece en la gestión de discos en su PC pero sí en otros, podría ser un problema con el controlador.Pero antes de pasar al aspecto de los controladores, veamos primero cómo ver la unidad USB en Administración de discos.
Para ver la unidad USB en la Administración de discos,Haga clic con el botón derecho del ratón en el icono "Inicio" de la barra de tareas o pulseWINDOWS+Xpara iniciar el Menú de Acceso Rápido, y seleccione 'Administración de discos' en la lista de opciones.
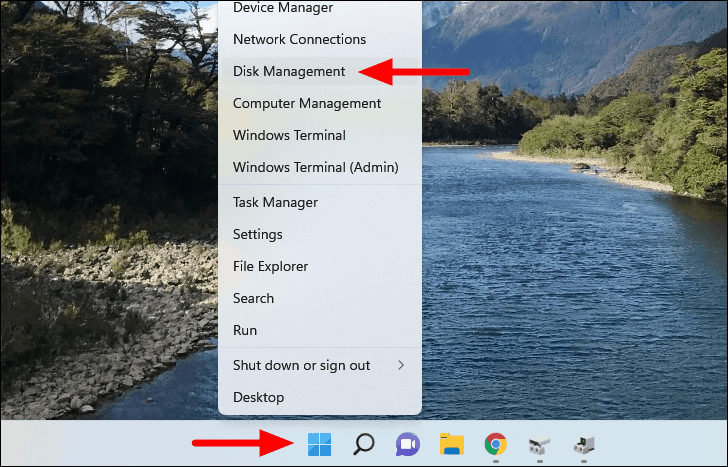
En el panel de Administración de discos, aparecerán todas las unidades y particiones del sistema.Esto incluye tanto las unidades internas como las externas.Si no puede encontrar la unidad de disco en esta lista, diríjase al Administrador de dispositivos.
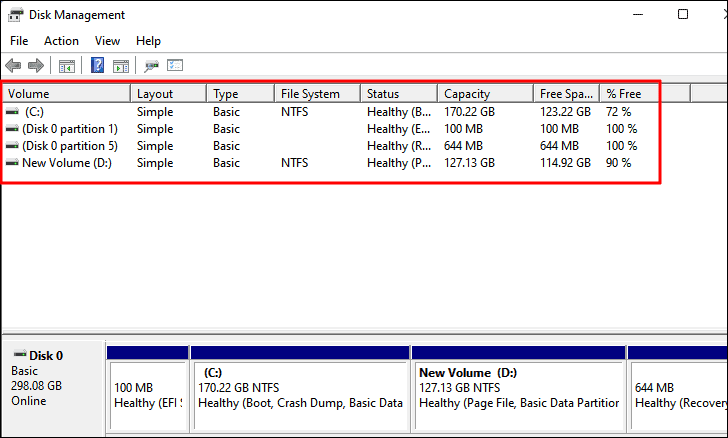
Para iniciar el Administrador de dispositivos, busque en el menú de inicio y haga clic en el resultado de la búsqueda correspondiente para iniciar la aplicación.
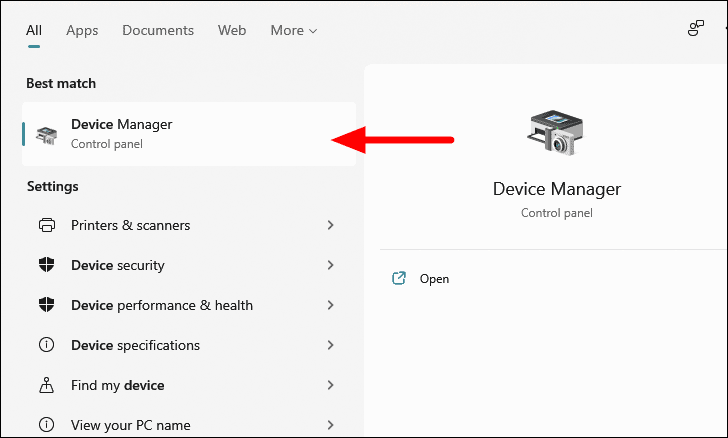
En el Administrador de dispositivos, haga doble clic en la opción "Unidades de disco" para ampliar y ver los dispositivos que hay debajo.
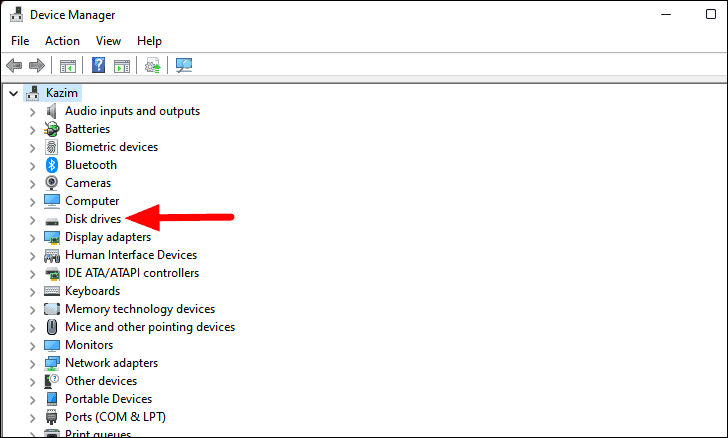
Si encuentra la unidad USB en esta lista, probablemente se trate de un problema con el controlador que puede solucionarse fácilmente.
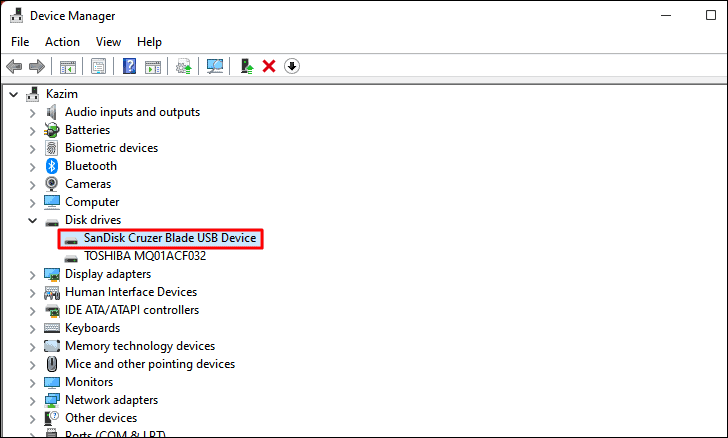
Volver a habilitar la unidad USB
La primera solución aquí es volver a habilitar la unidad USB.Así es como se hace.
Haz clic con el botón derecho del ratón sobre la "unidad USB" que aparece en "Unidades de disco" y selecciona "Desactivar dispositivo" en el menú contextual.
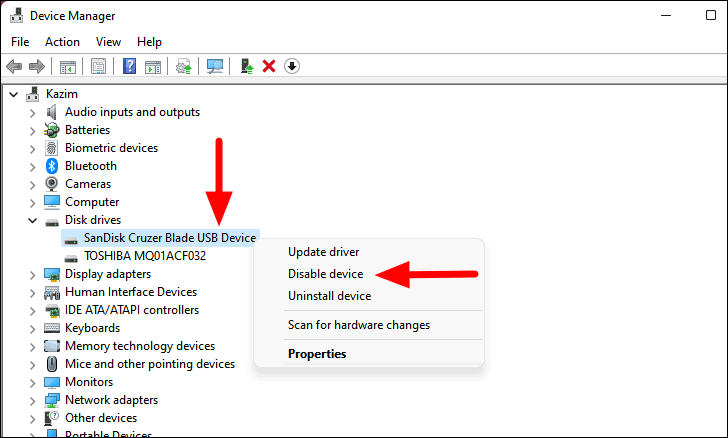
A continuación, haga clic en "Sí" en el cuadro de confirmación que aparece.
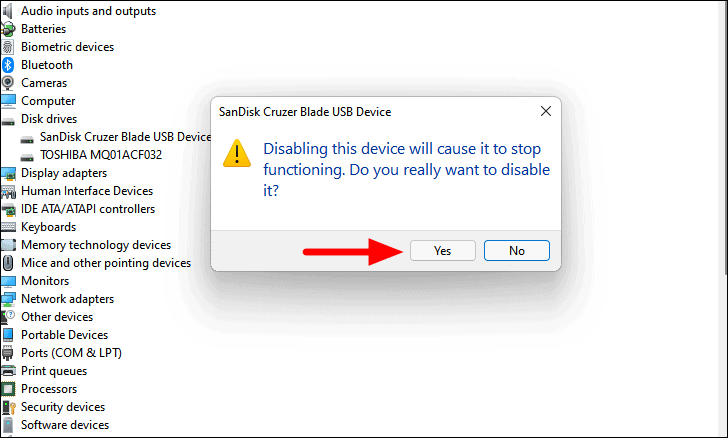
Ahora, espere unos minutos y vuelva a hacer clic con el botón derecho en la unidad USB y seleccione "Habilitar" el dispositivo en el menú contextual.
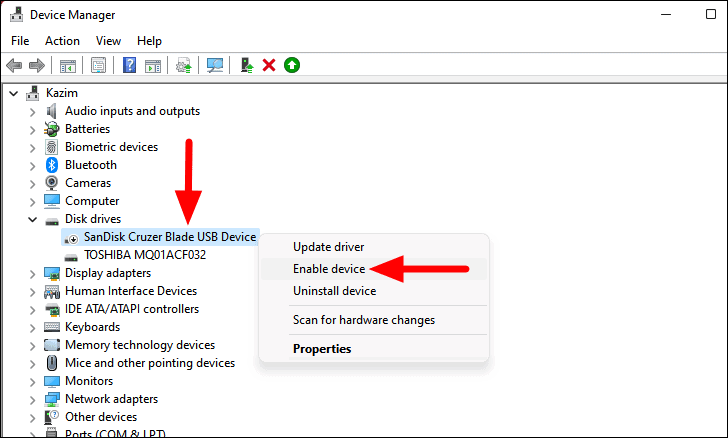
Ahora, comprueba si el dispositivo aparece en la Administración de discos y en el Explorador de archivos.
Dispositivo Reintsall
Si un error en el controlador está impidiendo que la unidad aparezca en Windows, la reinstalación del dispositivo funcionará como una solución eficaz.
Para reinstalar un dispositivo, haz clic con el botón derecho del ratón sobre él y selecciona "Desinstalar dispositivo" en el menú contextual.
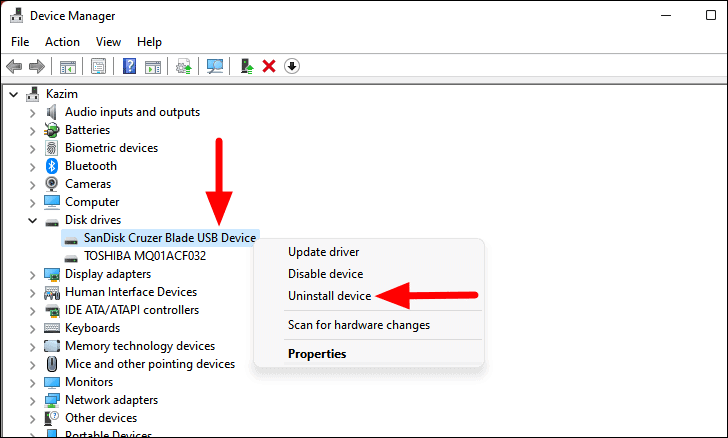
Haga clic en "Desinstalar" en el cuadro de confirmación que aparece.
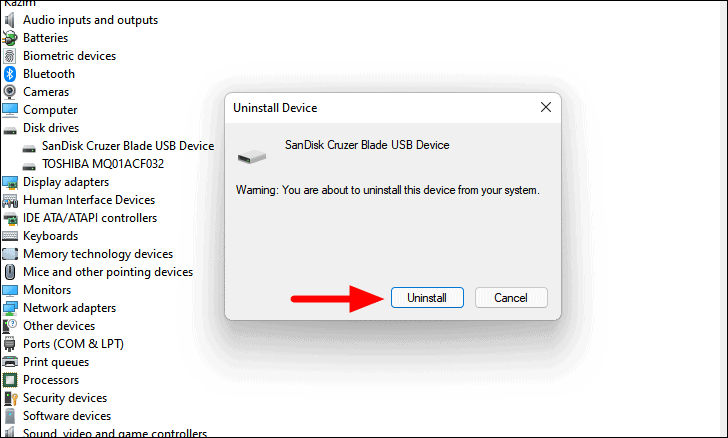
Después de desinstalar el dispositivo, reinicie el PC y Windows instalará automáticamente un nuevo controlador para la unidad.Compruebe si esto soluciona el error.
Actualizar el controlador
Si las dos soluciones anteriores no han funcionado, puede ser que tengas un controlador obsoleto, y actualizarlo debería solucionar el error.
Para actualizar el controlador, haga clic con el botón derecho en la unidad USB y seleccione "Actualizar controlador" en el menú contextual.

Ahora se le ofrecerán dos opciones, o bien dejar que Windows busque automáticamente el mejor controlador disponible en su sistema o bien localizar e instalar uno manualmente.Se recomienda elegir la primera opción y dejar que Windows se encargue de la actualización.
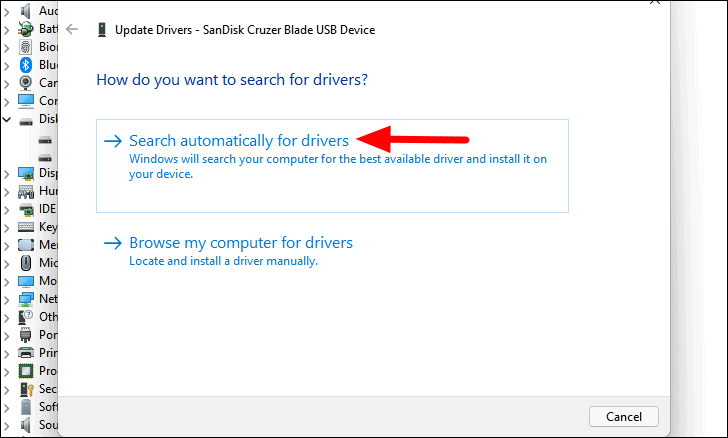
Una vez actualizado el controlador, reinicie el ordenador y compruebe si aparece el controlador.Si no hay ninguna actualización disponible, es probable que esté en la última versión.
Deshacer la actualización de los controladores
Si empieza a tener problemas después de actualizar el controlador, vuelva a la versión anterior.Además, es posible que Windows haya actualizado el controlador sin que te hayas dado cuenta, así que deberías probarlo.
Para deshacer la actualización del controlador, haga clic con el botón derecho del ratón en la "unidad USB" y seleccione "Propiedades" en el menú contextual.
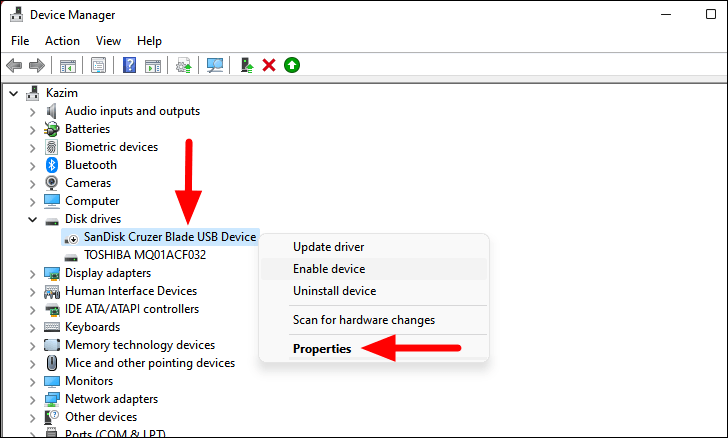
En la ventana de propiedades, vaya a la pestaña "Controlador" y haga clic en la opción de actualización "Roll Back Driver".Elija la respuesta correspondiente si aparece un cuadro de confirmación.
Nota:La opción 'Roll Back Driver' aparecerá en gris si el controlador no ha sido actualizado o el archivo de la versión anterior no está almacenado en su ordenador.
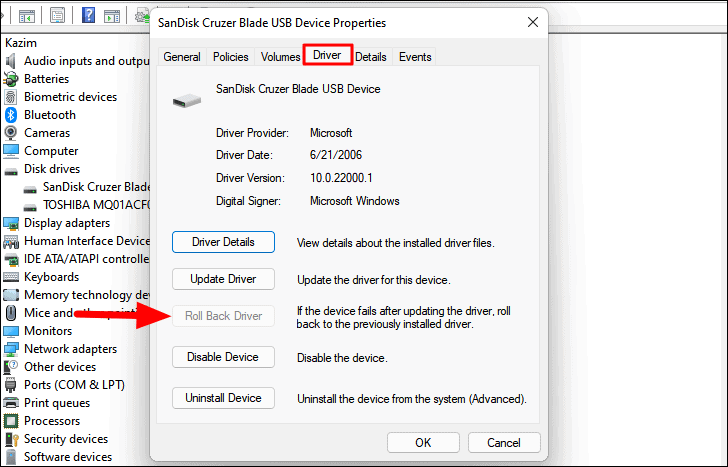
El dispositivo debería funcionar ahora y deberías poder acceder a él desde el Explorador de archivos.
2.Windows le pide que formatee la unidad
Si después de enchufar la unidad USB te aparece un recuadro diciendo que tienes que formatear la unidad antes de poder usarla, simplemente formateando la unidad debería funcionar.Sin embargo, antes de seguir adelante con el formato, verifique que no hay datos críticos almacenados en la unidad.
Recibirá este error cuando la unidad haya sido formateada con un "Sistema de archivos" que no es compatible con Windows.Si tiene datos críticos en la unidad USB, conéctela al sistema donde se formateó, transfiera los datos y luego vuelva a conectarla al PC con Windows.Ahora puedes formatear la unidad haciendo clic en la opción "Formatear disco" en el cuadro que aparece.
3.Asignar letra de unidad
Si la unidad aparece en la Administración de discos pero no en el Explorador de archivos, puede ser porque aún no se le ha asignado una letra de unidad.Pero, antes de asignar una letra de unidad, comprueba si la unidad tiene una barra azul en la parte superior.En caso de que lo haya hecho, lo más probable es que sea la letra de la unidad la que esté causando el problema y se pueda arreglar fácilmente.
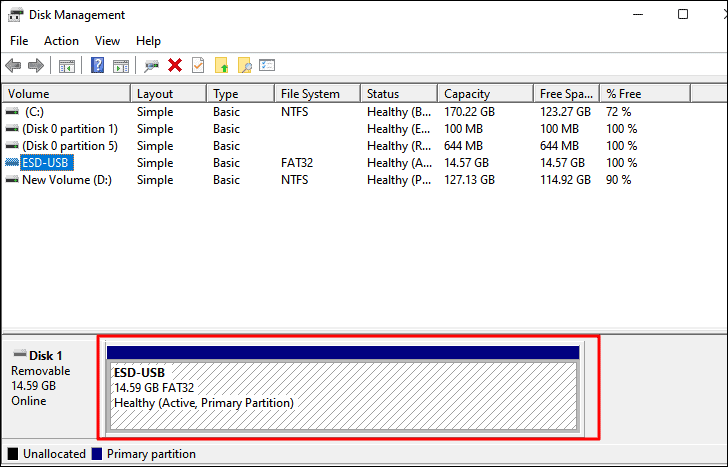
Cuando la barra de la parte superior de la unidad es negra, indica que el espacio en ella no ha sido asignado, lo que también es una posible razón del problema.Lo hemos retomado en el siguiente arreglo.
Para asignar una letra de unidad a la unidad USBHaga clic con el botón derecho del ratón en la unidad USB y seleccione "Cambiar letra de unidad y rutas" en el menú contextual.
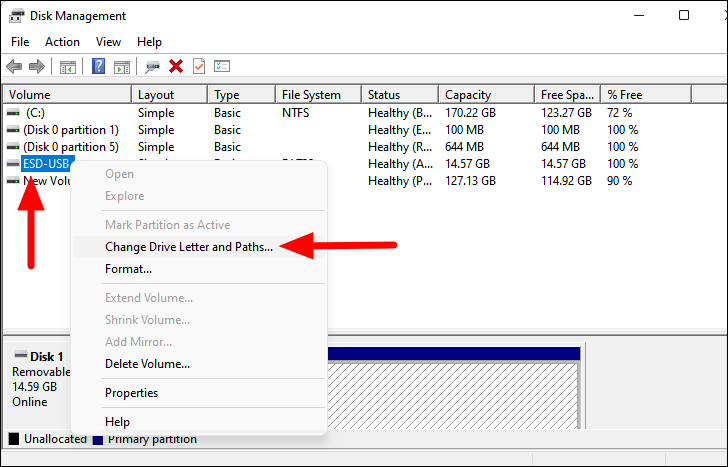
A continuación, haga clic en "Añadir" en el panel "Cambiar letra de unidad y rutas" que aparece.
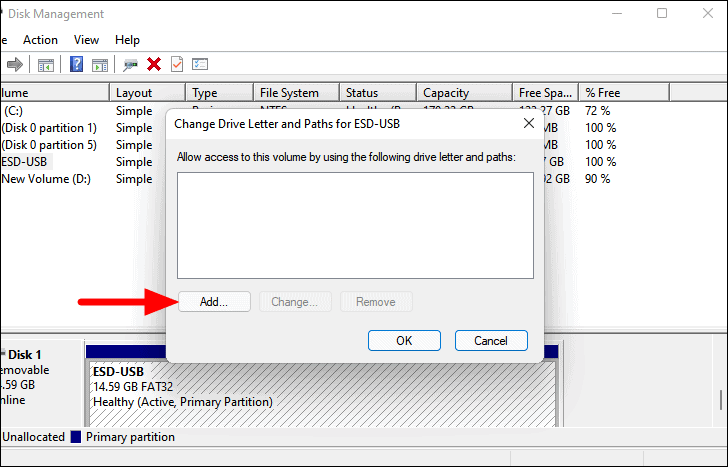
Se seleccionará por defecto la siguiente letra de unidad disponible y se hará clic en "Aceptar" para asignarla.En caso de que desee elegir una letra de unidad diferente, haga clic en el menú desplegable, seleccione la que desee y, a continuación, haga clic en "Aceptar".
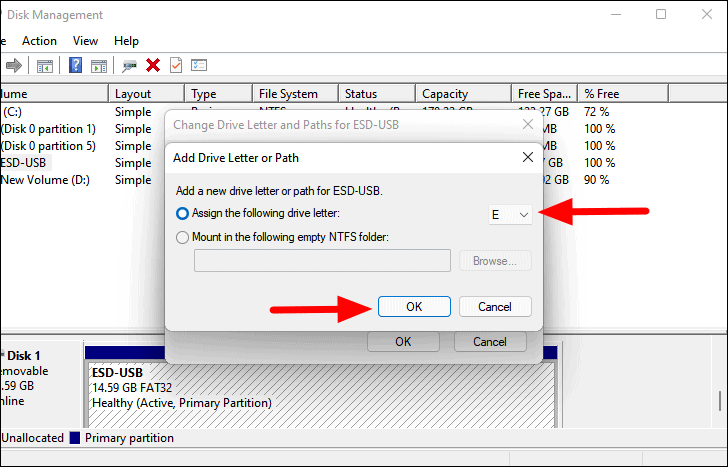
Esto debería solucionar el problema en caso de que se deba a que no se ha asignado una letra de unidad a la unidad USB.
4.Formatear la unidad USB
Como se ha comentado en la última corrección, si hay una barra negra en la parte superior de la unidad, su espacio no ha sido asignado, probablemente la razón por la que la unidad USB no se muestra.Para solucionarlo, sólo tendrás que asignar el espacio o crear un volumen simple siguiendo los pasos siguientes.
Para crear un volumen simple, haz clic con el botón derecho del ratón en el espacio no asignado donde aparece la unidad en la parte inferior y selecciona "Nuevo volumen simple" en el menú contextual.
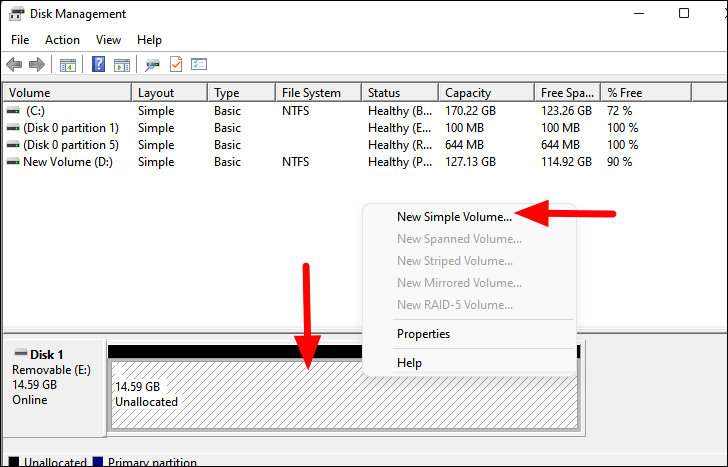
Se abrirá la ventana del "Asistente para la creación de un nuevo volumen simple".Haga clic en "Siguiente" para continuar.
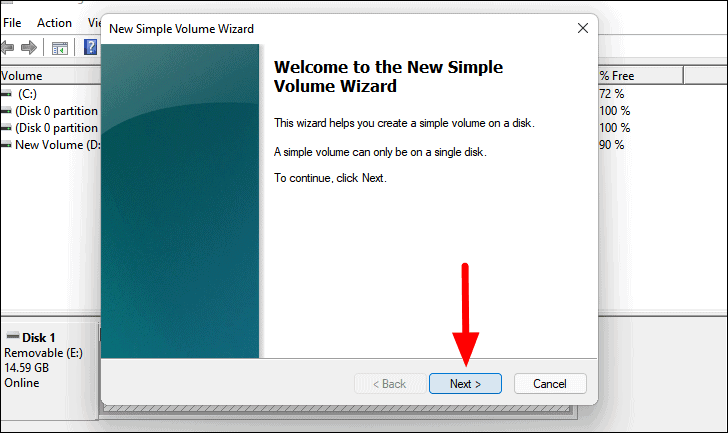
A continuación, elija el tamaño máximo para el volumen simple y haga clic en "Siguiente" en la parte inferior.
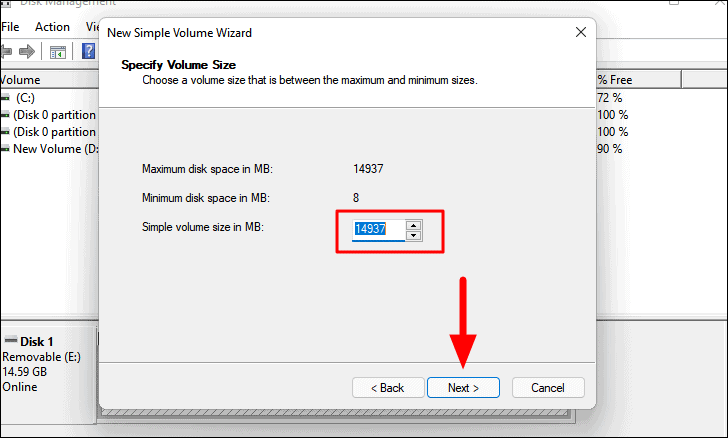
Ahora, asegúrate de tener seleccionada la opción "Asignar la siguiente letra de unidad", elige la letra de unidad deseada en el menú desplegable de la izquierda y haz clic en "Siguiente" en la parte inferior.
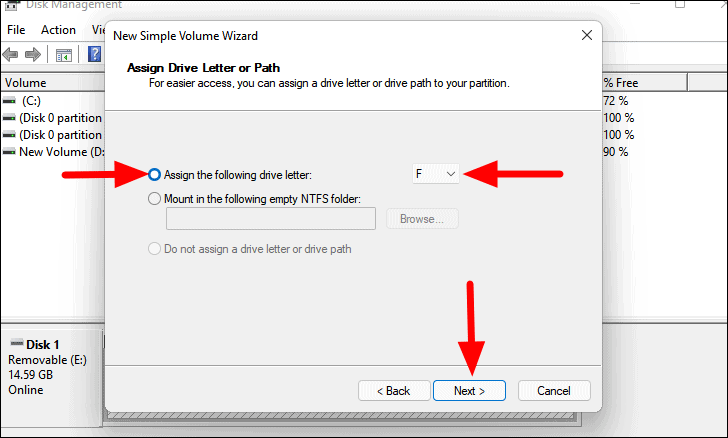
Ahora elija un sistema de archivos para la unidad e introduzca una "etiqueta de volumen" para ella. Si está utilizando una unidad USB con más de 4 GB de espacio de almacenamiento en Windows, se recomienda el sistema de archivos 'NTFS'.Para unidades más pequeñas, utilice el sistema de archivos 'FAT32'.Haga clic en "Siguiente" para continuar.
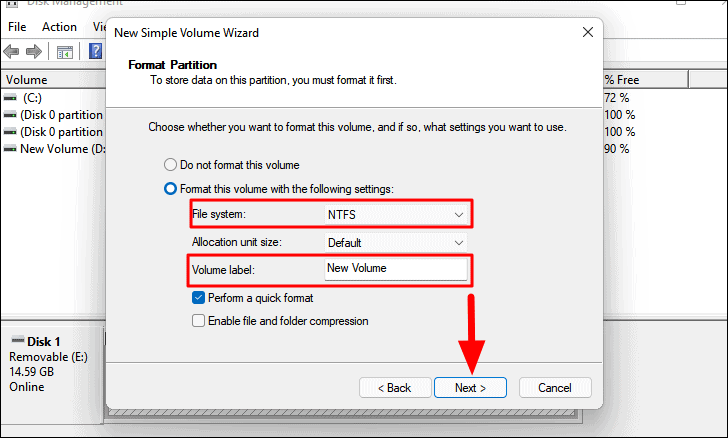
Por último, verifique la configuración que ha seleccionado para el formato y haga clic en "Finalizar" para aplicarla.
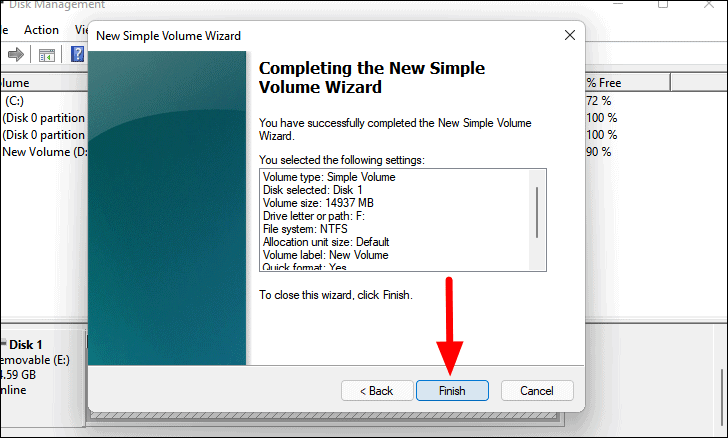
Una vez que haya creado un nuevo volumen simple, la unidad debería aparecer en el Explorador de archivos.
5.Formatear la unidad con el símbolo del sistema
Si no pudo formatear la unidad con la Administración de discos, siempre puede utilizar el comando 'DiskPart' en el Símbolo del sistema.Muchas veces, las particiones de la unidad USB son tales que no pueden ser formateadas con la Administración de discos.El comando DiskPart requiere acceso de administrador, por lo que tendrá que lanzar un símbolo del sistema elevado.Veamos cómo se puede formatear la unidad con Command Prompt.
Para formatear la unidad con el Símbolo del sistema, busque "Terminal de Windows" en el menú Inicio, haga clic con el botón derecho en el resultado de la búsqueda correspondiente y seleccione "Ejecutar como administrador".Haga clic en "Sí" en el cuadro de UAC que aparece.
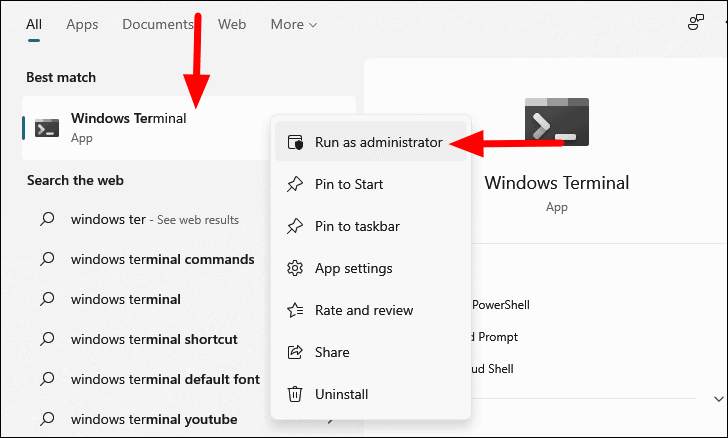
Si no has establecido "Símbolo del sistema" como perfil por defecto en Terminal, haz clic en el icono de la flecha de la zanahoria en la parte superior y selecciona "Símbolo del sistema" en el menú.Como alternativa, puede pulsar la teclaCTRL+SHIFT+2para iniciar la pestaña Símbolo del sistema.
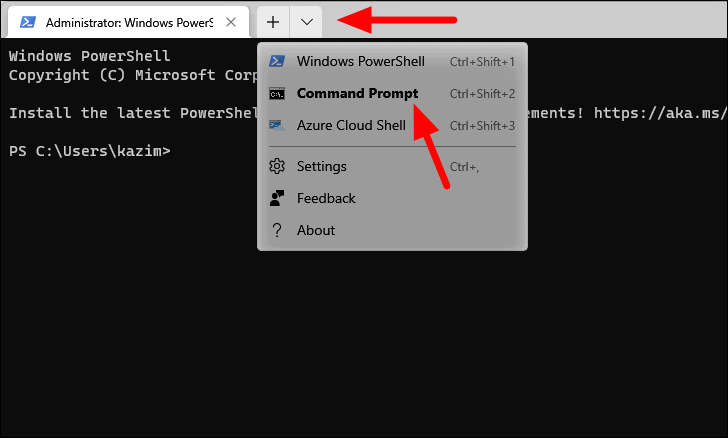
En el símbolo del sistema, escriba el siguiente comando y pulseENTRA EN.
pieza de disco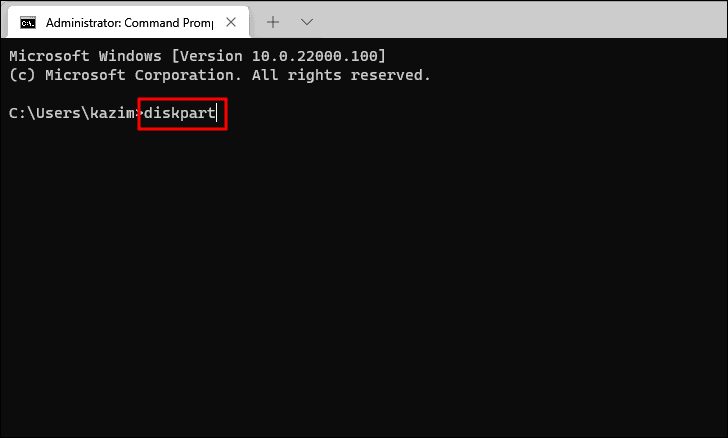
A continuación, escriba el siguiente comando y pulseENTRA EN.
lista de discos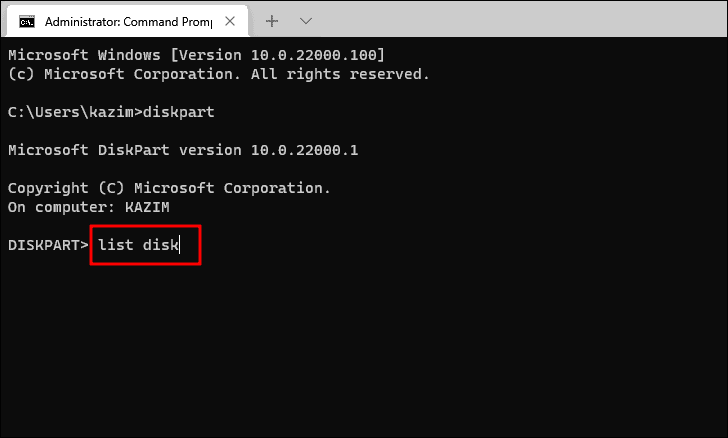
Ahora encontrará los distintos discos de su ordenador listados en el Símbolo del sistema con un número específico para cada uno de ellos en la columna "Disco ###".A continuación, introduzca el siguiente comando sustituyendo el 'Disco ###' por el número del disco específico.
seleccionar Disco ###Como queremos formatear el Disco 1 de la lista, hemos sustituido 'Disco ###' en el comando anterior por 'Disco 1', y el comando final para este caso queda como sigue.Escríbalo o péguelo y pulseENTRA EN.
seleccione el disco 1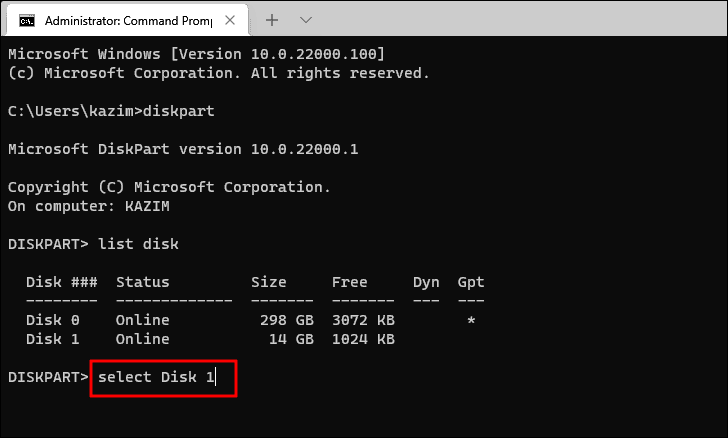
El disco que ha introducido antes estará ahora seleccionado.Ahora, escriba el siguiente comando y pulseENTRA EN.
limpiar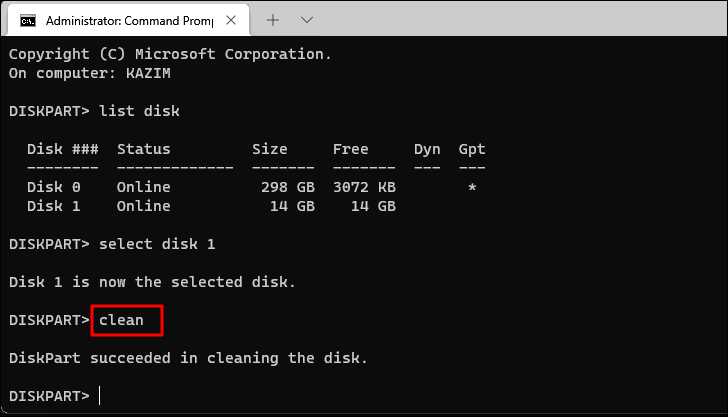
El disco se ha limpiado y se han eliminado las particiones existentes, pero todavía hay que formatearlo.
Para formatear el disco, escriba el siguiente comando y pulseENTRAR EN.
crear parte pri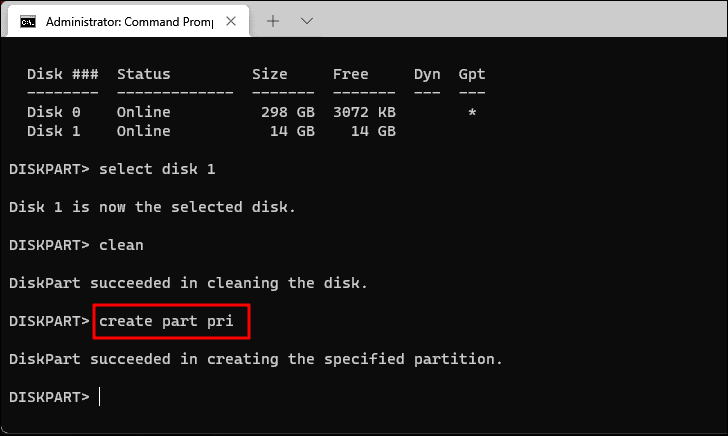
Una vez creada la partición, el penúltimo paso es marcar la unidad como activa.Para ello, escriba el siguiente comando y pulseENTRAR EN.
activo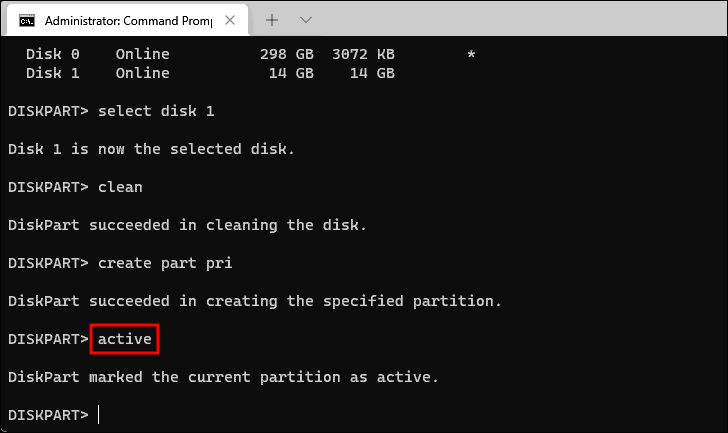
El último paso es establecer un sistema de archivos.Como ya se ha comentado, establece "NTFS" para las unidades de hasta 4 GB de espacio de almacenamiento y "FAT32" para las que superen esa cifra.Como la unidad que estamos formateando tiene 16 GB de almacenamiento, utilizaremos el sistema de archivos 'NTFS'.Escriba el siguiente comando y pulseENTRAR ENpara establecer un sistema de archivos.
formato fs=fat32Para establecer "NTFS" como sistema de archivos, sustituya "fat32" en el comando por "NTFS".
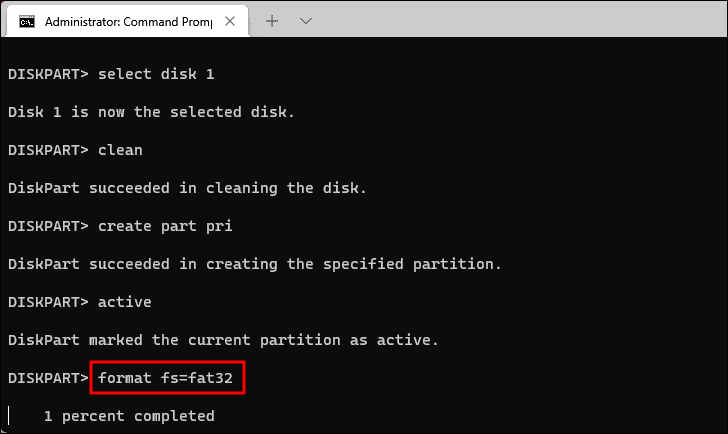
Espere a que el proceso se complete.La unidad puede tardar unos minutos en formatearse con la configuración seleccionada.Una vez formateada la unidad, debería aparecer en el Explorador de archivos.
6.Desactivar la configuración de suspensión selectiva del USB
Si ninguna de las soluciones anteriores ha funcionado, comprueba si la configuración de energía de tu sistema está impidiendo que aparezca la unidad USB.Hay un ajuste en las "Opciones de Energía" que corta la energía a la unidad USB cuando está conectada, como resultado, puede que no se muestre.Esta es una función de ahorro de energía y si al desactivarla no funciona, vuelve a la configuración original.
Para comprobar si la unidad USB está deshabilitada desde la configuración de energía, busque "Editar plan de energía" en el menú Inicio y haga clic en el resultado de la búsqueda correspondiente para iniciarlo.
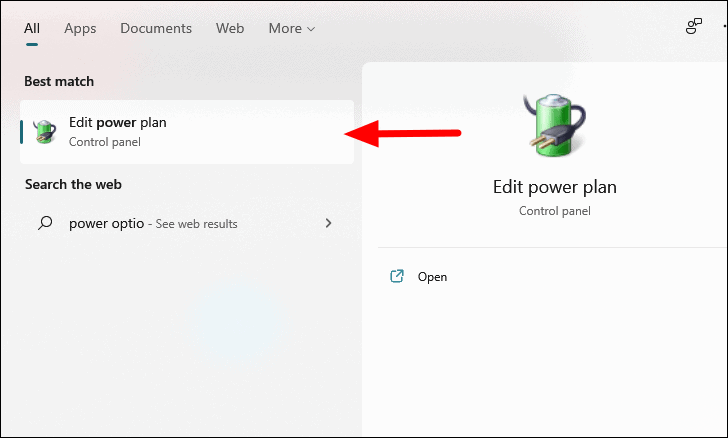
Su configuración actual del plan de energía se mostrará ahora en la pantalla, haga clic en "Cambiar la configuración avanzada de energía".
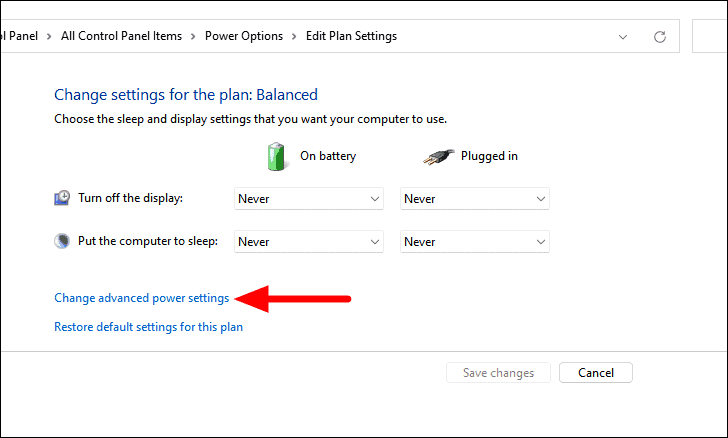
En el panel de "Opciones de energía" que se abre, haga doble clic en "Configuración de USB" para ampliarlo y luego haga doble clic en "Configuración de suspensión selectiva de USB".Ahora cambia los ajustes "Con batería" y "Conectado" a "Desactivado", haciendo clic en el menú desplegable y seleccionando "Desactivado" en la lista de opciones.Por último, haga clic en "Aceptar" en la parte inferior para guardar los cambios.
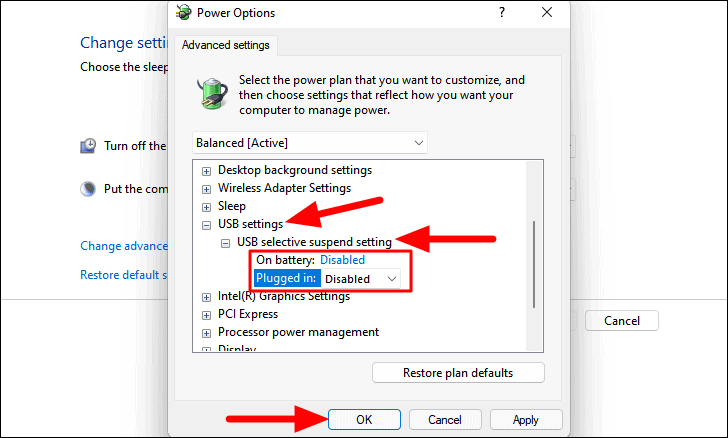
Con las correcciones anteriores, su unidad USB ahora aparecerá en Windows.Sin embargo, recuerde transferir cualquier dato crítico almacenado en él a otro sistema en el que se haya formateado la unidad y, a continuación, formatearla en su PC con Windows para evitar la pérdida de datos.

