6 formas de arreglar el micrófono que no funciona en Windows 11
Actualizado en enero de 2024: Deje de recibir mensajes de error y ralentice su sistema con nuestra herramienta de optimización. Consíguelo ahora en - > este enlace
- Descargue e instale la herramienta de reparación aquí.
- Deja que escanee tu computadora.
- La herramienta entonces repara tu computadora.
¿El micrófono no funciona en tu PC con Windows 11?A continuación, te explicamos cómo solucionar todos los posibles problemas y hacer que tu micrófono vuelva a funcionar.
Windows 11 es la última iteración de Microsoft, y da en la diana en la mayoría de los aspectos.La interfaz es refrescante, amigable y fácil de entender y trabajar.Sin embargo, es posible que siga teniendo problemas con los periféricos.
Uno de los periféricos más comunes pero cruciales es el micrófono, con el que muchos usuarios han encontrado errores.Puede ser el micrófono interno o uno que hayas conectado externamente.Sea cual sea el caso, es fácil solucionar los problemas que impiden que el micrófono funcione.
Notas importantes:
Ahora puede prevenir los problemas del PC utilizando esta herramienta, como la protección contra la pérdida de archivos y el malware. Además, es una excelente manera de optimizar su ordenador para obtener el máximo rendimiento. El programa corrige los errores más comunes que pueden ocurrir en los sistemas Windows con facilidad - no hay necesidad de horas de solución de problemas cuando se tiene la solución perfecta a su alcance:
- Paso 1: Descargar la herramienta de reparación y optimización de PC (Windows 11, 10, 8, 7, XP, Vista - Microsoft Gold Certified).
- Paso 2: Haga clic en "Start Scan" para encontrar los problemas del registro de Windows que podrían estar causando problemas en el PC.
- Paso 3: Haga clic en "Reparar todo" para solucionar todos los problemas.
En las siguientes secciones, hemos enumerado las correcciones más eficaces sobre el Micrófono en Windows 11.Ejecute las correcciones en el orden en que se mencionan para una rápida y eficaz resolución de problemas.
1.Compruebe si hay conexiones sueltas
Si utilizas un micrófono externo y no puedes acceder a él en ninguna aplicación, puede deberse a que las conexiones estén sueltas, el cable esté dañado o el propio micrófono esté defectuoso.En primer lugar, vuelve a conectar el micrófono y comprueba si funciona.Si no lo hace, conecta el micrófono a otro dispositivo y comprueba.Si el micrófono sigue sin funcionar, probablemente esté defectuoso y tengas que repararlo o sustituirlo.
También existe la posibilidad de que la clavija donde se conecta el micrófono esté defectuosa.Para comprobarlo, intenta conectar un micrófono con Bluetooth y comprueba si funciona.En caso de que lo haga, podría ser la clavija defectuosa la que esté provocando el problema.
Sin embargo, si ambas soluciones no funcionan, ejecute las otras que se indican a continuación.
2.Comprobar la configuración de privacidad del micrófono
El micrófono suele estar desactivado desde los ajustes de privacidad, lo que impide que las aplicaciones accedan a él.Este es uno de los problemas más comunes y puede solucionarse rápidamente.
Para comprobar la configuración de la privacidad del micrófono, haz clic con el botón derecho del ratón en el icono "Inicio" de la barra de tareas para abrir el menú de acceso rápido y, a continuación, selecciona "Configuración" en la lista.
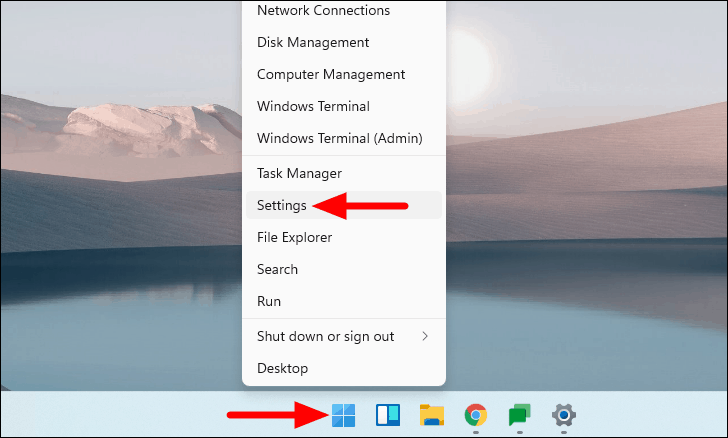
Ahora encontrará varias pestañas a la izquierda, seleccione "Privacidad y seguridad".
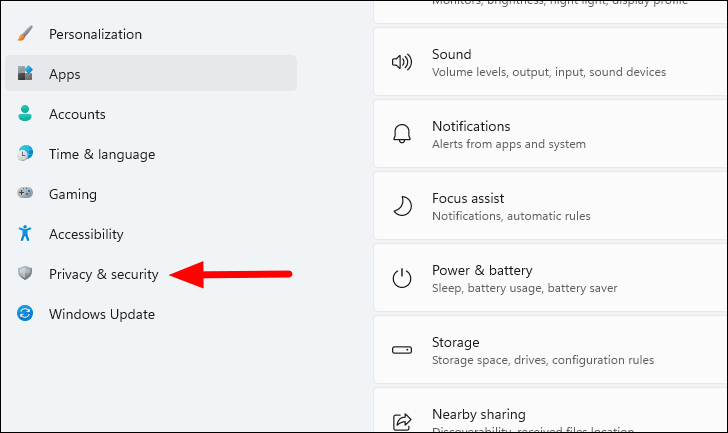
En los ajustes de "Privacidad y seguridad", desplázate hasta "Permisos de la aplicación" y selecciona la opción "Micrófono".
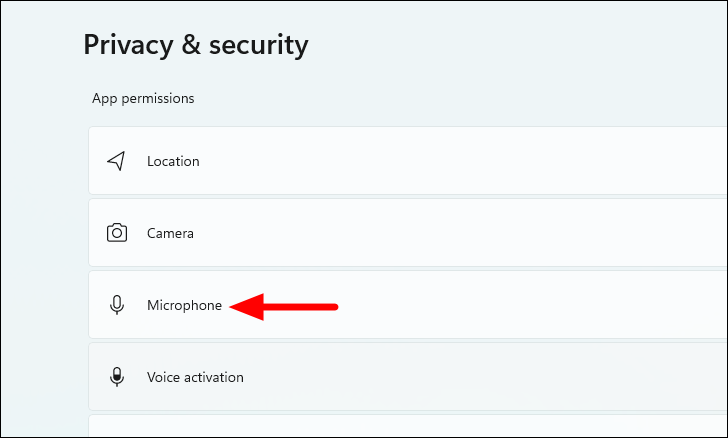
Ahora, asegúrate de que el interruptor junto a "Permitir que las aplicaciones accedan a tu micrófono" está activado.También encontrará múltiples aplicaciones en esta lista.Comprueba si la aplicación con la que tienes problemas tiene acceso al micrófono.Sin embargo, aquí sólo encontrarás las aplicaciones más nuevas y no todas las instaladas en el sistema.Por lo tanto, le recomendamos que habilite el acceso al micrófono para todos para evitar cualquier problema.
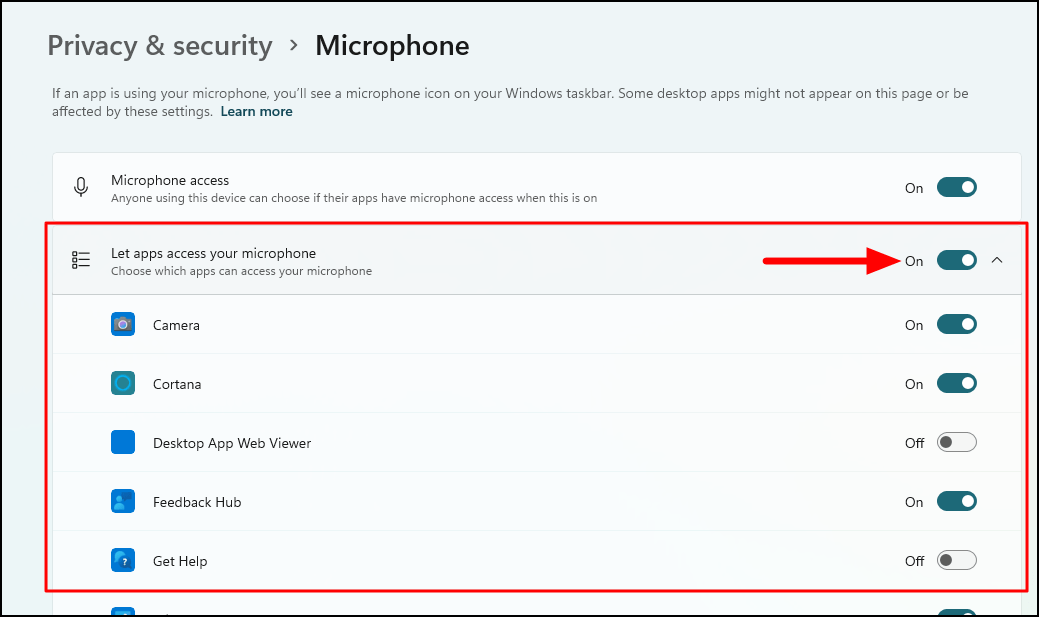
Ahora, comprueba si puedes usar el micrófono en Windows 11.Si no es así, pase a la siguiente solución.
3.Comprobar si el micrófono está desactivado
El micrófono se puede desactivar desde la configuración de privacidad, la configuración de la BIOS o el Administrador de dispositivos.Como ya has comprobado la configuración de la privacidad, es hora de comprobar la configuración de la BIOS y el Administrador de dispositivos.
La opción de desactivar el micrófono interno en la configuración de la BIOS sólo está disponible en algunos portátiles.Te recomendamos que lo compruebes y lo actives si está desactivado.Puedes consultar el manual que viene con el portátil o buscar en la web cómo activar/desactivar el micrófono desde la configuración de la BIOS.
Si no has podido encontrar la opción en la configuración de la BIOS o ya está activada, comprueba a continuación el Administrador de dispositivos.Búscalo en el "Menú Inicio" y haz clic en el resultado de la búsqueda correspondiente para iniciar la aplicación.
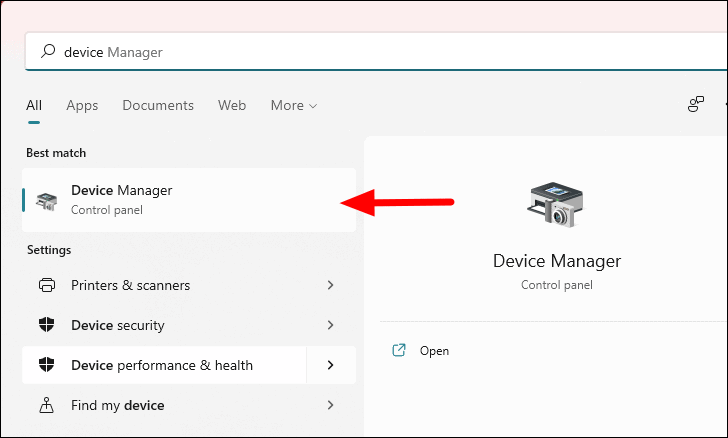
En el "Administrador de dispositivos", haz doble clic en "Entradas y salidas de audio" para ver los dispositivos que hay debajo.Ahora, haz clic con el botón derecho en "Micrófono" y selecciona "Habilitar dispositivo" en el menú contextual.
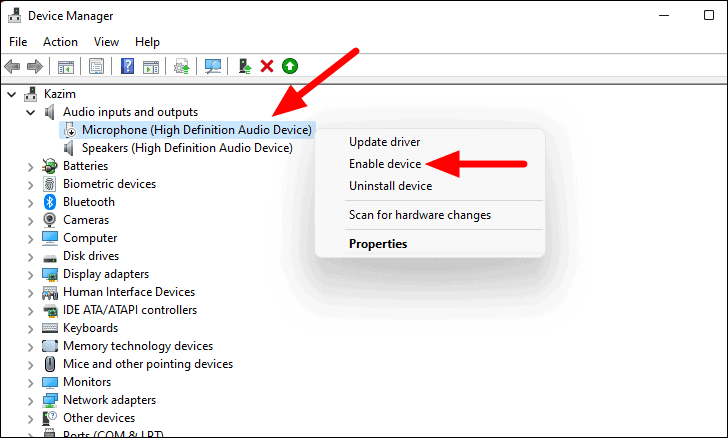
Si ya está activada, encontrará la opción "Desactivar dispositivo" en lugar de "Activar dispositivo".En ese caso, pase a la siguiente corrección.
4.Ejecutar el solucionador de problemas de audio
Windows cuenta con solucionadores de problemas incorporados que ayudan a resolver la mayoría de los problemas.Para los usuarios que no son expertos en tecnología, la opción ideal sería ejecutar un solucionador de problemas.
Para ejecutar el solucionador de problemas de audio, busca "Solucionar problemas de configuración" en el "Menú Inicio" y haz clic en el resultado de la búsqueda correspondiente para iniciar la aplicación.
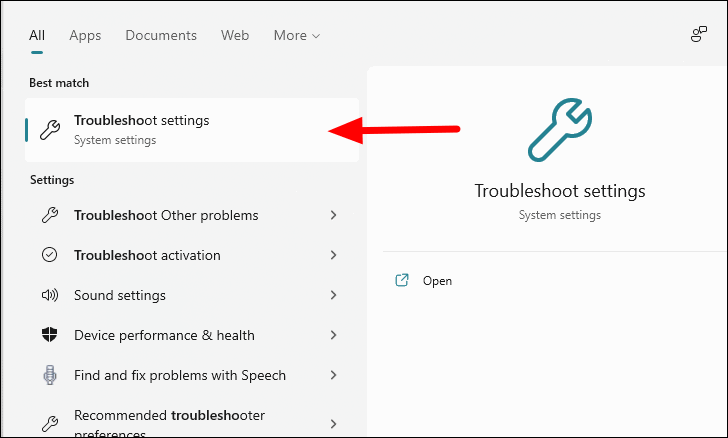
En la configuración de "Solución de problemas", haga clic en "Otro solucionador de problemas".
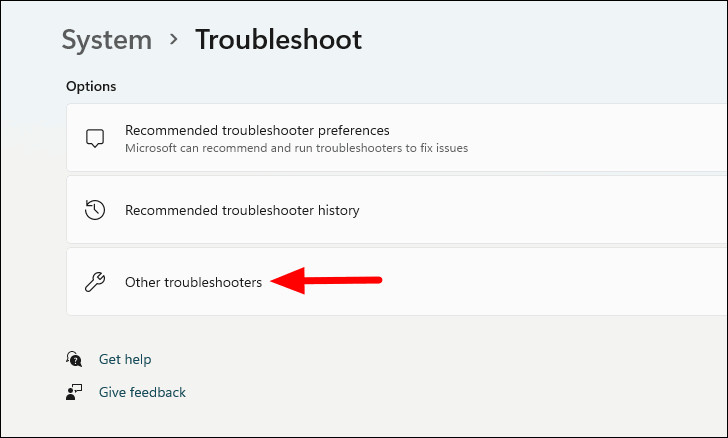
A continuación, desplázate hacia abajo y localiza el solucionador de problemas de "Grabación de audio" y haz clic en la opción "Ejecutar" que aparece junto a él.
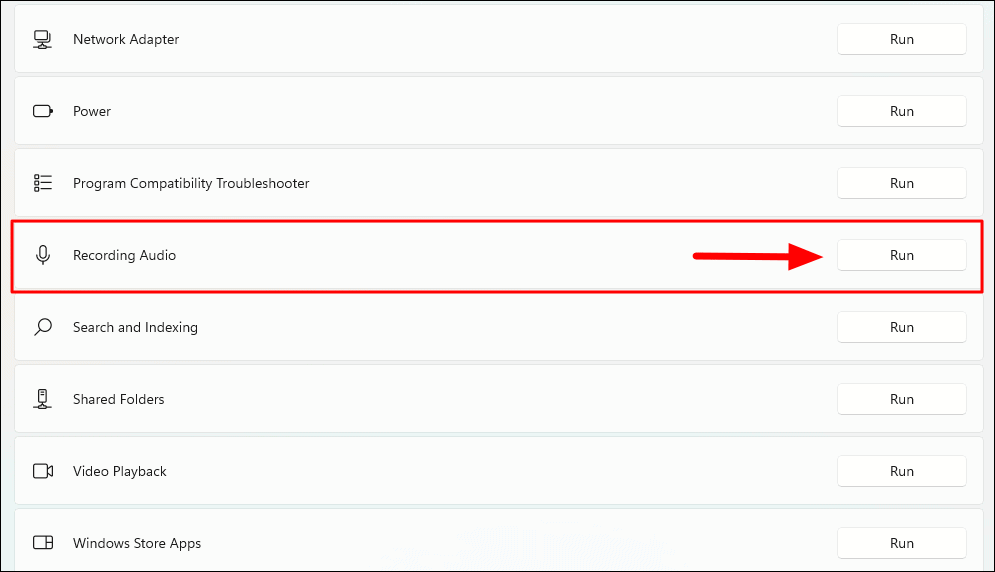
El solucionador de problemas se ejecutará y buscará cualquier problema que impida que el micrófono funcione eficazmente.Si se encuentra algún problema, siga las instrucciones en pantalla para resolverlo y cierre el solucionador de problemas.Ahora, comprueba si el micrófono funciona bien en Windows 11.
5.Verificar la selección del micrófono
Si ha conectado varios micrófonos a su ordenador, o uno además del micrófono interno, es posible que Windows haya seleccionado el micrófono equivocado.Por ejemplo, si has seleccionado un micrófono en cuestión mientras que Windows ha seleccionado otro, podría dar lugar a problemas.Para solucionarlo, asegúrate de que se ha seleccionado el mismo micrófono tanto en los ajustes de Windows como en la aplicación, o que la aplicación está configurada para utilizar el micrófono del sistema por defecto.
Para establecer un micrófono por defecto, busca "Cambiar los sonidos del sistema" en el "Menú de Inicio" y haz clic en el resultado de la búsqueda correspondiente.
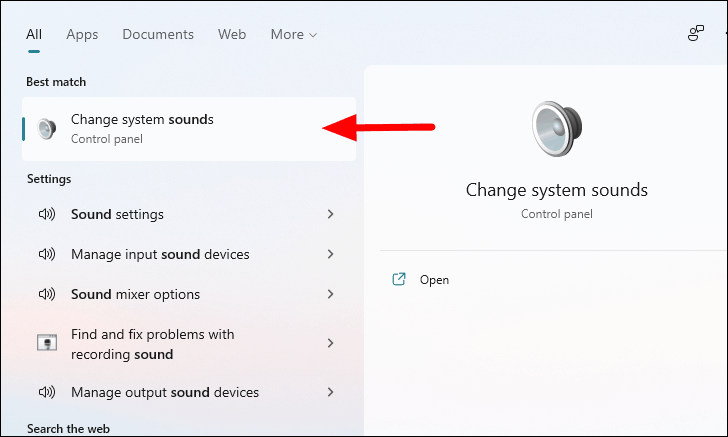
Ahora, ve a la pestaña "Grabación" de la parte superior, haz clic con el botón derecho en el micrófono deseado y selecciona "Establecer como dispositivo predeterminado" en el menú contextual.Por último, haga clic en "Aceptar" en la parte inferior para guardar los cambios y cerrar la ventana.
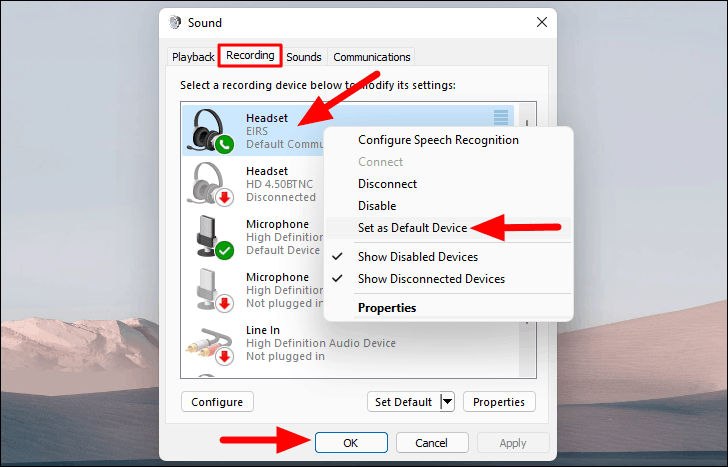
A continuación, ve a la aplicación en la que tienes problemas con el micrófono y ve a la configuración de la aplicación.
Nota: Hemos descrito el proceso para Skype.En caso de que utilices otra aplicación, consulta los pasos en la web.Sin embargo, el concepto sigue siendo el mismo.
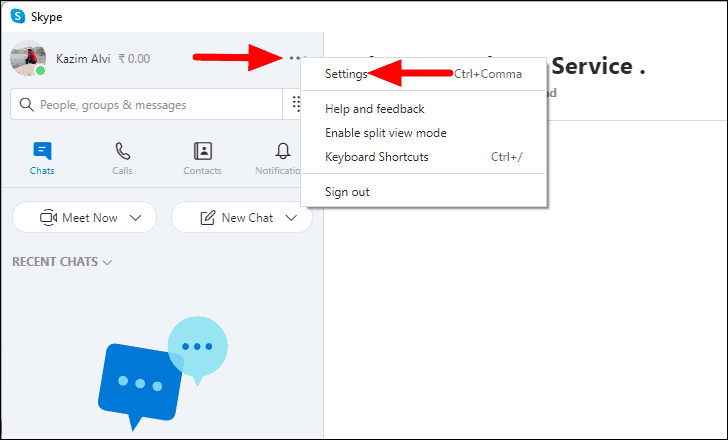
A continuación, ve a la pestaña "Audio y vídeo" de la izquierda, desplázate a la sección "Audio", haz clic en el nombre del micrófono seleccionado y elige el micrófono que habías configurado por defecto.
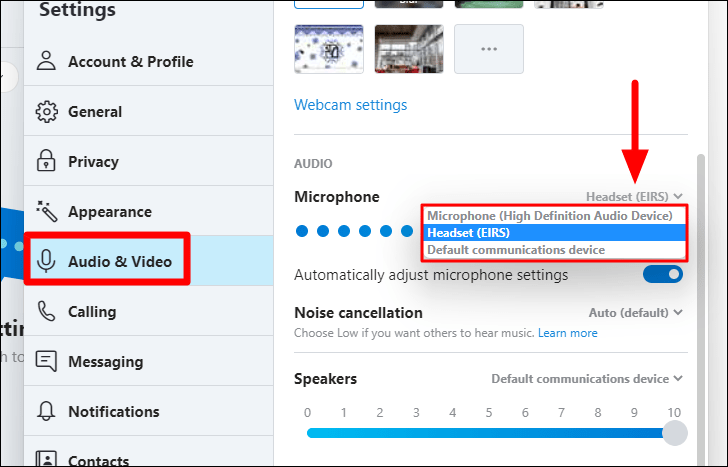
Ahora, guarda la configuración de la aplicación y comprueba si el problema del micrófono se ha solucionado.
6.Actualizar controladores
Si las soluciones anteriores no han funcionado, los controladores obsoletos podrían ser los culpables de que el micrófono no funcione en Windows 11.Aunque Windows suele buscar las actualizaciones de los controladores y las instala automáticamente, en algunos casos hay que actualizarlos manualmente.
Para actualizar el controlador del micrófono, busque el "Administrador de dispositivos" en el "Menú de inicio" e inicie la aplicación haciendo clic en el resultado de la búsqueda correspondiente.
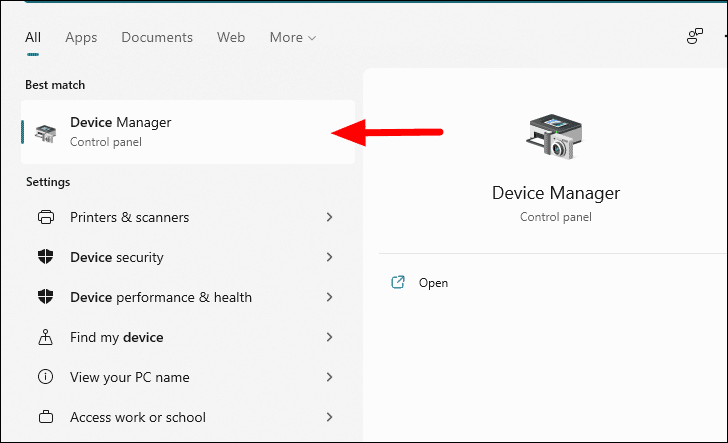
A continuación, haz doble clic en "Entradas y salidas de audio" para ver los distintos dispositivos de micrófono disponibles.Ahora, haz clic con el botón derecho del ratón en el micrófono que funciona mal y selecciona "Actualizar controlador" en el menú contextual.
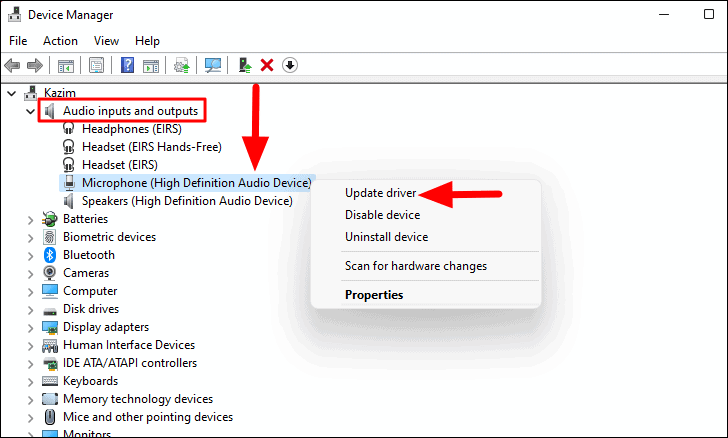
En la ventana "Actualizar controladores", encontrará dos opciones: dejar que Windows busque una actualización o instalar manualmente un controlador en el sistema.Se recomienda seleccionar la primera opción y permitir que Windows busque el mejor controlador.
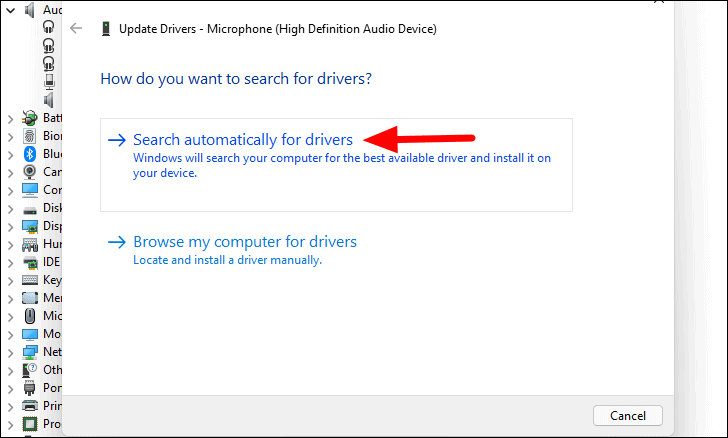
Si Windows no puede encontrar una actualización del controlador, es probable que exista una actualización en el sitio web del fabricante.Lamentablemente, muchos fabricantes no envían las actualizaciones de los controladores a Microsoft para su aprobación.Más bien los suben en su sitio web oficial.Por eso, Windows no pudo encontrar uno.
En este caso, busque las actualizaciones de los controladores en el sitio web del fabricante y descárguelas en el sistema.Tras la descarga, haz doble clic en el archivo para ejecutar el instalador y sigue las instrucciones en pantalla para instalar la aplicación.Después de actualizar el controlador, reinicie el ordenador y compruebe si el problema del micrófono se ha solucionado.
Las correcciones anteriores seguramente resolverán el problema del micrófono en su dispositivo Windows 11 y le permitirán acceder a él.Sin embargo, si ninguno de ellos funciona, podría ser un problema de hardware con el sistema.En este caso, se recomienda que un ingeniero revise el sistema.

