5 soluciones rápidas para el error de tiempo de ejecución Sxstrace.exe en Windows 11
Actualizado en enero de 2024: Deje de recibir mensajes de error y ralentice su sistema con nuestra herramienta de optimización. Consíguelo ahora en - > este enlace
- Descargue e instale la herramienta de reparación aquí.
- Deja que escanee tu computadora.
- La herramienta entonces repara tu computadora.
Sxstrace.exe es un archivo ejecutable que ayuda con el correcto funcionamiento de varias operaciones en Windows 11.Las operaciones de archivo se realizan cada vez que Windows ejecuta o abre el archivo.Sin embargo, los usuarios a veces pueden enfrentar el error de tiempo de ejecución Sxstrace.exe en Windows 11.
Entonces, ¿por qué puede enfrentar este error en su PC?Los usuarios encuentran este error principalmente cuando intentan iniciar un programa o mientras están en medio de un programa.El error de tiempo de ejecución Sxstrace.exe ocurre cuando Windows no puede encontrar el archivo Sxstrace.exe.
No hay nada de qué preocuparse si encuentra este error, ya que este artículo lo guiará con las soluciones.En este artículo, discutiremos varios pasos de solución de problemas para ayudar a corregir el error de tiempo de ejecución Sxstrace.exe en Windows 11.
Notas importantes:
Ahora puede prevenir los problemas del PC utilizando esta herramienta, como la protección contra la pérdida de archivos y el malware. Además, es una excelente manera de optimizar su ordenador para obtener el máximo rendimiento. El programa corrige los errores más comunes que pueden ocurrir en los sistemas Windows con facilidad - no hay necesidad de horas de solución de problemas cuando se tiene la solución perfecta a su alcance:
- Paso 1: Descargar la herramienta de reparación y optimización de PC (Windows 11, 10, 8, 7, XP, Vista - Microsoft Gold Certified).
- Paso 2: Haga clic en "Start Scan" para encontrar los problemas del registro de Windows que podrían estar causando problemas en el PC.
- Paso 3: Haga clic en "Reparar todo" para solucionar todos los problemas.
Lea también: Corrija el código de error de acceso denegado 16 en Windows 11
Solucione el error de tiempo de ejecución de Sxstrace.exe en Windows 11
Si se ha enfrentado al error de tiempo de ejecución Sxstrace.exe en Windows 11, puede seguir los pasos a continuación para solucionarlo.
1.Ejecute el escaneo SFC y el escaneo DISM
Como se discutió, puede enfrentar el problema cuando el archivo Sxstrace.exe desaparece.Si ese es el caso, debería intentar ejecutar el análisis SFC.Para hacerlo, siga los pasos que se detallan a continuación:
- Abra el menú Inicio y busque Símbolo del sistema.Ejecute el símbolo del sistema como administrador.
- A continuación, escriba y ejecute los comandos fc /scannow.

- Espere a que se complete el proceso y luego reinicie su PC.
Lo más probable es que esto solucione el problema al que se ha enfrentado.Sin embargo, si aún enfrenta el problema, debe intentar ejecutar el análisis DISM.A continuación se detallan los pasos para ejecutar el escaneo DISM:
- Ejecute el símbolo del sistema con privilegios administrativos.
- Escriba y ejecute los siguientes comandos uno por uno-
- DISM.exe /En línea /Imagen de limpieza /Scanhealth
- DISM.exe /En línea /Imagen de limpieza /Restorehealth
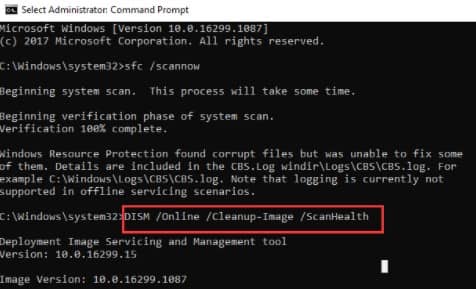
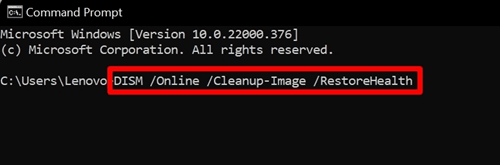
- Una vez que se complete el proceso, cierre el Símbolo del sistema y reinicie su PC.
2.Ejecutar el Solucionador de problemas de compatibilidad
También puede ejecutar un solucionador de problemas de compatibilidad para corregir el error de tiempo de ejecución Sxstrace.exe en Windows 11.Puede hacerlo siguiendo los pasos a continuación:
- Abra Configuración presionando la combinación de teclas Windows + I.
- Dirígete a la pestaña Sistema y luego haz clic en Solucionar problemas.
- A continuación, haga clic en Otros solucionadores de problemas.
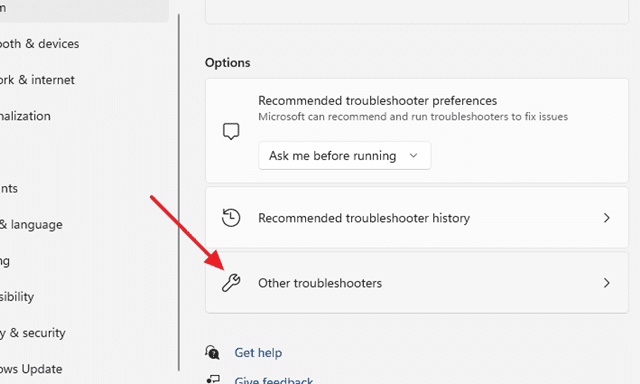
- Busque el Solucionador de problemas de compatibilidad de programas y haga clic en el botón Ejecutar junto a él.
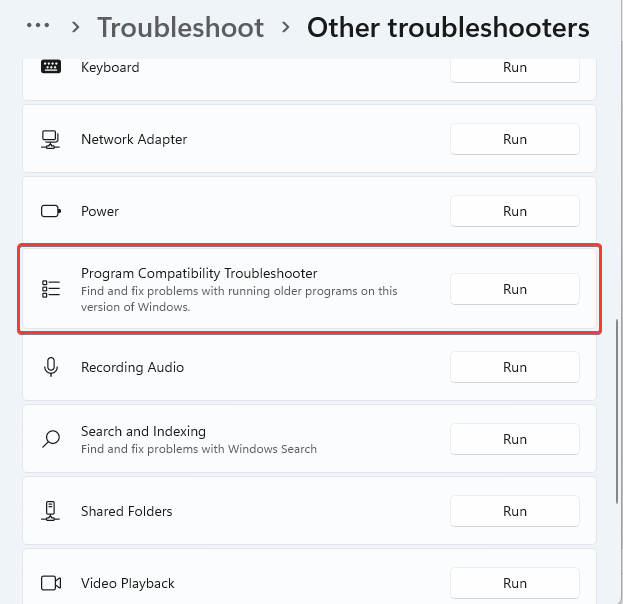
- A continuación, seleccione el programa con el que tiene problemas.Localice el programa y siga las instrucciones en pantalla para solucionarlo.Si no encuentra el programa en la lista, haga clic en la opción No listado.
- Una vez hecho esto, reinicie su PC y ya no debería enfrentar el problema.
3.Actualizar Windows
Muchas veces, puede enfrentar el problema debido a errores aleatorios.A través de Windows Update, Microsoft impulsa algunas correcciones de errores para los errores informados anteriormente.Para actualizar Windows, siga los pasos que se detallan a continuación:
- Presione la combinación de teclas Windows + I para abrir la configuración de Windows 11.
- Haga clic en la pestaña Actualización de Windows y luego haga clic en Buscar actualizaciones en el lado derecho.

- Descargue e instale todas las actualizaciones enumeradas aquí.
- Después de instalar la actualización, reinicie su PC y verifique si aún enfrenta el problema o no.
4.Registrar manualmente Sxstrace.exe
Otro paso de solución de problemas a seguir es registrar manualmente Sxstrace.exe.Para hacerlo, siga los pasos que se detallan a continuación:
- RunCommand Promptas como administrador.

- Aquí, escriba y ejecute los siguientes comandos uno por uno para registrar Sxstrace.exe-
- regsvr32 /u sxstrace.exe
- regsvr32 /i sxstrace.exe
- Reinicie su PC después de ejecutar los comandos anteriores.
5.Restablecer PC
Si ninguno de los pasos anteriores le ayudó a solucionar el problema, la última opción será reiniciar su PC.Puede restablecer su PC siguiendo los pasos que se detallan a continuación:
- Abra el menú Inicio y haga clic en Configuración para abrirlo.
- En la pestaña Sistema, haga clic en la opción Recuperación.
- Haga clic en el botón Restablecer esta PC.Ahora obtendrá dos opciones:
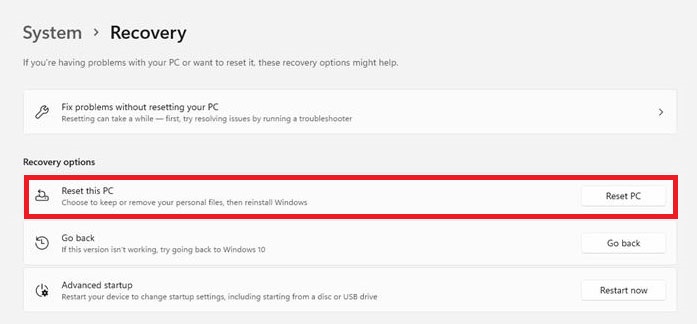
- Mantener mis archivos: esto mantendrá sus archivos, pero eliminará su configuración y aplicación.
- Eliminar todo: esta opción eliminará todos sus archivos, configuraciones y aplicaciones.
- Seleccione la opción preferida y luego siga las instrucciones en pantalla para restablecer su PC.
- Una vez hecho esto, configure su PC y ya no enfrentará el problema.
Ultimas palabras
Si se ha enfrentado al error de tiempo de ejecución Sxstrace.exe en Windows 11, este artículo será su guía para ayudarlo a resolverlo.Siguiendo los pasos anteriores, podrá solucionar el problema con Sxstrace.exe que ha estado enfrentando.

