4 arreglos rápidos para la clave de Windows que no funciona en Windows 11
Actualizado en enero de 2024: Deje de recibir mensajes de error y ralentice su sistema con nuestra herramienta de optimización. Consíguelo ahora en - > este enlace
- Descargue e instale la herramienta de reparación aquí.
- Deja que escanee tu computadora.
- La herramienta entonces repara tu computadora.
La tecla de Windows en su teclado abre el Menú Inicio.No solo esto, sino que también ayuda con varios accesos directos de Windows.Sin embargo, a veces puede tener problemas con la clave de Windows y es posible que no funcione en Windows 11.Este problema se puede enfrentar debido a razones relacionadas con el hardware y el software.
Si tiene problemas con la clave de Windows en su PC, este artículo lo ayudará.En este artículo, discutiremos cómo puede arreglar Windows Key que no funciona en Windows 11.
Lea también: Arreglar Win + X que no funciona en Windows 11
Notas importantes:
Ahora puede prevenir los problemas del PC utilizando esta herramienta, como la protección contra la pérdida de archivos y el malware. Además, es una excelente manera de optimizar su ordenador para obtener el máximo rendimiento. El programa corrige los errores más comunes que pueden ocurrir en los sistemas Windows con facilidad - no hay necesidad de horas de solución de problemas cuando se tiene la solución perfecta a su alcance:
- Paso 1: Descargar la herramienta de reparación y optimización de PC (Windows 11, 10, 8, 7, XP, Vista - Microsoft Gold Certified).
- Paso 2: Haga clic en "Start Scan" para encontrar los problemas del registro de Windows que podrían estar causando problemas en el PC.
- Paso 3: Haga clic en "Reparar todo" para solucionar todos los problemas.
Las mejores soluciones para la clave de Windows que no funciona en Windows 11
1.Asegúrese de que su teclado funcione bien
Lo primero que debe hacer es asegurarse de que su teclado funcione correctamente.Debido a las partículas de polvo atrapadas entre las teclas, es posible que tenga problemas con la tecla de ventana y es posible que no funcione correctamente.Limpia tu teclado correctamente y asegúrate de que no haya partículas de polvo entre las teclas.
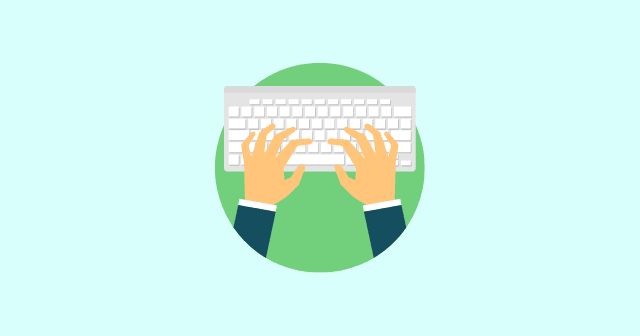
Debería intentar usar su teclado con otra PC y luego verificar si funciona bien o no.Si el teclado no funciona, entonces el teclado está defectuoso.Si tiene una computadora portátil, use un teclado externo y verifique la clave.
Sin embargo, si no hay problemas relacionados con el hardware en su teclado, probablemente esté enfrentando el problema debido a otras razones, que solucionaremos en este artículo.
2.Desbloquear el botón de bloqueo de victorias
 Muchos teclados vienen con un botón Win Lock que bloquea el funcionamiento de la tecla de Windows.Si tiene un teclado con una tecla Win Lock, debe asegurarse de que la tecla de Windows no esté bloqueada.Puede consultar la guía de su teclado para desbloquear el botón Win Lock de su teclado.
Muchos teclados vienen con un botón Win Lock que bloquea el funcionamiento de la tecla de Windows.Si tiene un teclado con una tecla Win Lock, debe asegurarse de que la tecla de Windows no esté bloqueada.Puede consultar la guía de su teclado para desbloquear el botón Win Lock de su teclado.
3.Ejecutar el Solucionador de problemas del teclado
Si tiene problemas con las teclas de Windows, probablemente pueda intentar ejecutar el solucionador de problemas del teclado.Un solucionador de problemas de teclado soluciona la mayoría de los problemas que puede enfrentar con su teclado.Para ejecutar el solucionador de problemas del teclado, siga los pasos que se indican a continuación:
- Abra la aplicación Configuración en su PC presionando la combinación de teclas Windows + I.

- Asegúrese de estar en la sección Sistema de la barra lateral izquierda de la aplicación Configuración.
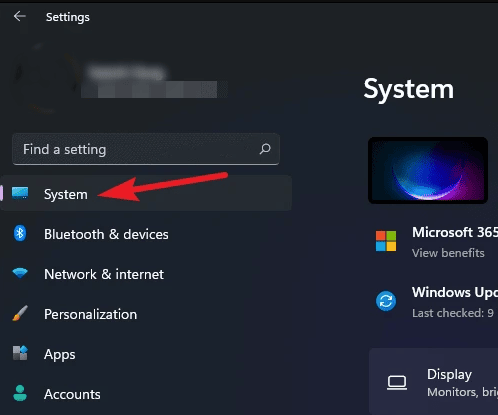
- En el lado derecho, haga clic en Solucionar problemas y luego haga clic en Otros solucionadores de problemas.
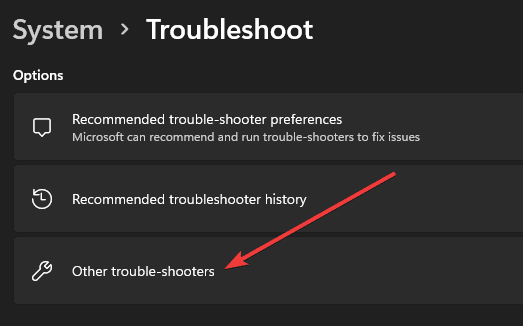
- Ahora, busque la opción Teclado y haga clic en el botón Ejecutar a continuación.
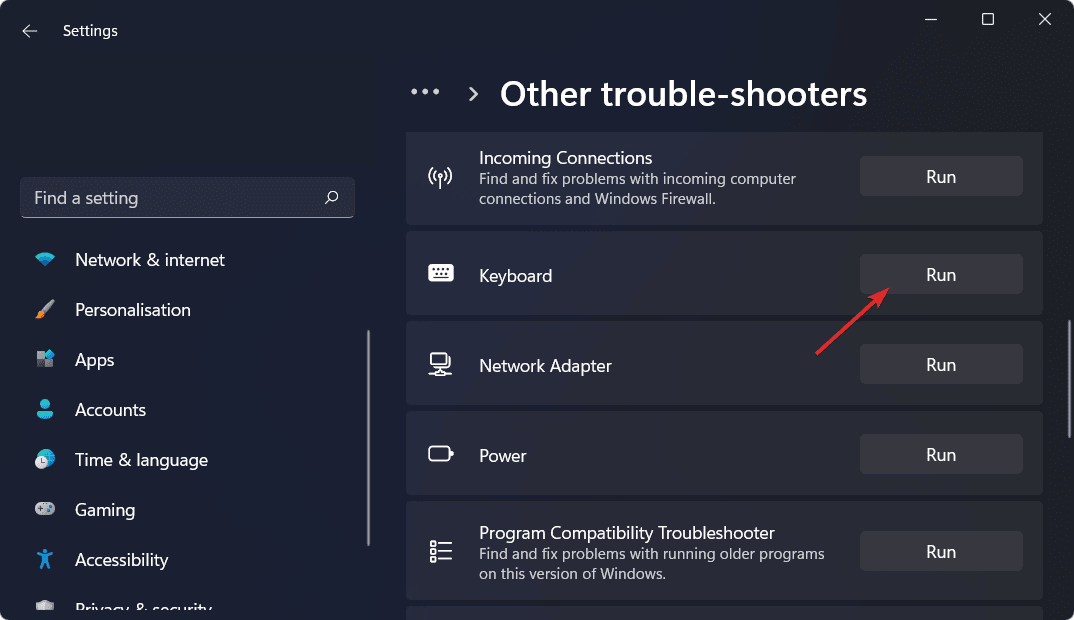
- Siga las instrucciones en pantalla para ejecutar el solucionador de problemas del teclado y solucionar cualquier problema que enfrente.
4.Actualice o reinstale los controladores de teclado
También puede enfrentar este problema debido a controladores obsoletos o con errores.Por lo tanto, debe intentar actualizar sus controladores y luego verificar si todavía tiene problemas con la clave de Windows o no.Para actualizar los controladores del teclado, siga los pasos que se indican a continuación:
- En el menú Inicio, busque y abra el Administrador de dispositivos.

- En el Administrador de dispositivos, expanda la sección Teclados haciendo doble clic en ella.
- Aquí, haga clic derecho en su teclado y luego, desde el menú, haga clic en Actualizar controlador.
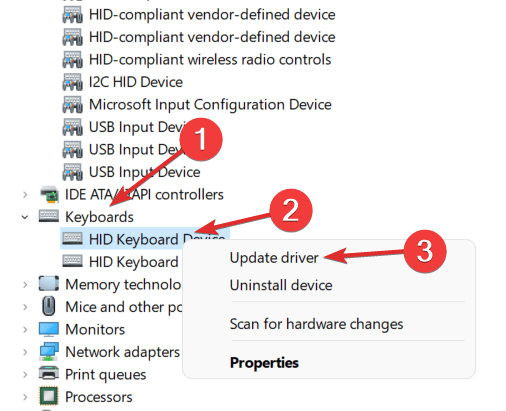
- Ahora, haga clic en Buscar actualizaciones automáticamente y siga las instrucciones en pantalla para ejecutar la actualización del controlador.
Si aún enfrenta el problema, reinstale los controladores.Para reinstalar los controladores del teclado, siga los pasos que se indican a continuación:
- Abra el Administrador de dispositivos y expanda la sección Teclados.
- Aquí, haga clic derecho en el controlador del teclado y luego haga clic en Desinstalar dispositivo.
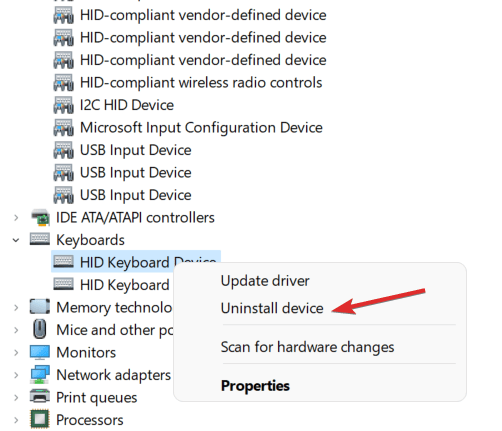
- Confirme la desinstalación del dispositivo y luego reinicie su PC.
- Cuando reinicie su PC, el controlador se reinstalará.
Ultimas palabras
Si Windows Key no funciona en Windows 11, puede seguir los pasos de solución de problemas de este artículo.Siguiendo los pasos anteriores, podrá solucionar el problema que ha estado enfrentando.

