3+ Maneras de arreglar el error 87 de DISM en Windows PC (2022)
Actualizado en enero de 2024: Deje de recibir mensajes de error y ralentice su sistema con nuestra herramienta de optimización. Consíguelo ahora en - > este enlace
- Descargue e instale la herramienta de reparación aquí.
- Deja que escanee tu computadora.
- La herramienta entonces repara tu computadora.
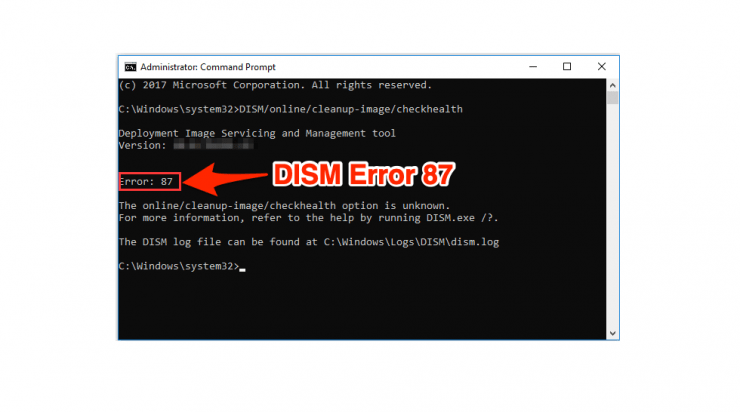
Tratar con la corrupción de archivos de sistema en Windows es difícil; créame, he pasado por ello.A veces el infame comando SFC (System File Check) no podrá arreglar esta corrupción.En esta etapa, se podría pensar en reinstalar el sistema operativo Windows de nuevo.Pero se convierte en algo que lleva mucho tiempo, especialmente si tienes mucho software que configurar después.
En este caso, otra herramienta muy útil viene de la mano; se llama la herramienta DISM.DISM son las siglas de Deployment Image Servicing and Management.Esto ayuda a arreglar las imágenes de ventanas corruptas o rotas sin necesidad de reinstalarlas desde cero.La ventaja de esto sobre el comando SFC es que puede solucionar problemas que el comando normal SFC /SCANNOW no puede solucionar.
Notas importantes:
Ahora puede prevenir los problemas del PC utilizando esta herramienta, como la protección contra la pérdida de archivos y el malware. Además, es una excelente manera de optimizar su ordenador para obtener el máximo rendimiento. El programa corrige los errores más comunes que pueden ocurrir en los sistemas Windows con facilidad - no hay necesidad de horas de solución de problemas cuando se tiene la solución perfecta a su alcance:
- Paso 1: Descargar la herramienta de reparación y optimización de PC (Windows 11, 10, 8, 7, XP, Vista - Microsoft Gold Certified).
- Paso 2: Haga clic en "Start Scan" para encontrar los problemas del registro de Windows que podrían estar causando problemas en el PC.
- Paso 3: Haga clic en "Reparar todo" para solucionar todos los problemas.
Pero si se utiliza de forma incorrecta, el comando DISM también puede fallar.Pero nos da un código de error que podemos utilizar para identificar la causa del problema.Uno de estos códigos de error que dan las herramientas DISM es el código de error 87.Así que en este artículo, vamos a ver la razón de este problema y cómo se puede resolver este problema.
Contenido de la página
¿Por qué se produce el código de error 87 de DISM?
Microsoft define que este error puede ocurrir si los parámetros especificados después del comando DISM son incorrectos.Esto significa simplemente que has escrito mal el comando, y que tienes que revisar tu espaciado y tu ortografía correctamente en el comando.Este error también puede ocurrir cuando se escriben comandos incompatibles.
Por ejemplo, ciertos comandos no funcionarán en versiones anteriores de Windows como 7 u 8.1.Así que existe la posibilidad de obtener este error al intentar ejecutar comandos que no están disponibles para su versión de Windows.
Pruebe SFC /SCANNOW
Como ya se ha mencionado, el comando DISM se utilizará principalmente cuando el comando normal SFC /SCANNOW no pueda solucionar el problema.Sin embargo, algunas personas realizan el comando DISM por adelantado.Por lo tanto, si usted está utilizando este comando antes de SFC, yo sugeriría que primero realice el comando SFC.Con suerte, tu problema debería solucionarse con él.
- PulseTecla Windows + S y luego busque Símbolo del sistema oCMD para abrir como administrador.
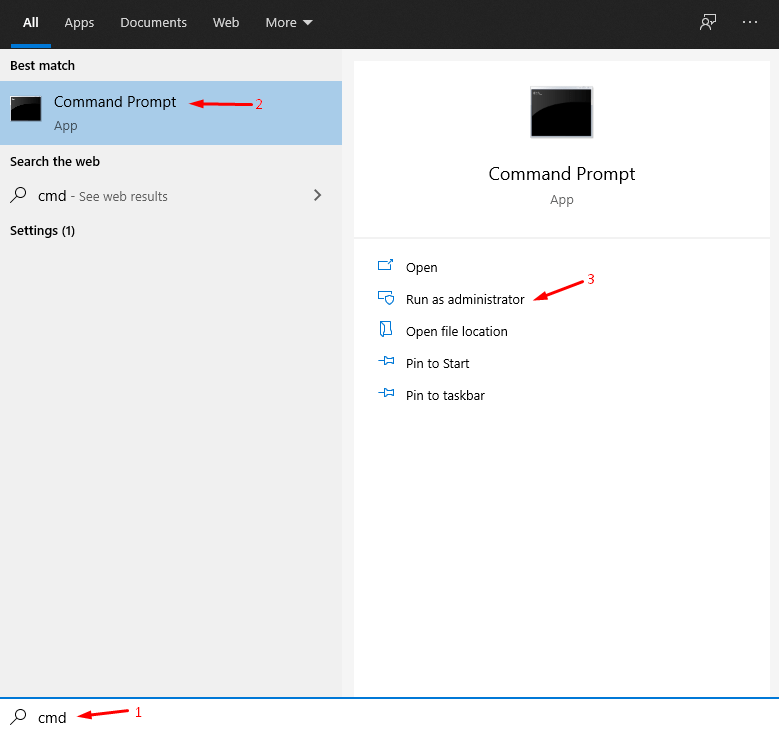
- Tipo "sfc /scannow" y pulsa enter para iniciar el proceso.
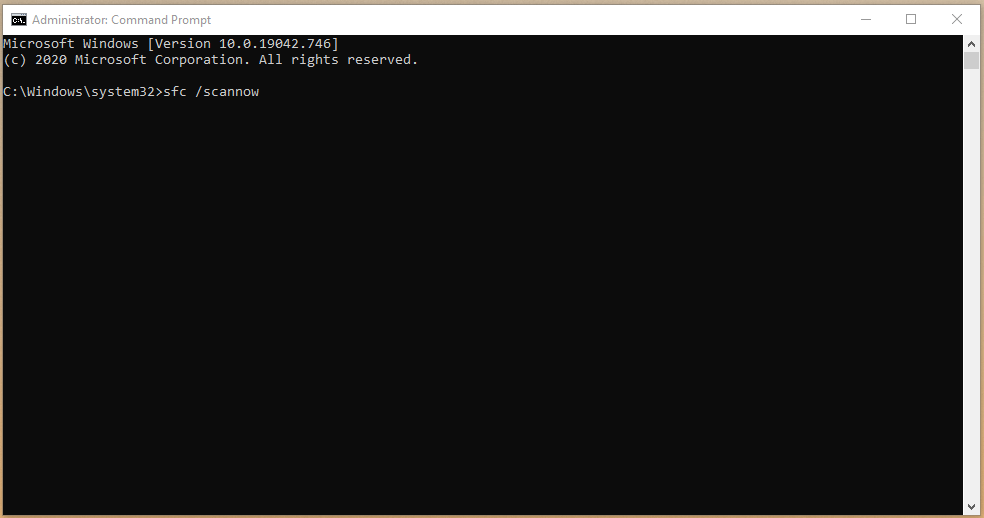
- Déle un mínimo de diez minutos a la herramienta para que busque los archivos corruptos del sistema de Windows.
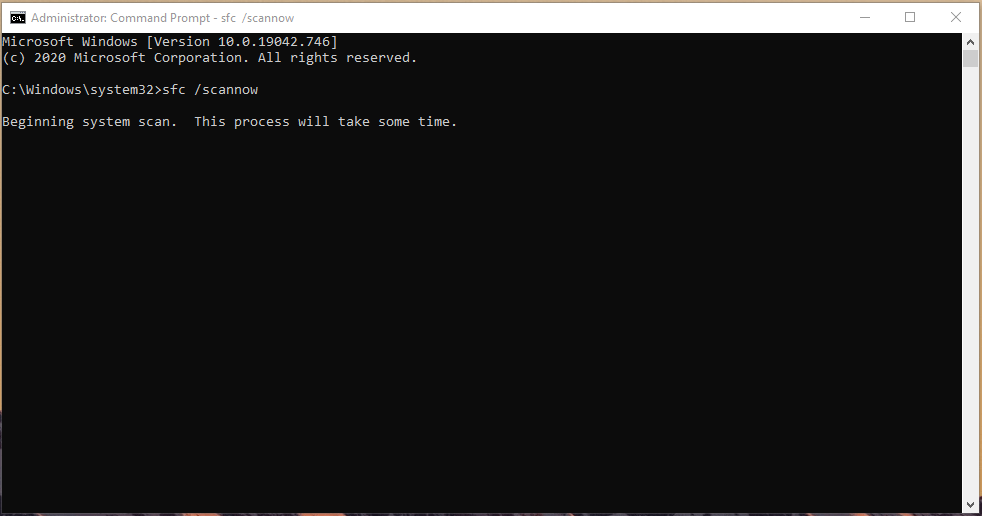
- La herramienta incorporada buscará los archivos corruptos del sistema y los arreglará automáticamente.
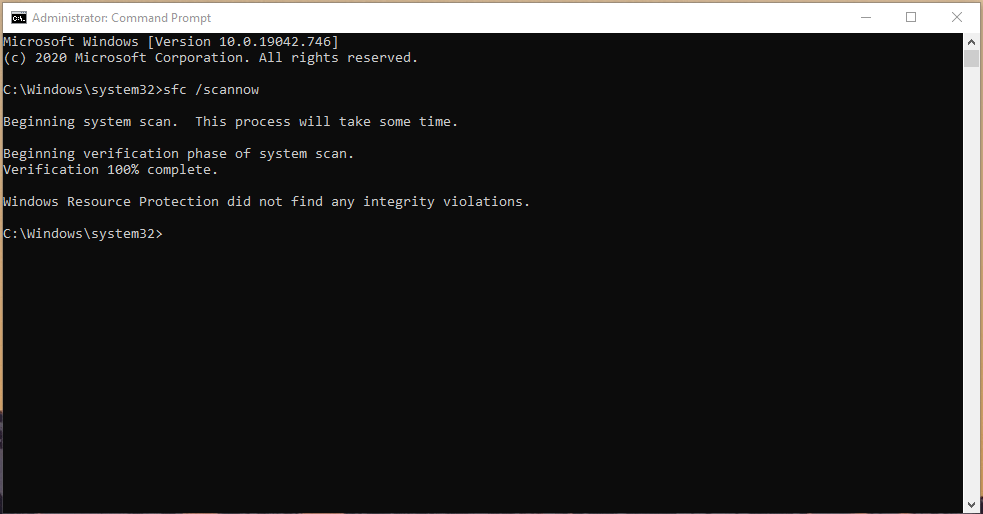
Todo el proceso de escaneo consume menos de diez minutos, pero si hay archivos corruptos, entonces tardará veinte minutos.No cierre el Símbolo del sistema ni fuerce el apagado de la máquina porque vale la pena.
Formas de arreglar el código de error 87 de los comandos DISM
La mejor manera de solucionar este problema es introducir el comando correcto con la sintaxis correcta en el símbolo del sistema o en PowerShell.Sin embargo, también puede utilizar el comando help para obtener todos los posibles argumentos a suministrar después del comando DISM.Como alternativa, puede consultar a continuación los comandos DISM más utilizados.
Introducir los comandos correctos de la línea DISM
Es importante introducir los comandos de DISM de forma correcta, con espacios y barras inclinadas con las palabras adecuadas
Pulse la tecla de Windows y busque "CMD" o "Símbolo del sistema" para abrir como administrador.
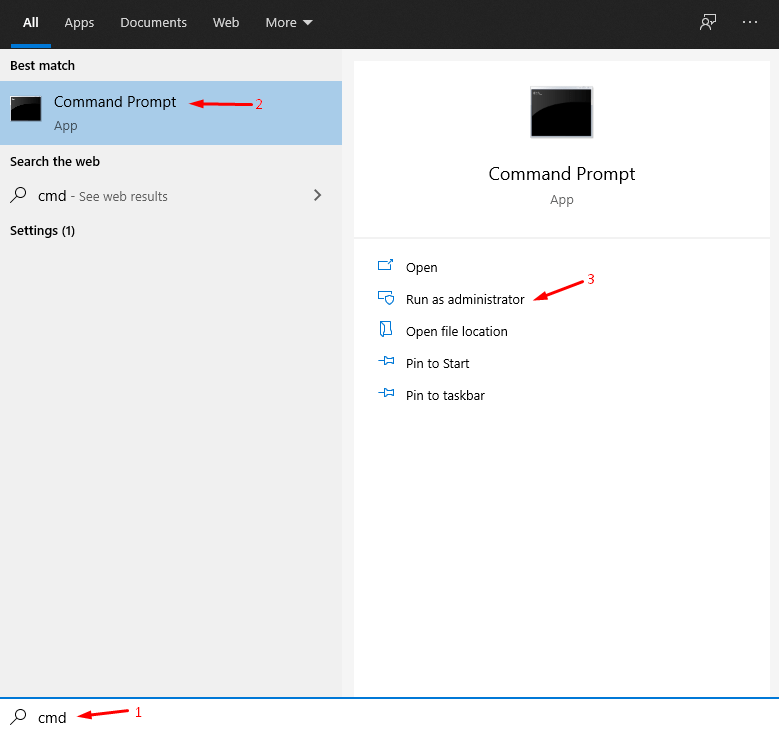
Escanear Heath
Este comando se puede utilizar para buscar cualquier corrupción en la imagen de Windows.Para ello, puede utilizar el siguiente comando en un símbolo del sistema administrativo o Powershell.Este es el comando más utilizado en la herramienta DISM.
- DISM.exe /Online /Cleanup-image /Scanhealth
Restaurar la salud
Después de escanear la salud, tiene que utilizar el siguiente comando para arreglar el problema si se encuentra algún problema.Normalmente, este comando se ejecuta después del comando ScanHealth para solucionar los problemas encontrados en el primer comando.
- DISM.exe /Online /Cleanup-image /Restorehealth
Obtener información sobre la imagen
Este comando puede ayudarle a obtener información sobre el archivo de imagen WIM.Normalmente, este comando es útil para los administradores que trabajan con múltiples imágenes.Aquí’está el comando para comprobar la información sobre el archivo de imagen.
- Dism.exe /Get-ImageInfo /ImageFile:C:\test\offline\install.wim
Nota: Aquí, usted tiene que reemplazar el texto después de /ImageFile con la ubicación de su archivo de imagen que desea comprobar.
Montar la imagen
El siguiente comando se puede utilizar para comprobar el contenido de una imagen montándola en una ubicación especificada.Aunque hay que asegurarse de que la ubicación especificada ha quedado vacía para poder montar la imagen en ella.
- Dism /Mount-Image /ImageFile:C:\test\images\myimage.wim /index:1 /MountDir:C:\test\offline
Nota:Aquí también tienes que cambiar el /MountDirectory y /ImageFile según tus necesidades.
Uso de la imagen montada para arreglar una imagen corrupta de Windows
En caso de que no disponga de una conexión fiable a Internet, puede montar una imagen de instalación de Windows mediante el comando mencionado anteriormente y, a continuación, utilizar dicha imagen como archivo de origen para escanear y corregir la corrupción del sistema.Aquí’está el comando para eso:
- Dism /Image:C:\offline /Cleanup-Image /RestoreHealth /Source:c:\test\mount\windows
Nota:Aquí, sustituya el texto después de /Fuente por la ubicación de su imagen montada.
Si todavía no puedes solucionar el problema, entonces puedes probar el comando DISM para solucionarlo.Si eso no funciona, tienes que actualizar tu sistema de windows desde Windows update si hay alguna actualización disponible.Pero si ya está en la última versión entonces, sólo puede restablecer o reinstalar el sistema operativo.
Instalar Windows Update
Inicio > Configuración > Seleccione Actualización y seguridad > Haga clic en la pestaña Windows Update > Haga clic en buscar actualizaciones.
Y si encuentra alguna actualización, simplemente actualice el software.
![]()
Utilizar la versión correcta de DISM
Te sugiero que compruebes la versión actual de tu DISM y la actualices a la última versión por si acaso estás usando una antigua.Si estás usando la línea de comandos en la versión de Windows 8 de DISM y esperas que funcione en el último sistema operativo, estás equivocado.La versión de Windows 10 de DISM viene con el controlador del filtro Wofadk.sys y los usuarios no tienen ningún problema.Además, consulte las plataformas compatibles con DISM para obtener más detalles.
Obtener información sobre el comando More
Si quieres más información sobre cada comando o quieres información sobre un comando diferente, tienes que consultar el documento oficial de ese comando.Puede hacer clic aquí y consultarlo.Esta documentación proporciona una visión profunda de la aplicación de uso del comando con ejemplos.Esto puede ser útil si se trabaja frecuentemente con imágenes de Windows.
Conclusión
Así que, como puede ver, arreglar el código de error 87 en la herramienta de servicio y mantenimiento de imágenes de implementación de Windows es muy fácil.Ya que no hay ningún aspecto técnico en este código de error.Sólo es cuestión de escribir el comando correcto en el símbolo del sistema o en el entorno de Powershell.A
Además, tiene que asegurarse de que ejecuta el comando como administrador.De lo contrario, podría dar otros errores.Aunque ejecutar como administrador para ordenadores personales es muy fácil.Si lo utiliza en un entorno empresarial, es posible que tenga que cumplir con la política de la empresa para obtener derechos de administrador y ejecutar un comando de este tipo que requiere elevación.
Si tiene alguna idea sobre¿Cómo solucionar el error 87 de DISM en Windows 10?entonces no dudes en escribir en la caja de comentarios de abajo.Además, suscríbase a nuestro canal de YouTube de DigitBin para ver vídeos tutoriales.¡Salud!

