3 formas rápidas de reparar el alto uso de CPU del servicio de cola de impresión
Actualizado en enero de 2024: Deje de recibir mensajes de error y ralentice su sistema con nuestra herramienta de optimización. Consíguelo ahora en - > este enlace
- Descargue e instale la herramienta de reparación aquí.
- Deja que escanee tu computadora.
- La herramienta entonces repara tu computadora.
El servicio Printer Spooler en PC con Windows es responsable de todos los procesos de impresión en su PC con Windows.El servicio se encarga de todas las tareas de impresión; agrega los documentos a la cola.Sin embargo, este servicio puede seguir ejecutándose en segundo plano y provocar un uso elevado de la CPU; esto puede hacer que su PC se ralentice.
Si se ha enfrentado a este problema en Windows 10 y Windows 11, este artículo lo ayudará a resolverlo.En este artículo, discutiremos cómo puede corregir el uso elevado de la CPU del Servicio de cola de impresora en el sistema Windows.
Lea también: Cómo habilitar el Centro de movilidad de Windows en Windows 11
Notas importantes:
Ahora puede prevenir los problemas del PC utilizando esta herramienta, como la protección contra la pérdida de archivos y el malware. Además, es una excelente manera de optimizar su ordenador para obtener el máximo rendimiento. El programa corrige los errores más comunes que pueden ocurrir en los sistemas Windows con facilidad - no hay necesidad de horas de solución de problemas cuando se tiene la solución perfecta a su alcance:
- Paso 1: Descargar la herramienta de reparación y optimización de PC (Windows 11, 10, 8, 7, XP, Vista - Microsoft Gold Certified).
- Paso 2: Haga clic en "Start Scan" para encontrar los problemas del registro de Windows que podrían estar causando problemas en el PC.
- Paso 3: Haga clic en "Reparar todo" para solucionar todos los problemas.
Arreglar el alto uso de la CPU del servicio de cola de impresión en Windows 11/10
Hay varias formas de corregir el alto uso de la CPU del Servicio de cola de impresión.A continuación se presentan algunos pasos que le ayudarán con ello.
1.Escanee su PC en busca de virus
Lo primero que puede intentar hacer es escanear su PC en busca de virus.Puede usar un software antivirus para escanear su PC en busca del virus.Si no tiene un antivirus dedicado en su PC, puede usar Seguridad de Windows para ejecutar el análisis de virus.Muchas veces, el servicio puede corromperse debido a virus y malware.
2.Reinicio del servicio Spooler
Puede intentar reiniciar el servicio de cola de impresión.Para hacerlo, siga los pasos que se detallan a continuación:
- En el menú Inicio, busque y abra la ventana de la aplicación Servicios.
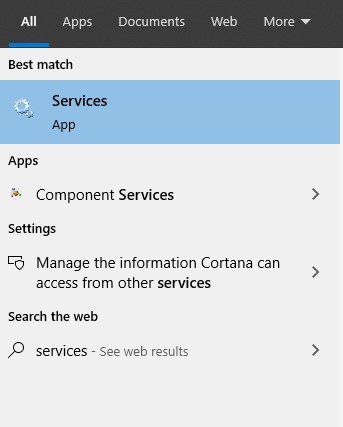
- Aquí, ubique el servicio de cola de impresión.Haga clic derecho sobre él y haga clic en Detener.
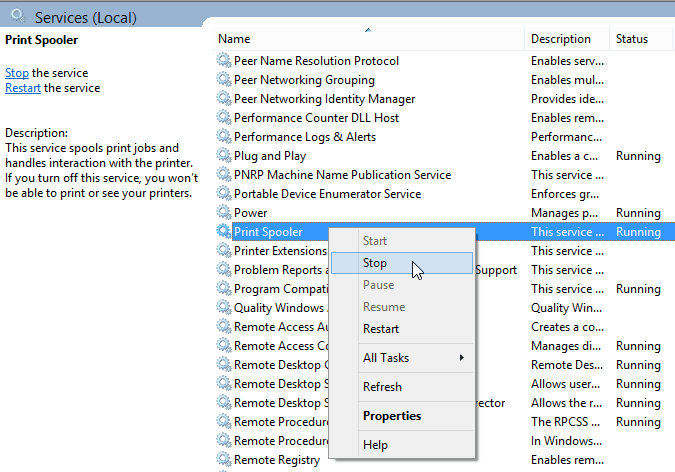
- Ahora, presione el combo Windows + Ekey y diríjase a la siguiente dirección:
- C:WINDOWSsystem32spoolImpresoras
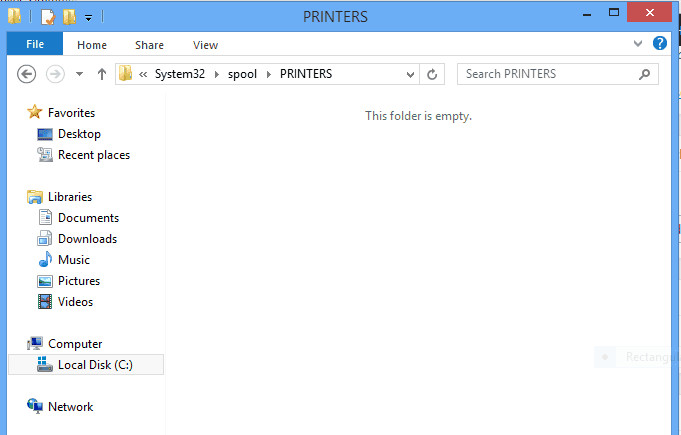
- C:WINDOWSsystem32spoolImpresoras
- Aquí, elimine todos los archivos y carpetas presentes en esta carpeta.
- Dirígete a la ventana Servicios, haz clic con el botón derecho en el servicio Cola de impresión y haz clic en Iniciar.
3.Reinstalar el controlador de la impresora
Si aún enfrenta el problema, puede intentar reinstalar el controlador de la impresora.Tendrá que usar Administración de dispositivos para reinstalar el controlador de la impresora.Para hacerlo, siga los pasos que se detallan a continuación:
- En el menú Inicio, busque Panel de control y ábralo.
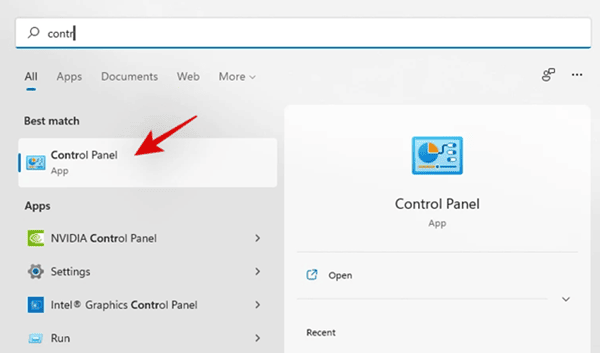
- Dirígete a Sistema y seguridad > Herramientas de Windows > Administración de impresión.
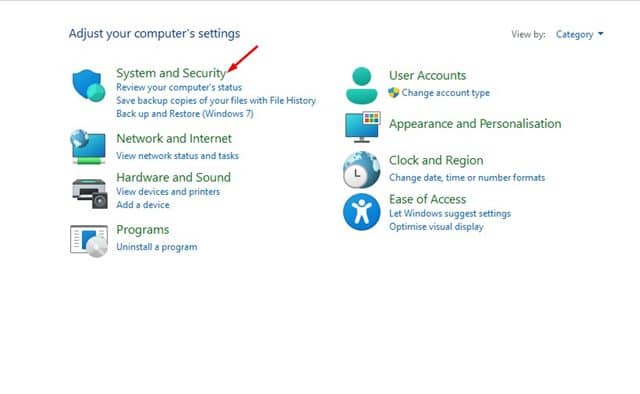
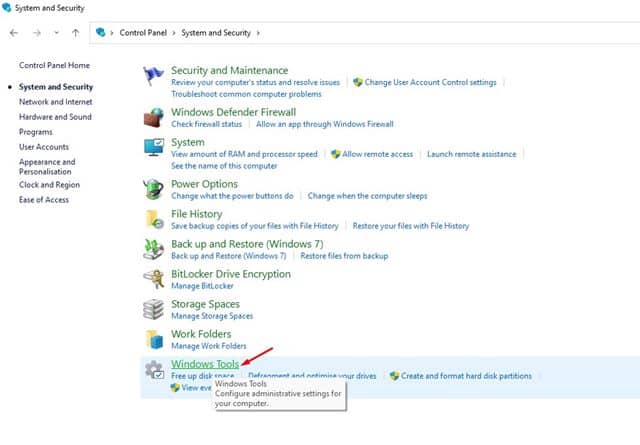
- En la ventana Administración de impresión, expanda Filtros personalizados y luego seleccione Todos los controladores.
- En el panel derecho, seleccione el controlador de su impresora.Haga clic derecho sobre él y luego haga clic en Eliminar.
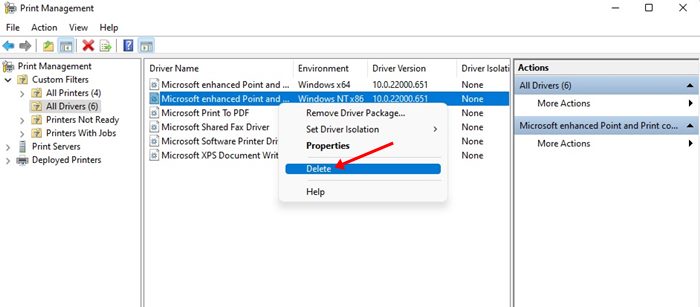
- Ahora, reinicie su PC e instale manualmente su impresora en su PC.
Ultimas palabras
Siguiendo estos pasos, ya no debería enfrentar un uso elevado de la CPU debido al servicio de cola de impresión.Si se ha enfrentado a este problema, seguir este artículo lo ayudará a solucionarlo.

